1. QUOTES 2. DELIVERY NOTES 3. CUSTOMER ORDERS
Documents in Revo RETAIL allow you to easily create quotes, delivery notes, and customer orders in seconds.
1. QUOTES
Creating a quote
This option allows you to generate a quote for the current transaction, ideal for customers who need a preliminary document with detailed products and prices.
Steps to create a quote:
1. Add the products in a new transaction.
2. Select a customer using the Occasional customer button.
All documents must be associated with a customer. If you do not select one, an error will appear.
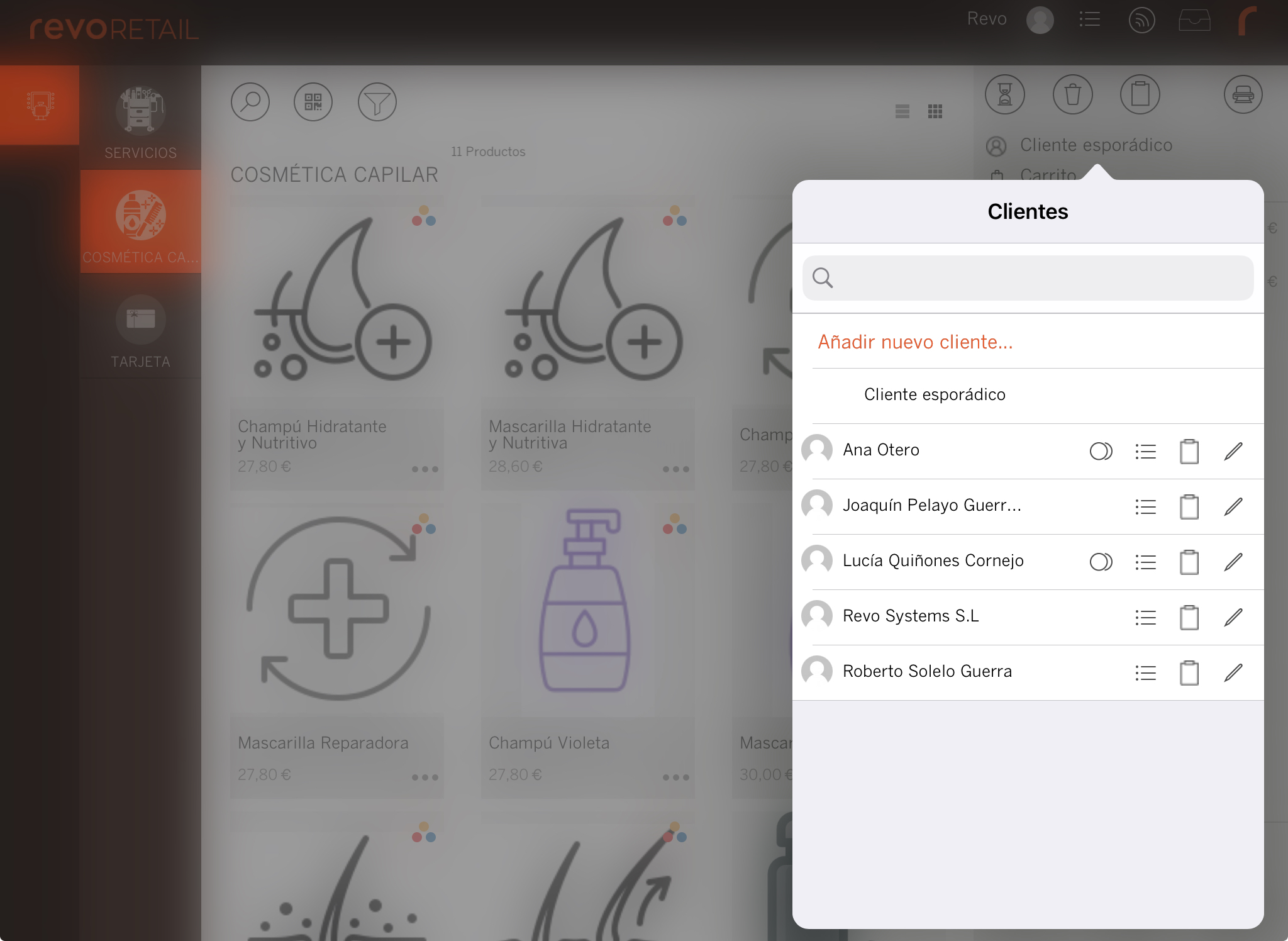
3. Tap the documents button .
4. Select Create quote from current ticket.
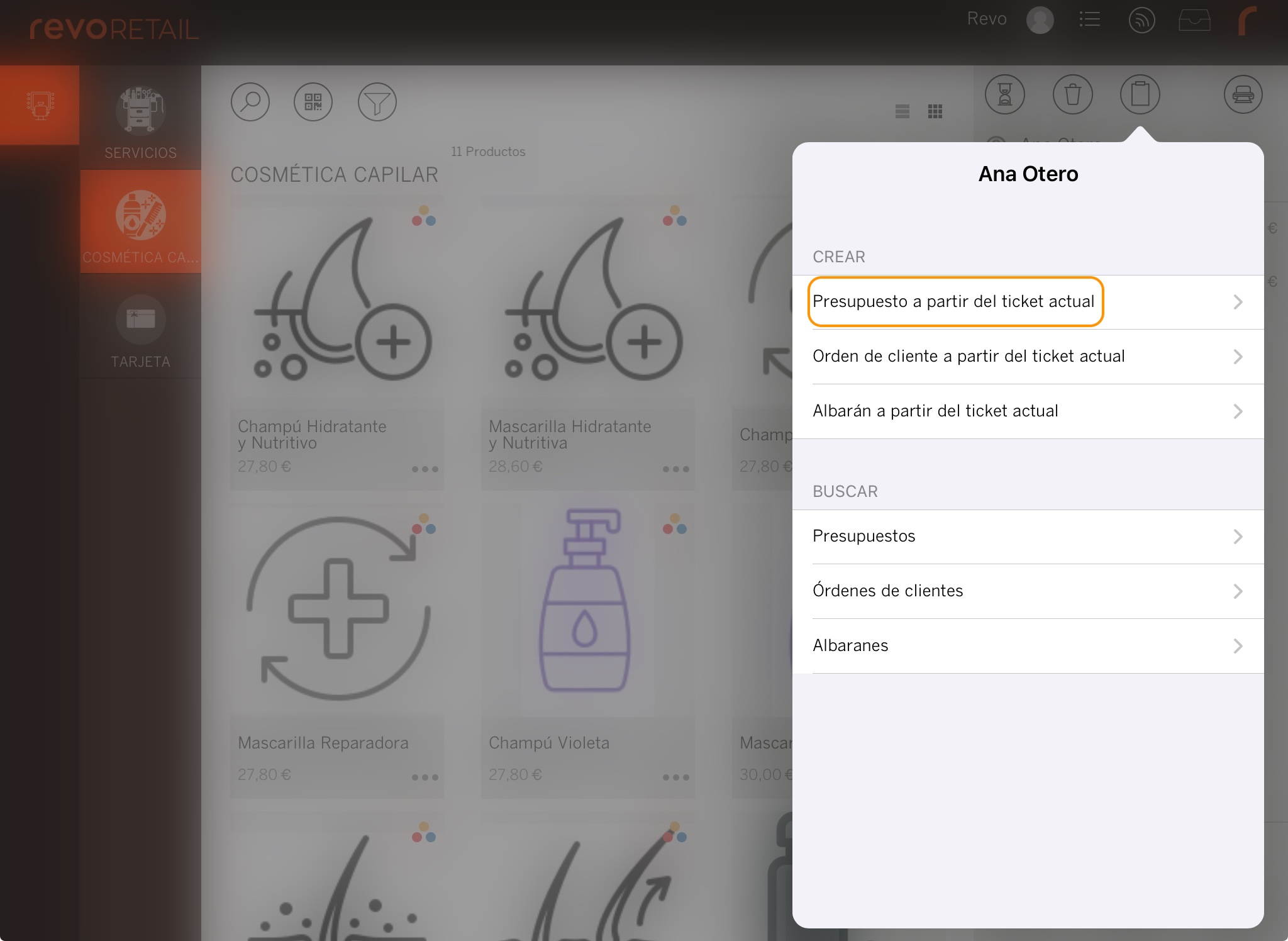
Searching for a quote
You can search for a quote in two ways:
VIA THE CUSTOMER PROFILE
-
Select a customer using the Occasional customer button.
-
Tap the documents button .
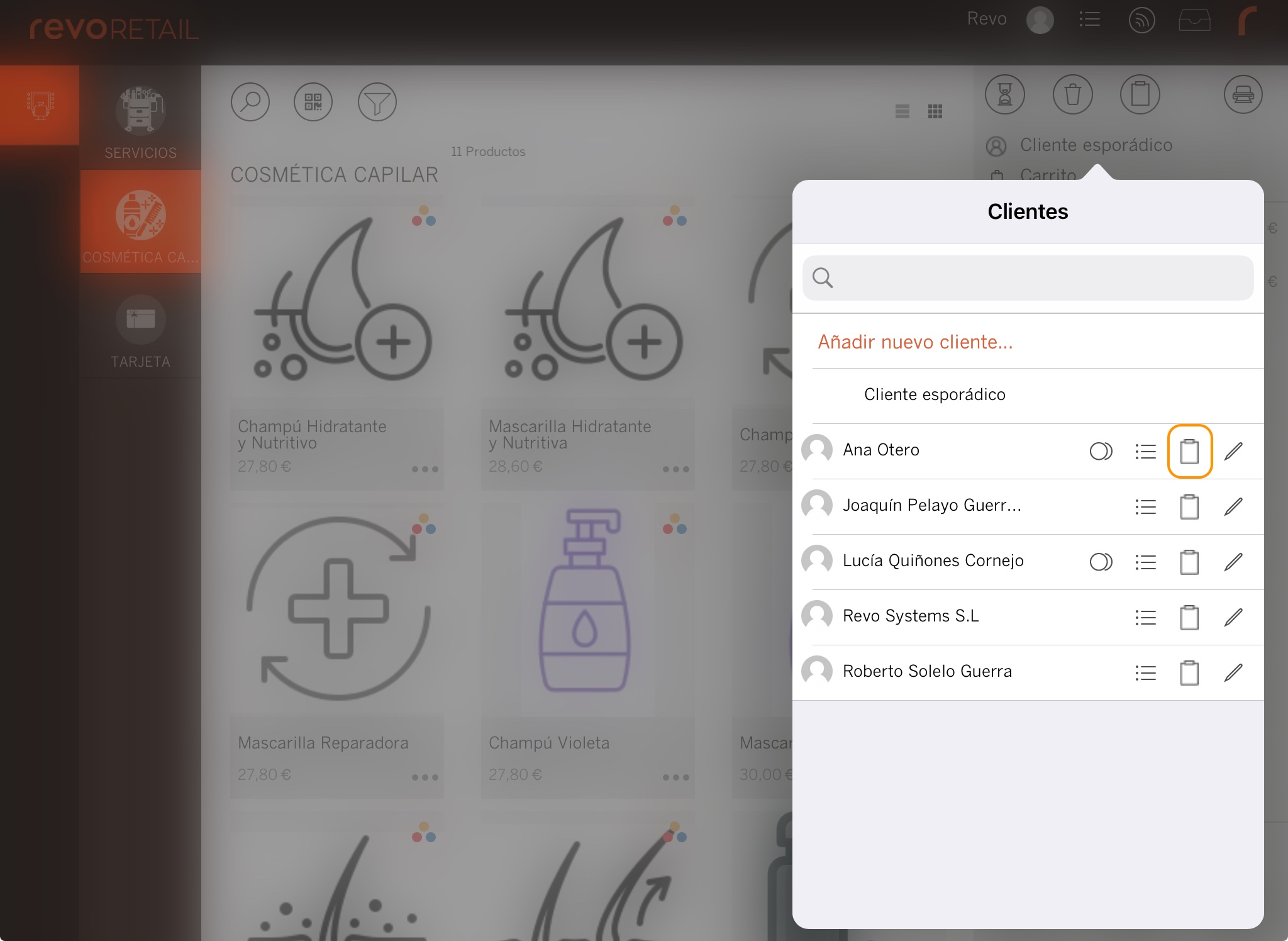
-
Select Quotes.
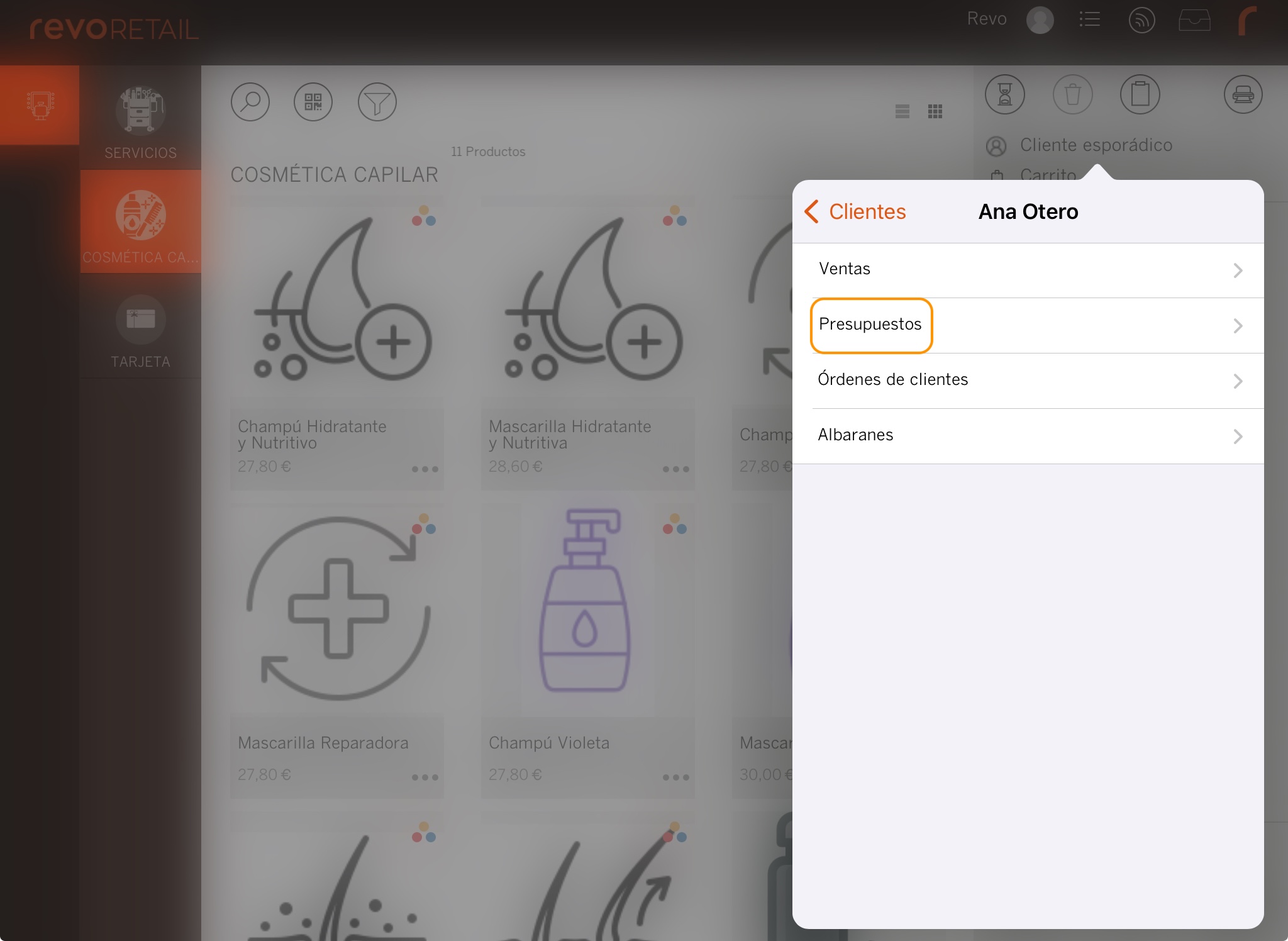
-
Choose a quote from the list (they are sorted by date, with the most recent first).
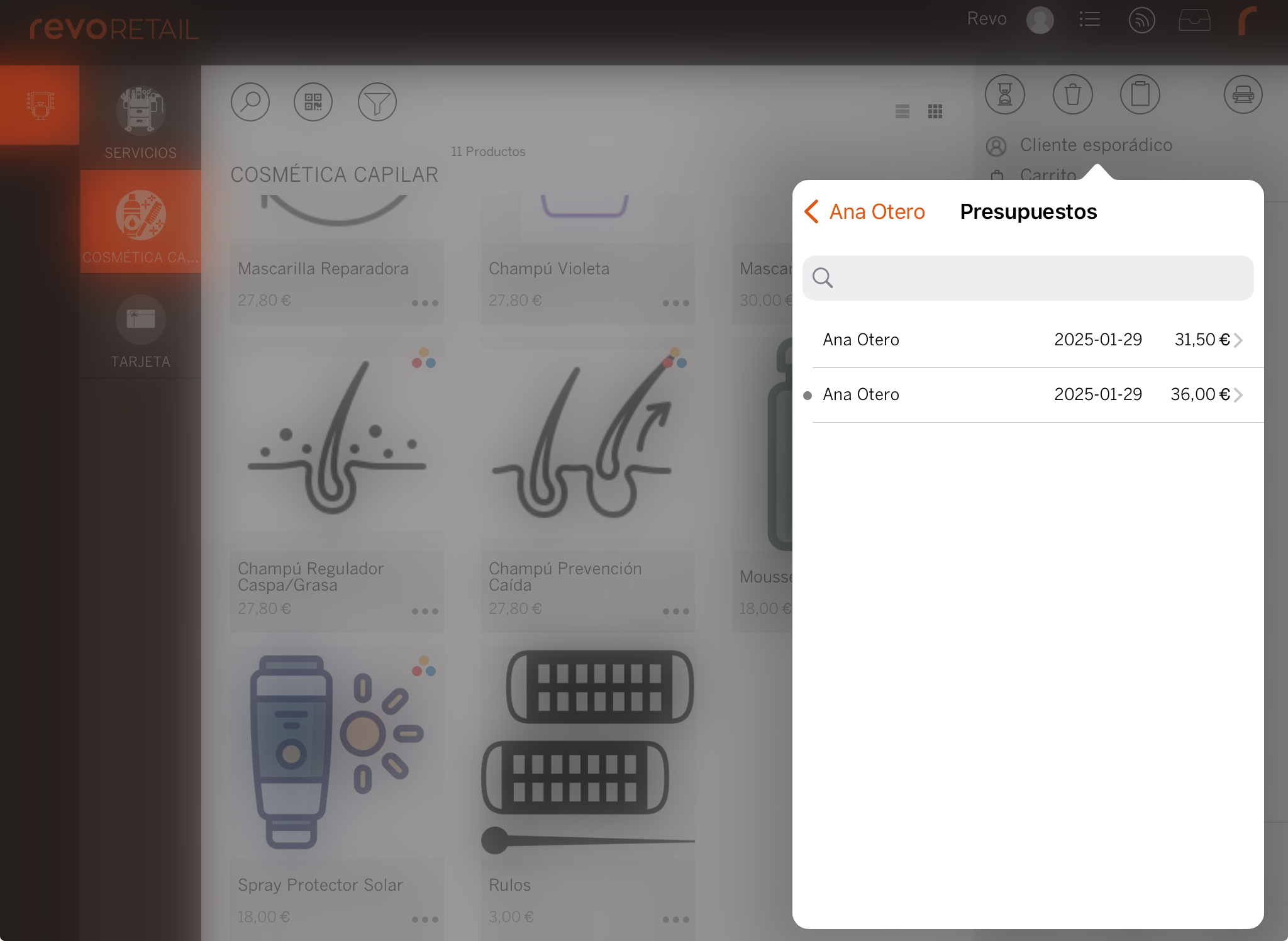
The dot indicates that the quote has been converted into a customer order, delivery note, or receipt.
VIA THE DOCUMENTS BUTTON
-
Tap the documents button .
-
In the search section, select Quotes.
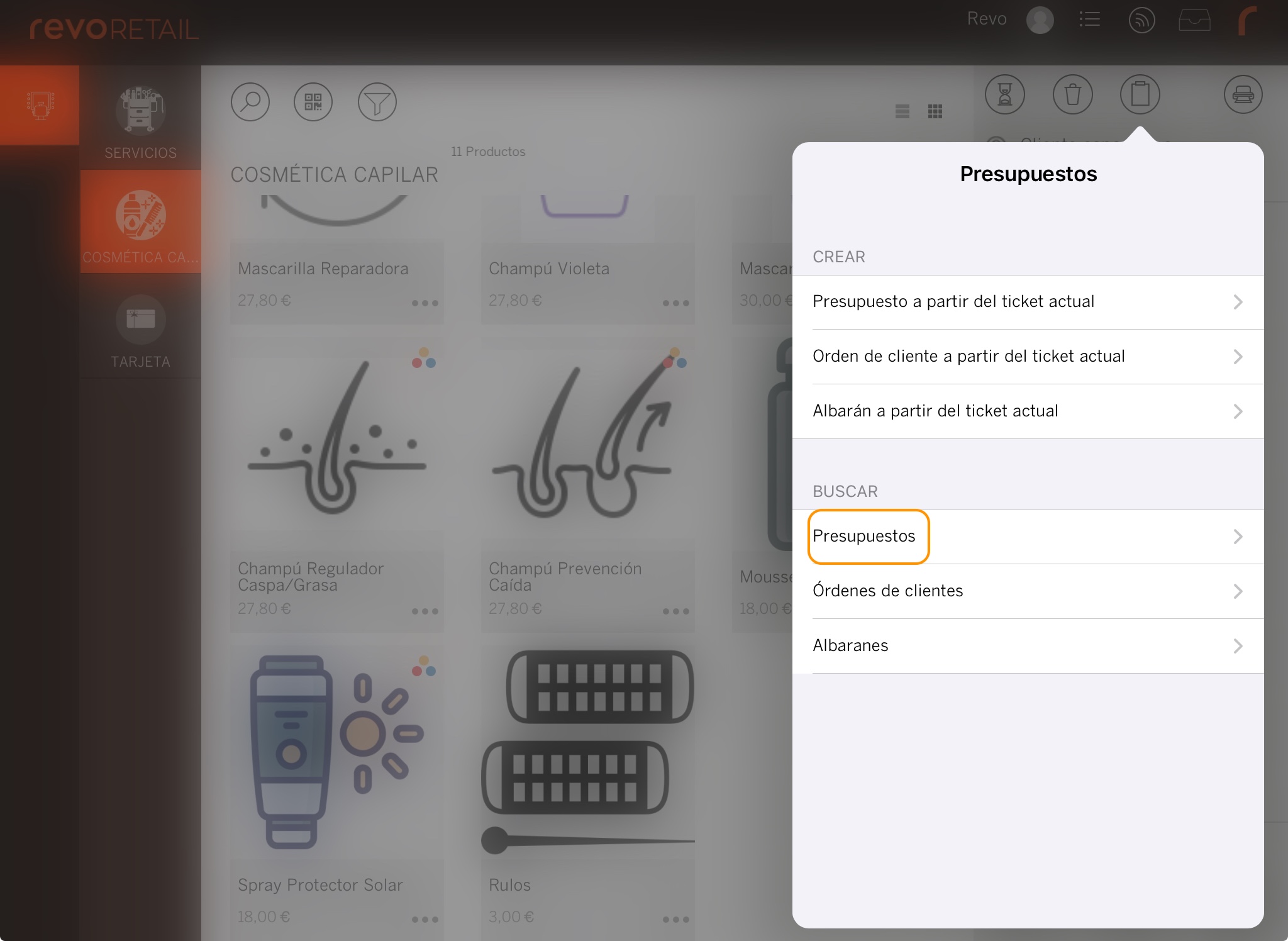
-
Choose a quote from the list.
Use the search bar to quickly find a customer.
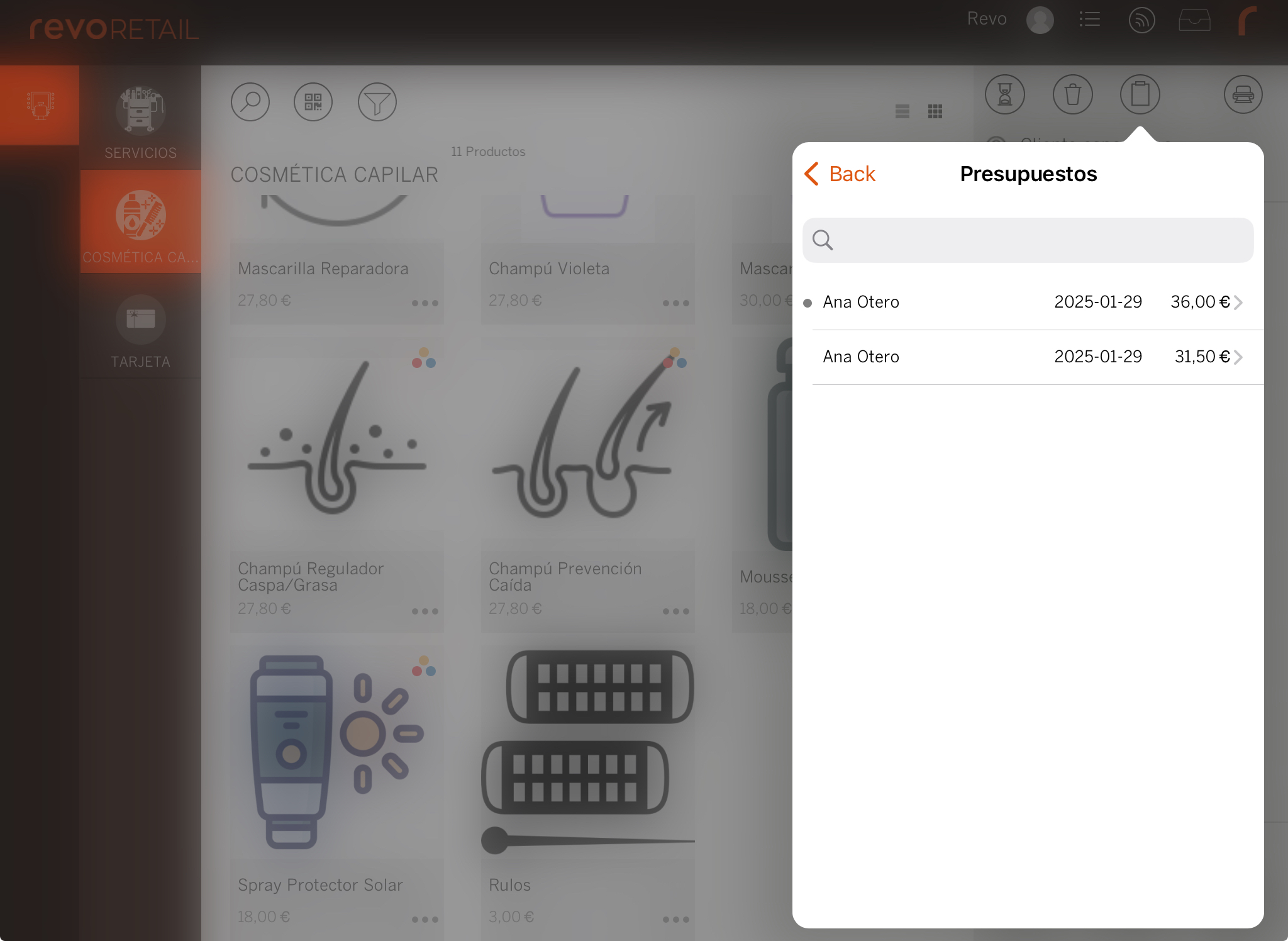
Quote options
When you access a quote, several options are available:

-
Outdated prices: If product prices have changed, you can update them.
-
Add quantity: Tap a product and use the button.
-
Remove product: Swipe from right to left.
-
Add another: Add more products.
-
Payments: Associate advance payments. Enable this option beforehand. More information here.
-
Tap Payments.
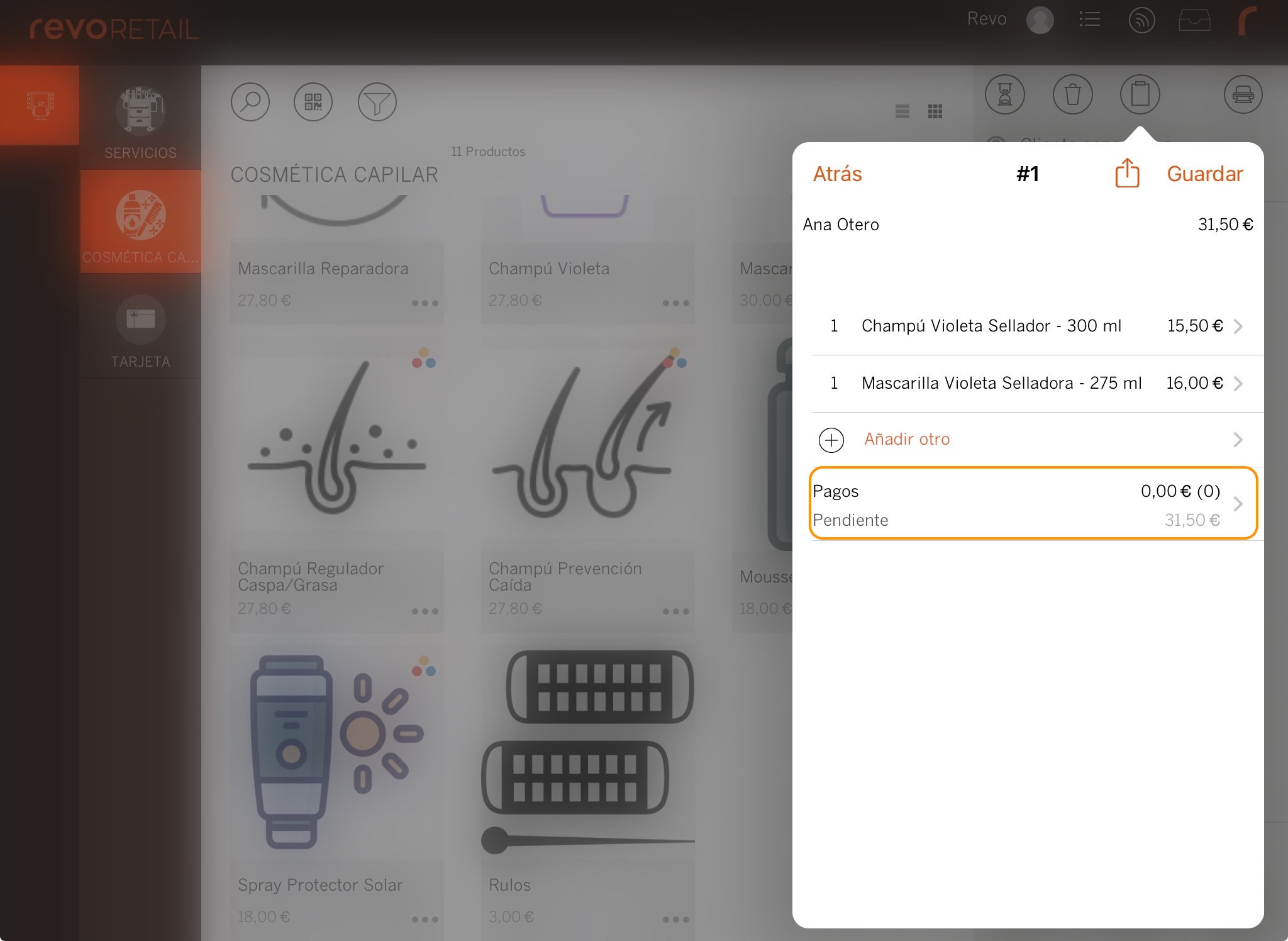
-
Tap and select Cash or Card. Enter the amount and tap Save.
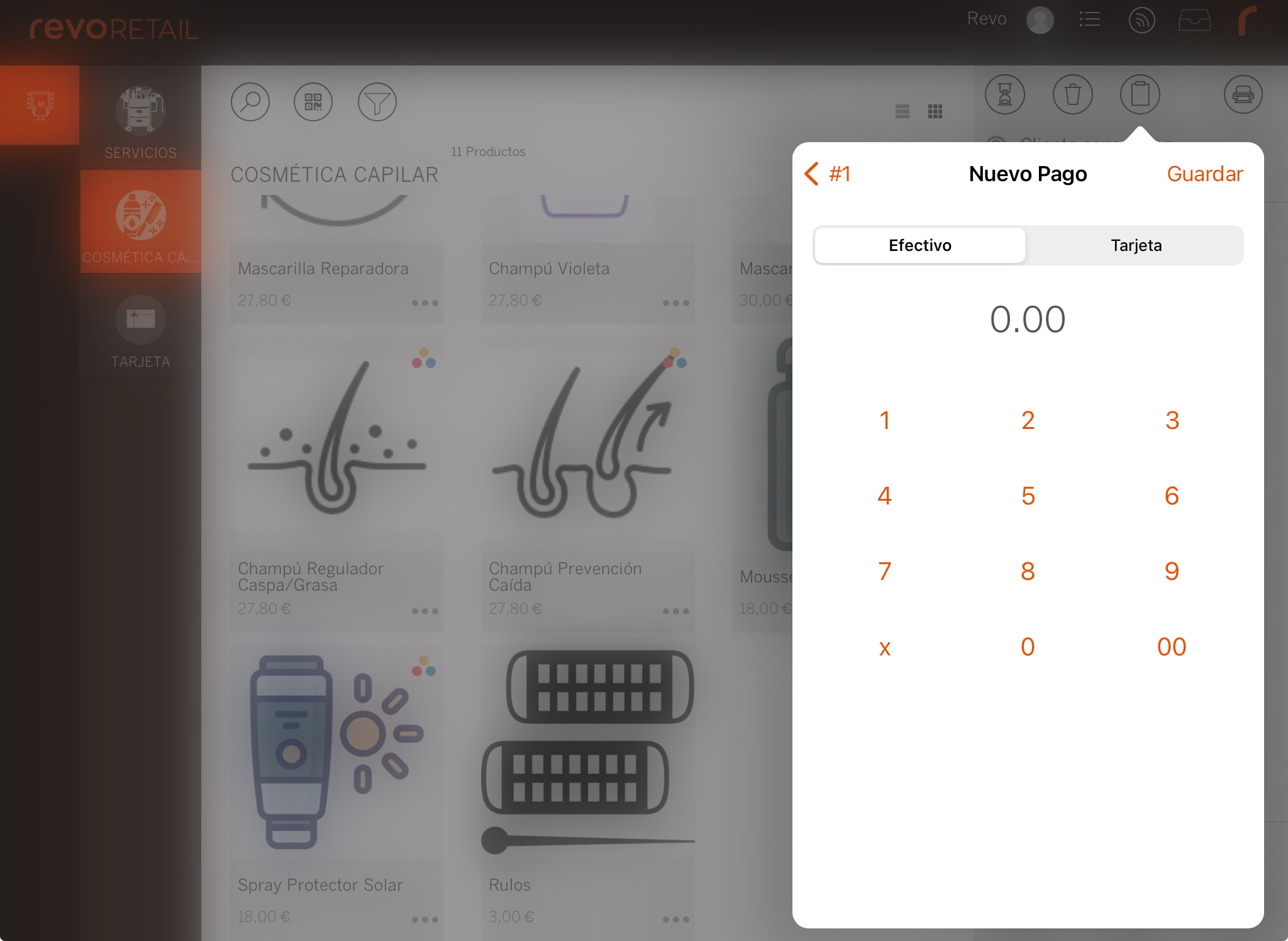
-
You will see the associated payment. Tap to go back.
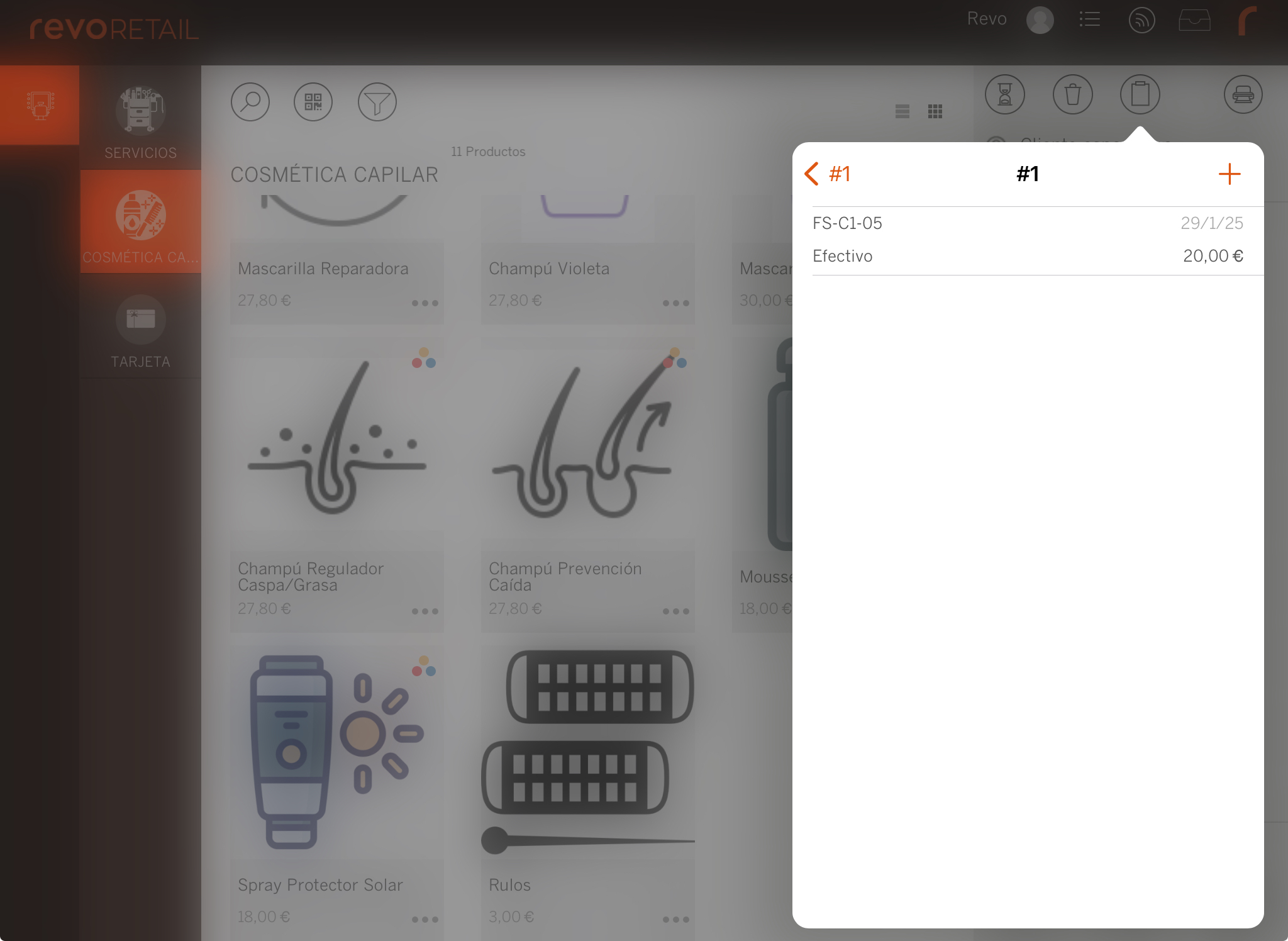
-
When you convert the quote into a receipt, the Advance payment will appear as a negative amount.
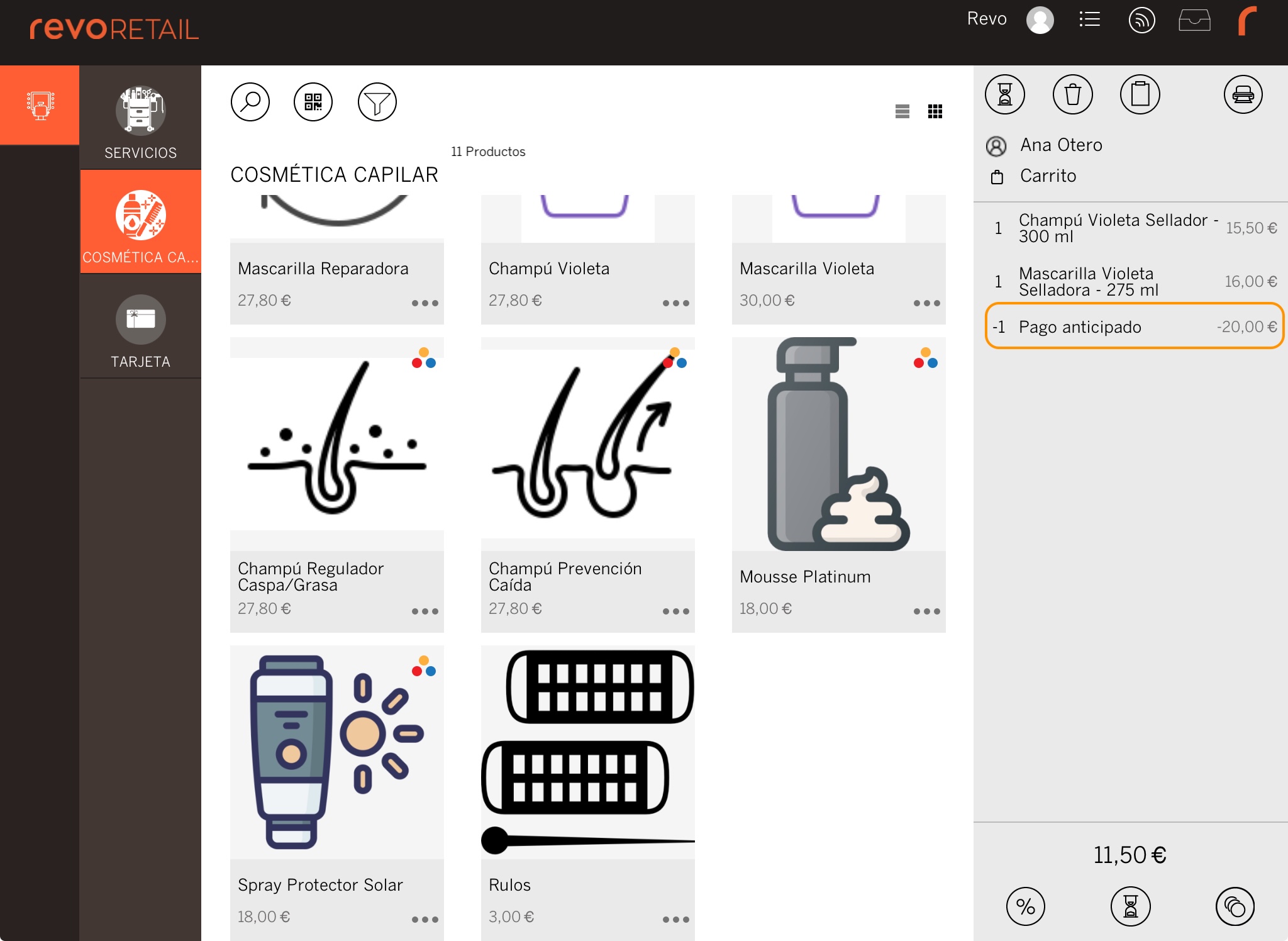
-
-
Save: Apply changes.
-
: Access the options.
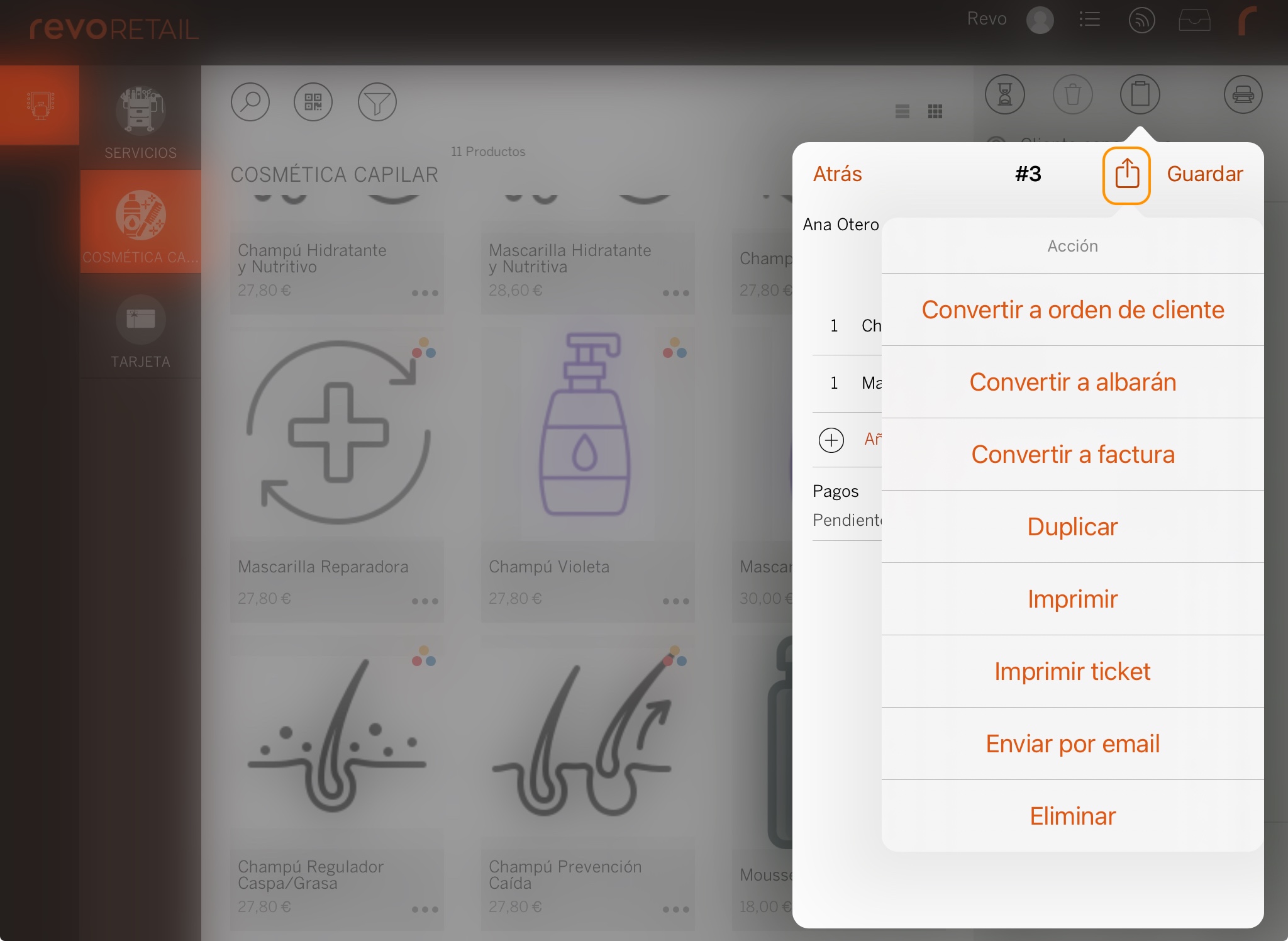
-
Convert to customer order: Check stock availability.
-
Convert to delivery note: The customer takes the products without paying.
-
Convert to receipt: The sale is completed.
-
Duplicate: Copy a quote and change the customer.
-
Print: Use an AirPrint printer.
-
Print receipt: Print on the receipt printer.
-
Send by email: Send the quote to the customer's email.
-
Delete: Delete the quote.
-
2. DELIVERY NOTES
Creating a Delivery Note
Use this option if the customer needs to take the products without making an immediate payment. The delivery note will serve as proof.
Steps to create a delivery note:
1. Add the products to a new transaction.
2. Select a customer using the Occasional customer button.
All documents must be linked to a customer. If you do not select one, an error message will appear.
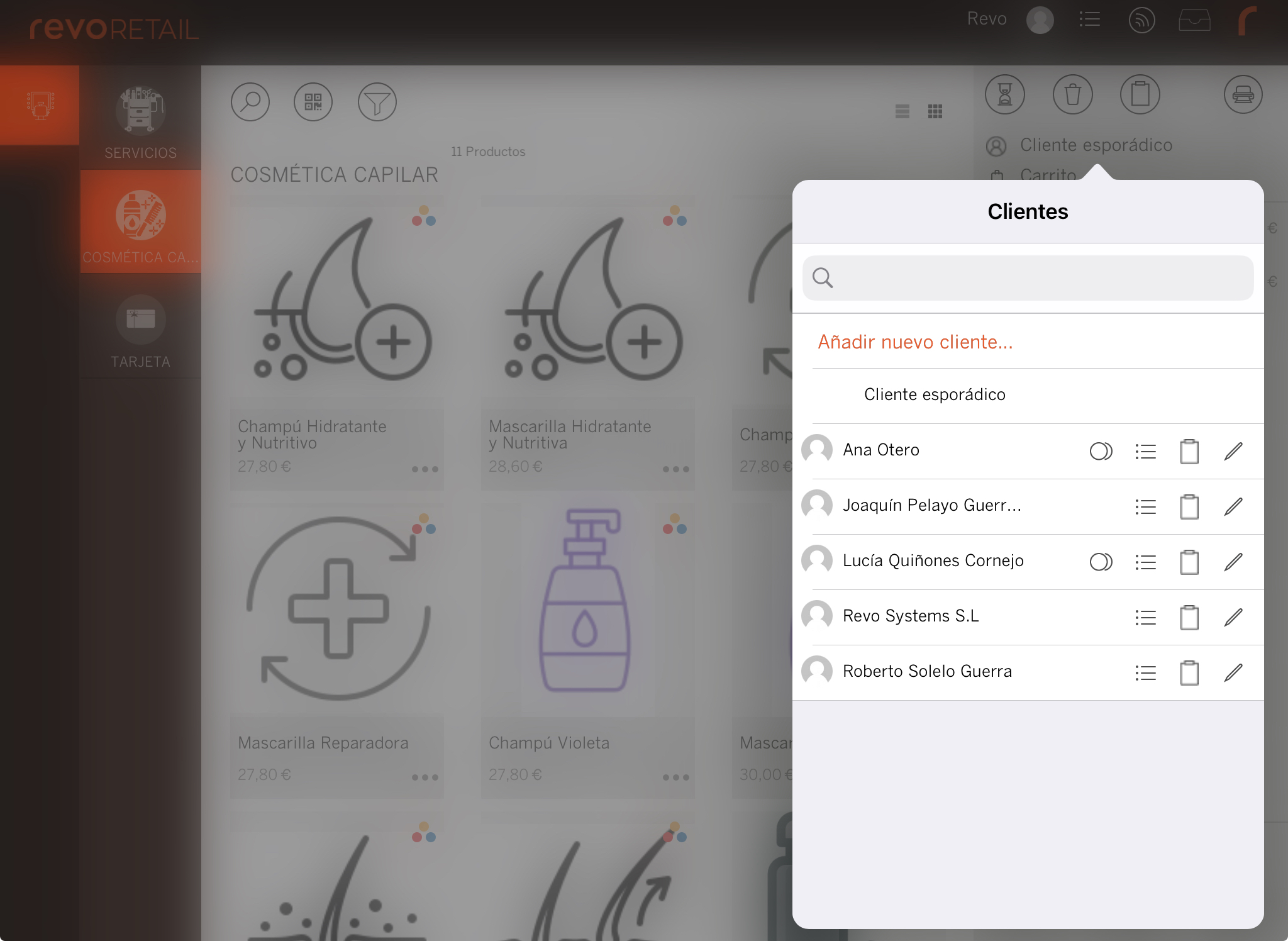
3. Press the documents button .
4. Select Create delivery note from the current ticket.
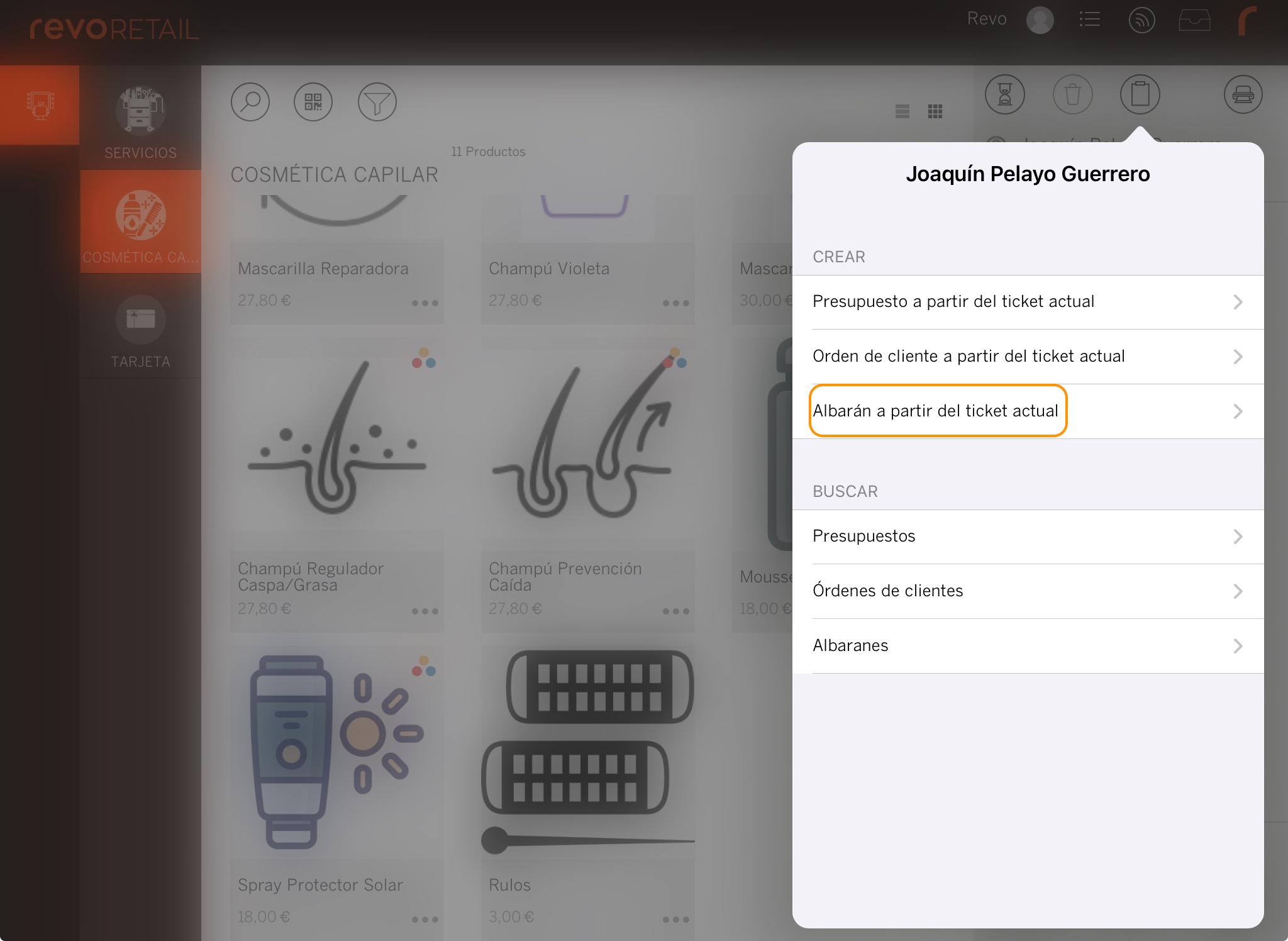
Searching for a Delivery Note
You can search for a delivery note in two ways:
VIA THE CUSTOMER PROFILE
-
Select a customer using Occasional customer.
-
Press the documents button .

-
Select Delivery Notes.
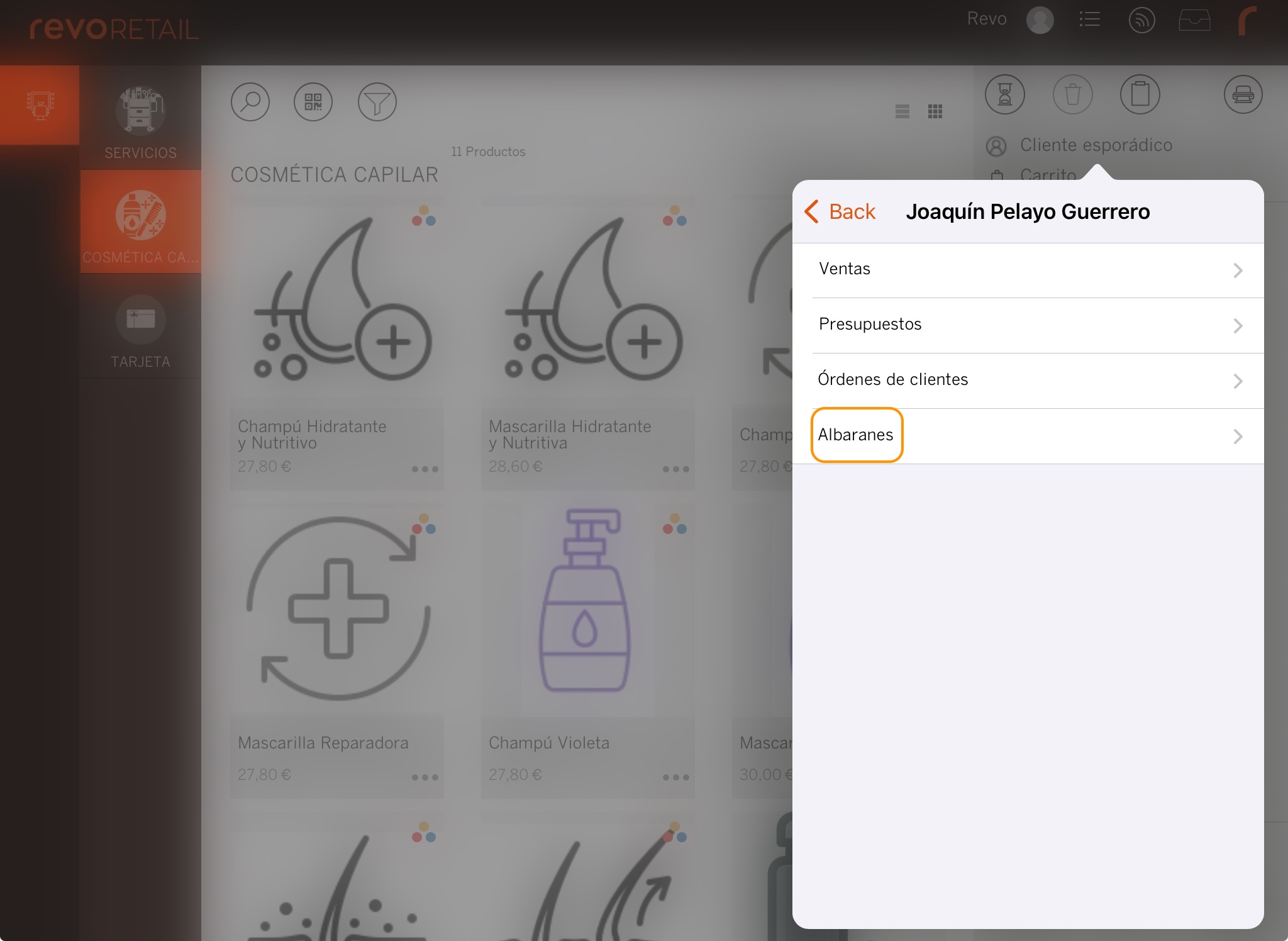
-
Choose a delivery note from the list (sorted by date, with the most recent at the top).
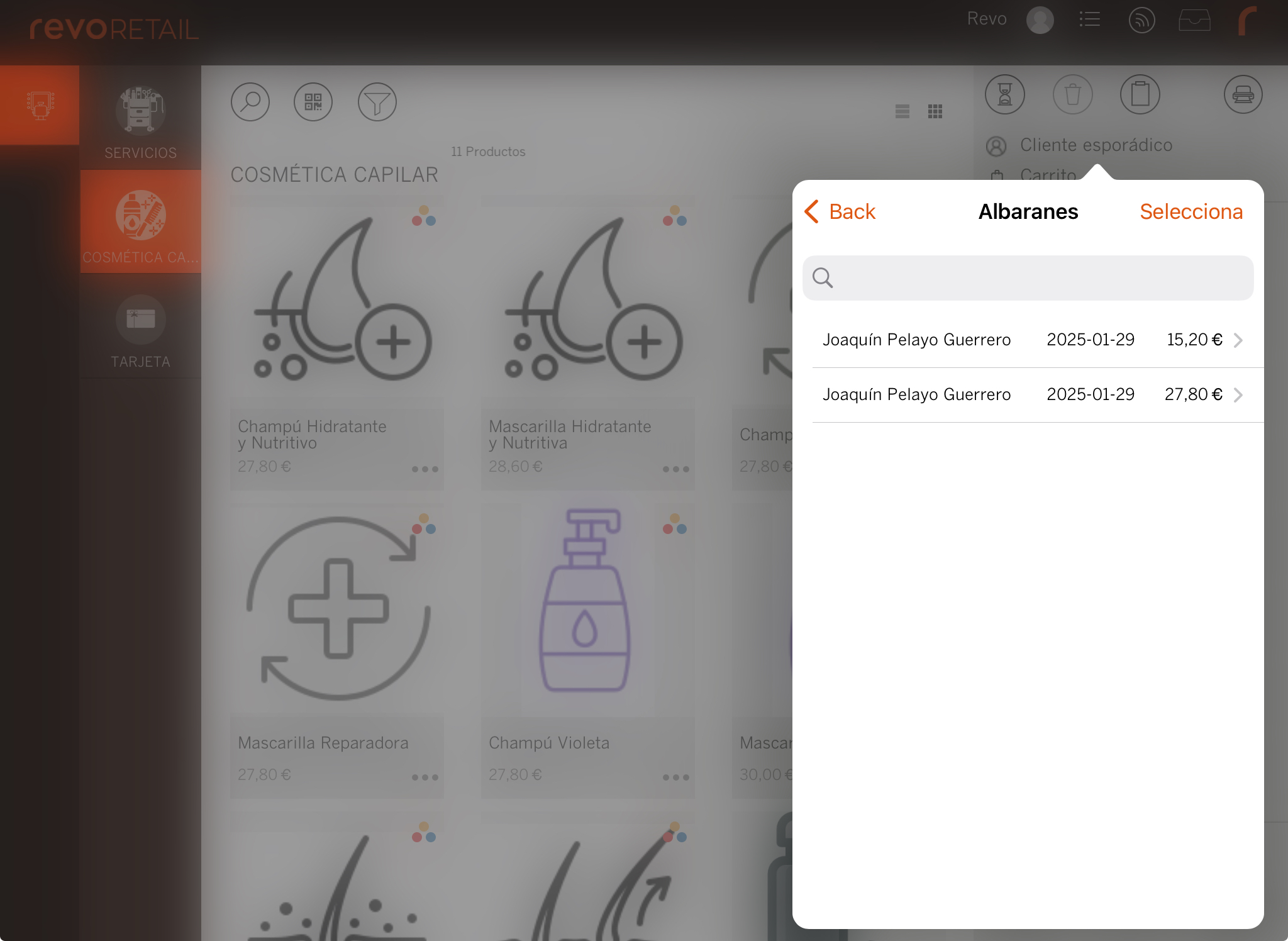
VIA THE DOCUMENTS BUTTON
-
Press the documents button .
-
In the search section, select Delivery Notes.
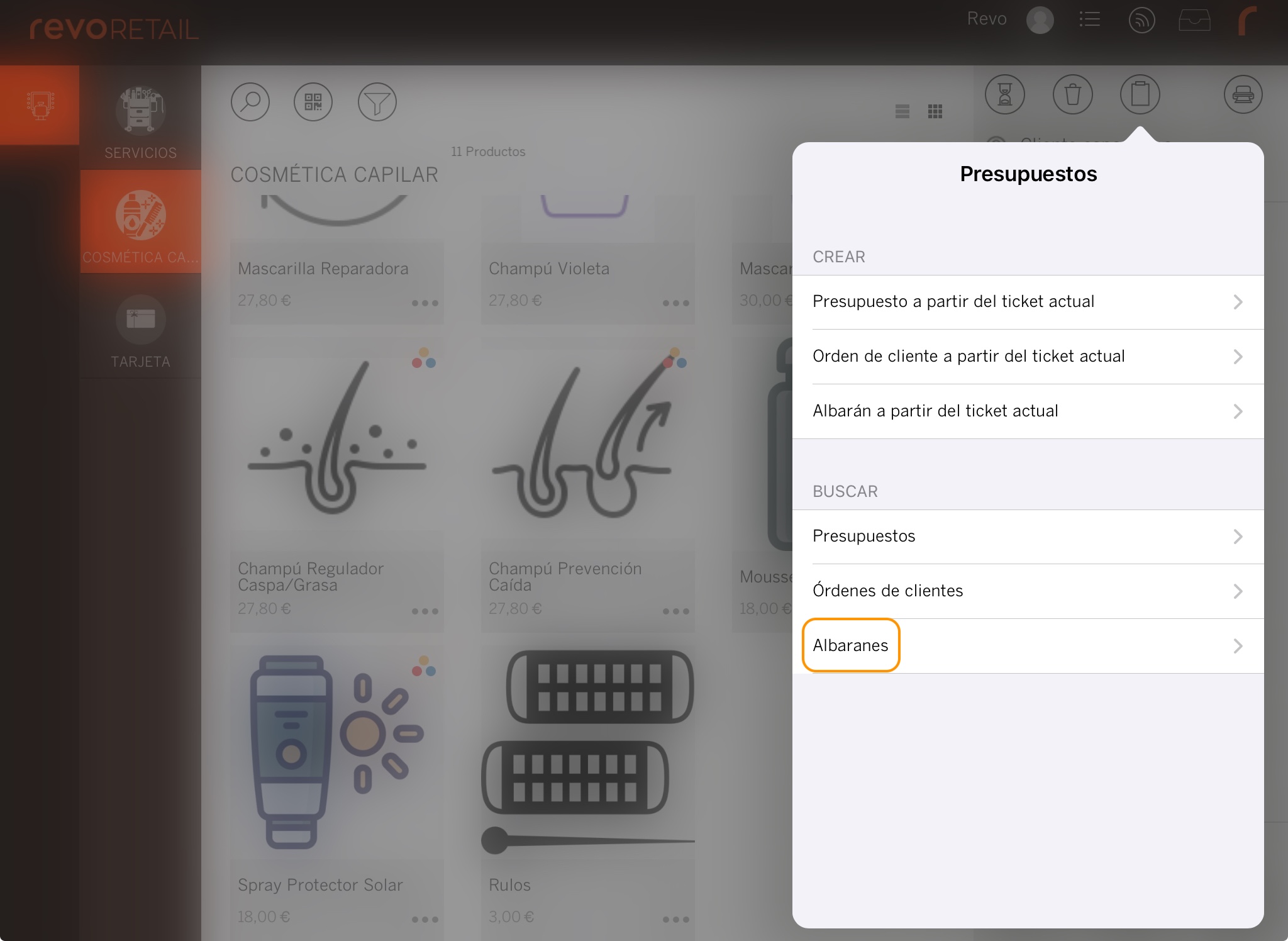
-
Choose a delivery note from the list.
Use the search bar to find a customer more easily.
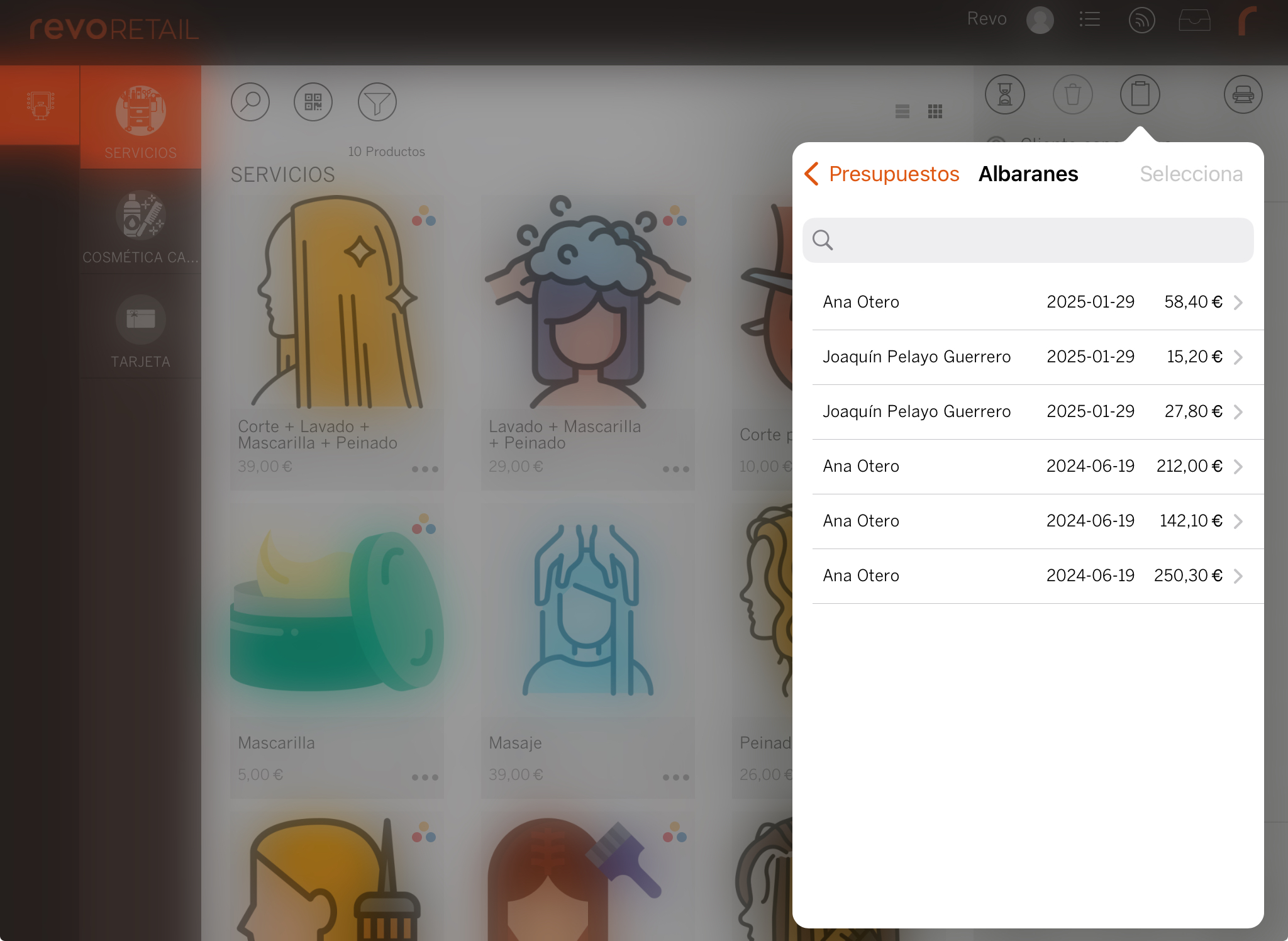
Delivery Note Options
Once you access a delivery note, several actions are available.
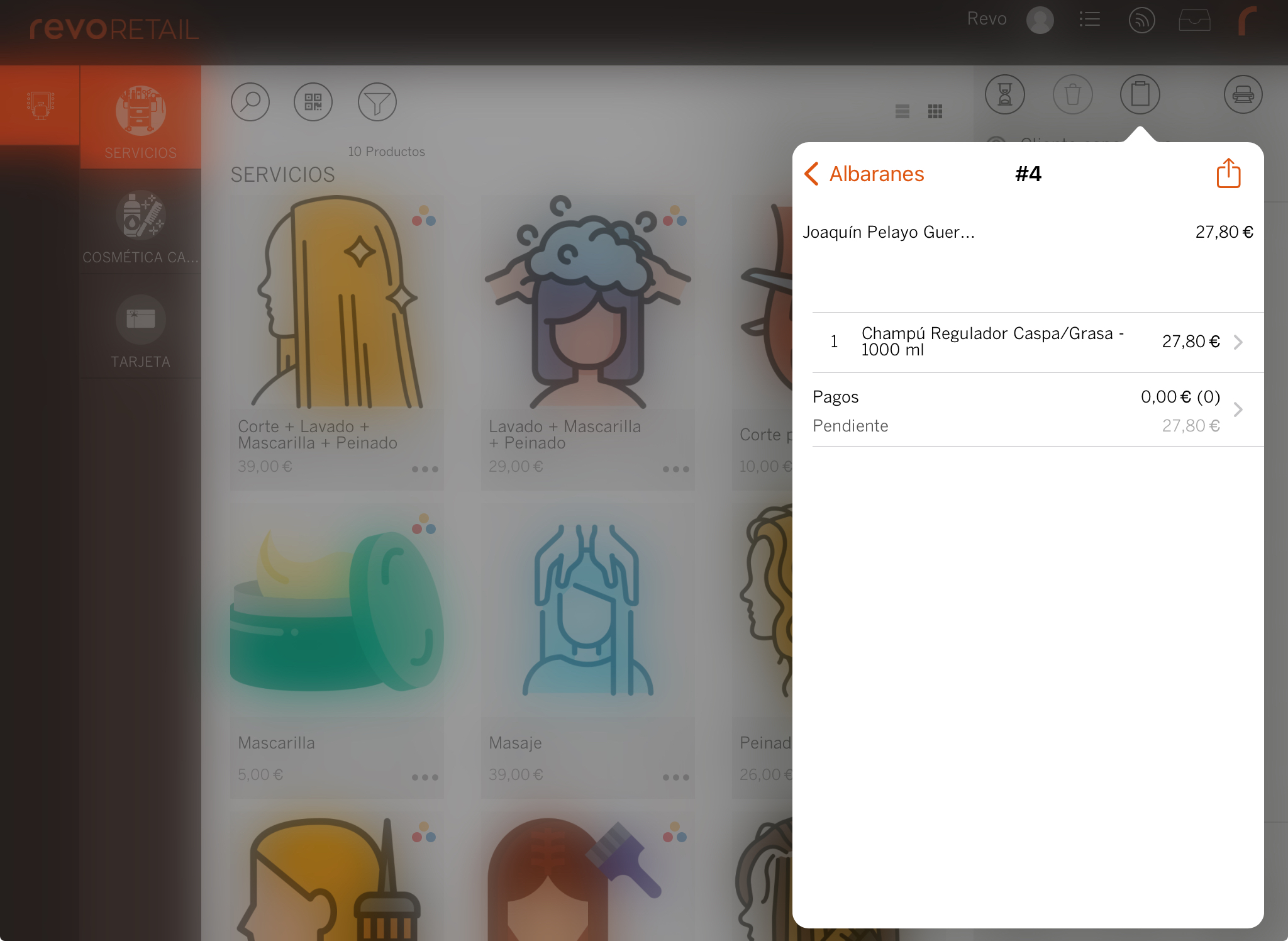
-
Payments: Link an advance payment by pressing Payments, then , select Cash or Card, enter the amount, and save.
Advance payments must be enabled beforehand. More information here.
-
: Access options.
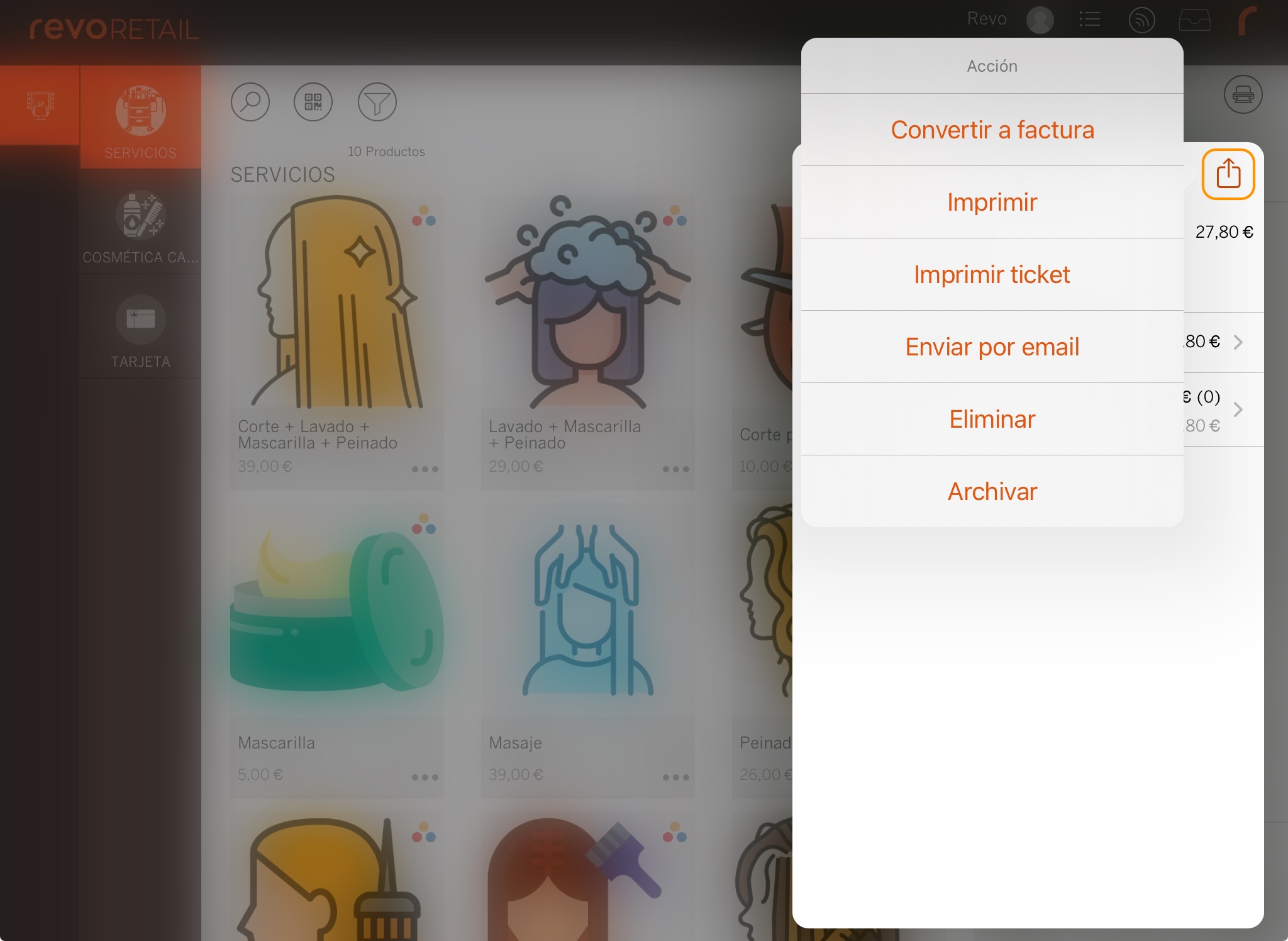
-
Convert to an invoice: The customer purchases the products, converting them into a sale.
-
Print: Print using an AirPrint printer or a receipt printer.
-
Send by email: Email the delivery note to the customer.
-
Delete: Remove the delivery note.
-
Archive: Archive the delivery note without deleting it.
DELIVERY NOTES IN THE BACK OFFICE
From Sales / DELIVERY NOTES in the back office, you can view all delivery notes generated from the app.
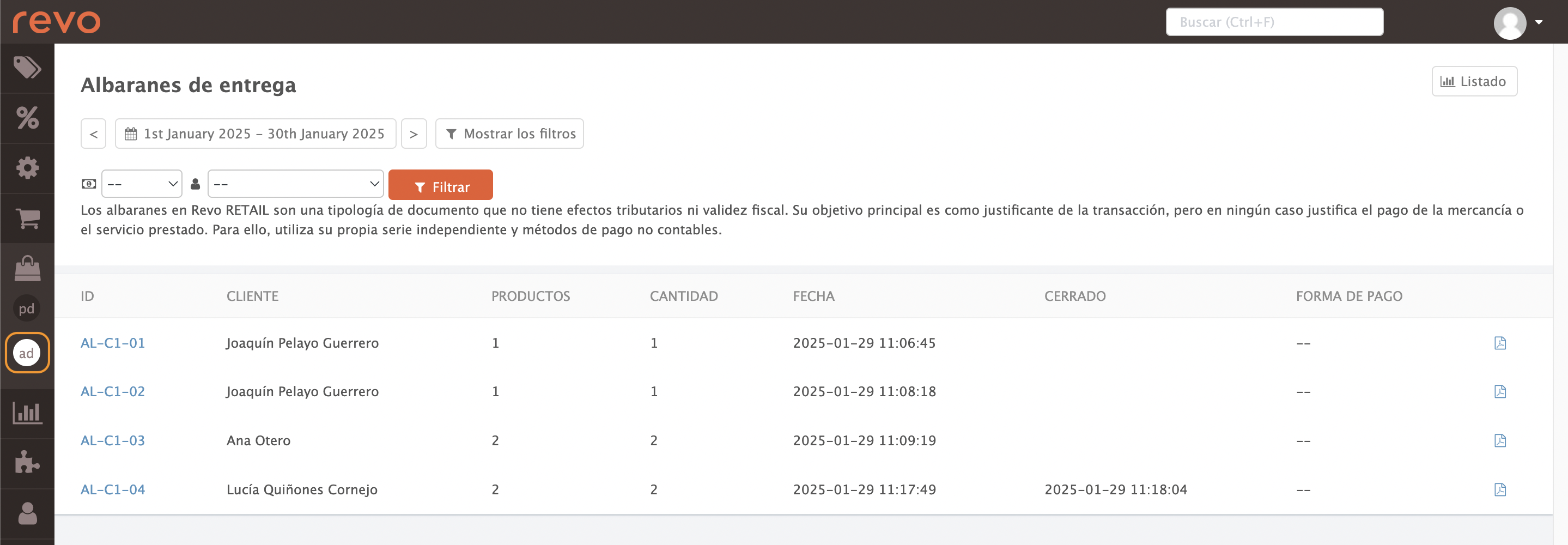
- ID: Delivery note identifier.
- Customer: Associated customer.
- Products: Number of products.
- Quantity: Total quantity of products.
- Date: Creation date and time.
- Closed: Closing date and time.
- Payment method: Payment method used.
- : Download the PDF version of the delivery note.
3. CUSTOMER ORDERS
Create a customer order
Use this option to generate a customer order from the current ticket. This is useful for registering products that you do not have in stock at that moment.
If you create an automatic purchase order in the back-office, all pending orders will be considered, and the products will be reserved for the customers.
Steps to create a customer order:
1. Add products to a new transaction.
2. Select a customer using the Occasional customer button.
All documents must be associated with a customer. If you do not select one, an error will appear.
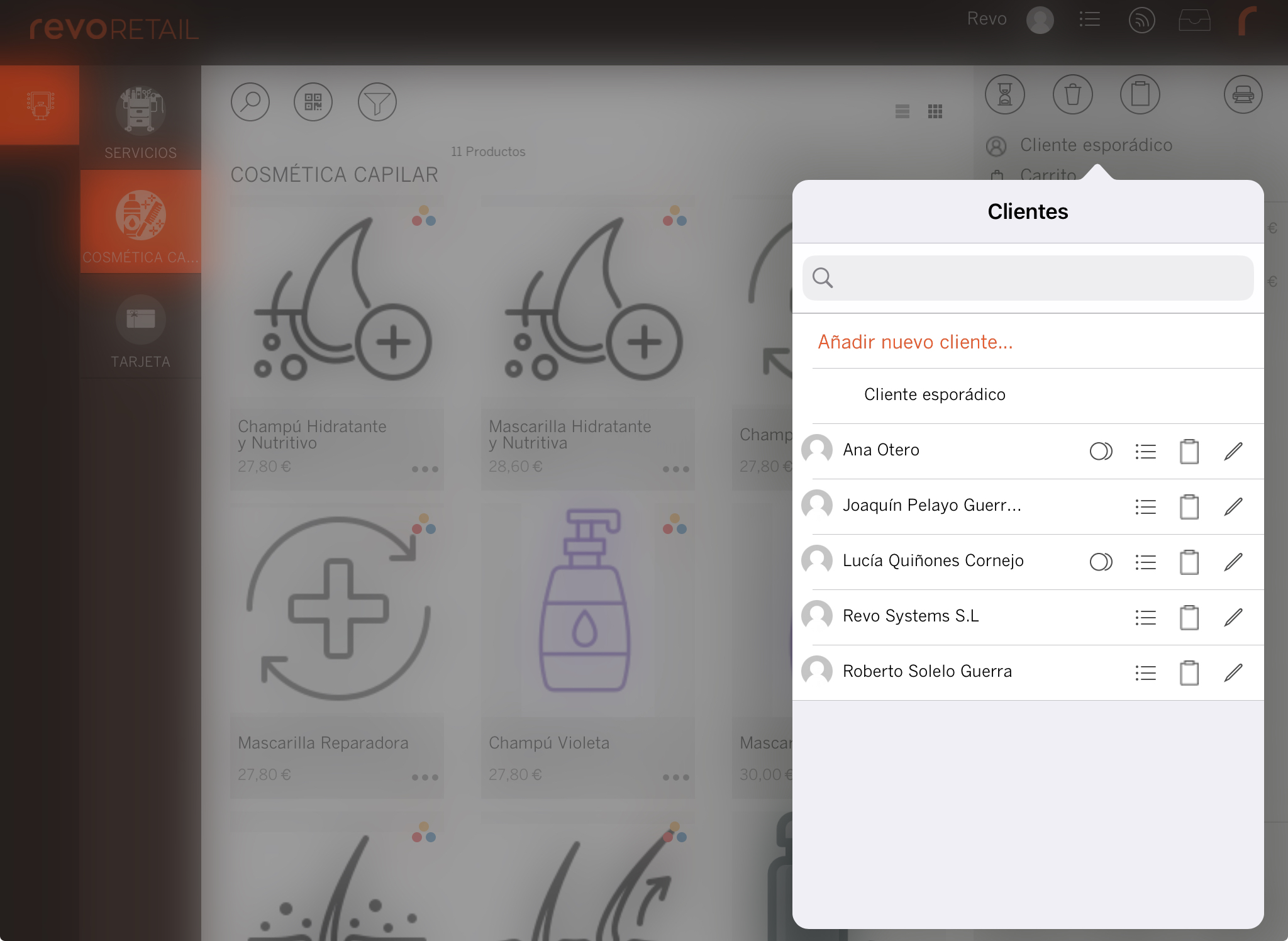
3. Click the document button .
4. Select Create customer order from the current ticket.
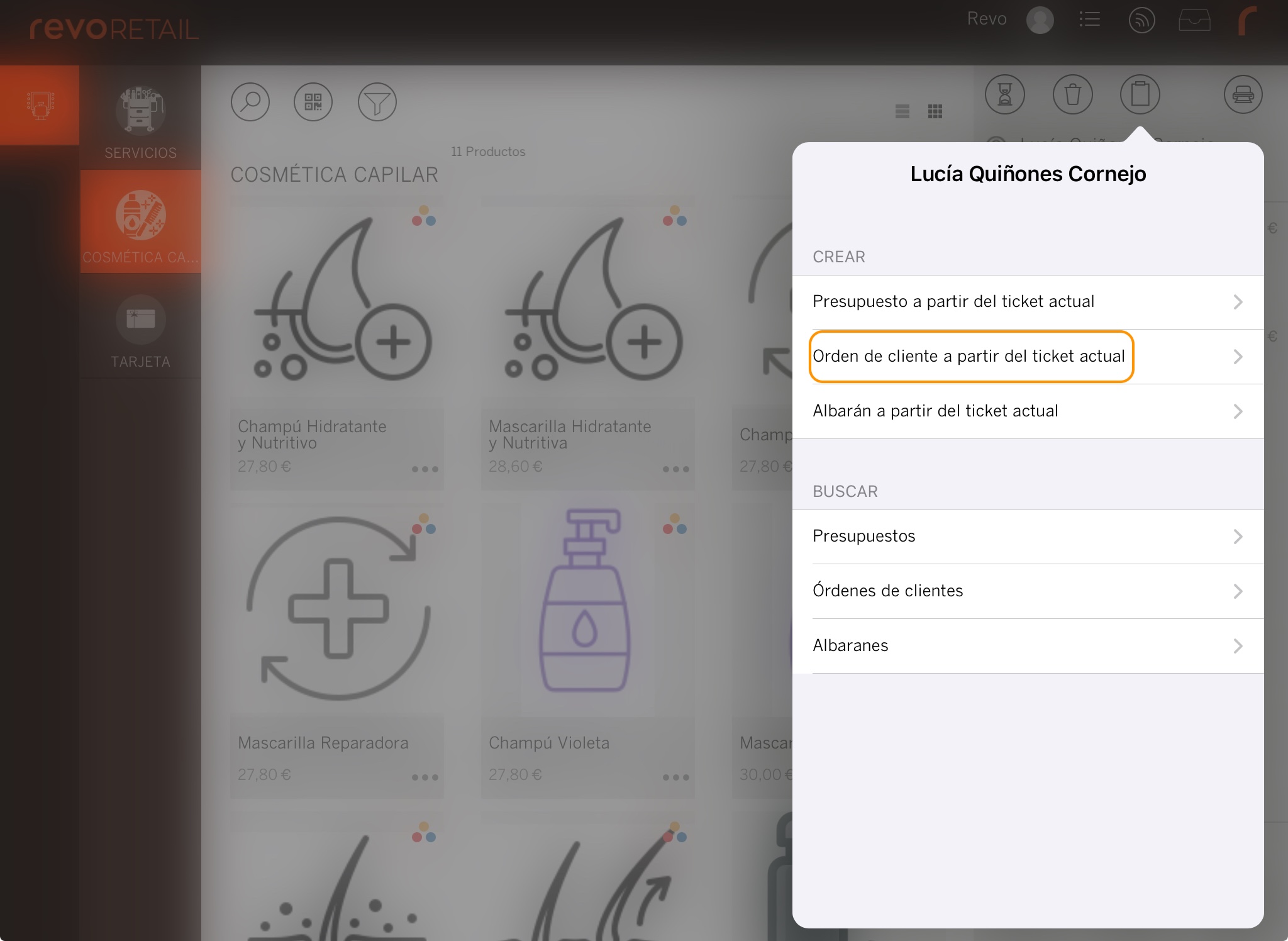
Search for a customer order
You can find a customer order in two ways:
THROUGH THE CUSTOMER PROFILE
-
Select a customer using the Occasional customer button.
-
Click the document button .
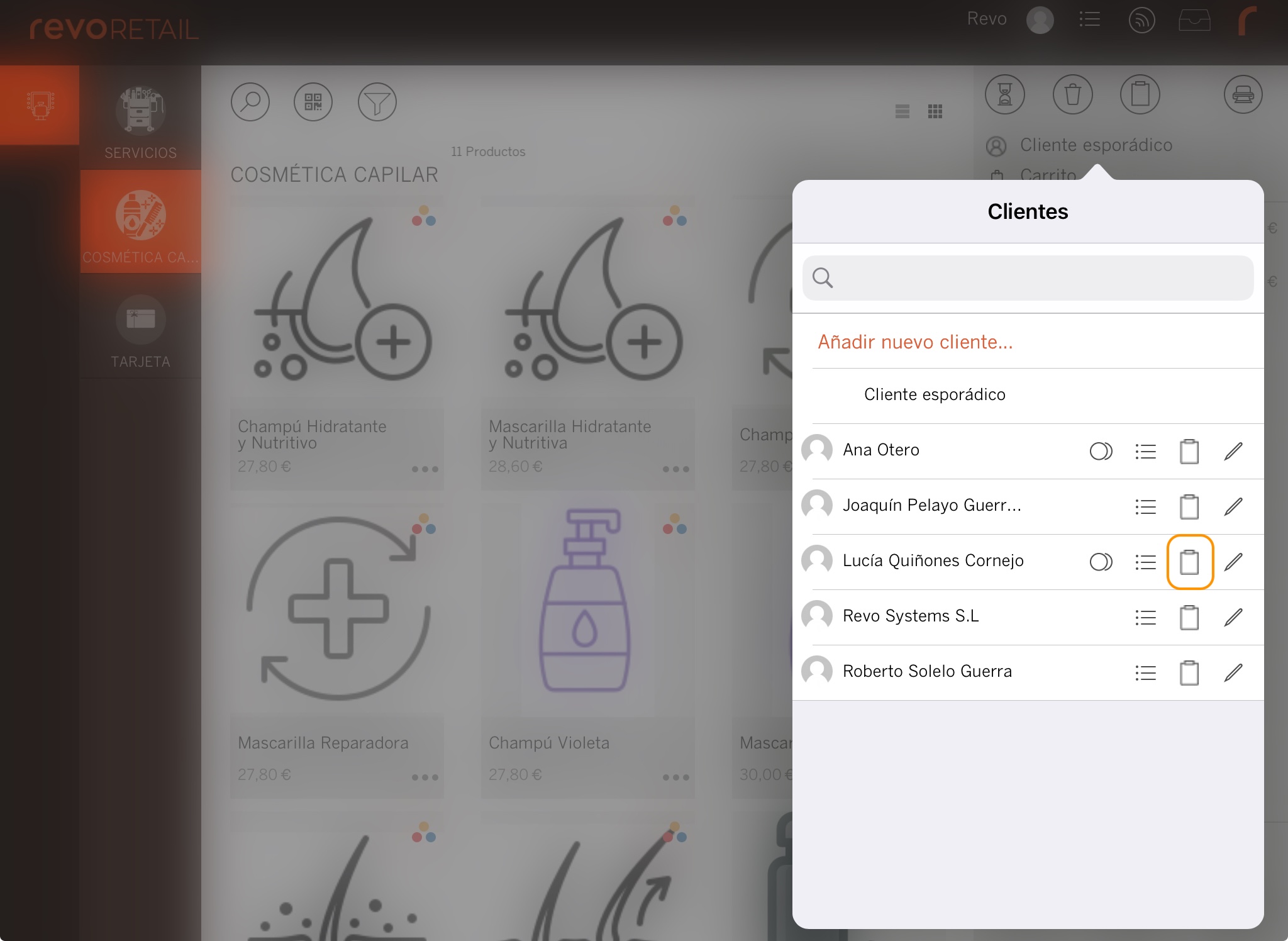
-
Select Customer orders.

-
Choose an order from the list (the most recent ones appear at the top).

Order statuses are indicated with icons:
- Converted (e.g., to invoice).
- Not converted.
- No stock available.
- Stock available.
- Some products available.
THROUGH THE DOCUMENTS BUTTON
If you use this option, you will see all orders from all customers.
-
Click the document button .
-
In the search section, choose Customer orders.
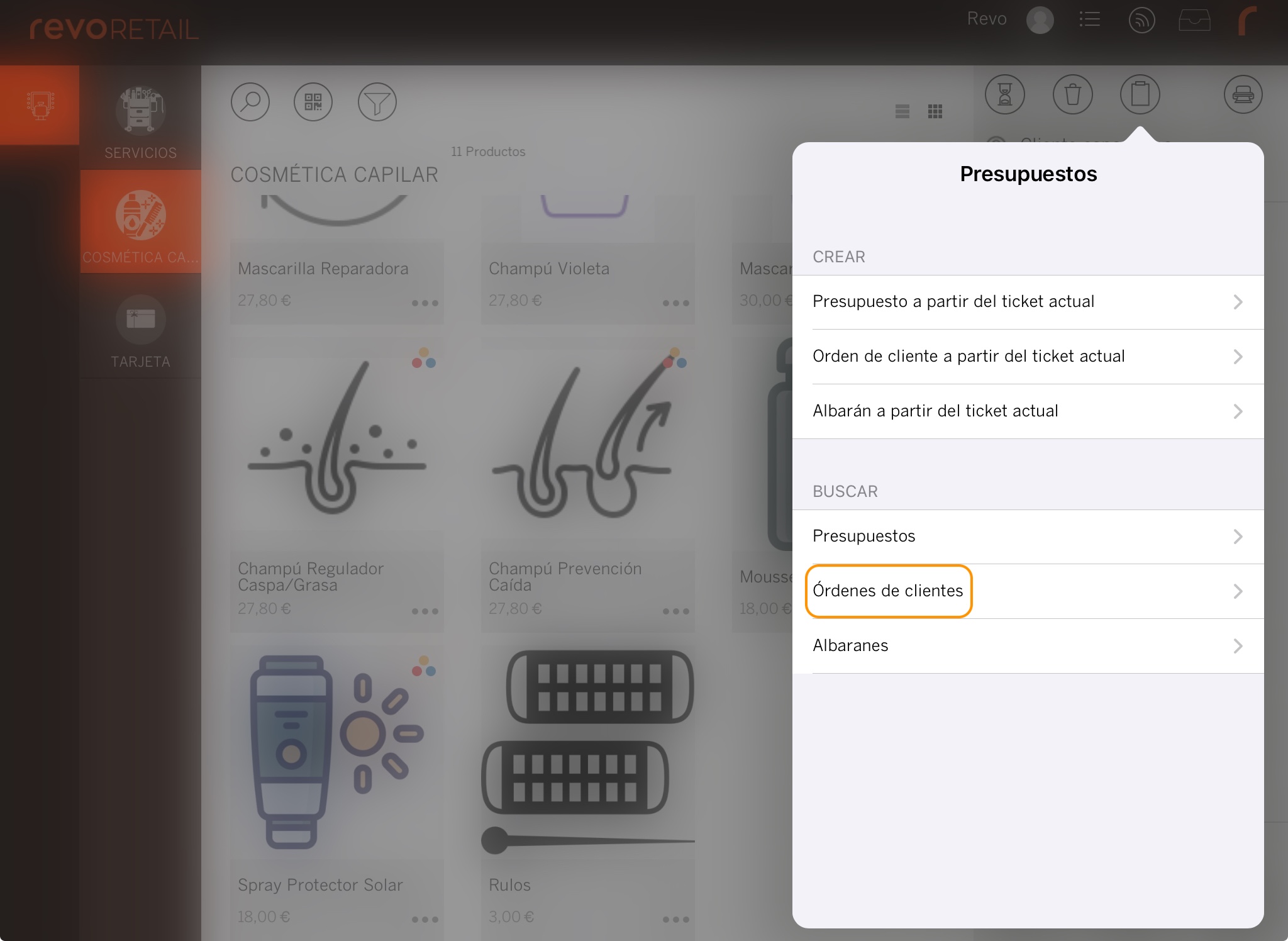
-
Select an order from the list.
Use the search bar to find a customer more quickly.

Customer order options
Once you access an order, you can perform several actions:
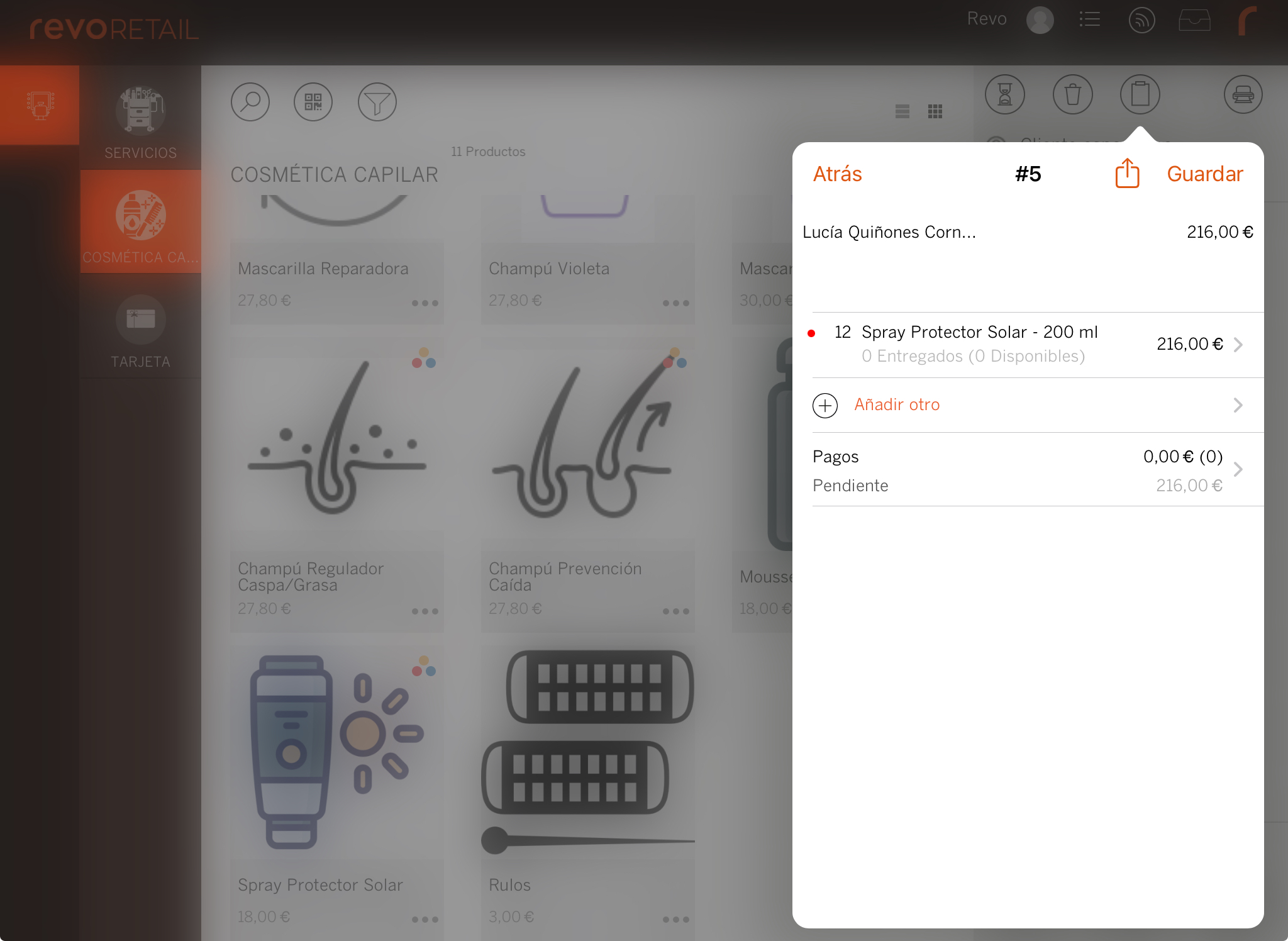
-
Add quantity: Click a product and use .
-
Remove product: Swipe left to delete a product.
-
Add another: Add new products.
-
Payments: Associate a prepayment under Payments, click , choose Cash or Card, enter the amount, and save.
Enable prepayments beforehand. More information here.
-
Save: Apply the changes.
-
: Access the options.
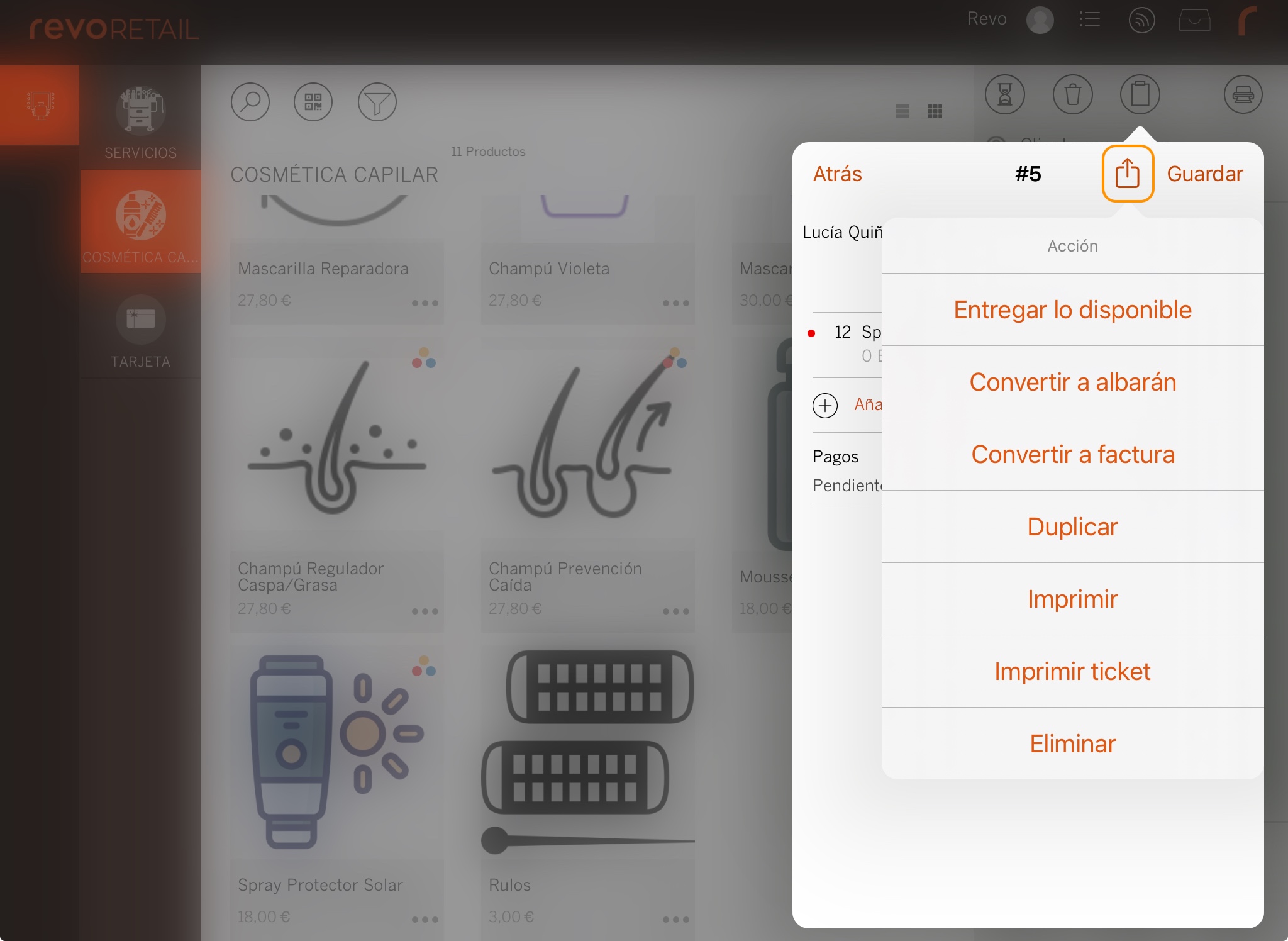
- Deliver available items: Lend the material without charging.
- Convert to delivery note: The customer takes the products without paying.
- Convert to invoice: The customer buys the products.
- Duplicate: Create a copy of the order.
- Print: Use AirPrint to print the order.
- Print ticket: Print on the ticket printer.
- Delete: Delete the order.
CUSTOMER ORDERS IN THE BACK-OFFICE
From Sales / CUSTOMER ORDERS in the back-office, you can view all orders created from the app.
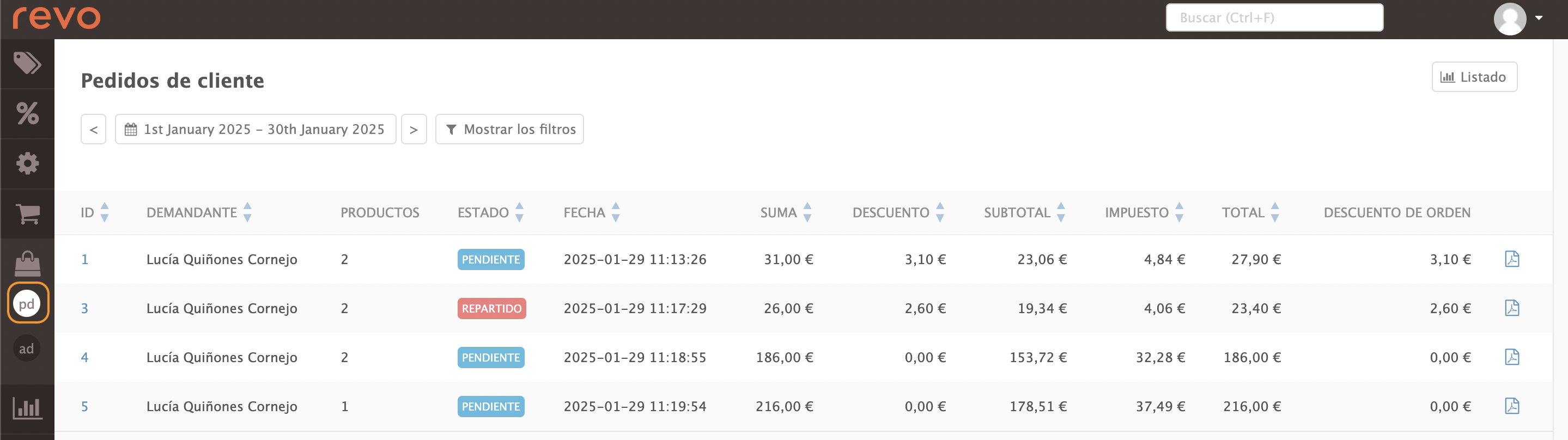
- ID: Order identifier.
- Requester: Customer who requested it.
- Products: Total number of products.
- Status: Pending or dispatched.
- Date: Order creation date.
- Total: Product value.
- Discount: Discount amount.
- Subtotal: Pre-tax value of the product.
- Taxes: Tax value applied to the product.
- Total: Total value including taxes.
- Order discount: If a discount has been applied to the order.
- : Download the order PDF.
