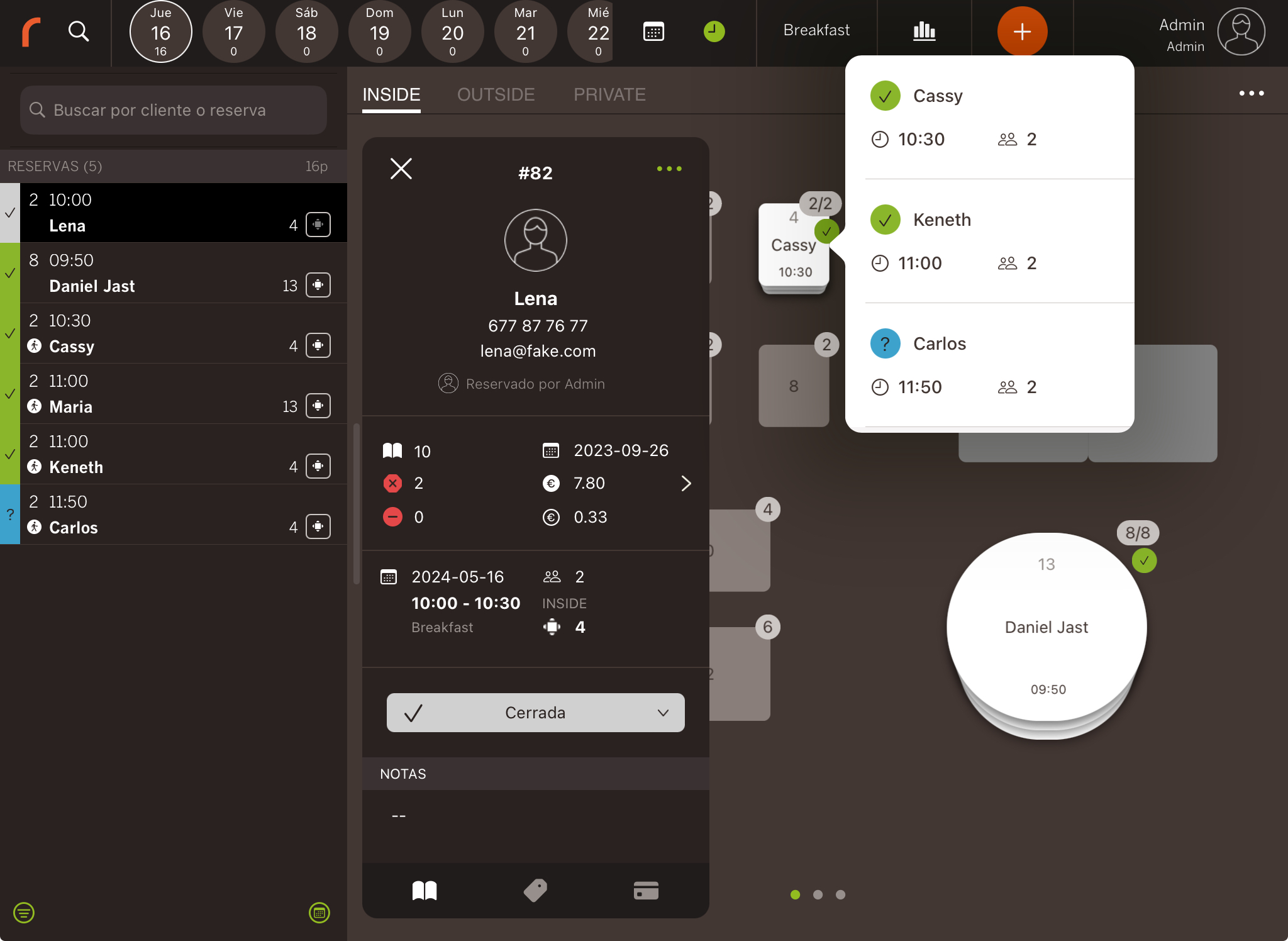With the catering version of Revo FLOW, you can assign a reservation to a table. To do this, simply search for the reservation you want to assign to a table and click on the icon:
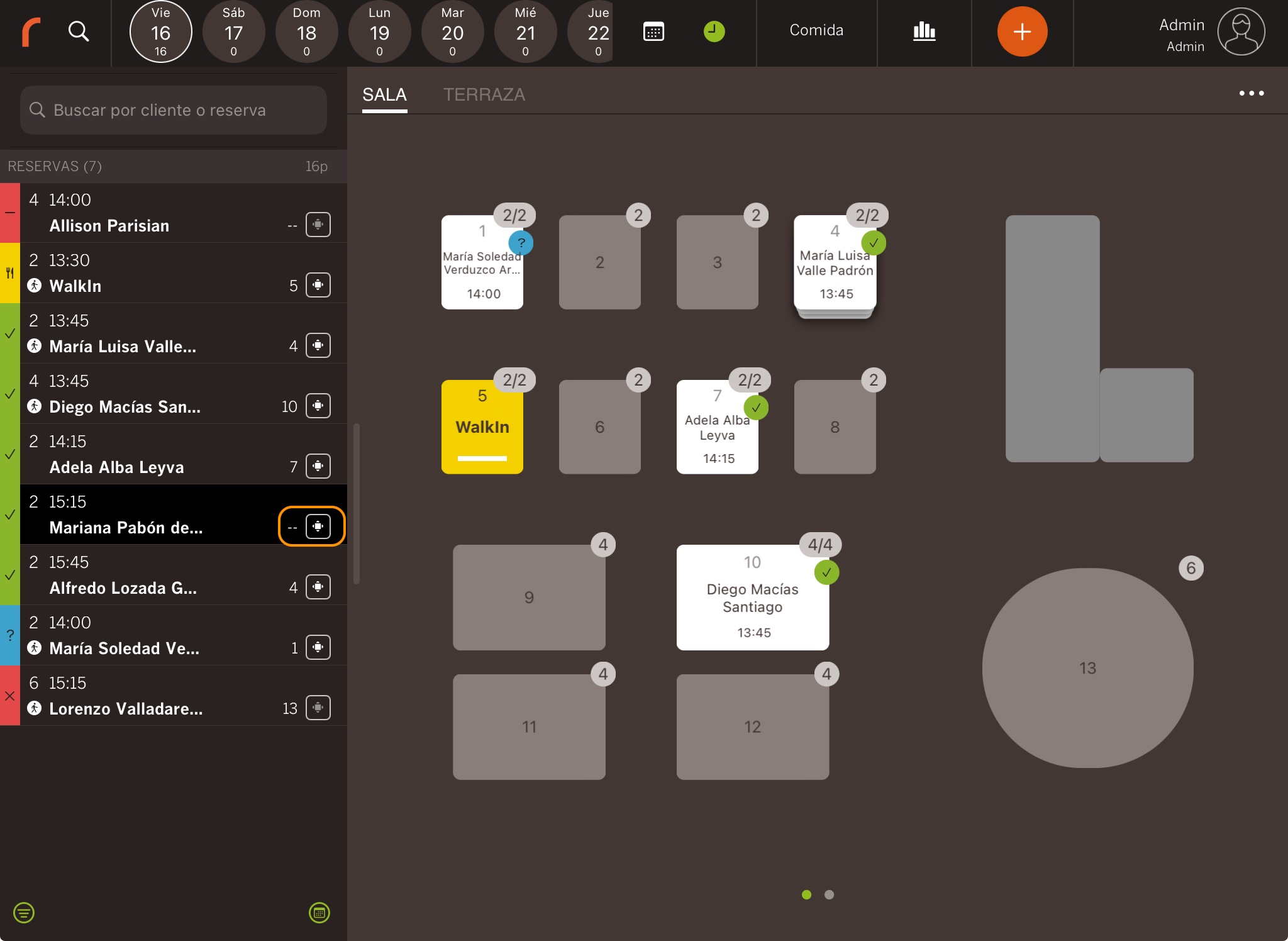
Once inside, you have two ways to assign the table:
1. Using the Autoassign button. A table or multiple tables will be automatically selected, depending on the table's capacity and the number of guests in the reservation.
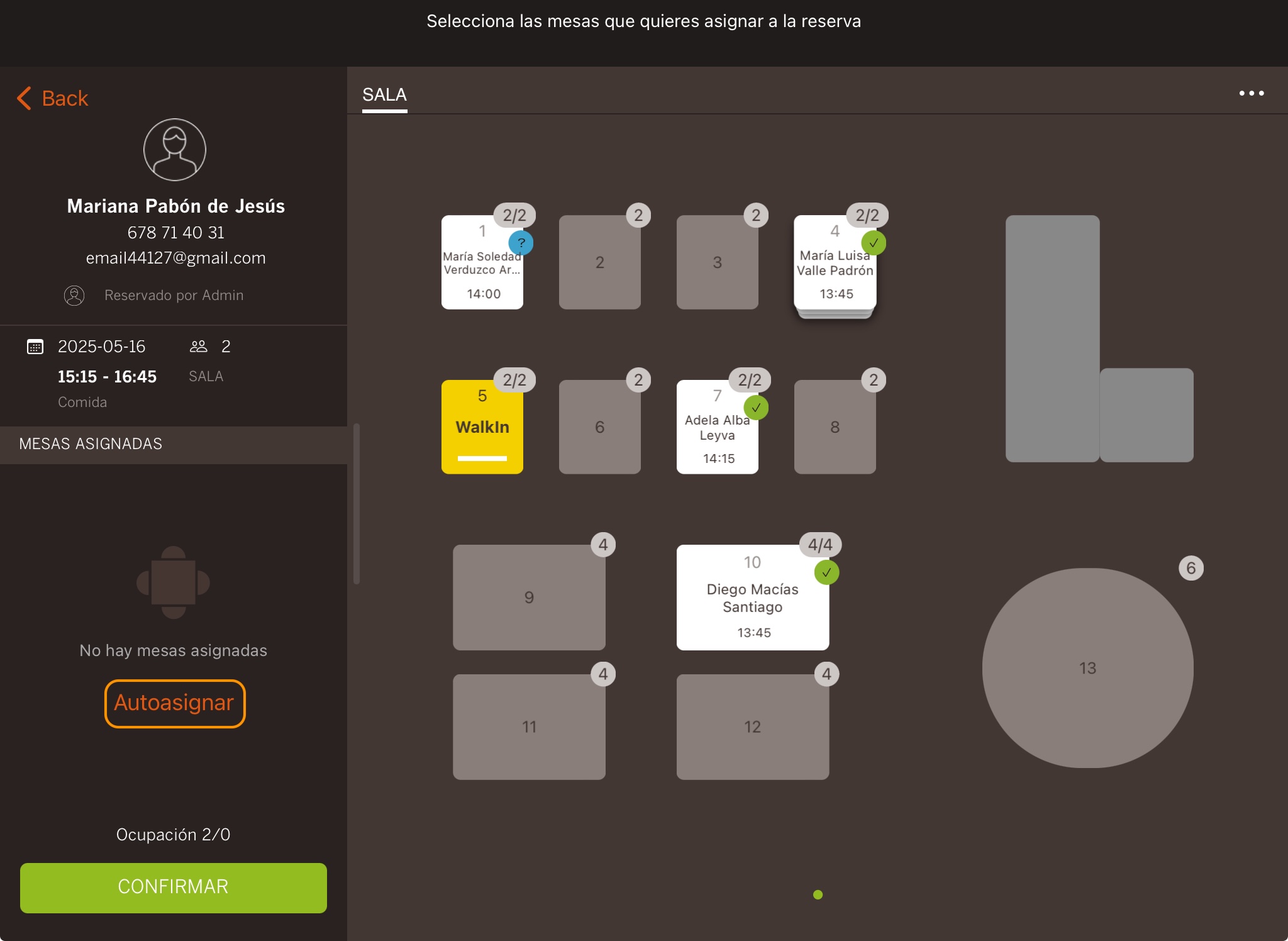
2. By clicking on the table you want.
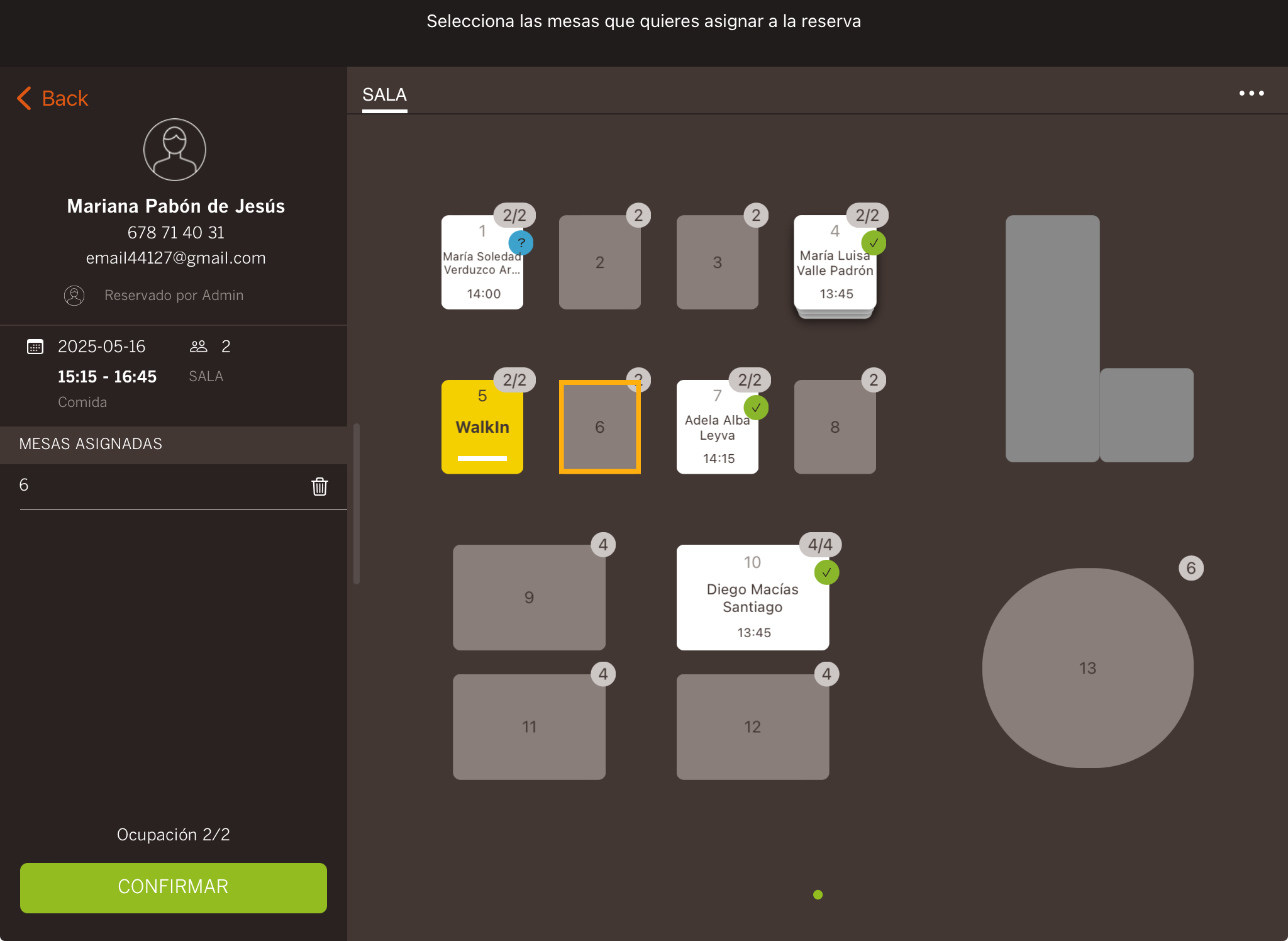
If you want to change the table:
-
Click on the and select the new one (or leave it blank if you don't want any).
-
Click on the same table to deselect it, then you can click on another table or not select any.
If you need two tables to accommodate a reservation due to capacity, you must edit the tables beforehand and join them.
3. Finally, click on Confirm.
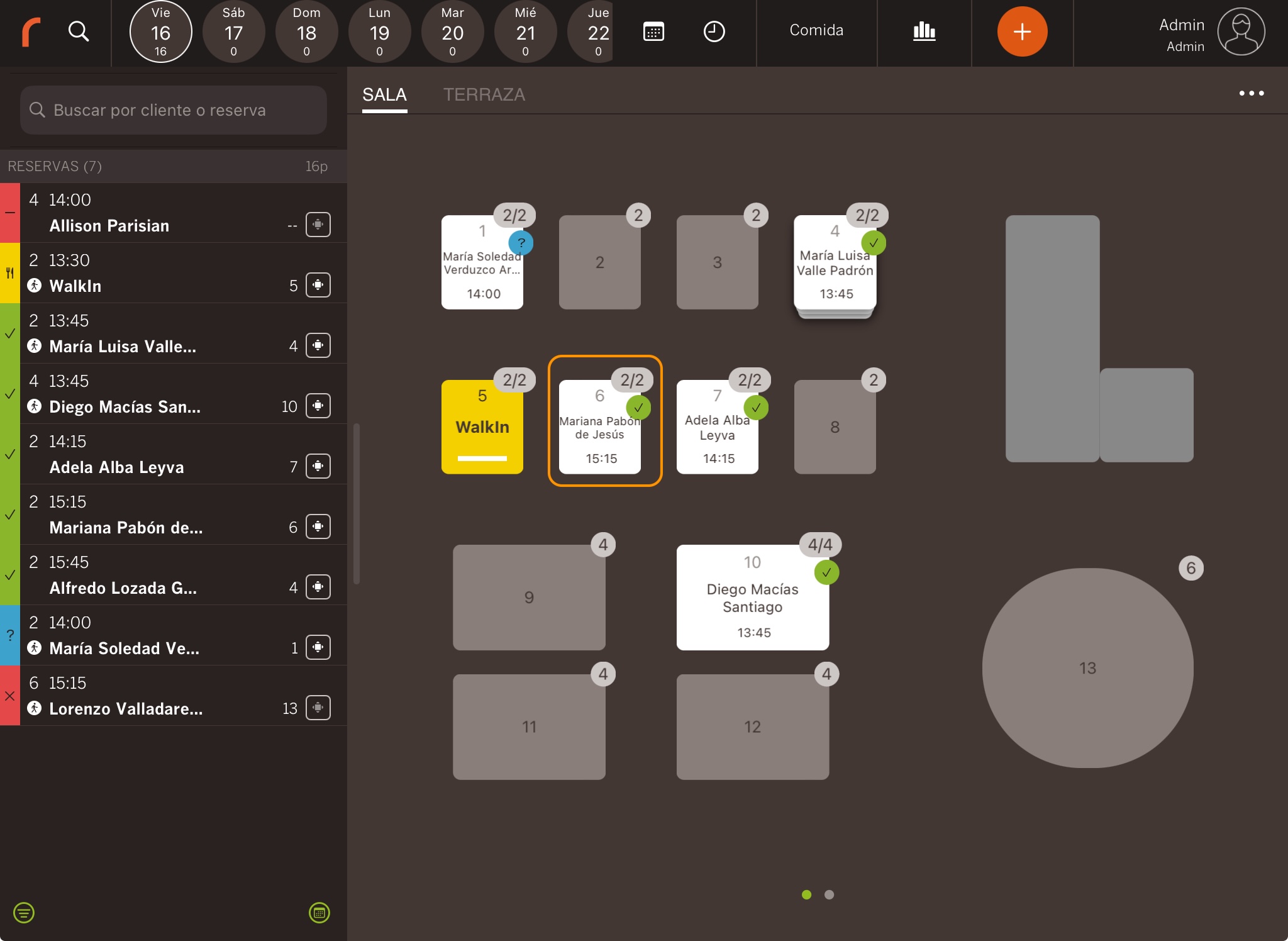
IMPORTANT: If you have not exceeding the table limit enabled and the capacity is exceeded, an error will appear.
MULTIPLE RESERVATIONS AT THE SAME TABLE
-
You will see that the table has multiple layers, indicating that there are several reservations. If you click on the table, you will see the reservations listed.
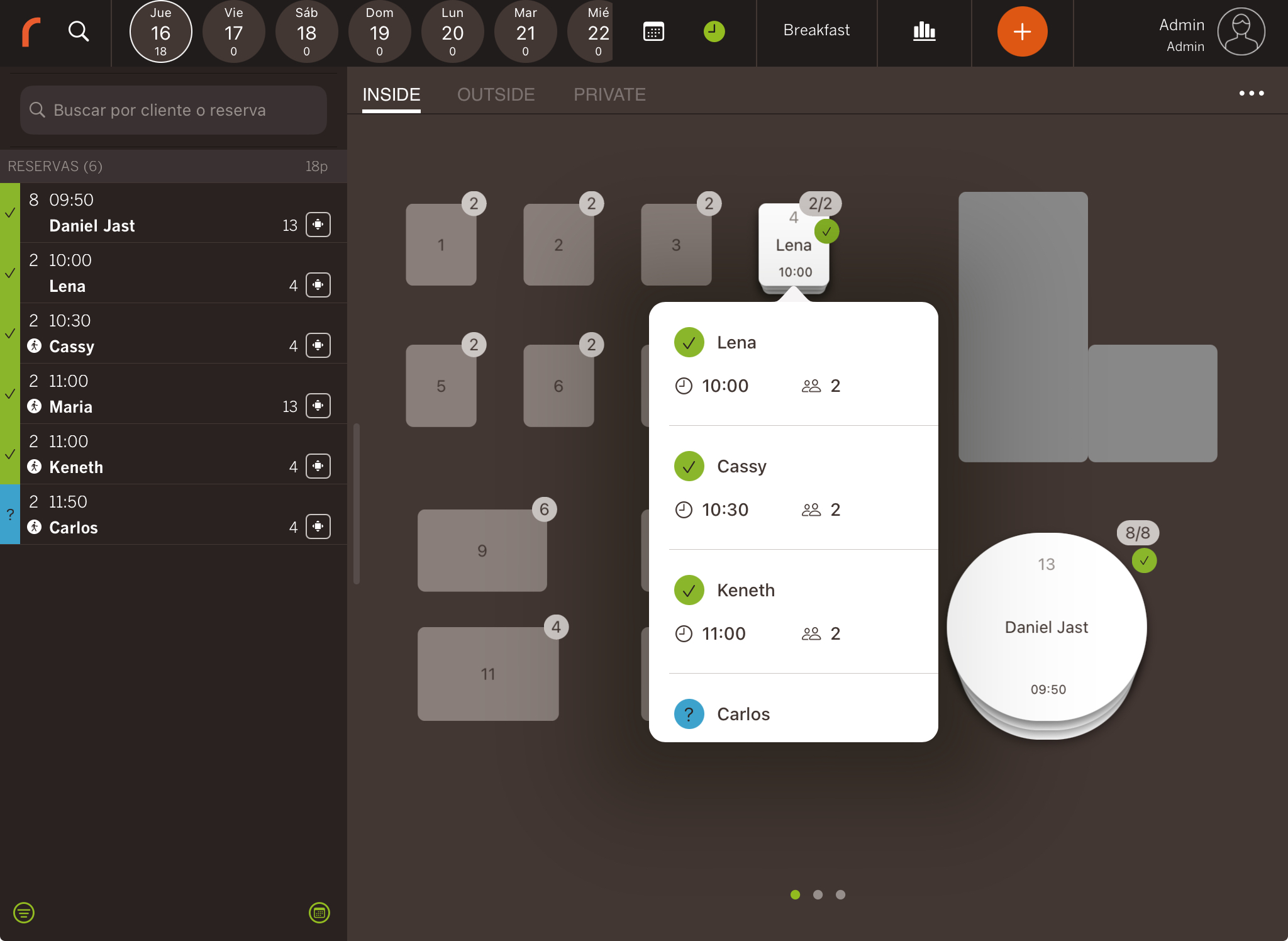
-
If you click on the reservation, the information sheet will open on the left.
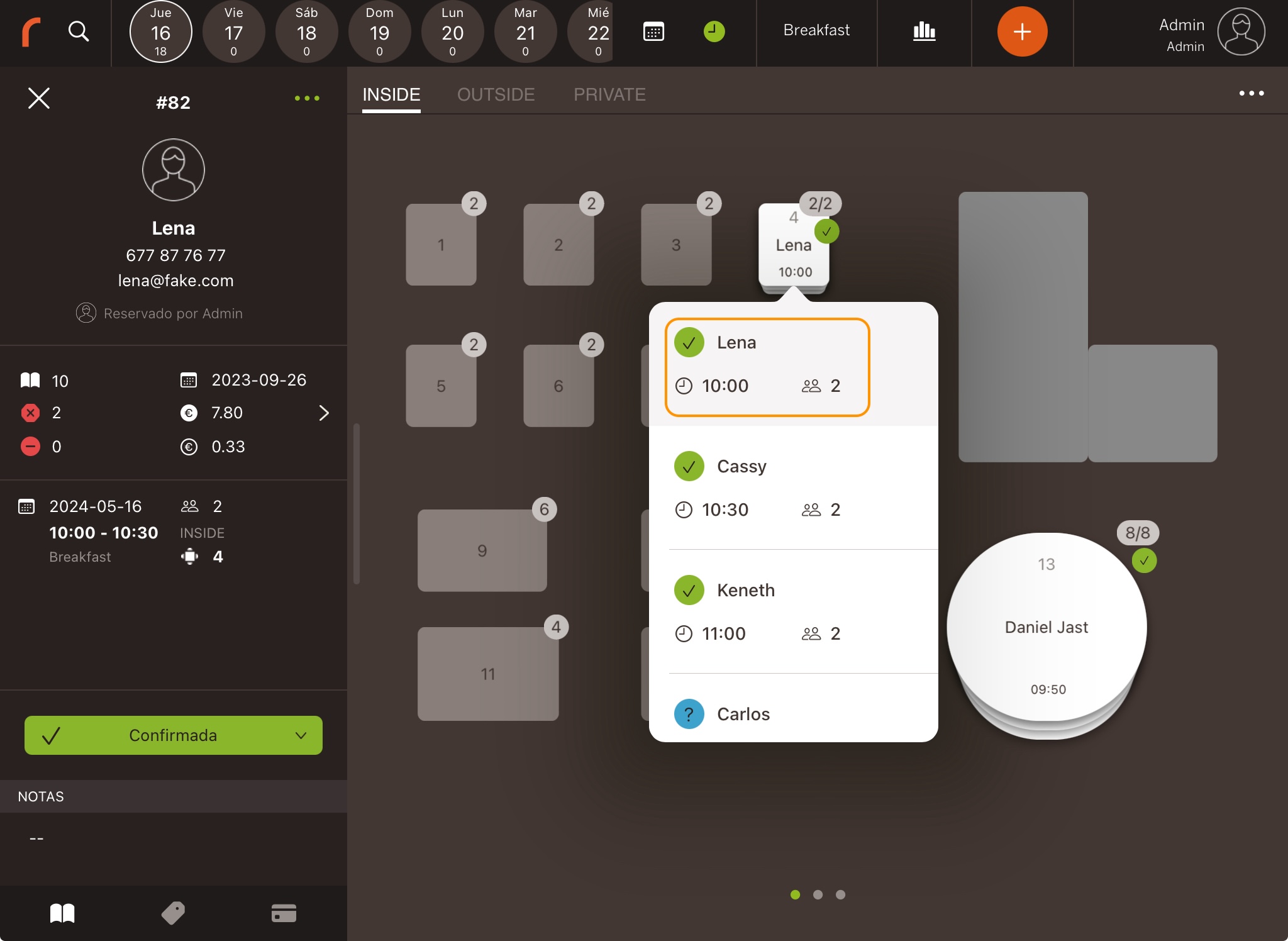
-
To know if a reservation has a table assigned, click on the reservation and the table will highlight so you can see it.
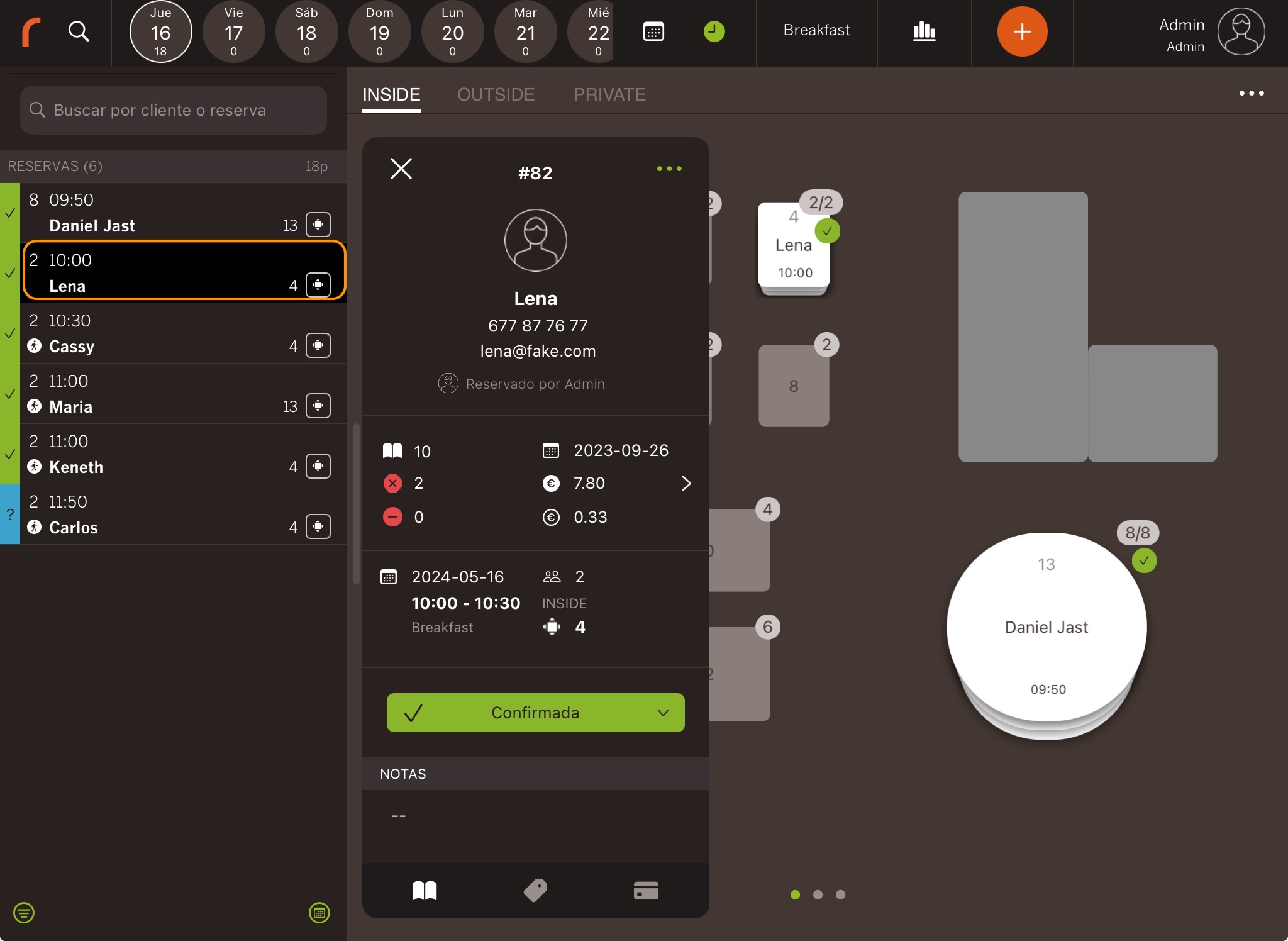
-
If you seat a reservation, only the first one will be seated; the others will not be affected.
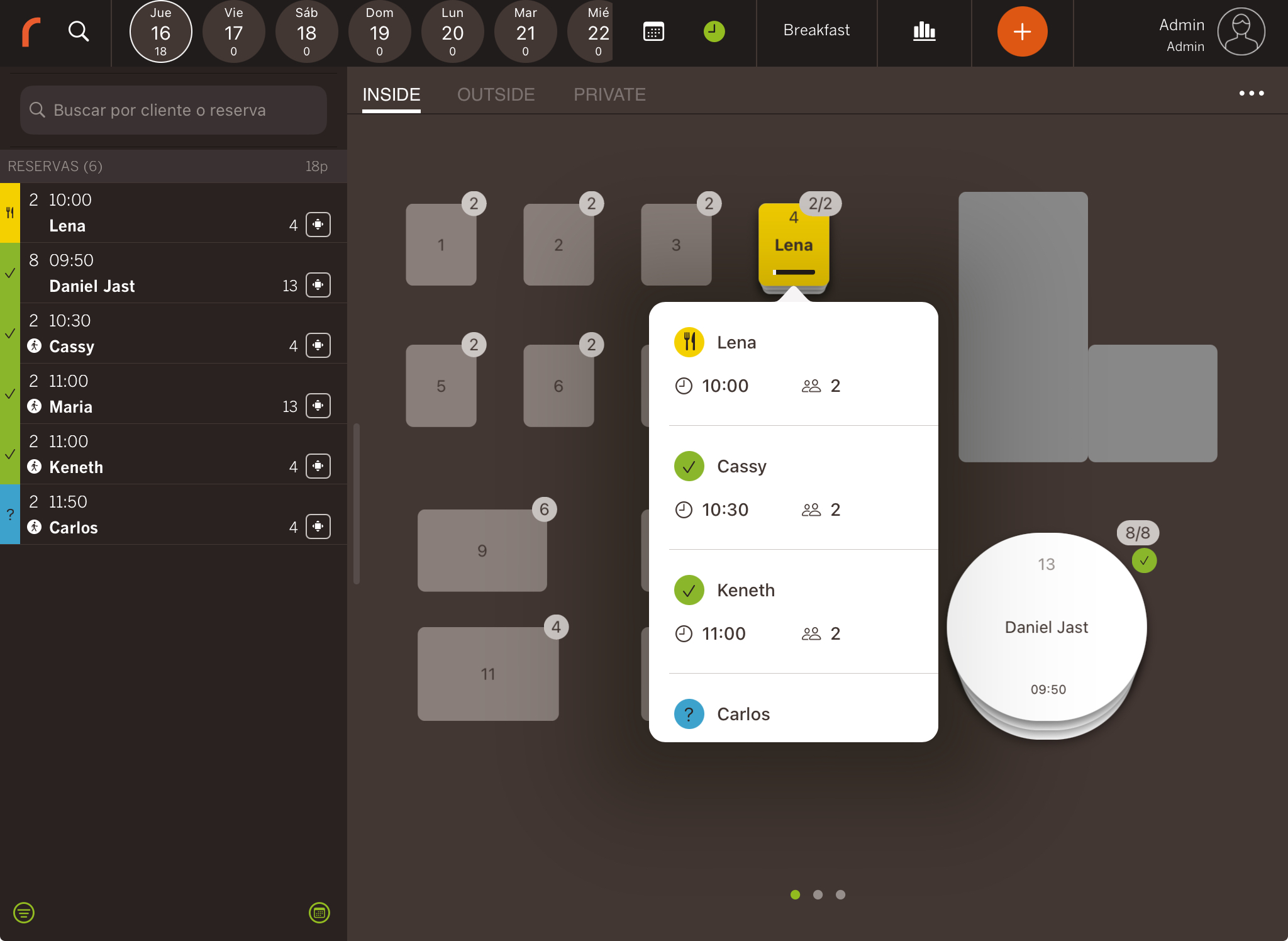
-
When the table is closed from Revo XEF, the reservation will be automatically closed and removed from the table.