After creating your products and printers, if you want to print the order ticket, it's essential to assign the printers to the products.
To do this, go to Groups.
1. Select a group and click on the to edit.
2. Assign a printer or a group of printers, depending on the configuration you need in your establishment.
If you want to print the same product on multiple printers at once, create a printer group.
It is recommended to configure the printers in the group, provided that the configuration of your products allows it. This way, if you do not change the configuration, it is not necessary to assign printers in each category or product, as REVO uses the configuration from the parent group.
Example
You have a group called menu, with a category starters and, within it, all the products. You want to print all the products from the menu on the kitchen printer.
In this case, you would only need to configure the printer in the menu group, and all the products will be printed on the kitchen printer.
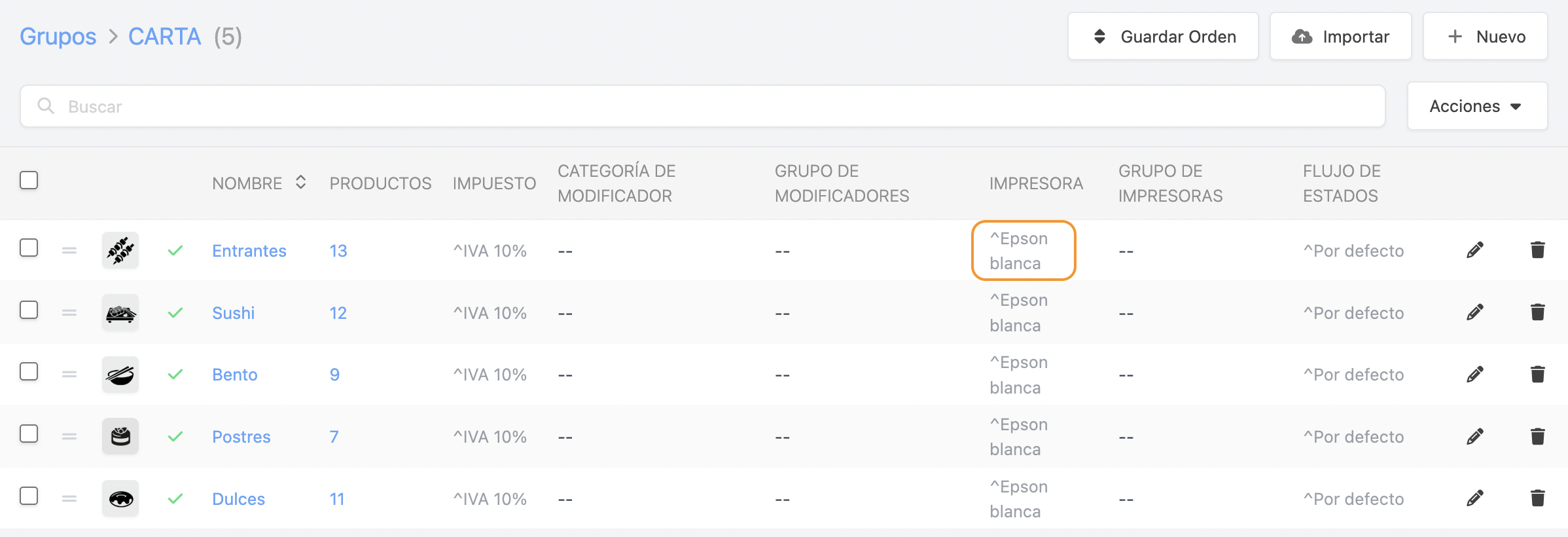
Explanation
As seen in the image, the category Starters obtains the configuration from the kitchen printer of its group, Menu.
How do we know this?
At first glance, the printer ^Epson white appears in grey with the symbol ^ in front of the name, indicating that the configuration comes from its group, Menu. If the printer were configured in the category, it would appear in black.
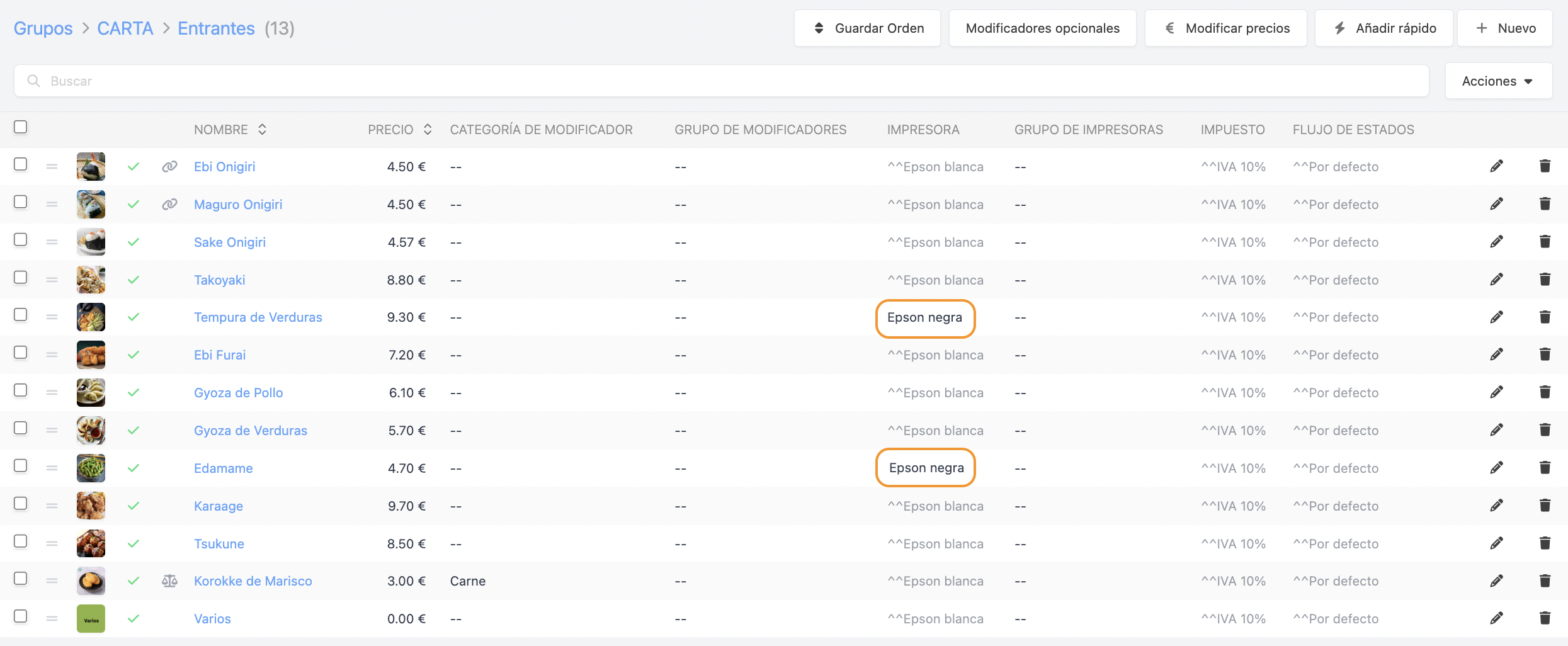
Explanation
In this image, we are within the Starters category, and we see all the products that it comprises. Most of them obtain the printer configuration from their group (Menu), but the Edamame and Vegetable Tempura are configured with a different printer (Epson black), so only these two products will be printed differently.
How do we know this?
Again, as seen previously, the first products show ^^Epson white in grey, indicating that they obtain the configuration from two levels up (group and category). If there were only one ^, it would mean they obtain the configuration from a single level up (category).
Additionally, both the Edamame and the Vegetable Tempura have the configuration of the printer (Epson black) in black, confirming that they obtain it from themselves, the product.
The priority that REVO uses for printers is pyramidical: products > categories > groups.
For example, in the case of the ebi onigiri (product), it first checks its configuration; if nothing is configured (this symbol --), it looks in starters (category) and finally in menu (group). However, the edamame will be printed on the kitchen 2 printer configured for the product (Epson black).
