Rates allow you to sell products at different prices, avoiding product duplication.
With REVO, you can create two types of rates: Percentage or Price.
Percentage
This option is quick to configure and is used to change the price of a product using a percentage.
1. Go to Catalogue / RATES.
2. Click on + New and complete the fields.
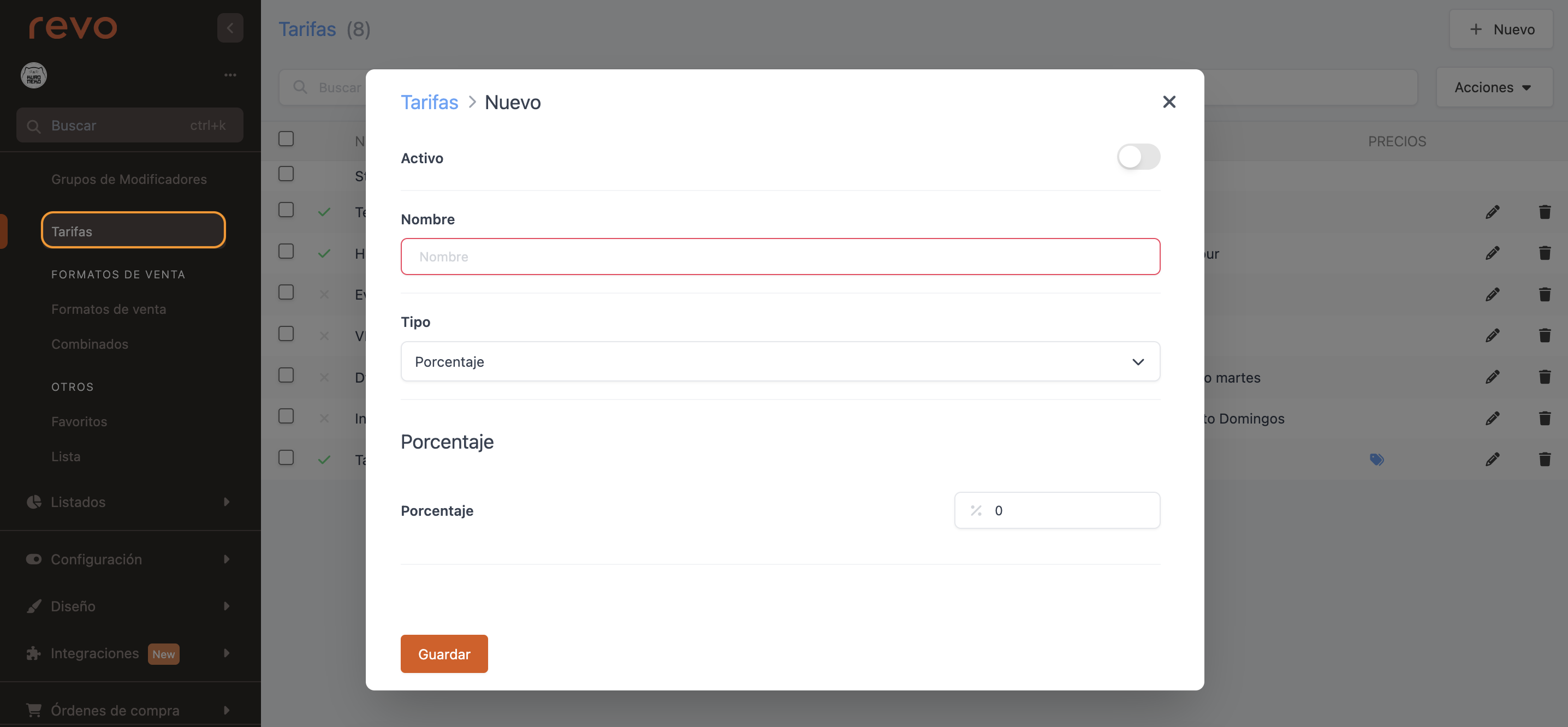
-
Active: Activate the rate.
-
Name: Identifying name for the rate.
-
Type: Percentage.
-
Percentage: Value of the percentage.
The base percentage is 100. To apply a 10% increase, enter 110%. To apply a 20% discount, enter 80%.
3. Click Save.
Example of a rate with a 20% increase:
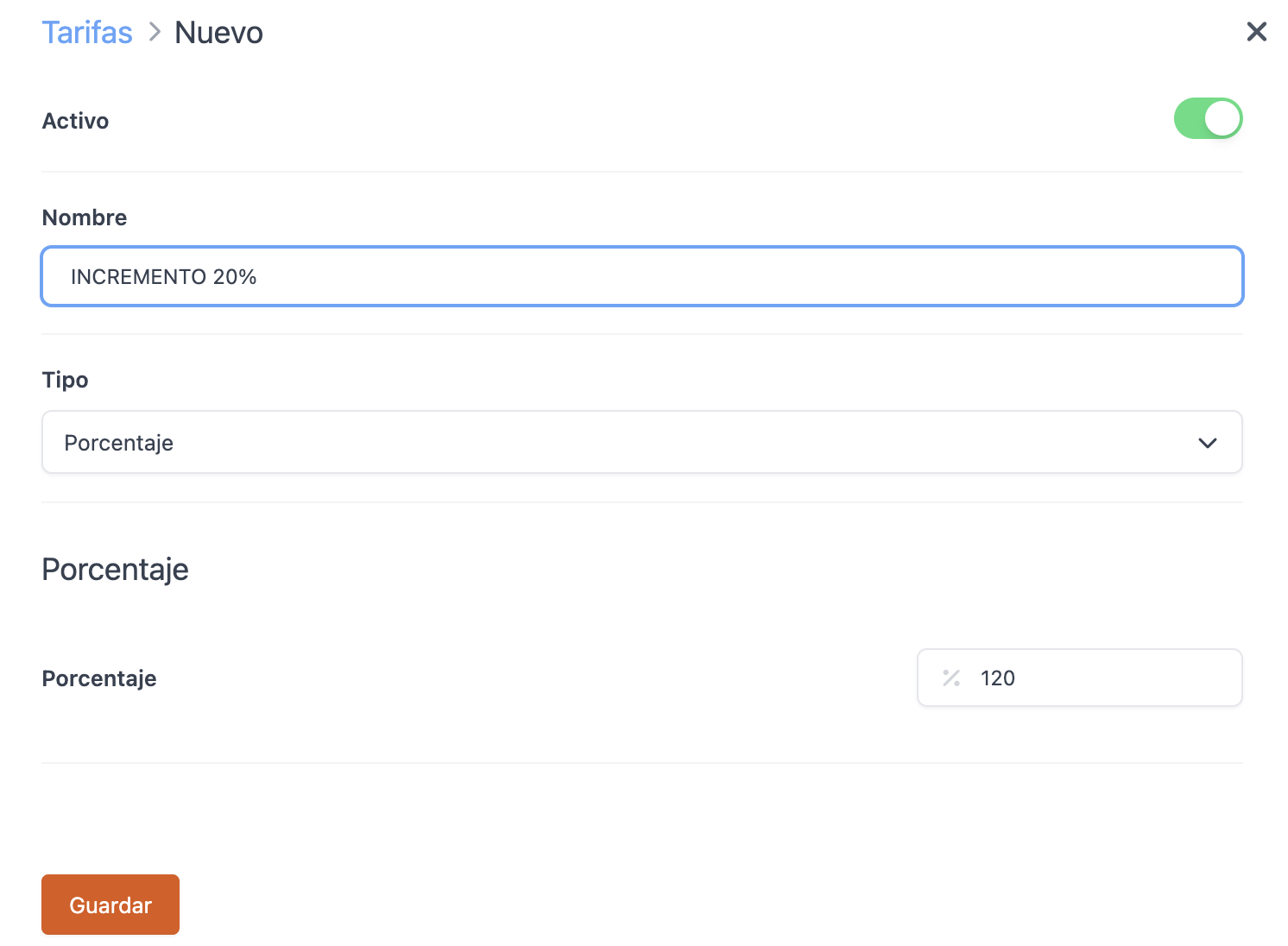
Price
Use this option to add different prices to the same product.
1. Go to Catalogue / RATES.
2. Click on + New and complete the fields.
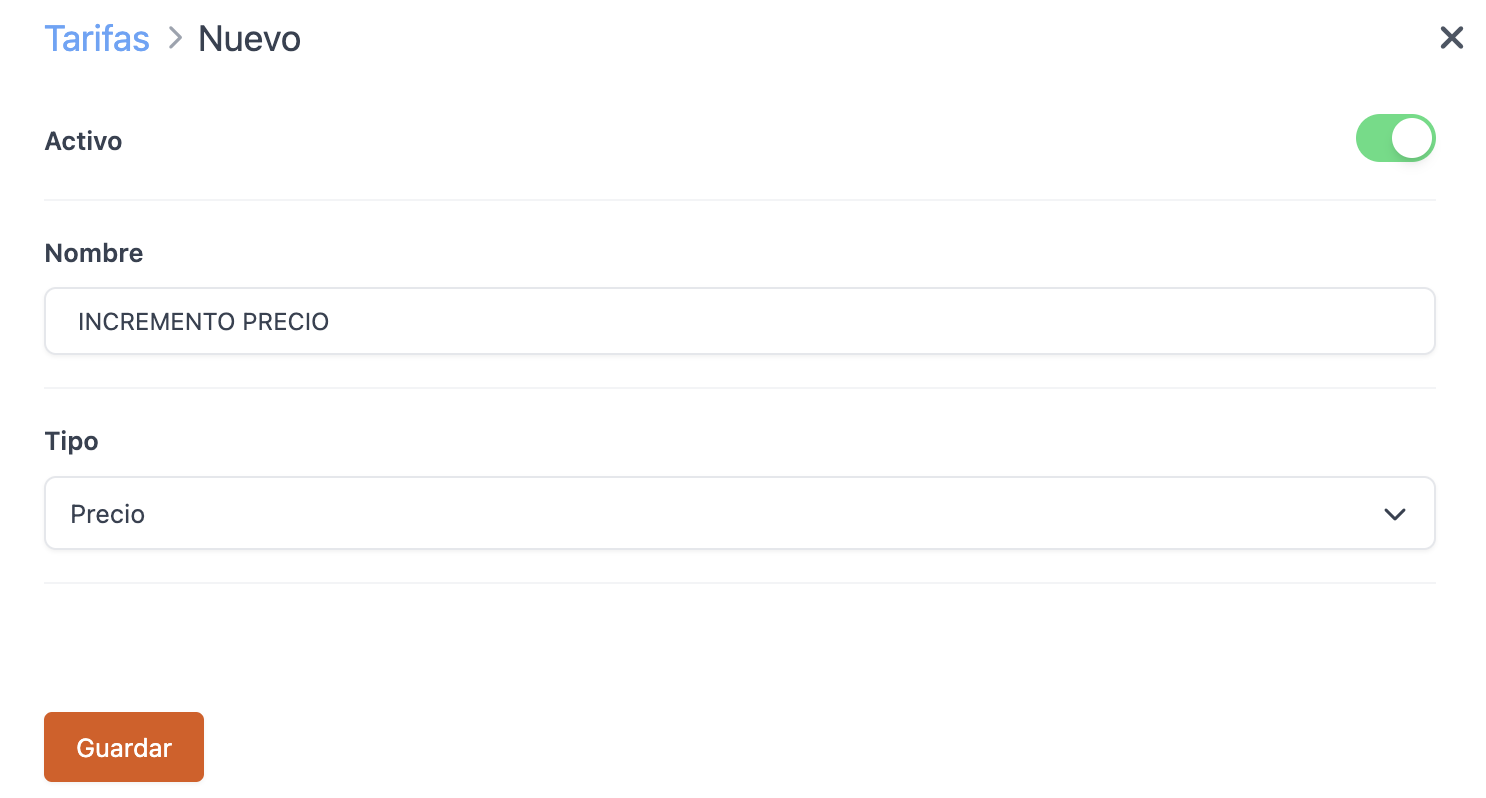
- Active: Activate the rate.
- Name: Identifying name for the rate.
- Type: Price.
3. Click Save.
4. Add the rate from the product.
-
Choose the product, click on the , go to Price and click Rates (0).
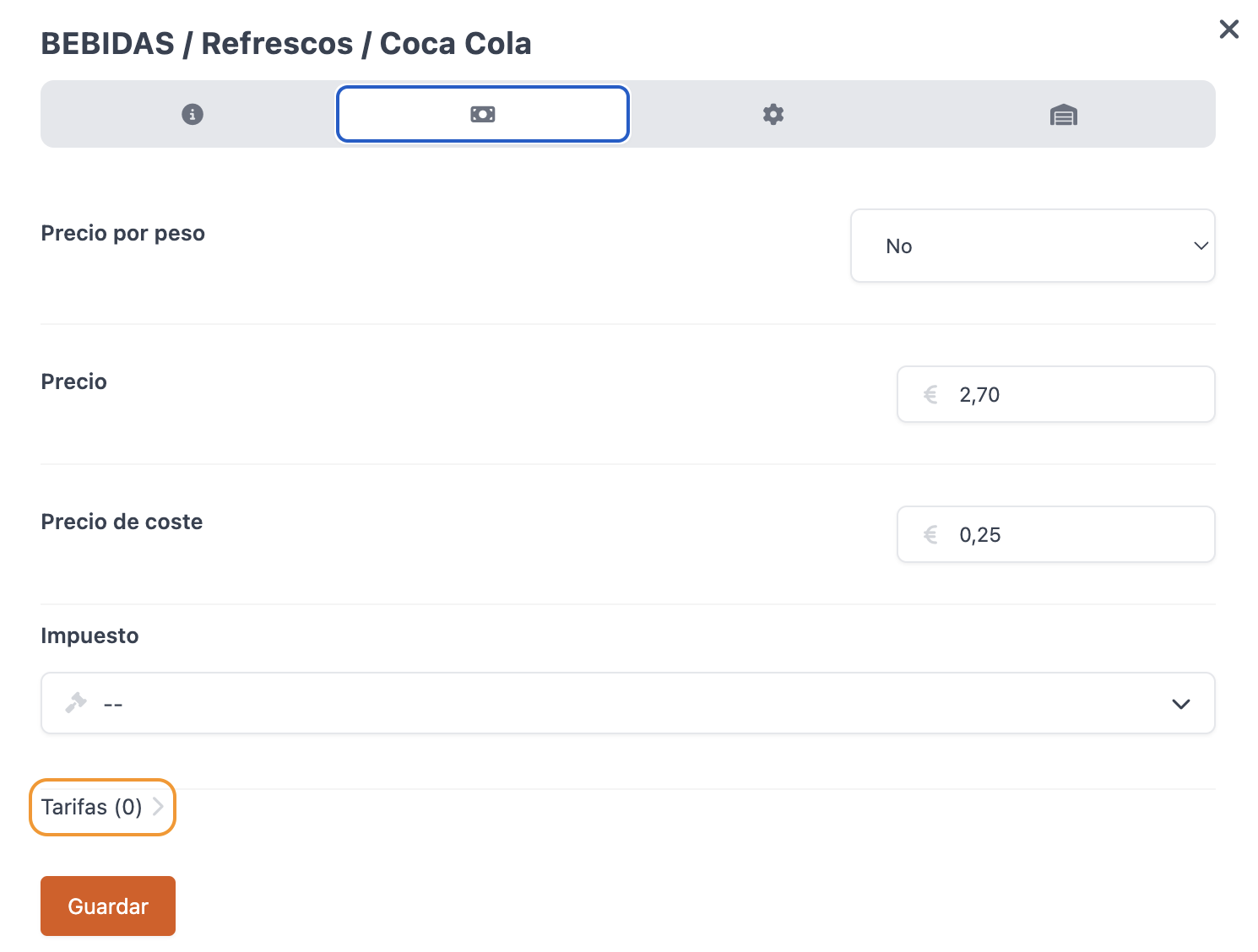
-
Select the rate, enter the price and click Add.
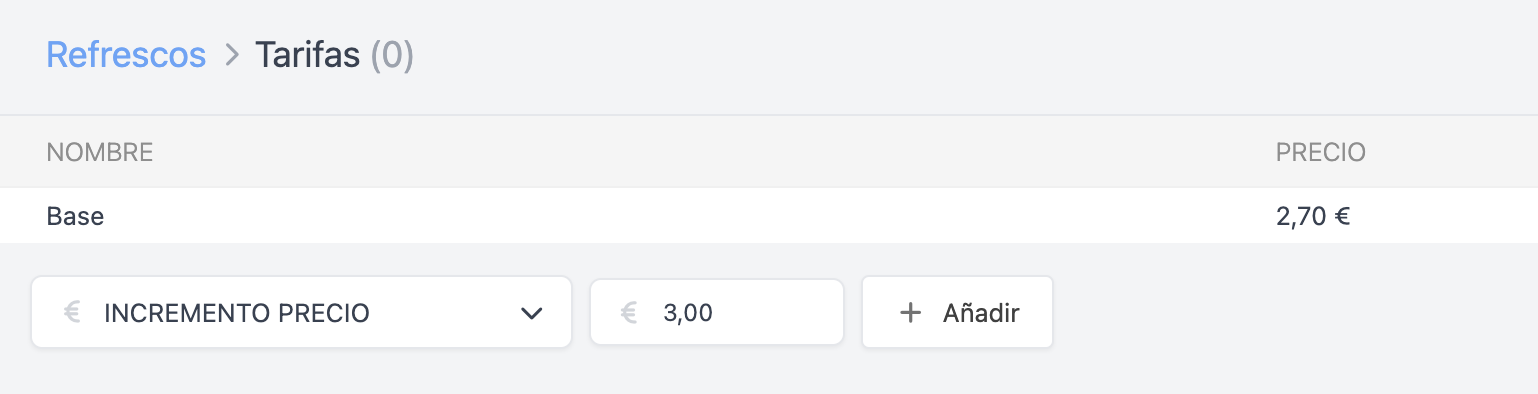
To see the products with a rate, go to RATES and click on the button.

WHERE CAN YOU APPLY THE RATES
You can apply rates to products, tables, events or from the app.
-
Tables: Go to ROOMS in the back-office. Select the rate for each table. By default, the standard rate is used, which is the base rate for each product.
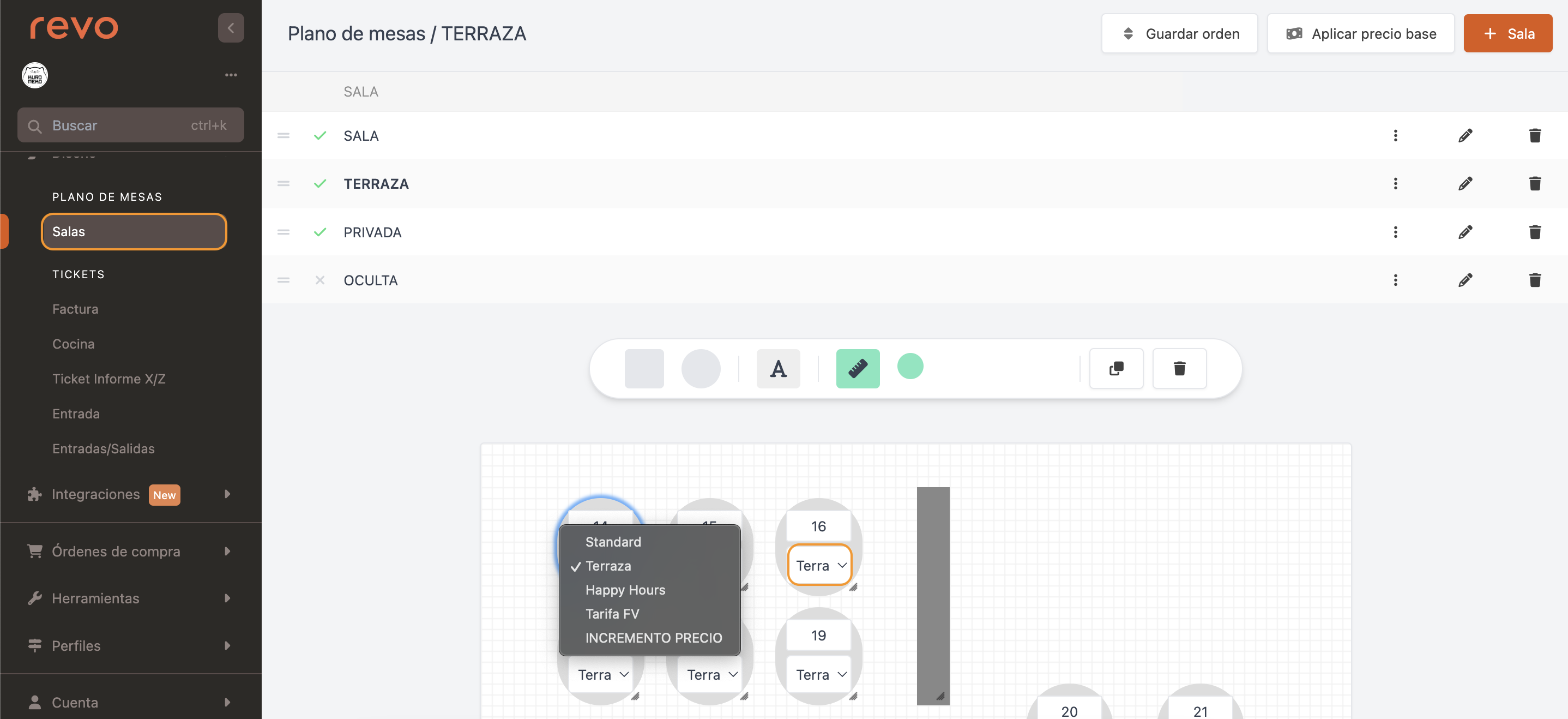
-
Events: Add a specific rate to events from the Price dropdown menu. Click here for more information.
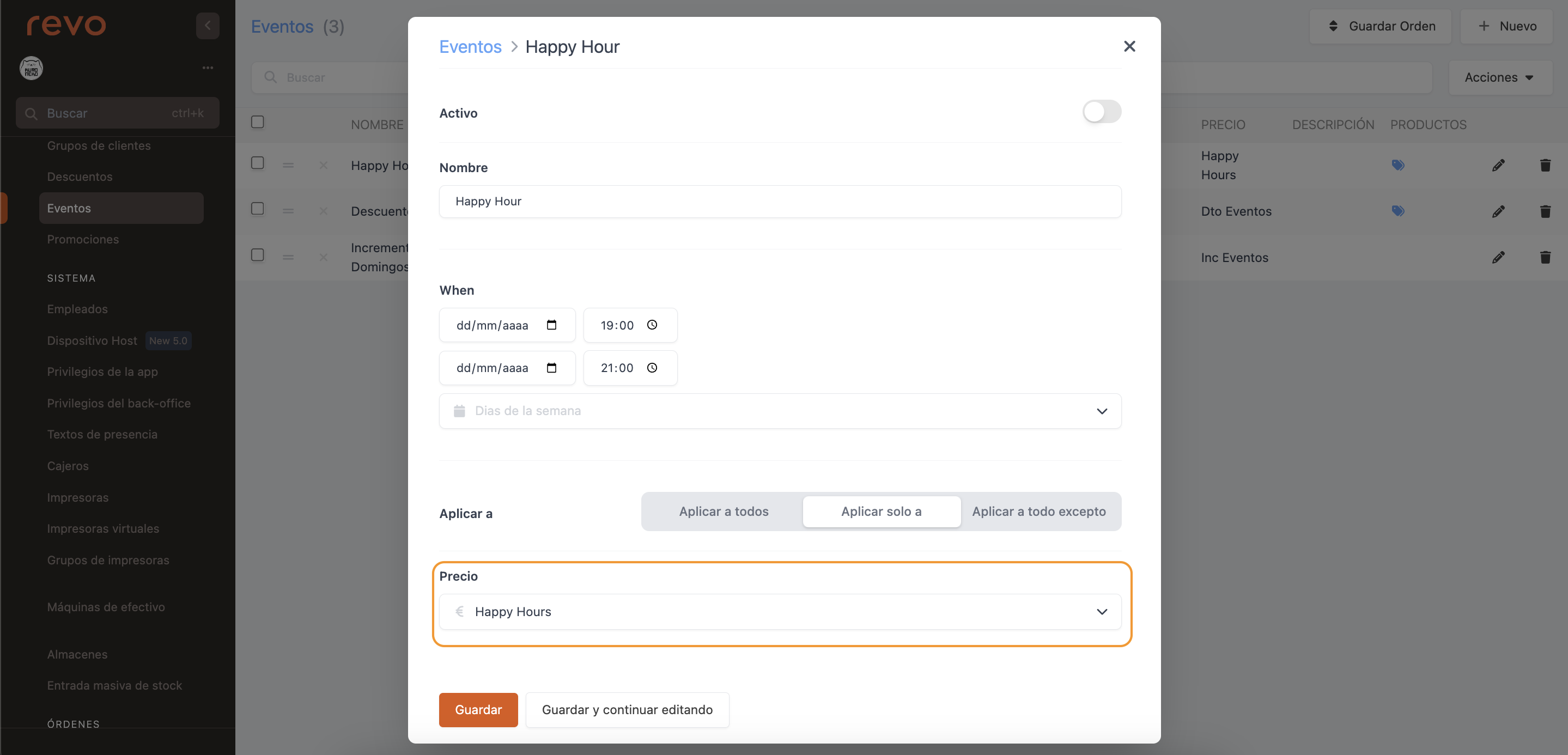
-
App: Apply rates in two ways:
-
To the order: Access a table, click on the Standard rate and select another rate. Then, add the products and it will be automatically applied.
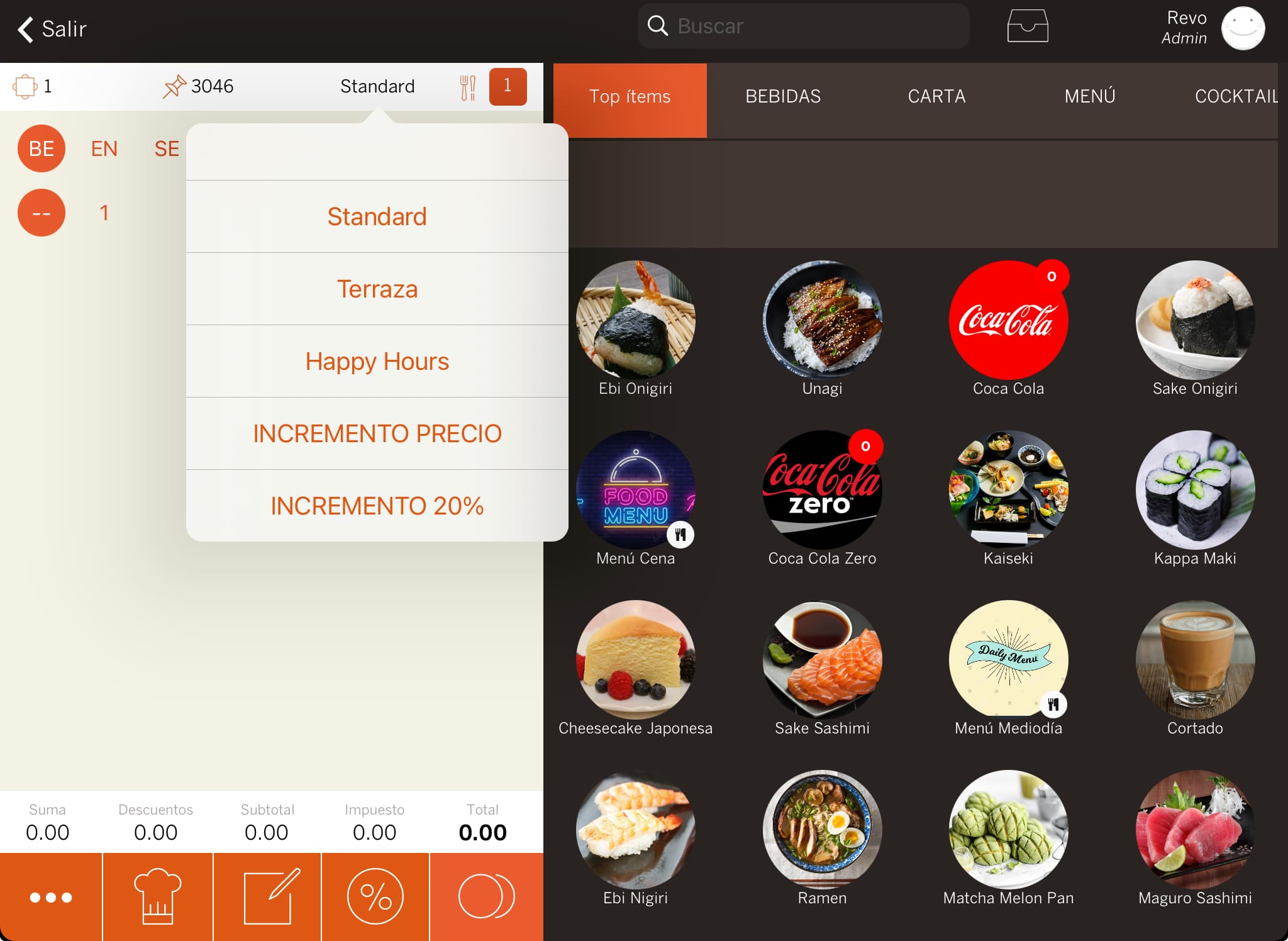
-
To the product: Click on the product and then on the price. Select the rate from the dropdown menu and the product value will be updated.
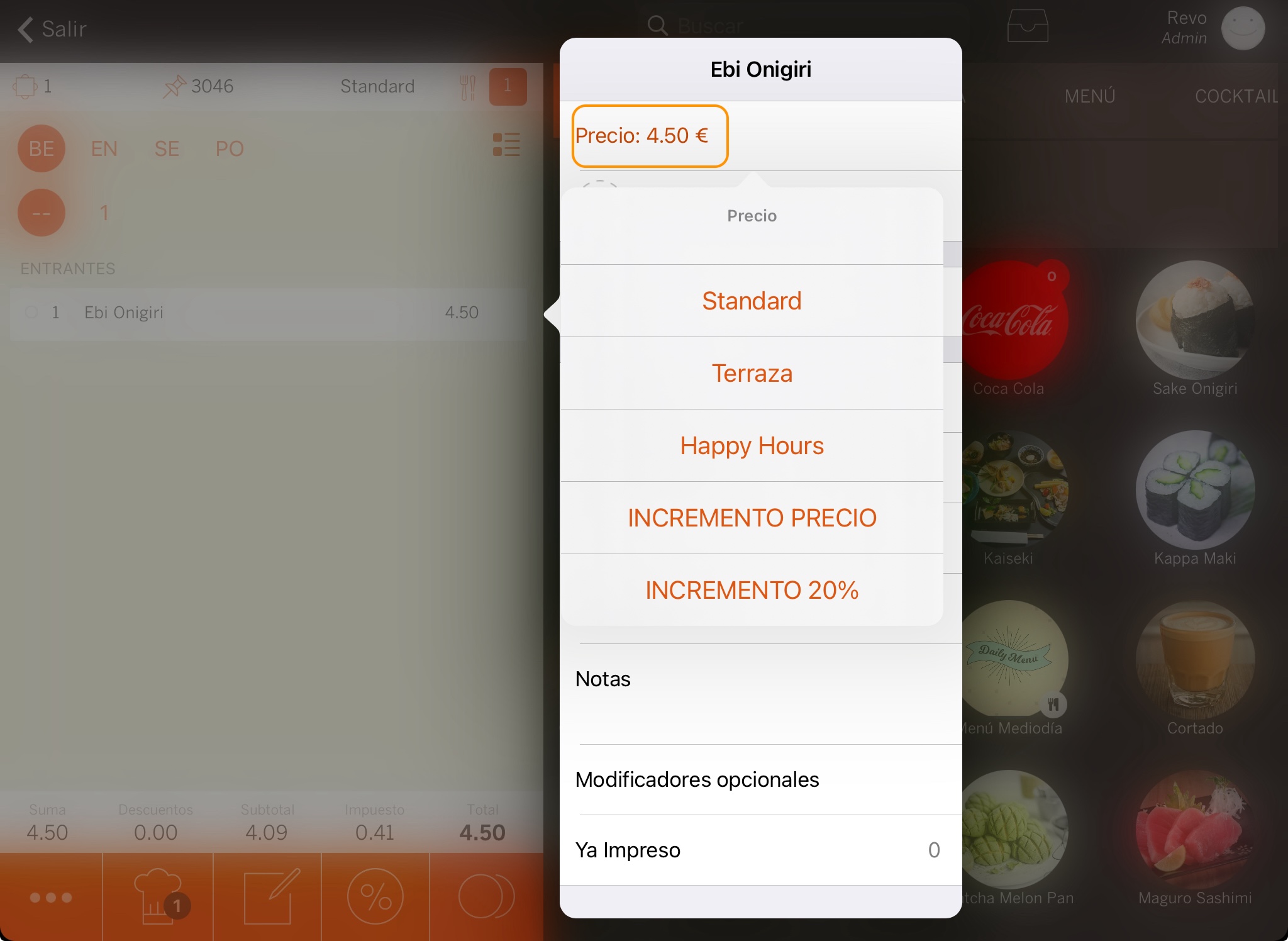
-
