1. PRODUCTES 2. MODIFICADORS 3. COMBINATS 4. GRUPS DE COMBINATS 5. TRADUCCIONS
Des del mòdul Catàleg, podràs accedir a tots els productes, modificadors, combinats i grups de combinats configurats al back-office de Revo XEF.
Per sincronitzar el catàleg, segueix aquests passos:
1. Accedeix al back-office de Revo XEF.
2. Dirigeix-te a INTEGRACIONS.
3. Fes clic en a la integració Revo SOLO prèviament configurada.
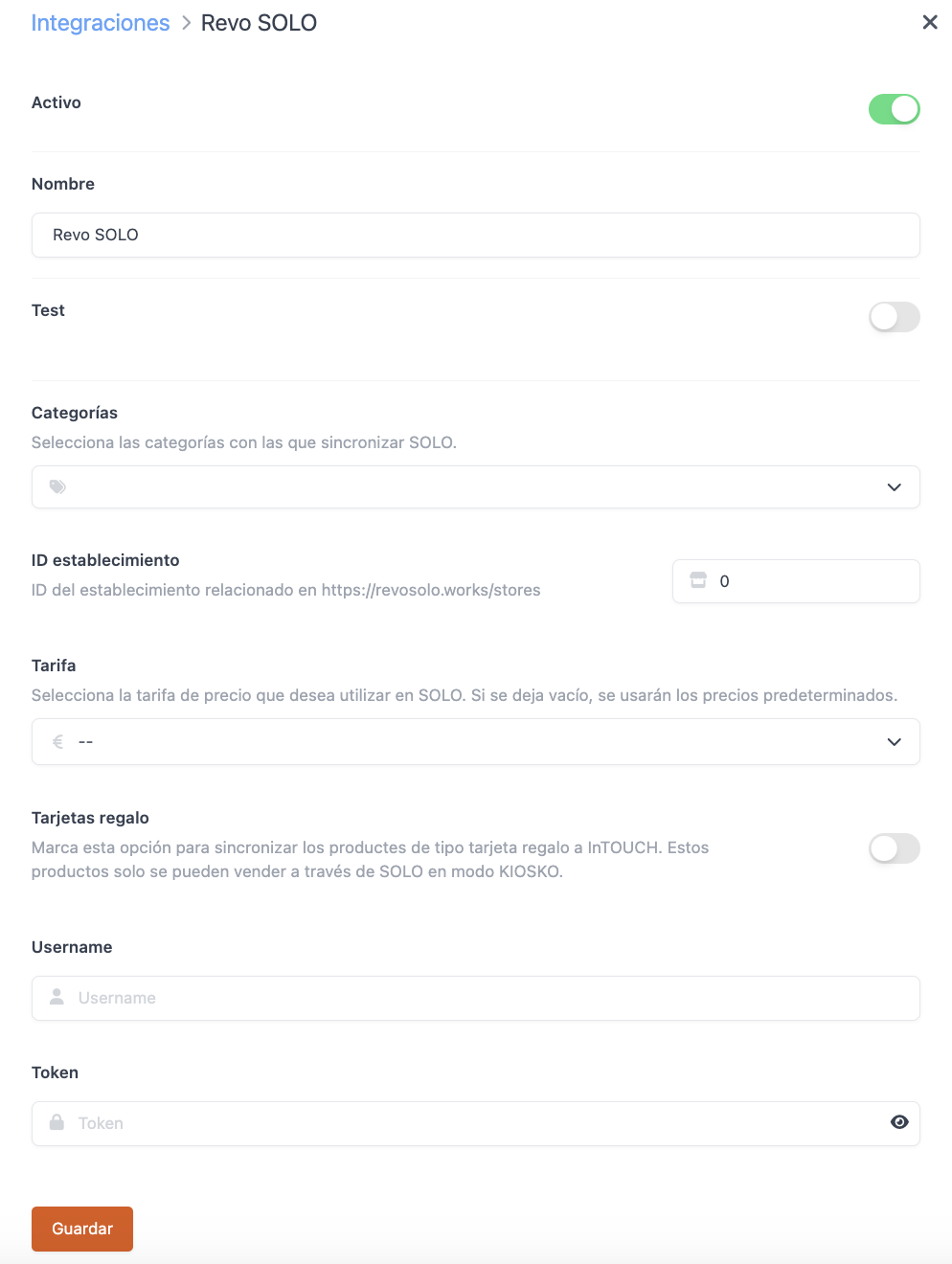
-
Categories: Selecciona totes les categories que vulguis sincronitzar amb Revo SOLO.
-
Prem Guardar.
4. Fes clic en i selecciona Actualitzar catàleg.

5. Com que és la primera vegada que actualitzes el catàleg, selecciona totes les opcions i fes clic en Actualitzar:
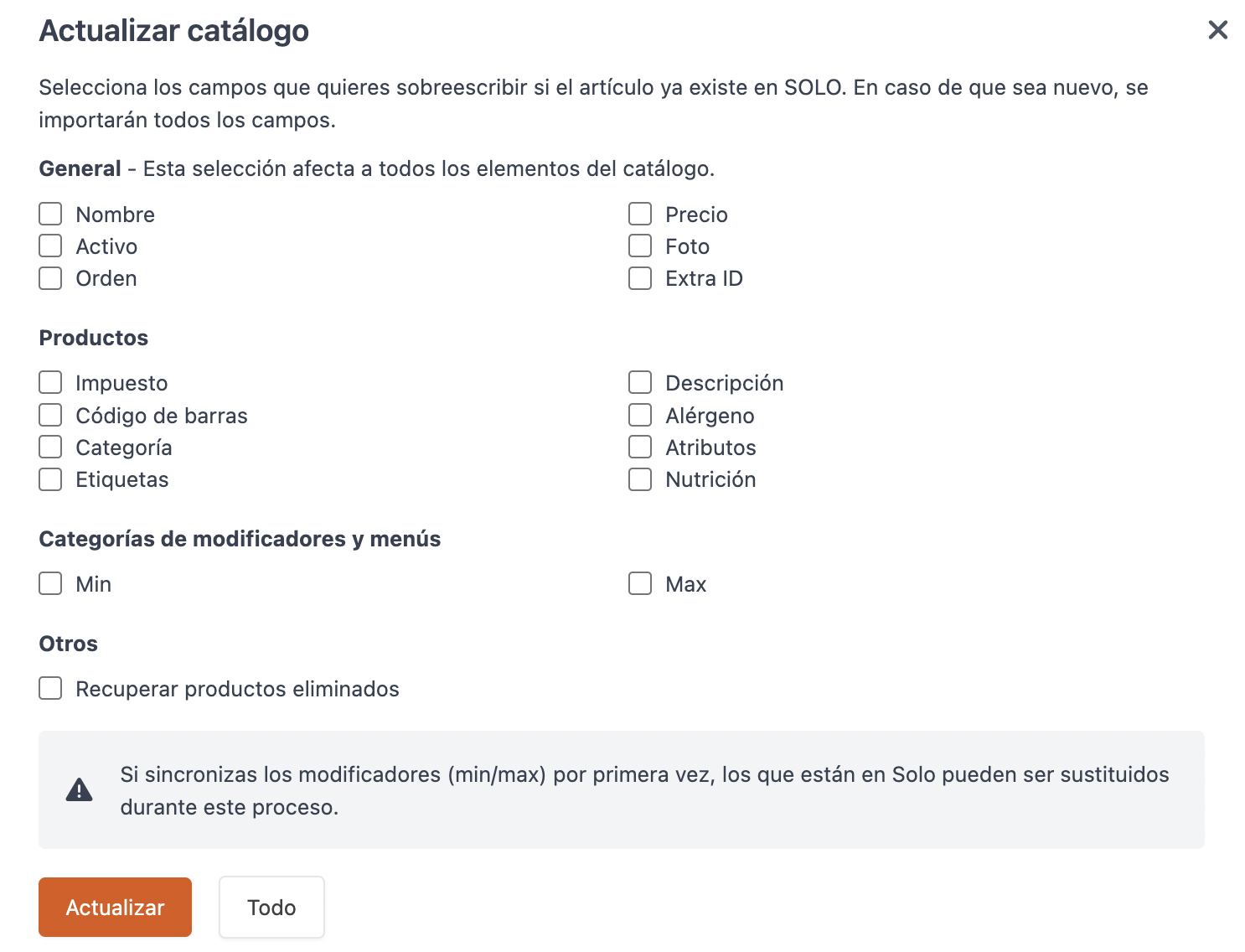
En sincronitzar el catàleg, part de la configuració dels productes estarà completa, incloent:
- Nom, Preu, Codi de barres, IVA, Imatge, Al·lèrgens, Descripció dels productes, Modificadors i Combinacions.
La configuració transferida a través de la integració NO inclourà:
- Traduccions dels noms, traduccions de les descripcions, punts i punts necessaris.
1. PRODUCTES
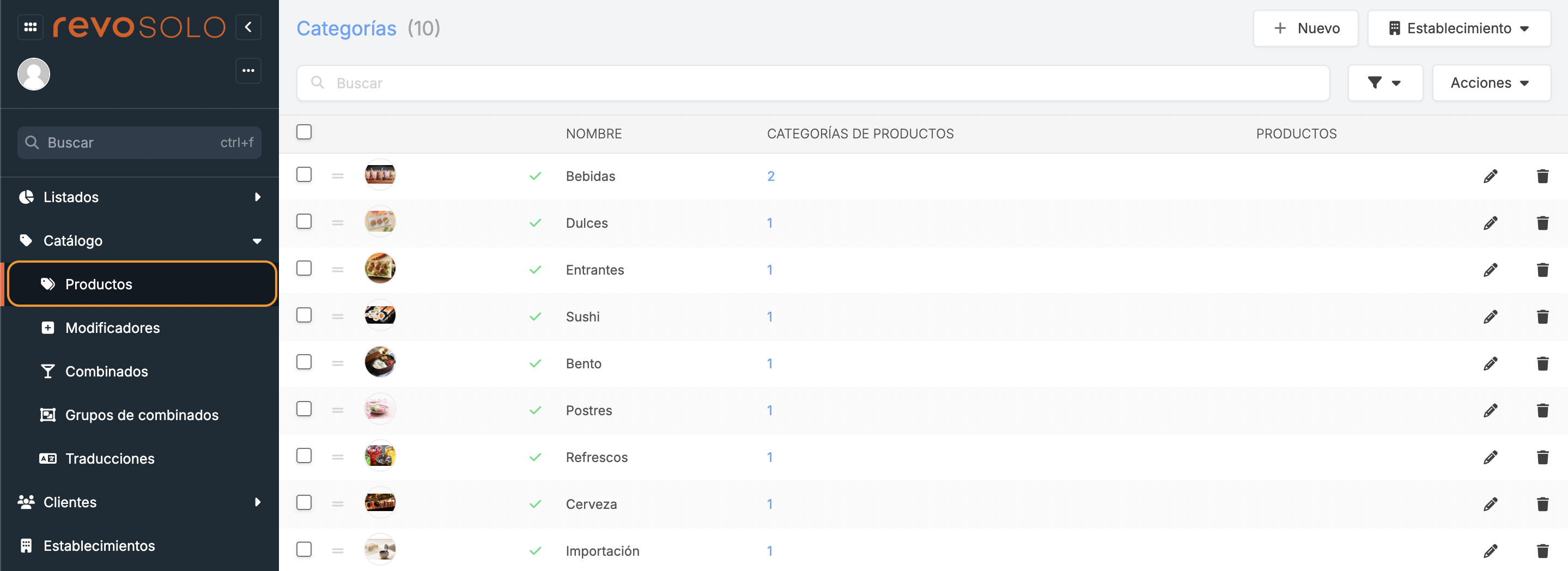
- + Nou: Crea una nova categoria.
- Establiment: Selecciona des del desplegable l’establiment per accedir al seu catàleg.
- : Busca les categories.
- : Tria quantes pàgines mostrar.
- Accions: Canvia de categoria els productes o altres categories seleccionades.
- : Selecciona una o diverses categories.
- : Arrossega la categoria a una posició.
- : Afegeix una imatge a la categoria.
- : Desactiva la categoria. Per activar-la, prem la .
- Nom: Nom de la categoria.
- Categories de productes: Accedeix a les subcategories.
- Productes: Accedeix als productes.
- : Edita la categoria.
- : Elimina la categoria.
CATEGORIES
En exportar el catàleg des de Revo XEF ja es transfereixen les categories i els productes. Si vols que tinguin una altra organització, pots crear noves categories i/o moure les existents. Per fer-ho:
1. Prem + Nou i completa la informació.
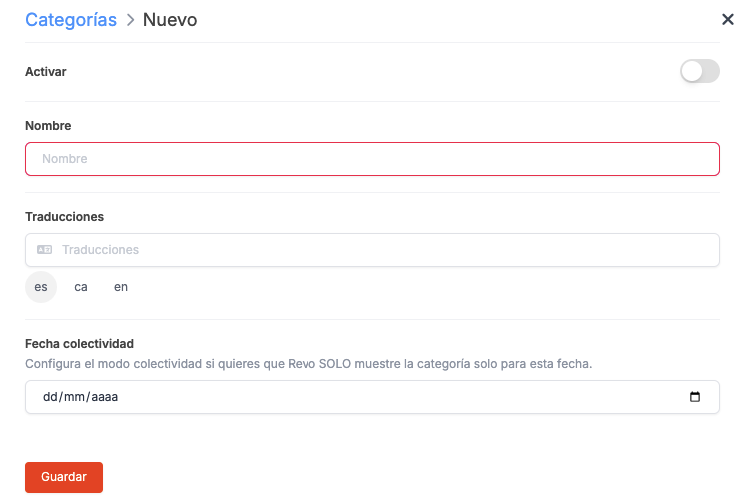
- Activar:
- Nom: Nom de la categoria.
- Traduccions: Traducció per a cada idioma configurat.
-
Data de col·lectivitat: Configura perquè Revo SOLO mostri la categoria únicament en aquesta data.
2. Prem Guardar.
3. Crea una subcategoria de productes prement Categories de producte (0).
Si has activat en APARENCES que apareguin imatges dels botons en categories, has de crear almenys una subcategoria, ja que en importar productes des de XEF no es creen automàticament.
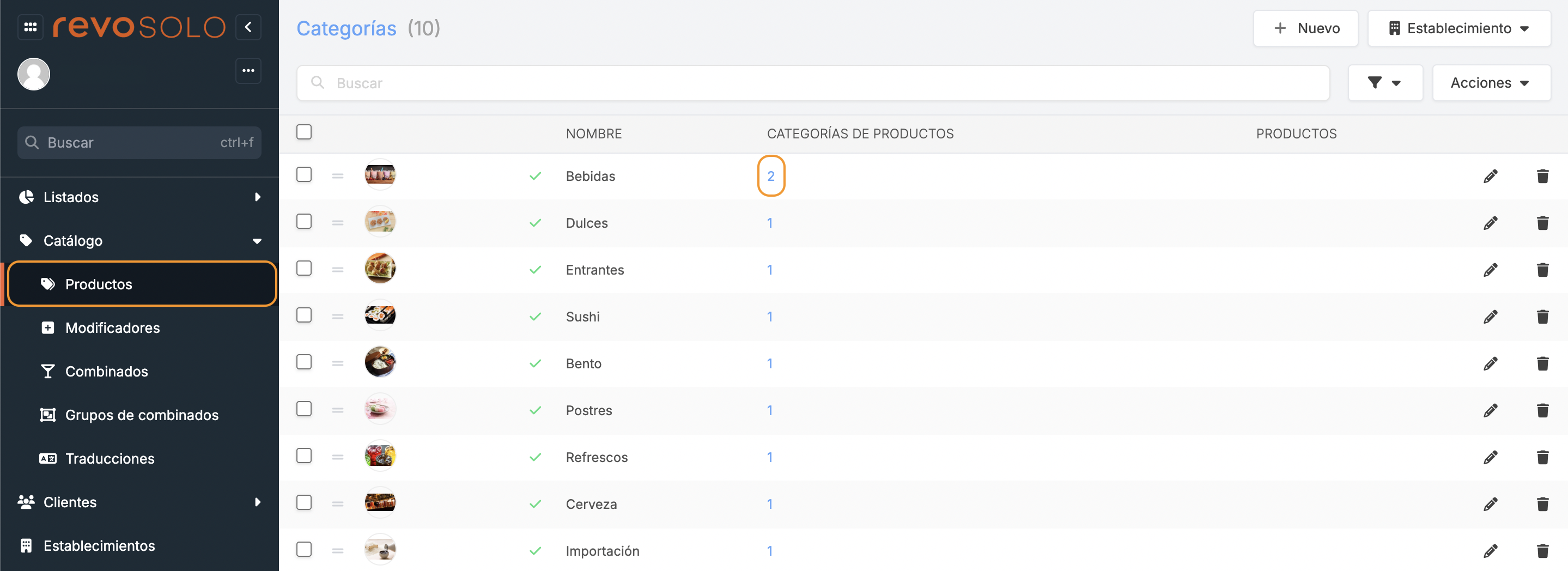
-
Prem + Nou i completa la informació.
-
Un cop creada la subcategoria, selecciona la categoria existent que vols moure, prem en accions ràpides i selecciona Canviar categoria de producte.

-
Selecciona la categoria de destí i prem Executar.
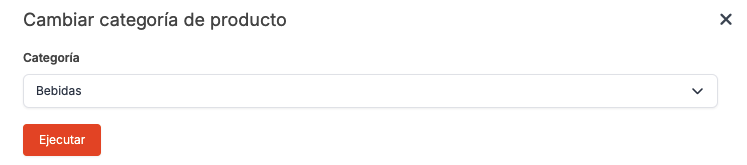
-
Veureu com s'ha mogut al nou destí.

PRODUCTES
Per accedir als productes, prem Productes (0).
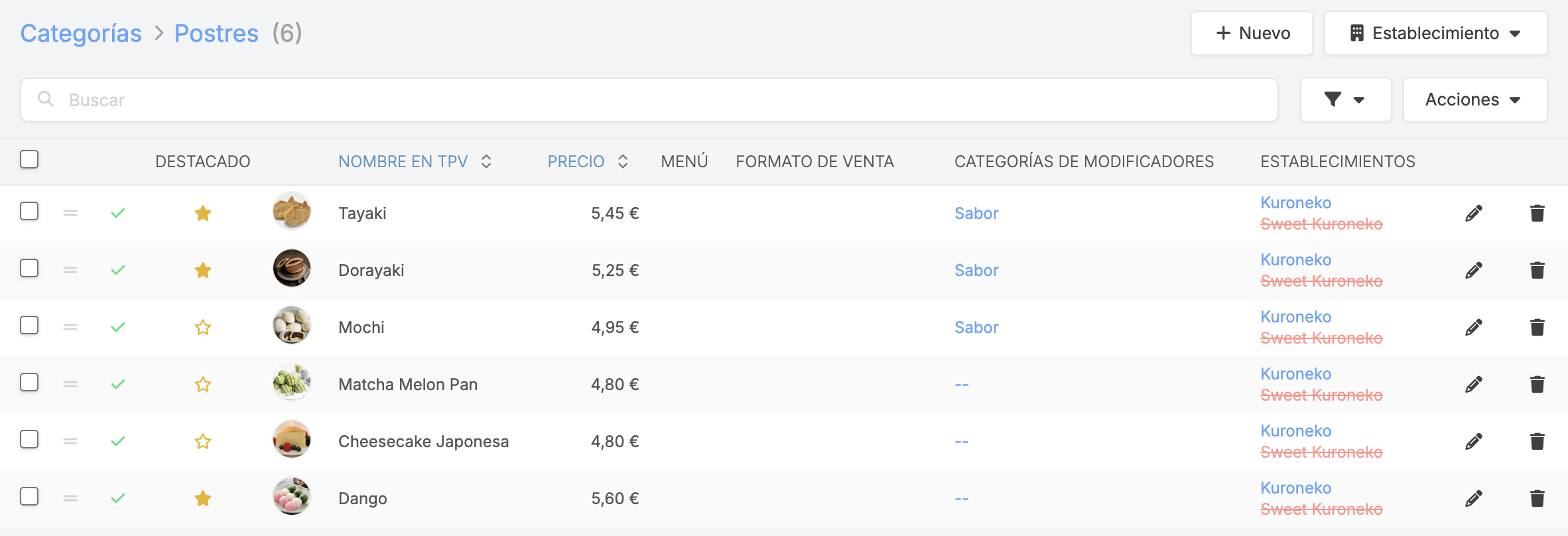
-
: Guarda l'ordre dels productes després d'organitzar-los.
-
+ Nou: Pots cercar i afegir productes existents a Revo XEF sense exportar el catàleg.
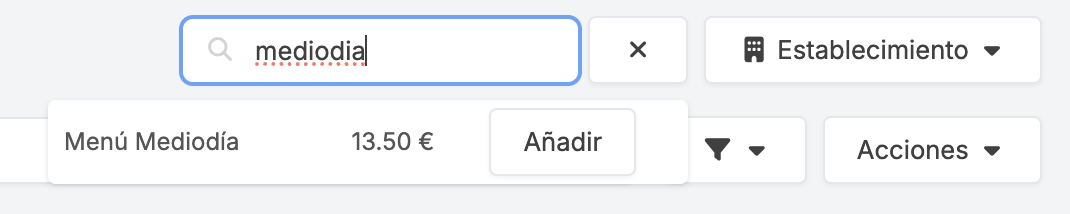
-
: Busca els productes.
-
: Tria quantes pàgines mostrar.
-
Accions: Diferents accions per realitzar amb els productes seleccionats.
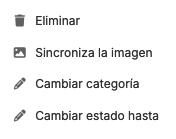
-
: Selecciona un o diversos productes.
-
: Arrossega el producte a una nova posició.
-
: Desactiva el producte. Per activar-lo, prem la .
-
Destacat: Selecciona el producte per afegir-lo a la nova categoria de productes destacats. Aprèn com personalitzar aquesta categoria aquí.
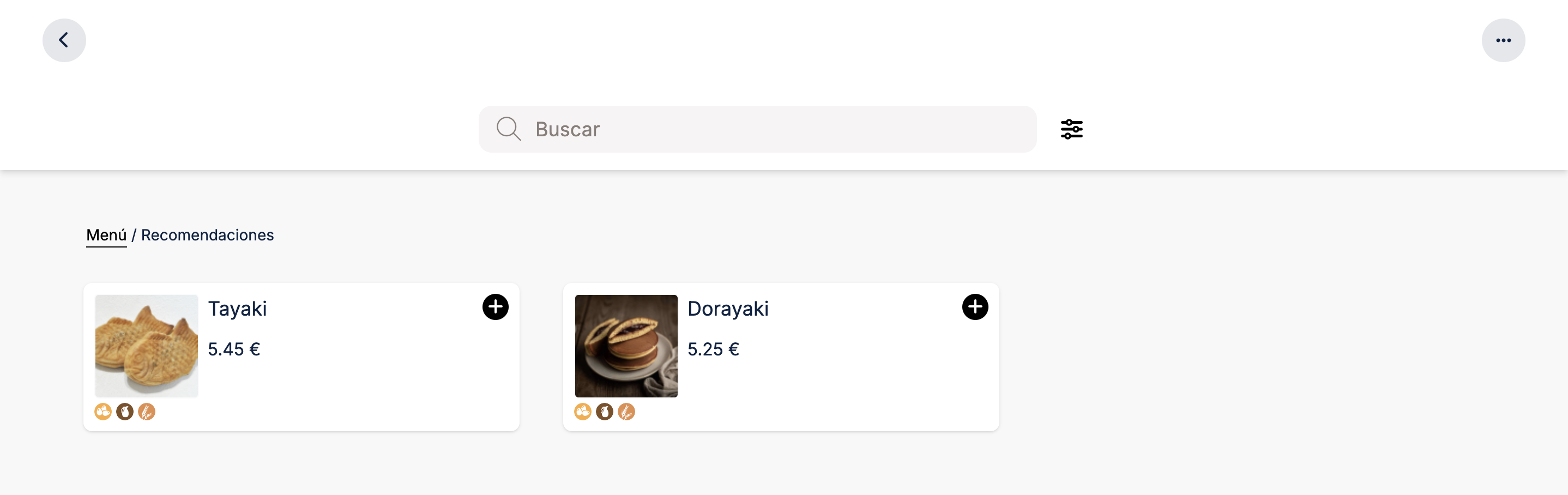
-
: Afegeix una imatge al producte.
-
Nom en TPV: Nom importat des de Revo XEF.
-
Preu: Preu del producte.
-
Menú: Quan exportes un menú, es mostra així:

En fer clic a les categories del menú, pots editar-les:
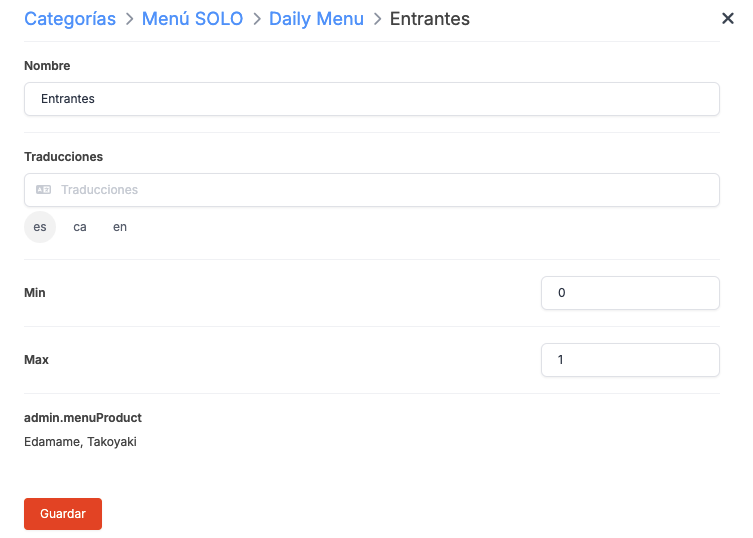
-
Nom: Canvia el nom de la categoria del menú.
-
Traduccions: Afegeix la traducció en cada idioma.
-
Min i Max: Defineix les opcions disponibles i si són obligatòries o opcionals.
Exemple:
- Min: 1 i Max: 1: Obligatori, se selecciona només una.
- Min: 1 i Max: 2: Obligatori, es poden seleccionar fins a 2 opcions.
-
Min: 0 i Max: 2: Opcional, no és necessari, però es poden seleccionar fins a 2.
-
Productes de menú: Els productes no es poden editar aquí, fes-ho des de Revo XEF i actualitza el catàleg. Pots desactivar-los i seleccionar l'establiment.
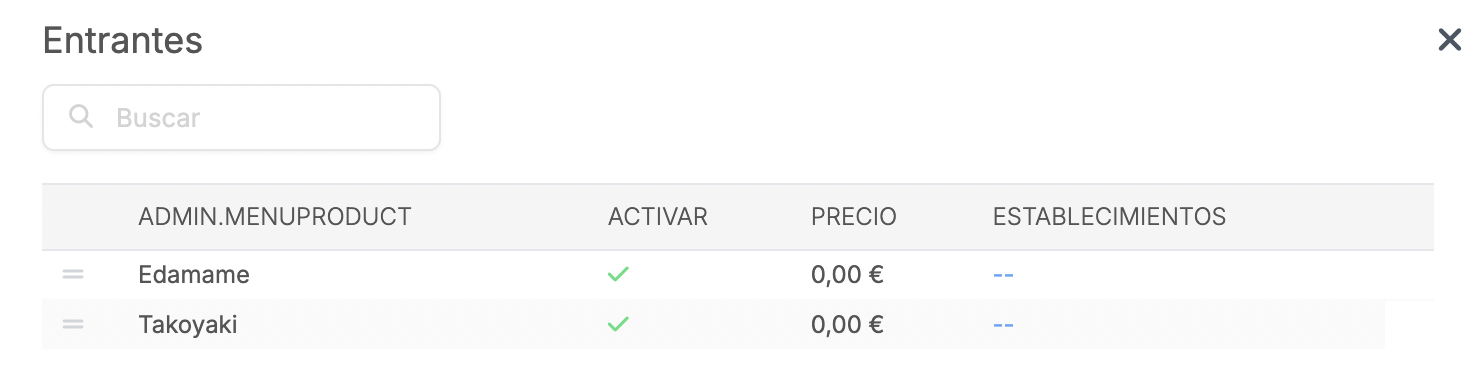
-
-
Format de venda: En exportar productes amb format de venda, podràs editar-los des d'aquí.

-
Categories de modificadors: Si tens modificadors configurats, els veuràs aquí. En prémer-los, pots eliminar o afegir-ne de nous.
-
Establiments: Si tens diversos locals, prem a -- per activar-lo als locals i establir el preu.
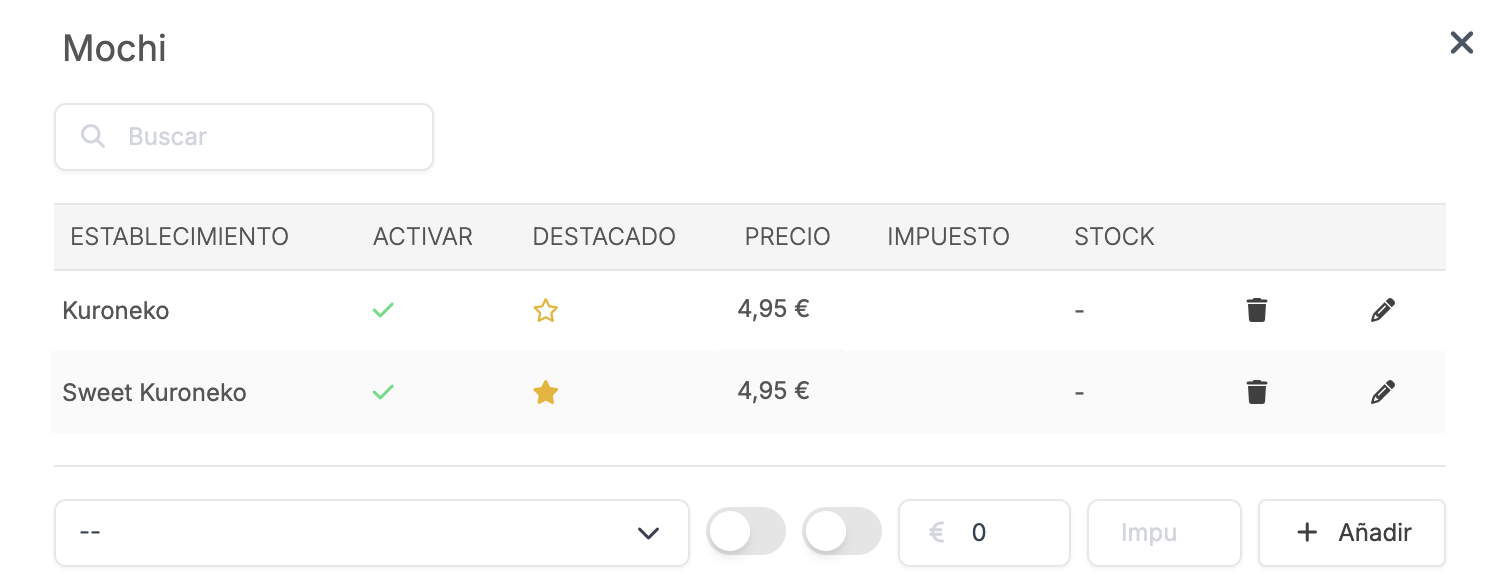
- Establiment: Selecciona l'establiment des del menú desplegable. Ha de ser creat prèviament al mòdul Establiments. Més informació aquí.
- Activar: Activa el producte en un establiment en concret.
- Destacat: Activa per destacar el producte en un establiment en concret.
- Preu: Introdueix el preu.
-
Impost: Introdueix l'impost.
-
: Edita el producte.
-
: Elimina el producte.
-
Al·lèrgens: Si configures els al·lèrgens, els teus clients podran filtrar-los en fer la comanda.
Exemple: El producte Ebi Onigiri té els següents al·lèrgens:

Selecciona "Crustacis" al filtre:
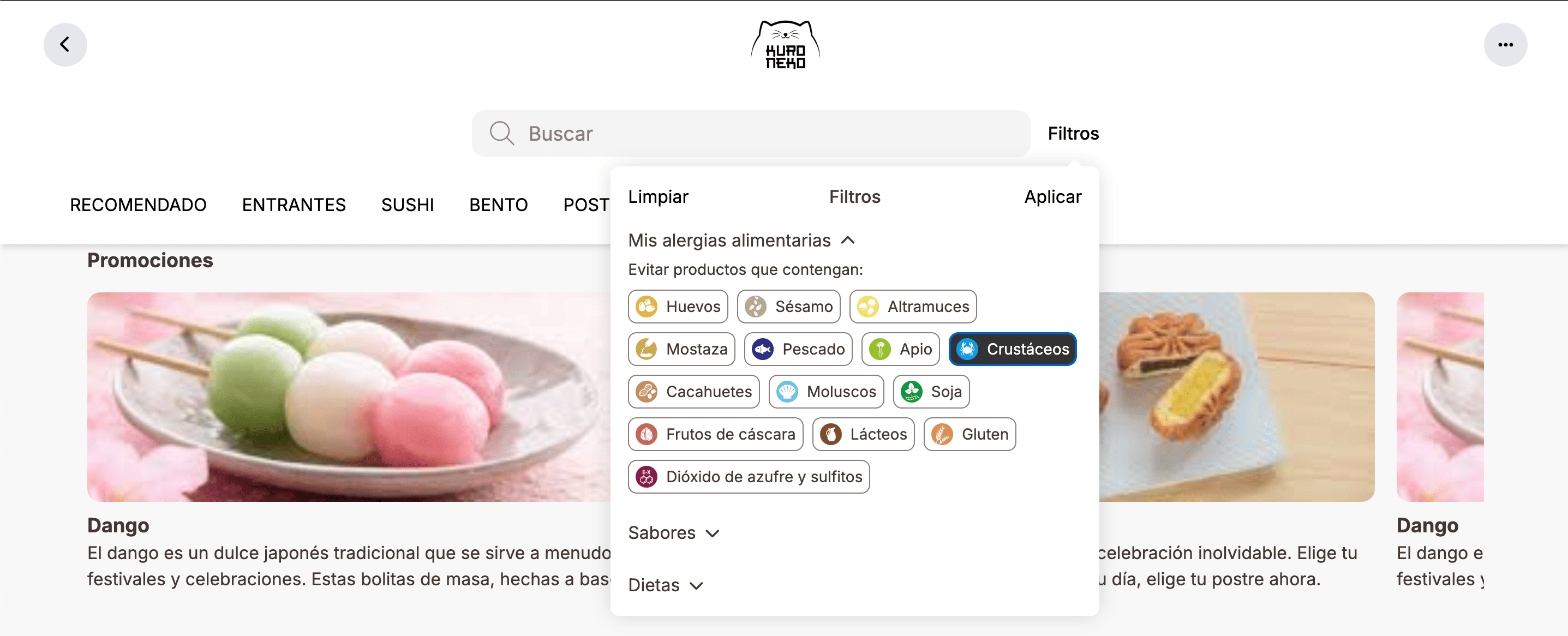
Ja no apareix el producte:
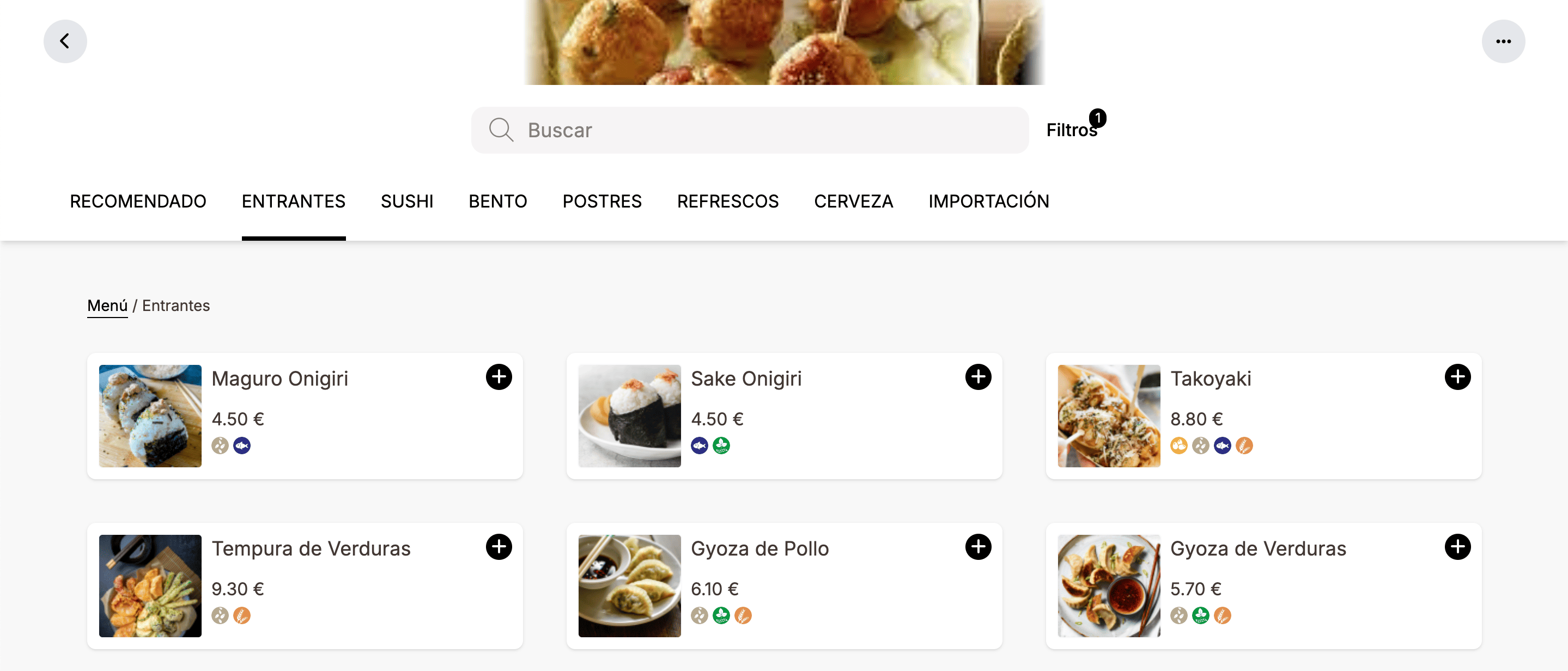
-
Dietes: Si configures les dietes al back-office de Revo XEF i sincronitzes el catàleg, els teus clients podran filtrar-les a l’hora de fer la comanda.
Exemple: El producte Tempura de verdures té les següents dietes:
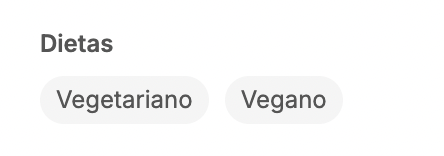
Selecciona "Vegetarià" al filtre:
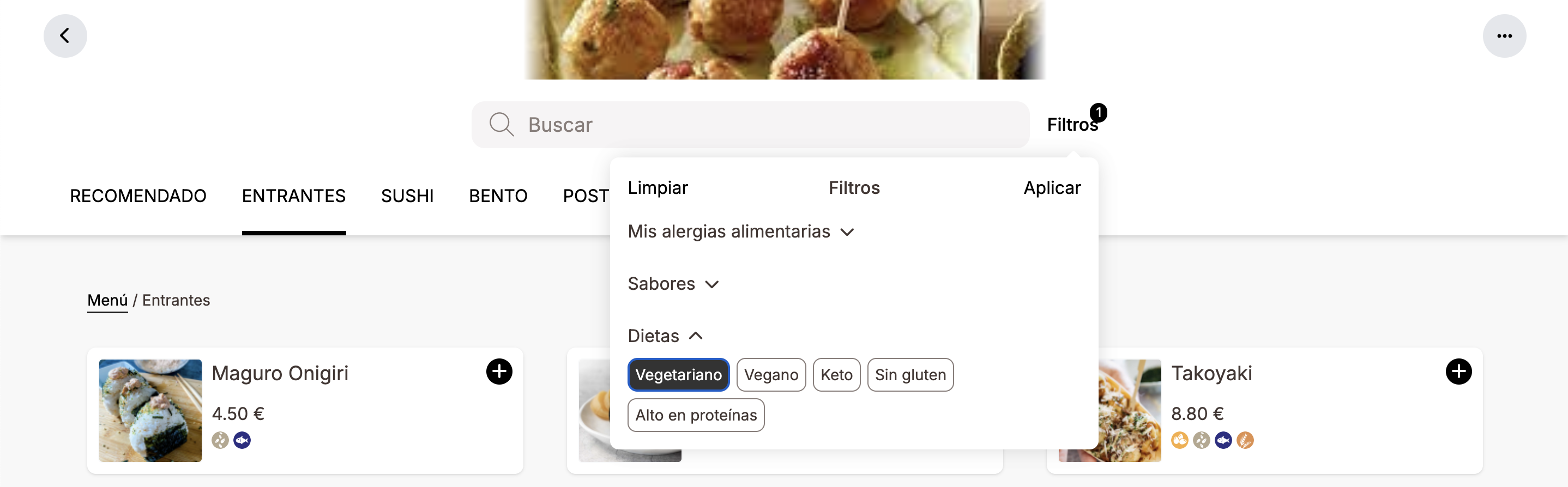
Només apareixen els productes vegetarians:
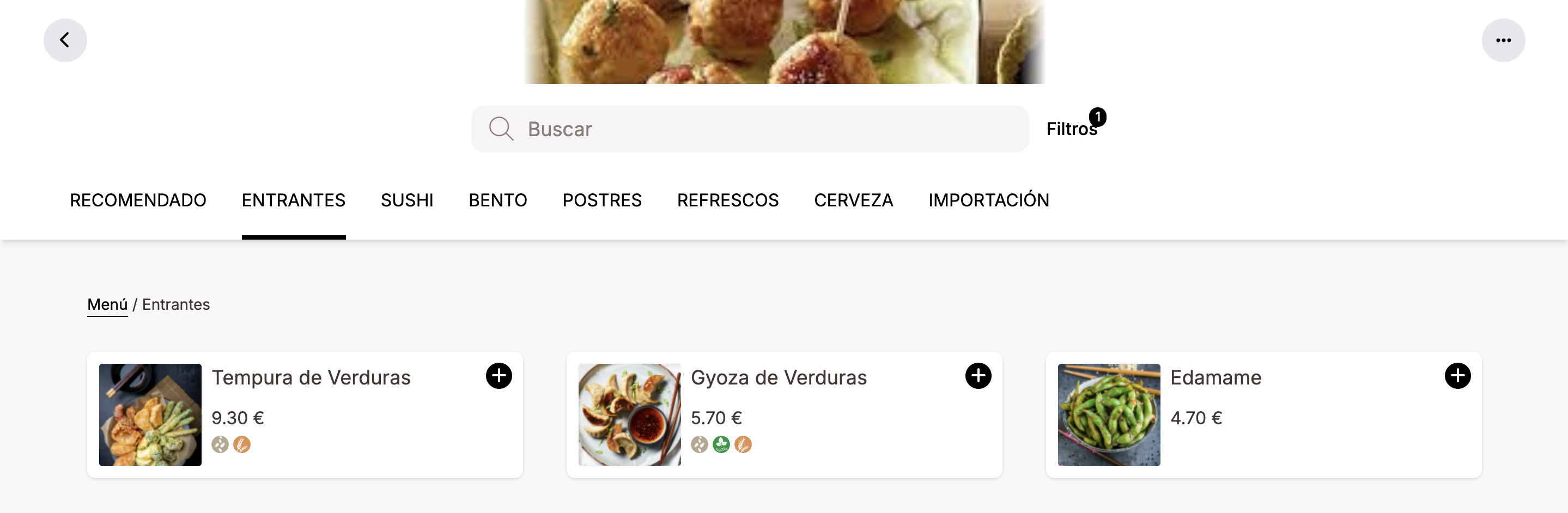
-
Sabors: Si configures els sabors al back-office de Revo XEF i sincronitzes el catàleg, els teus clients podran filtrar-los a l’hora de fer la comanda.
Exemple: El producte Estrella Damm té el següent sabor:
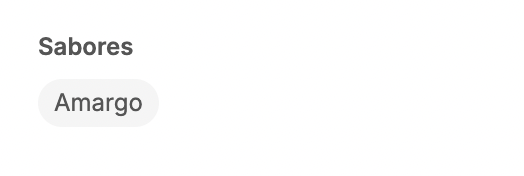
Selecciona "Amarg" al filtre:
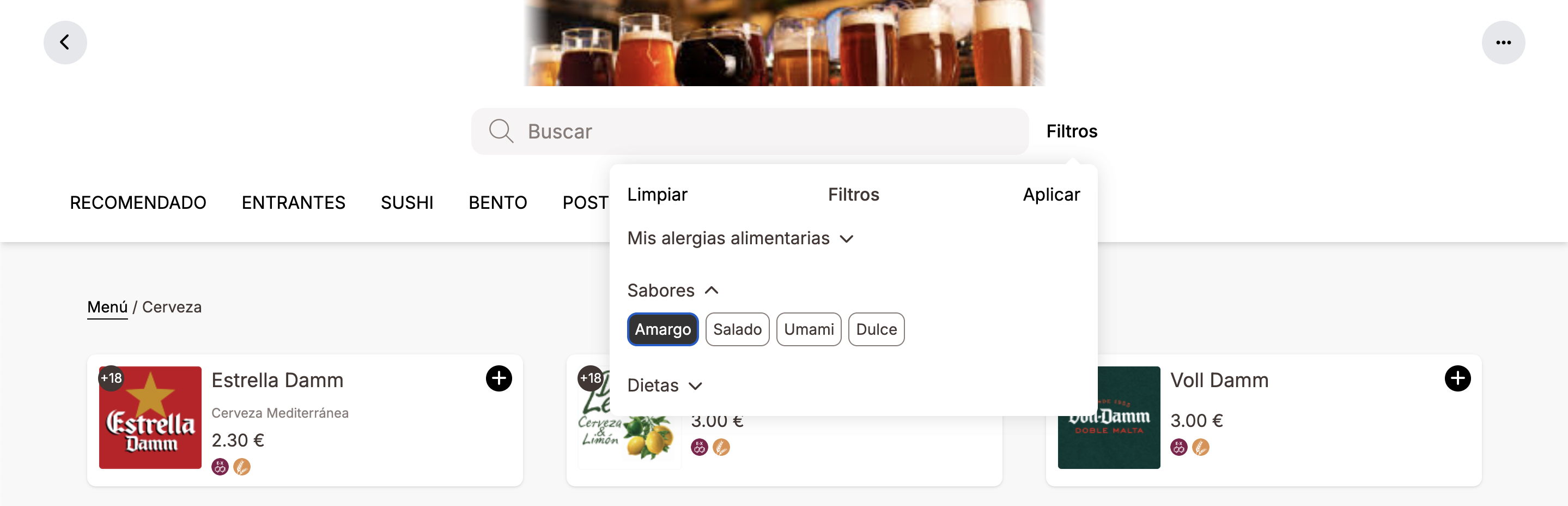
Només apareixen els productes amargs:
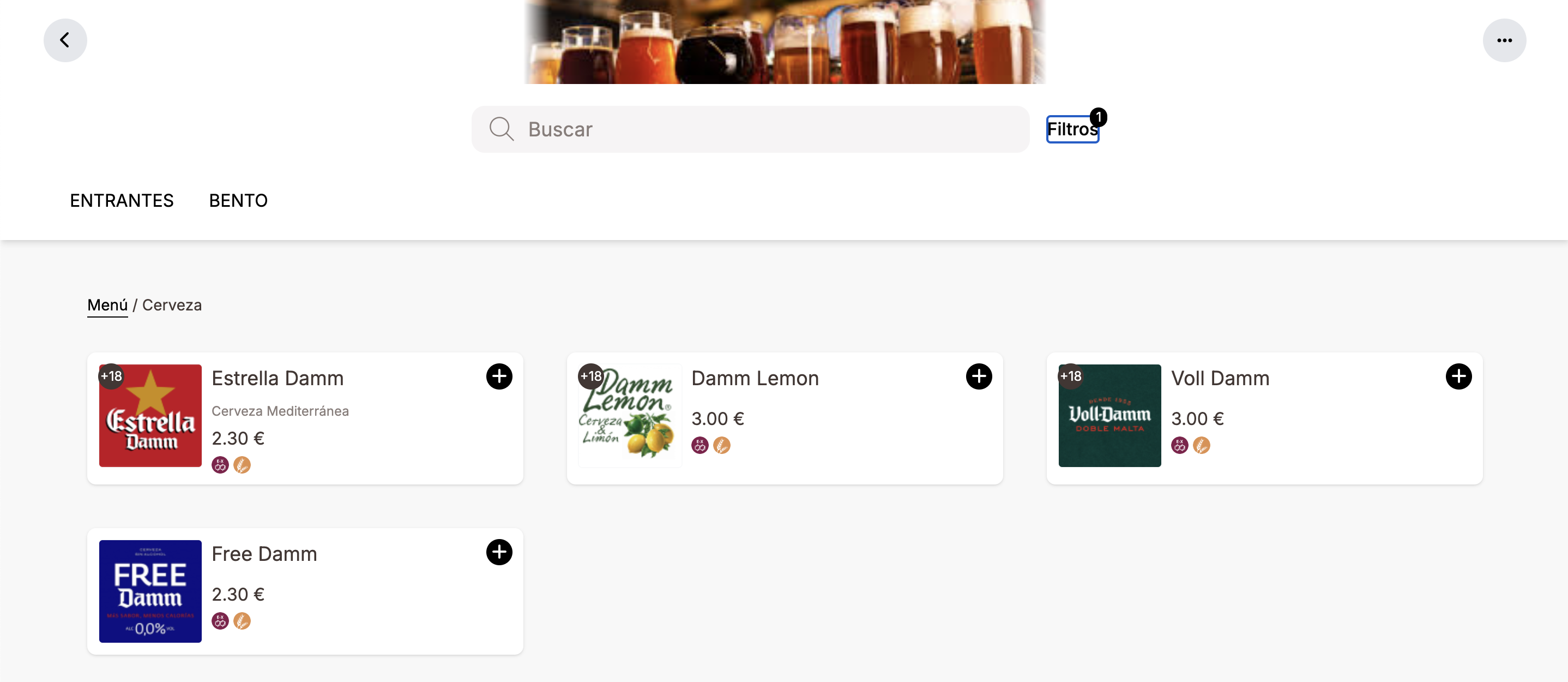
-
Informació nutricional: Si afegeixes la informació nutricional dels teus productes, els clients podran visualitzar-la en prémer sobre el producte.
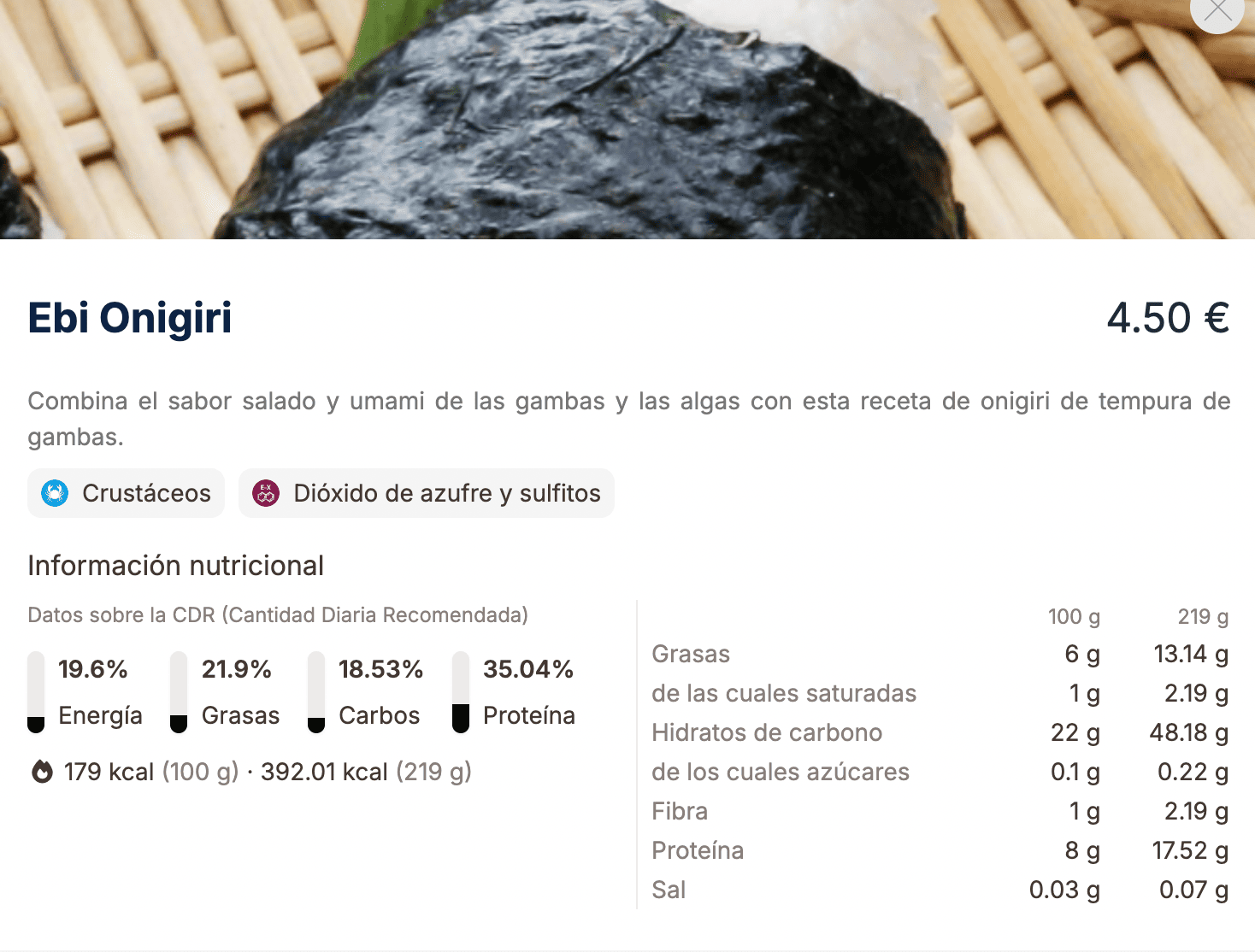
COM GESTIONAR EL CATÀLEG PER ESTABLIMENT
Si disposes de diversos establiments amb catàlegs diferents, pots gestionar-los fàcilment.
1. Prem a Establiment i selecciona l’establiment.
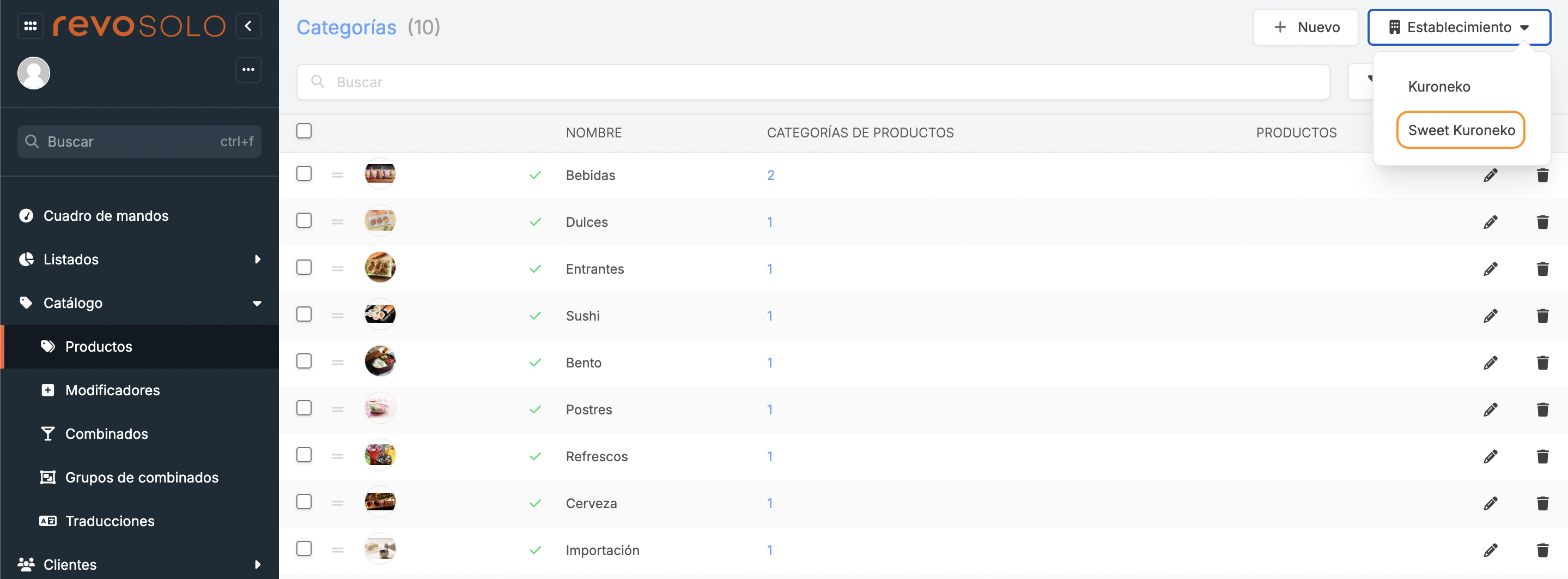
2. Apareixerà una llista amb totes les categories.
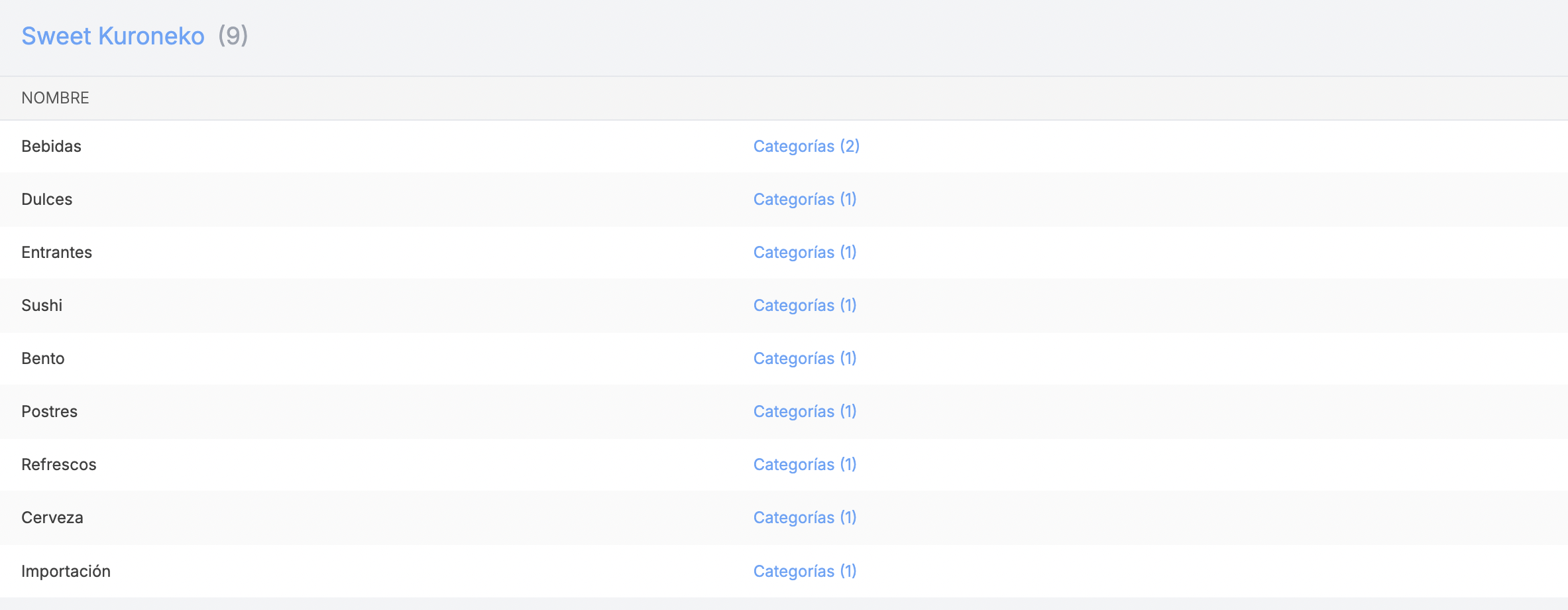
3. Accedeix als productes i activa el producte a la columna "Sobreescriure".
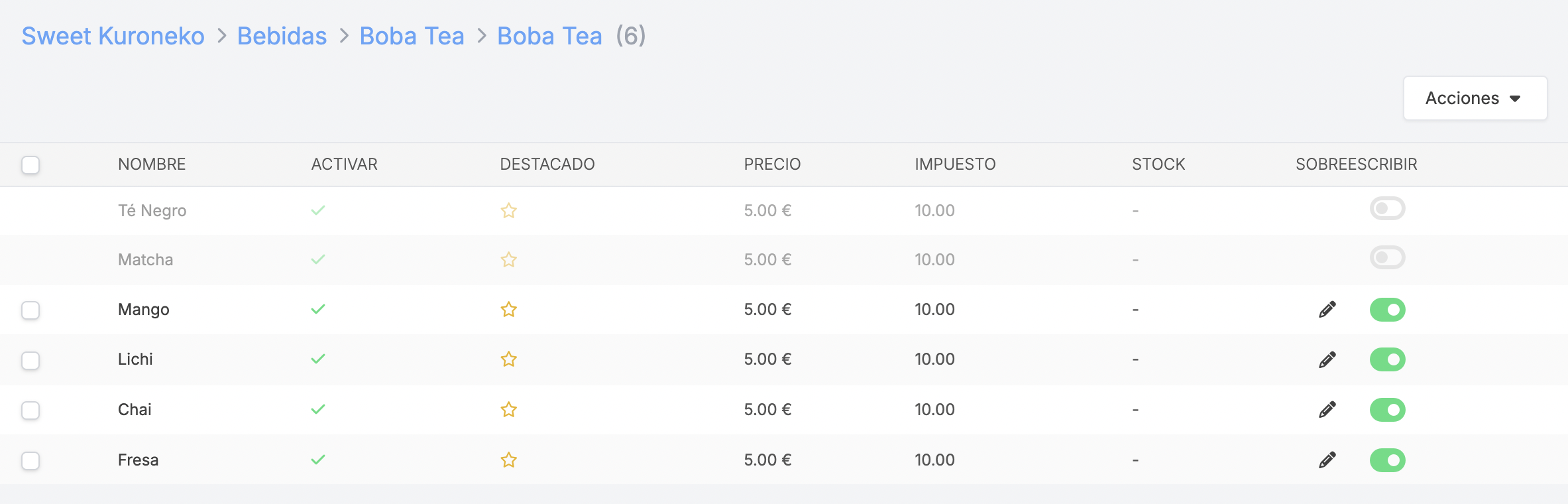
Tots els canvis en el catàleg que facis d’aquesta manera també es reflectiran en el catàleg general i viceversa.
2. MODIFICADORS
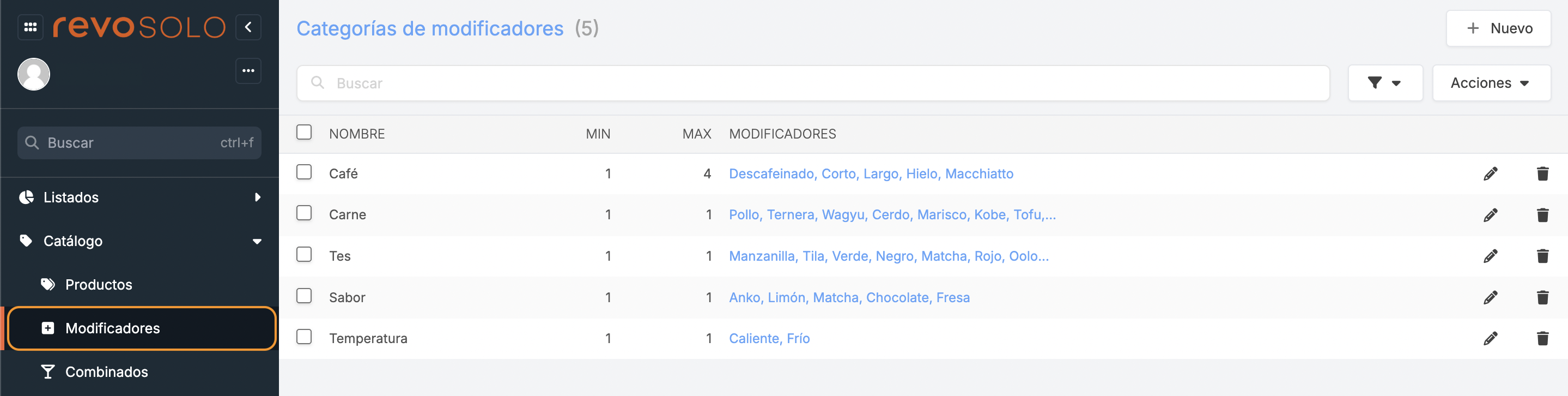
- + Nou: Crea un nou modificador.
- : Cerca els modificadors.
- : Escull quantes pàgines mostrar.
- Accions: Elimina un o diversos modificadors.
- : Selecciona un o diversos modificadors.
- Nom: Nom del modificador.
- Min: Indica si és obligatori o opcional.
- Max: Indica les opcions disponibles.
- Modificadors: Opcions del modificador.
- : Edita el modificador.
- : Elimina el modificador.
NOU MODIFICADOR
1. Fes clic a + Nou i completa la informació.
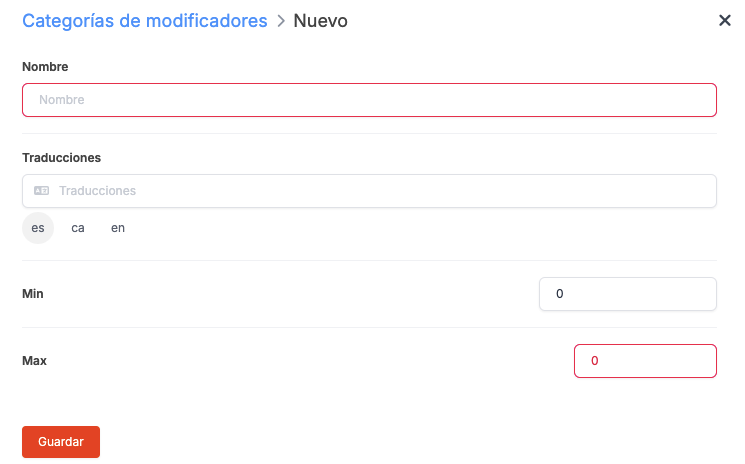
-
Nom: Indica el nom del modificador.
-
Traduccions: Selecciona l’idioma i introdueix la traducció.
-
Min i Max: Indica les opcions disponibles. Determina si es poden escollir diverses opcions o només una, i si és obligatori o opcional.
Exemple:
- Min: 1 i Max: 1: Obligatori, se selecciona només una (ex.: Gust: Xocolata).
- Min: 1 i Max: 2: Obligatori, es poden seleccionar fins a 2 opcions (ex.: Gelat).
- Min: 0 i Max: 2: Opcional, no és necessari, però es poden seleccionar fins a 2 (ex.: Begudes: sense res, amb gel, amb gel i llimona).
2. Fes clic a Guardar per confirmar.
3. Després de crear-lo, fes clic a -- per afegir opcions.
4. Fes clic a + Nou i crea una opció.
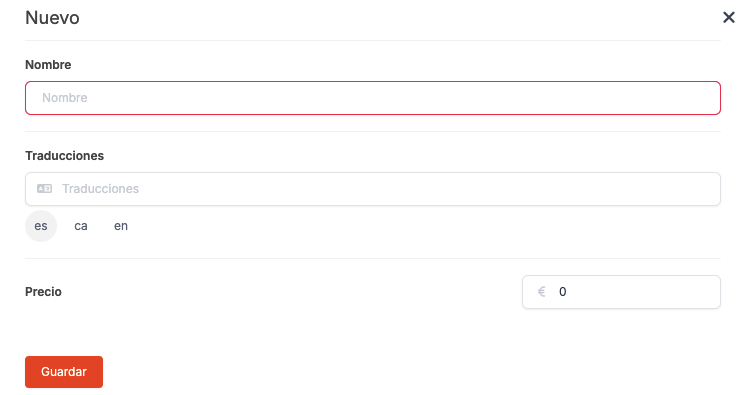
- Nom: Indica el nom.
- Traduccions: Selecciona l’idioma i afegeix la traducció.
- Preu: Indica si té un suplement; deixa-ho a 0 si no en té.
5. Fes clic a Guardar per confirmar.
6. Assigna el modificador a una categoria o producte. Si l'assignes a la categoria, tots els productes tindran el modificador.
Si a Revo XEF tenim al·lèrgens afegits als modificadors, aquests apareixeran al web de SOLO:
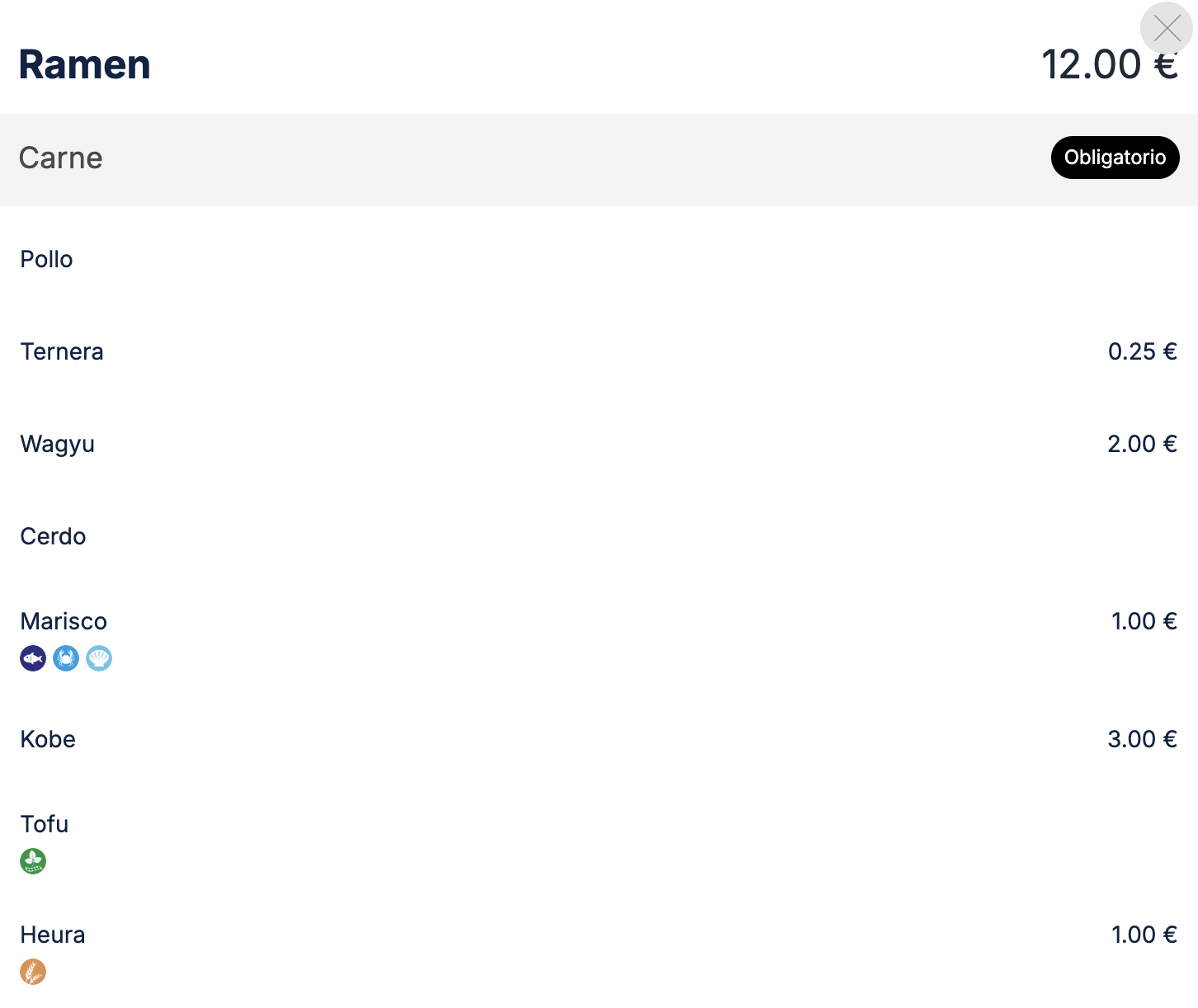
3. COMBINATS
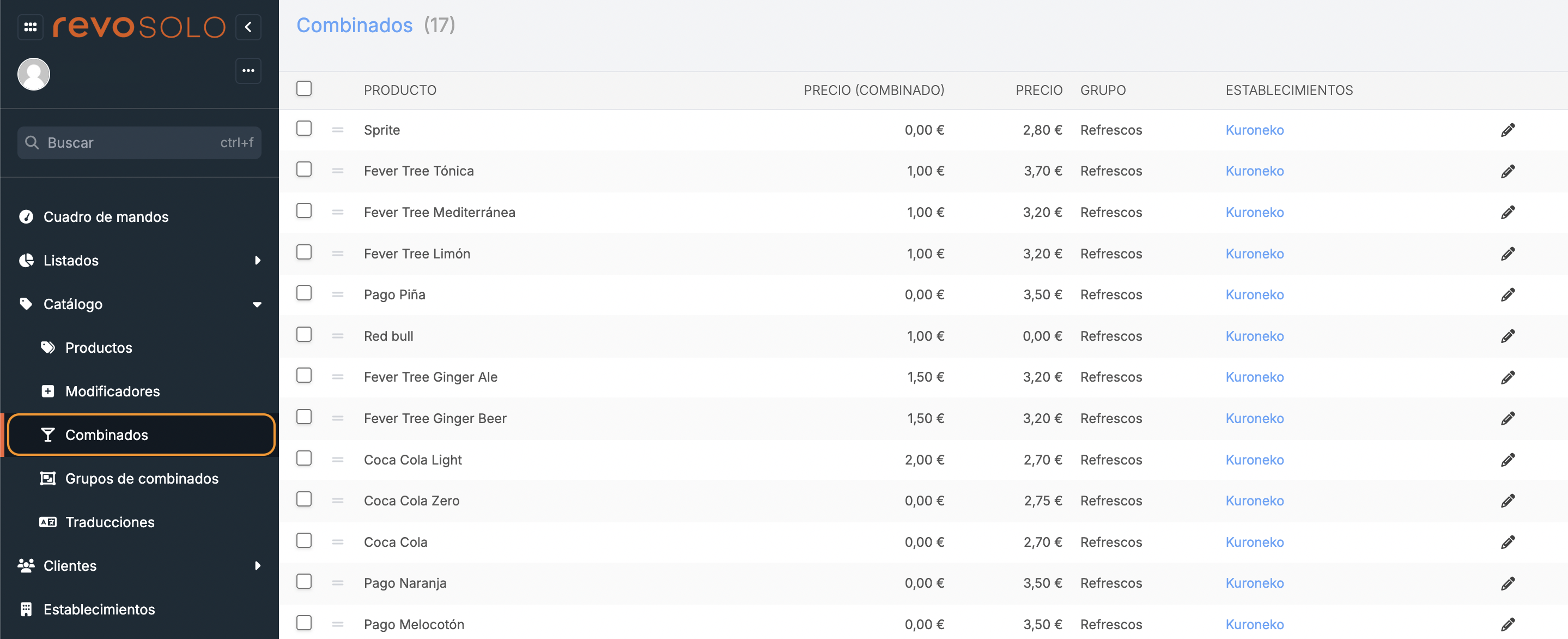
-
: Arrossega el producte a una altra posició.
-
Producte: Nom del producte.
-
Preu (combinat): Indica el suplement en el preu.
-
Preu: Preu del producte.
-
Grup: Grup de combinats al qual pertany el producte.
-
Establiments: Si tens diversos locals, en fer clic a -- podràs activar-lo en diferents locals i canviar-ne el preu.
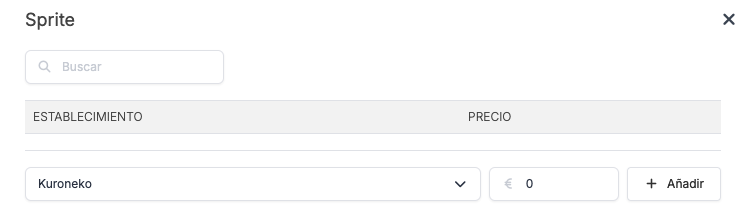
- Establiment: Selecciona l’establiment des del menú desplegable. Ha de ser creat prèviament al mòdul Establiments.
-
Preu: Introdueix el preu, sigui el mateix valor o un de diferent.
-
: Edita el preu del combinat.
Si vols afegir o eliminar aquests productes, fes-ho des de Revo XEF i actualitza el catàleg. Pots trobar més informació sobre com crear combinats a Revo XEF aquí.
4. GRUPS DE COMBINATS
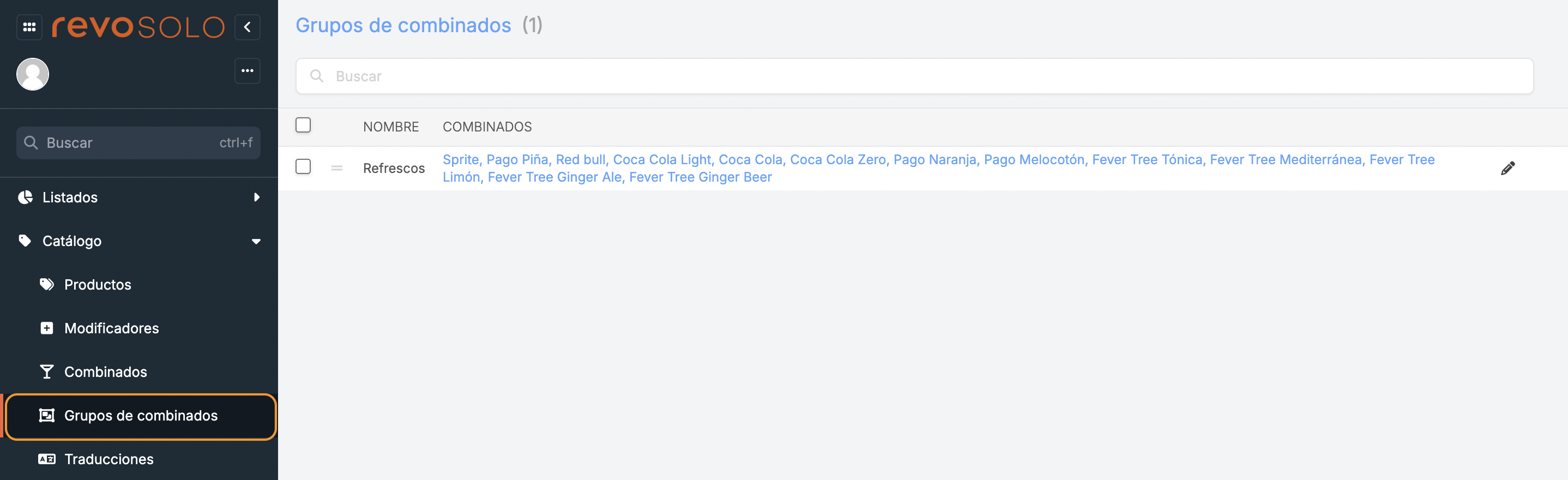
-
: Arrossega el grup de combinats a una altra posició.
-
Nom: Nom del grup de combinats.
-
Combinats: Productes del combinat. Fes clic a Combinats (--) per activar o desactivar els diferents productes.
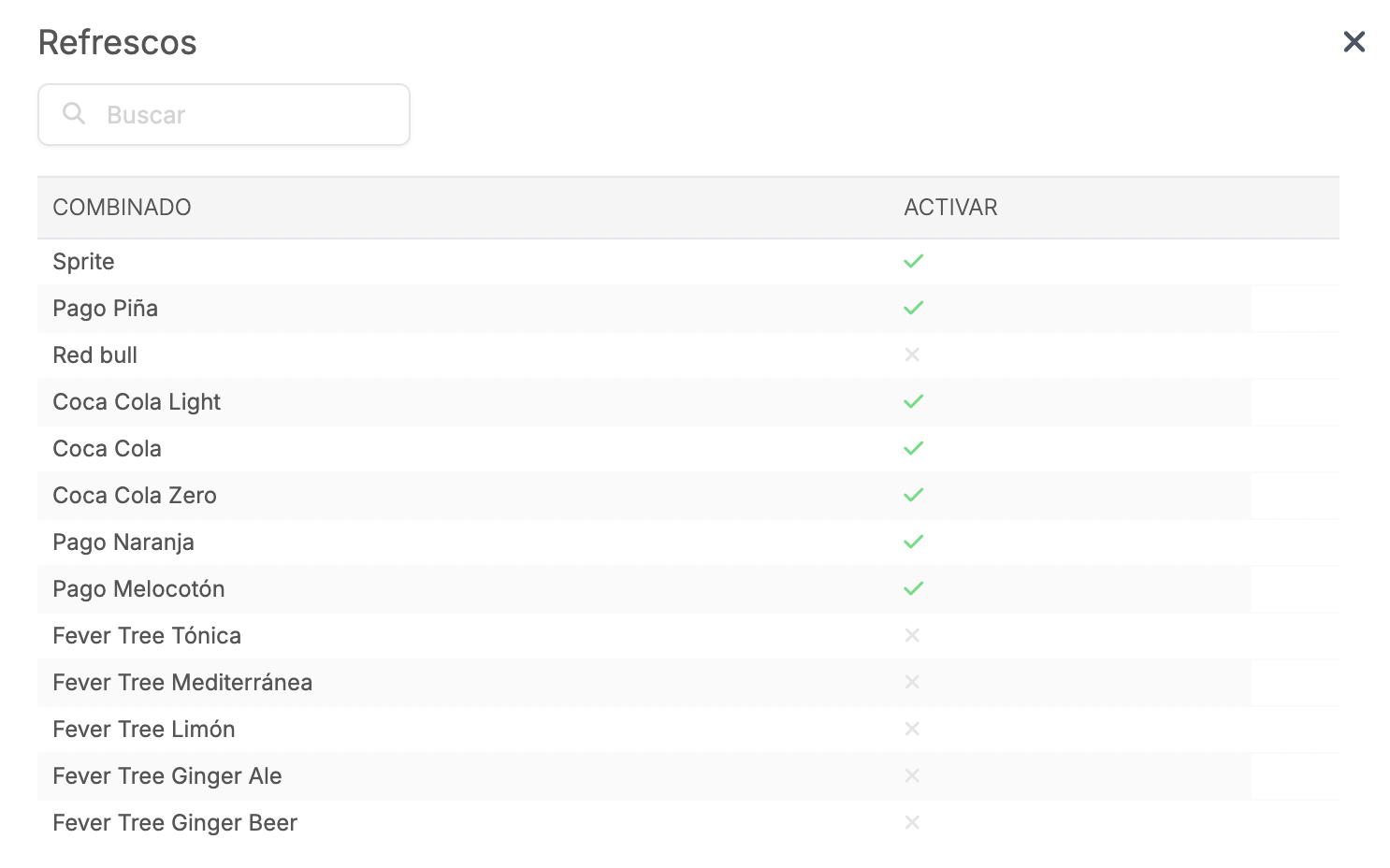
-
: Edita el grup de combinats.
Si vols afegir o eliminar aquests grups de combinats, has de fer-ho des de Revo XEF i actualitzar el catàleg.
5. TRADUCCIONS
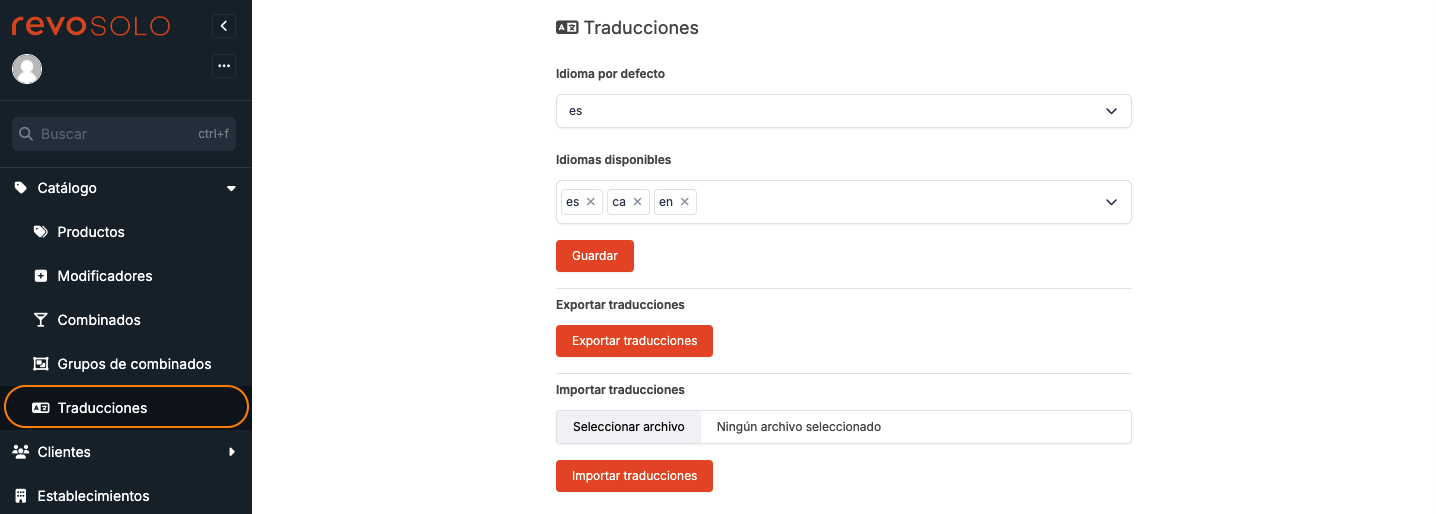
1. Des d’aquesta secció podràs configurar diferents idiomes perquè estiguin disponibles al web.
- Idioma per defecte: Tria l’idioma per defecte del web. S’utilitza únicament si l’idioma del navegador de l’usuari és diferent dels configurats a "Idiomes disponibles".
- Idiomes disponibles: Tria tants idiomes com necessitis des del menú desplegable.
2. Fes clic a Guardar per confirmar els canvis.
-
Exporta traduccions: Et permet exportar tota la llista de productes i procedir amb les seves traduccions. D’aquesta manera, no hauràs d’entrar a cada fitxa de producte per editar les traduccions del nom i la descripció del producte.
-
Importa traduccions: Un cop realitzades les traduccions, podràs importar el fitxer amb les traduccions fetes. La importació s’ha de fer amb un fitxer CSV.
Per a poder sobreescriure les traduccions en importar-les, és necessari afegir una columna amb el títol: admin.imported.

