1. PRESSUPOSTOS 2. ALBARANS 3. ORDRES DE CLIENT
Els documents a Revo RETAIL et permeten crear fàcilment pressupostos, albarans i ordres de client en segons.
1. PRESSUPOSTOS
Crear un pressupost
Aquesta opció et permet generar un pressupost de la transacció actual, ideal per a clients que necessiten un document previ amb els productes i preus detallats.
Passos per crear un pressupost:
1. Afegeix els productes en una nova transacció.
2. Selecciona un client amb el botó Client esporàdic.
Tots els documents han d'estar associats a un client. Si no en selecciones cap, apareixerà un error.
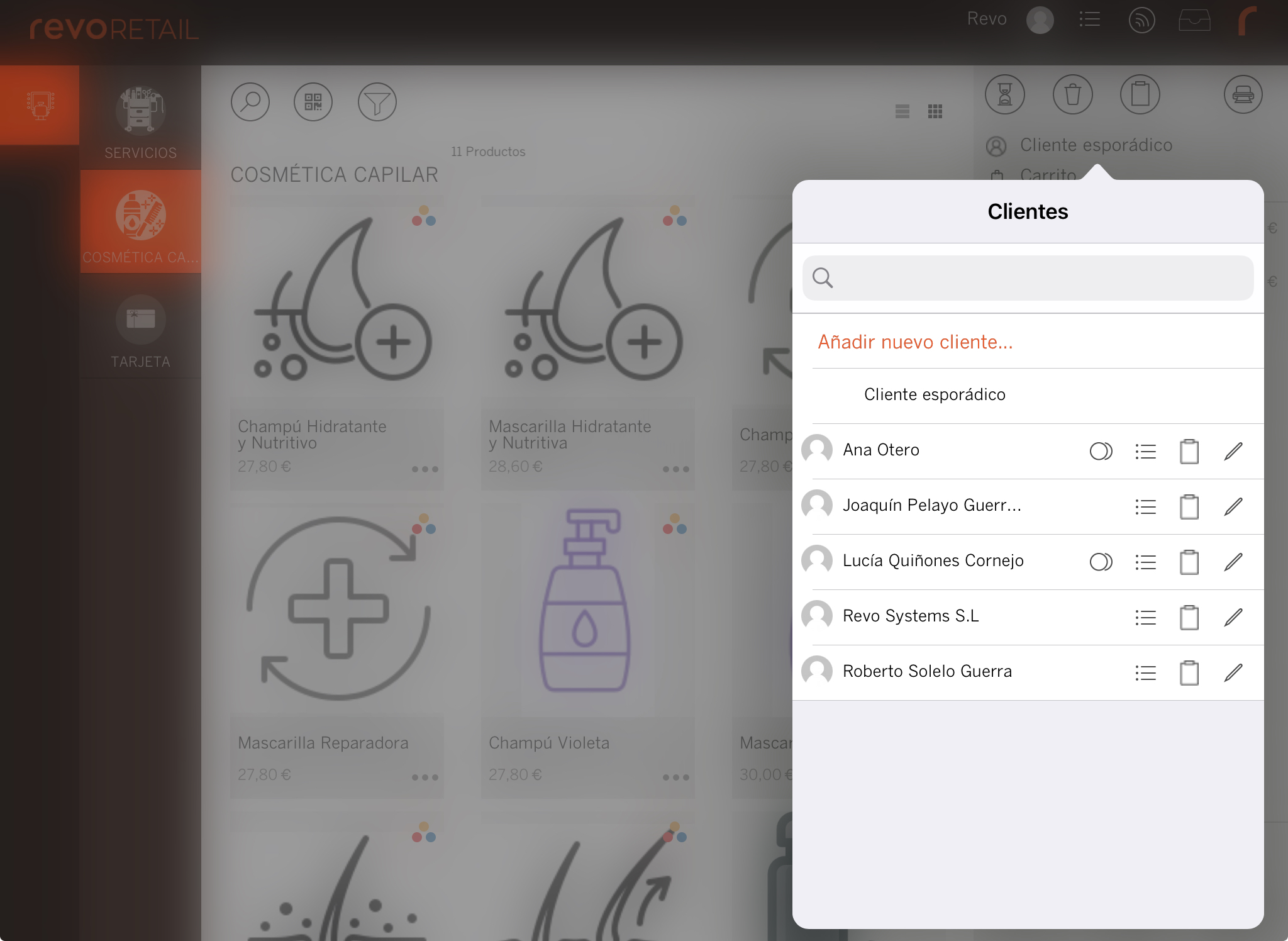
3. Prem el botó de documents .
4. Selecciona Crear pressupost a partir del tiquet actual.
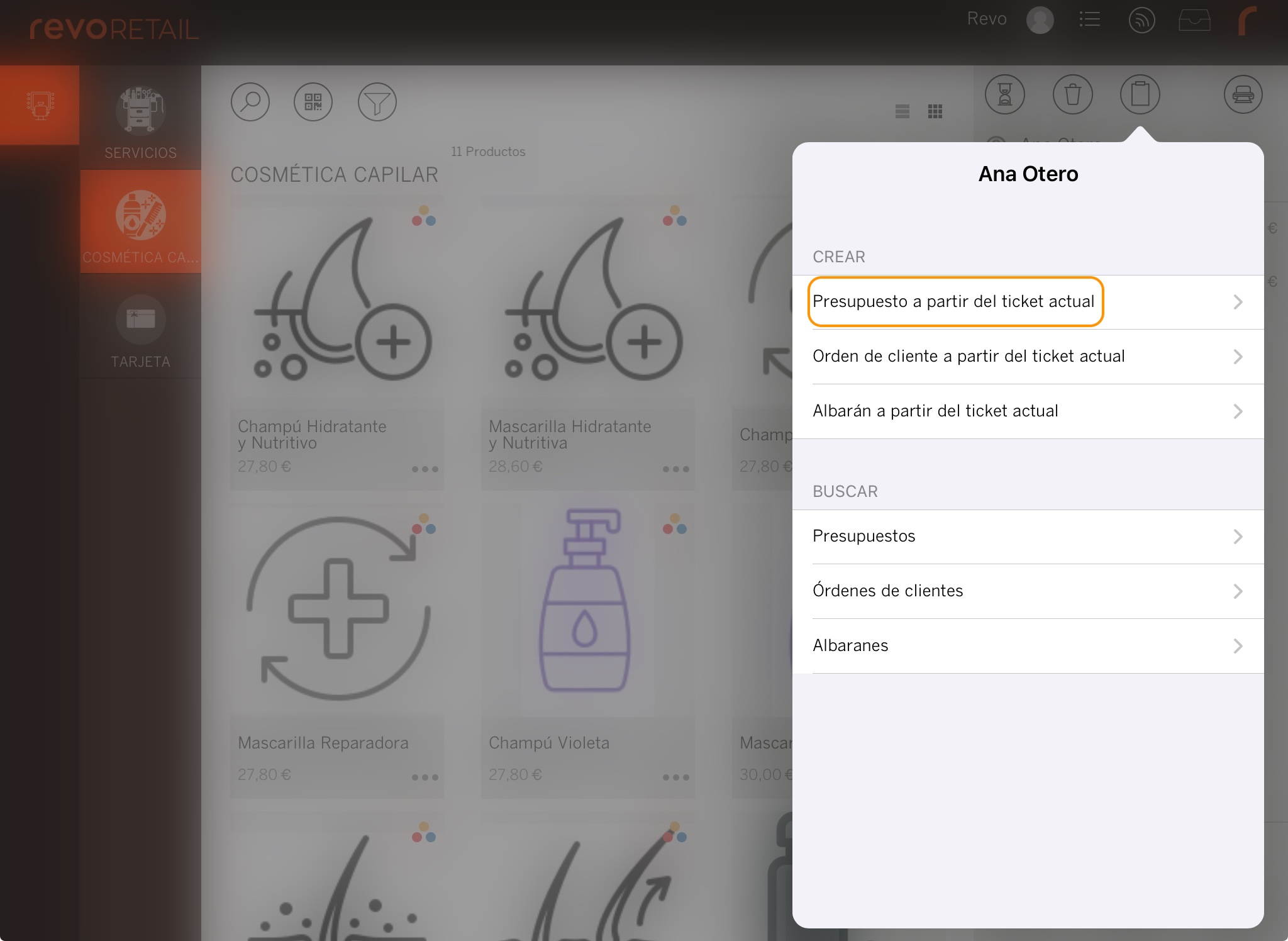
Cercar un pressupost
Pots cercar un pressupost de dues maneres:
A TRAVÉS DE LA FITXA DEL CLIENT
-
Selecciona un client amb el botó Client esporàdic.
-
Prem el botó de documents .
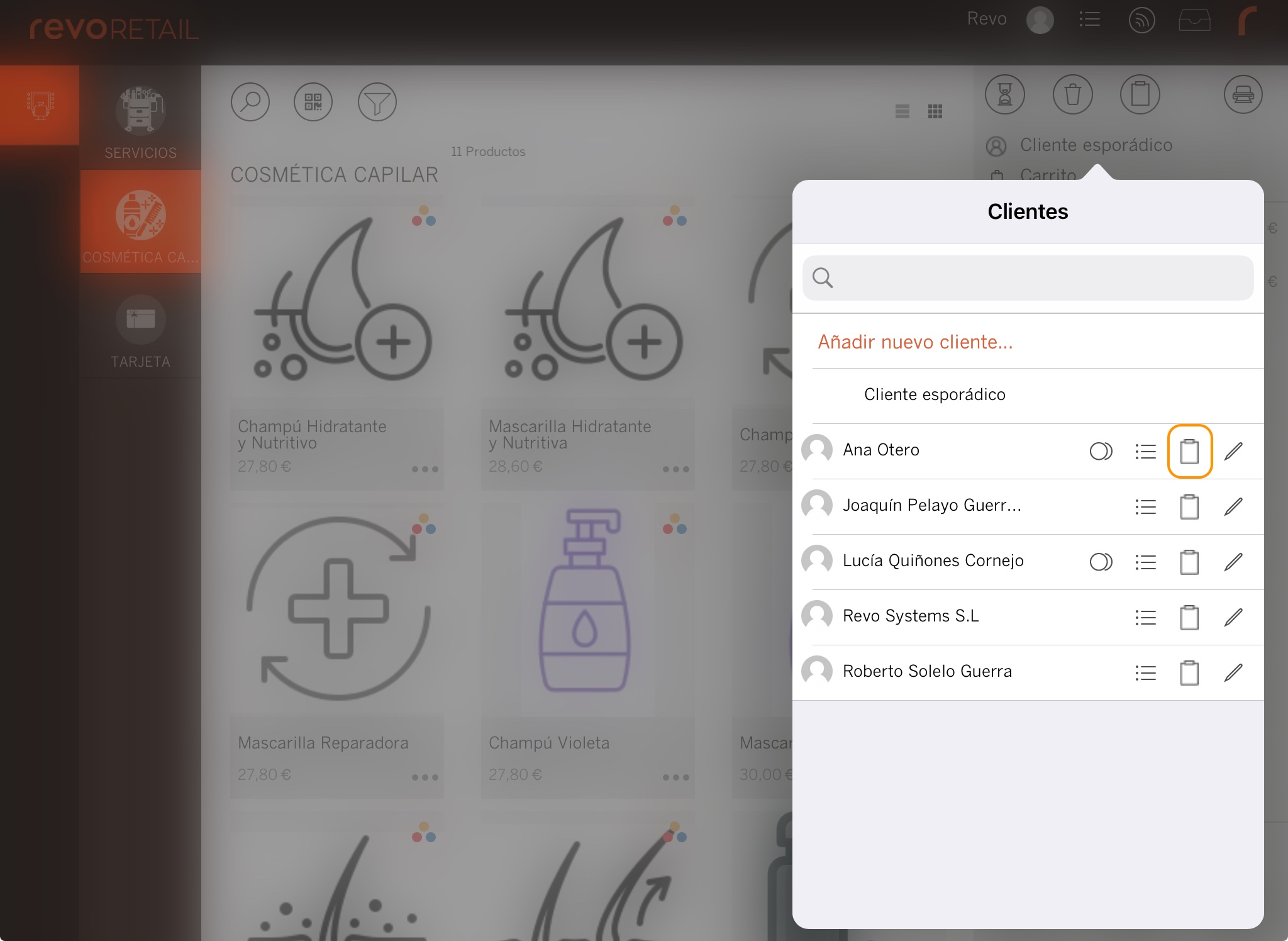
-
Selecciona Pressupostos.
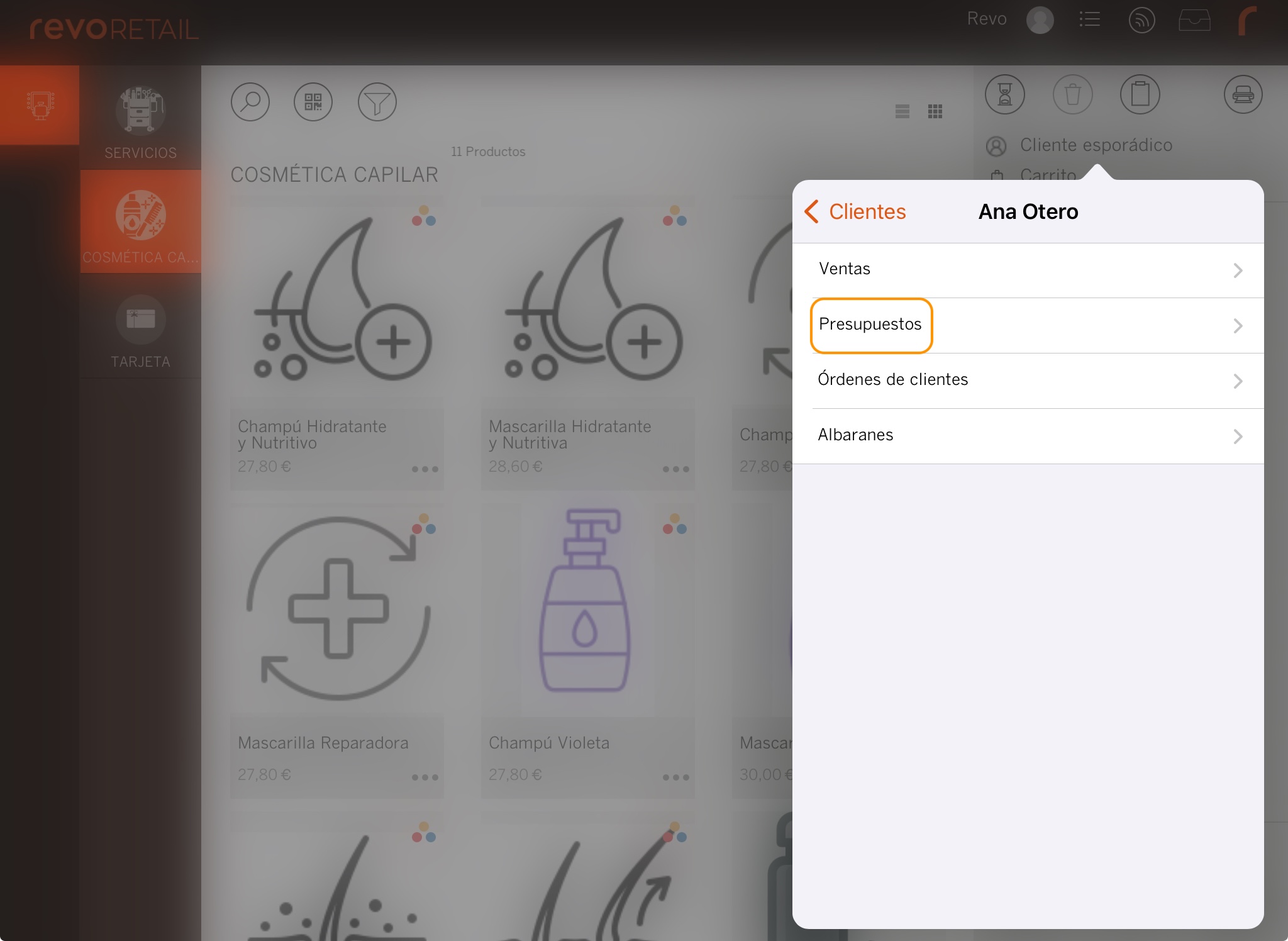
-
Tria el pressupost de la llista (s'ordenen per data, els més recents primer).
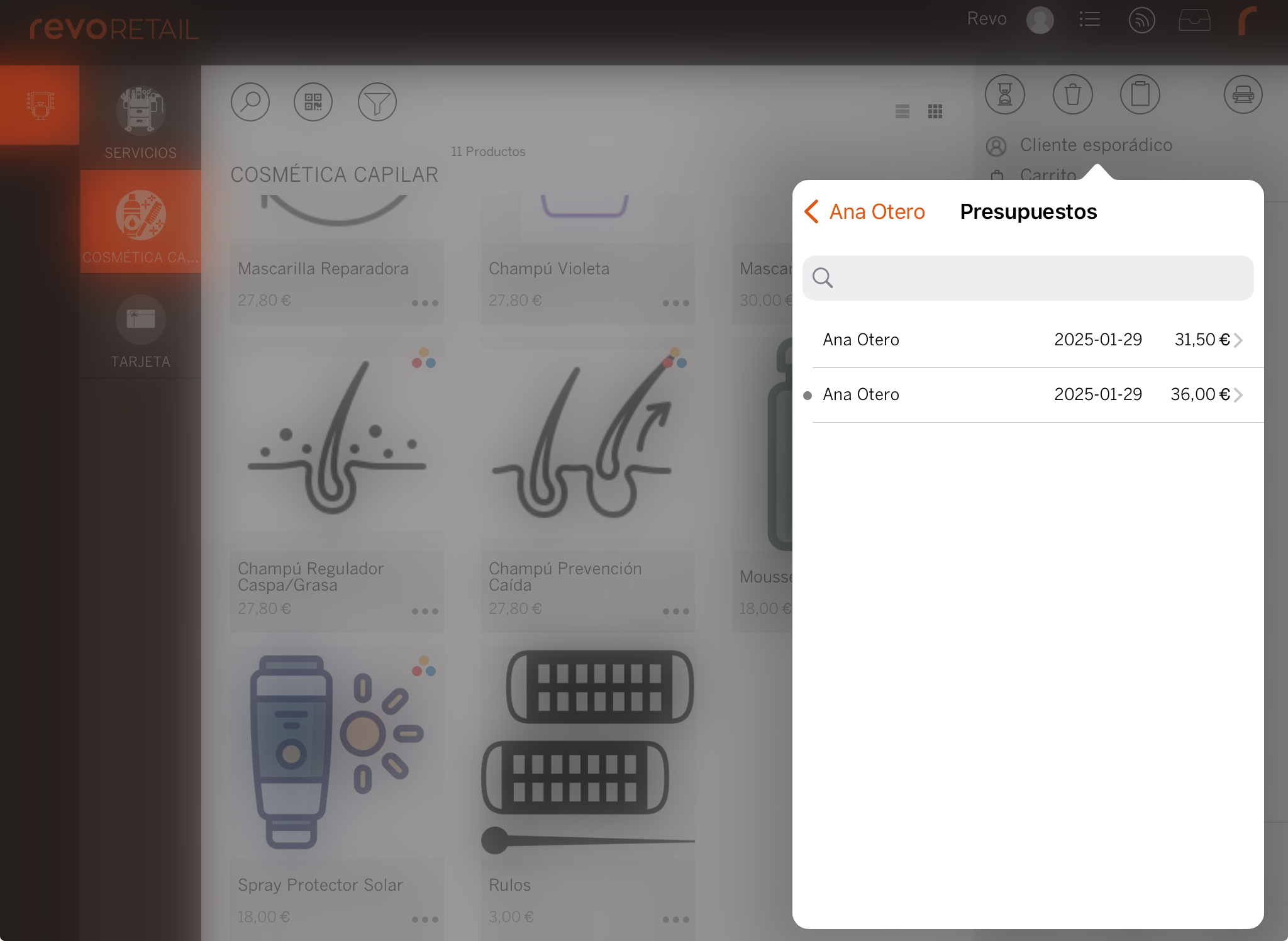
El punt indica que el pressupost s'ha convertit en ordre de client, albarà o factura.
A TRAVÉS DEL BOTÓ DE DOCUMENTS
-
Prem el botó de documents .
-
A la secció de cerca, selecciona Pressupostos.
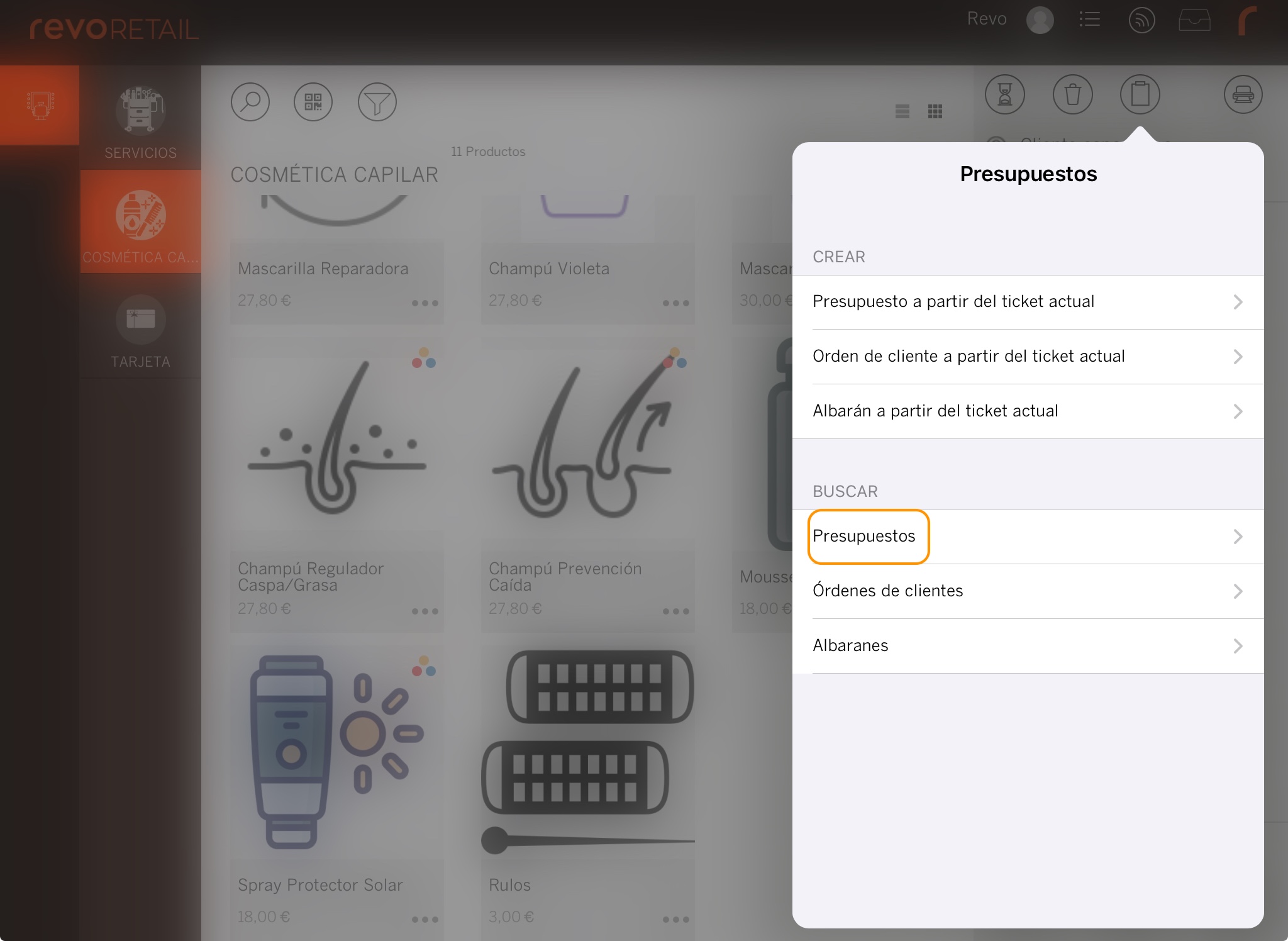
-
Tria un pressupost de la llista.
Utilitza el cercador per trobar un client ràpidament.
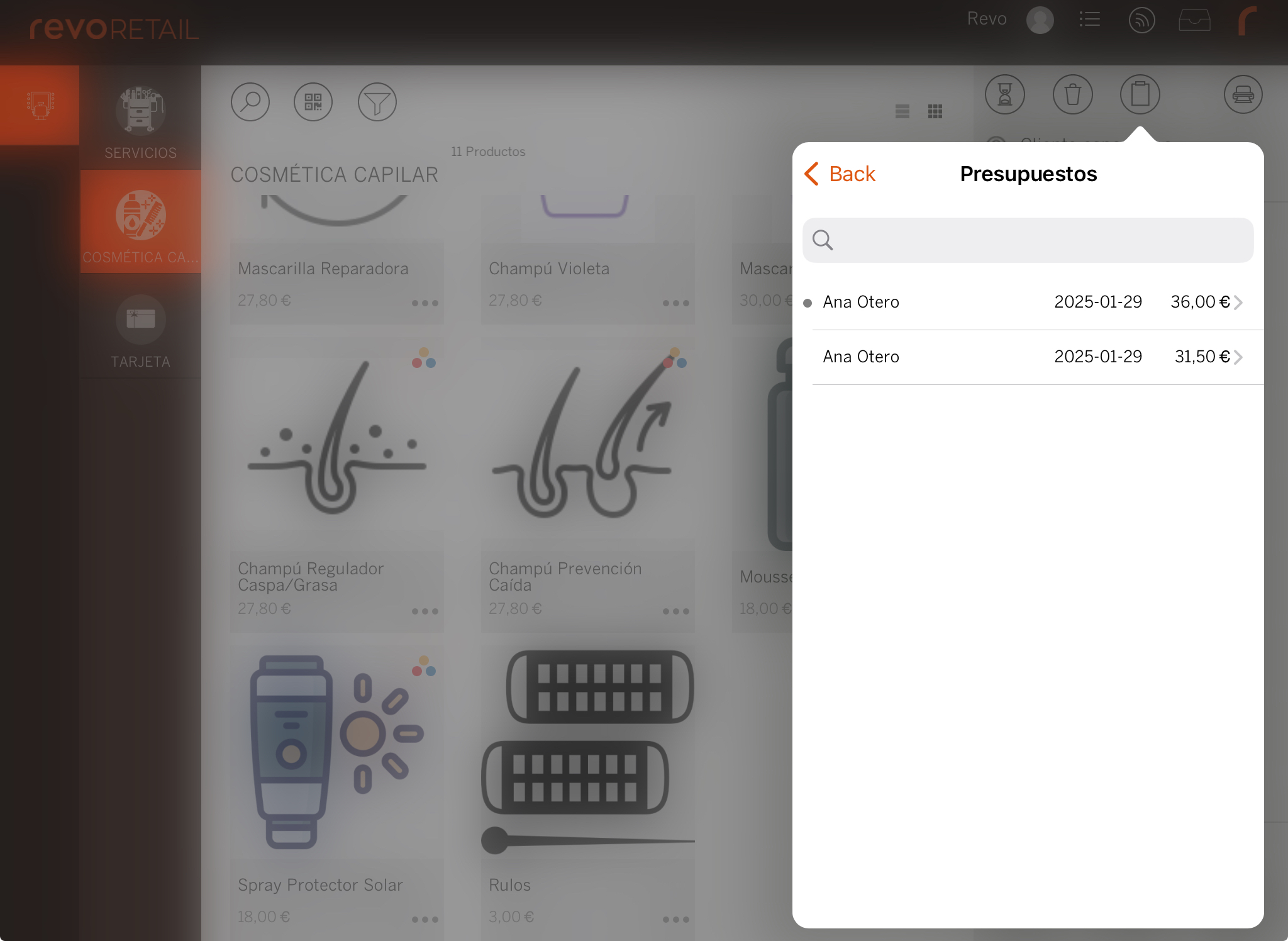
Opcions dels pressupostos
Quan accedeixes a un pressupost, tens diverses opcions:

-
Preus desactualitzats: Si els productes han canviat de preu, pots actualitzar-los.
-
Afegir quantitat: Prem sobre un producte i utilitza el botó .
-
Eliminar producte: Fes lliscar de dreta a esquerra.
-
Afegir un altre: Afegeix més productes.
-
Pagaments: Associa pagaments anticipats. Activa aquesta opció prèviament. Més informació aquí.
-
Prem Pagaments.
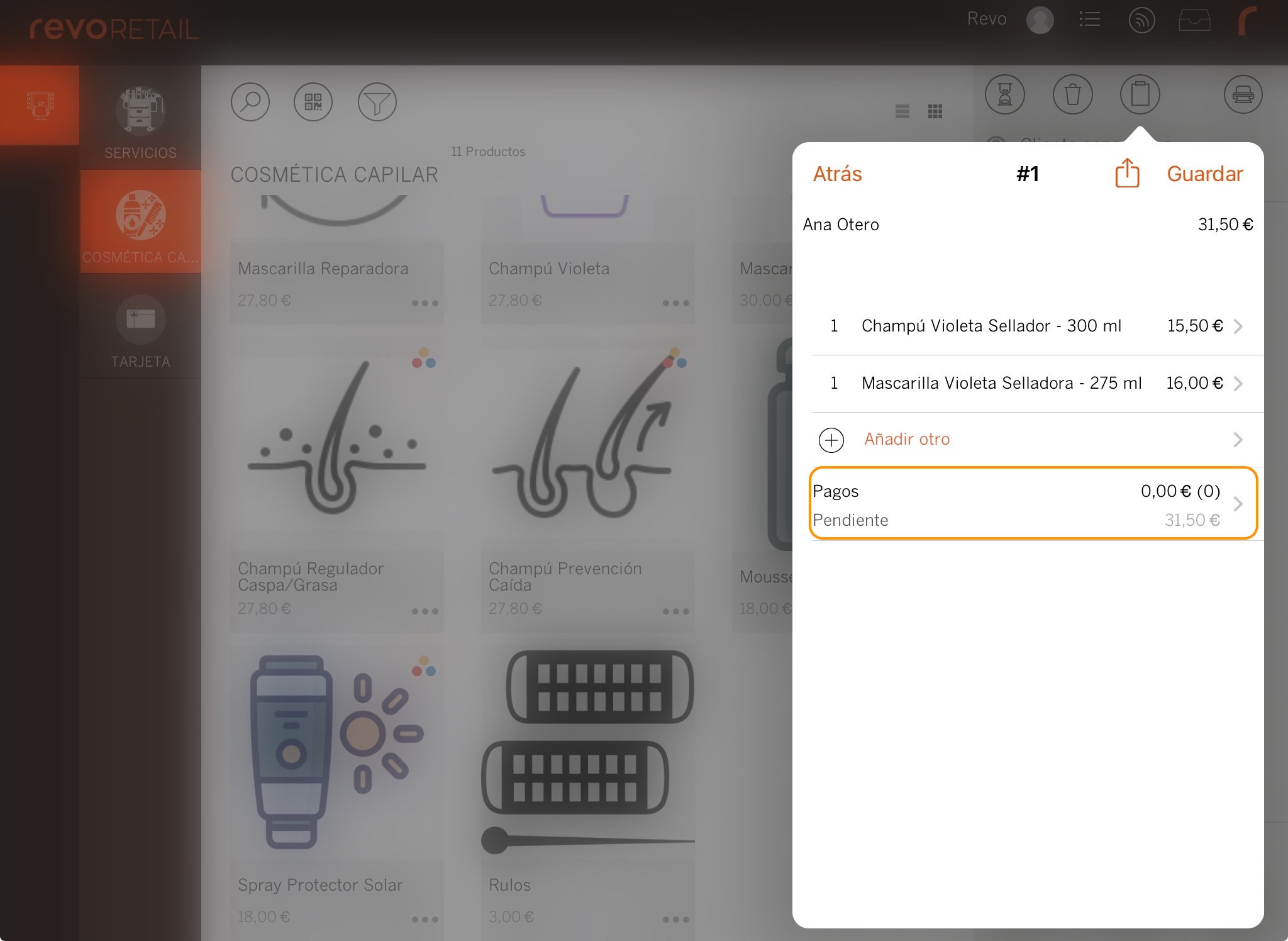
-
Prem i tria Efectiu o Targeta. Introdueix l'import i prem Guardar.
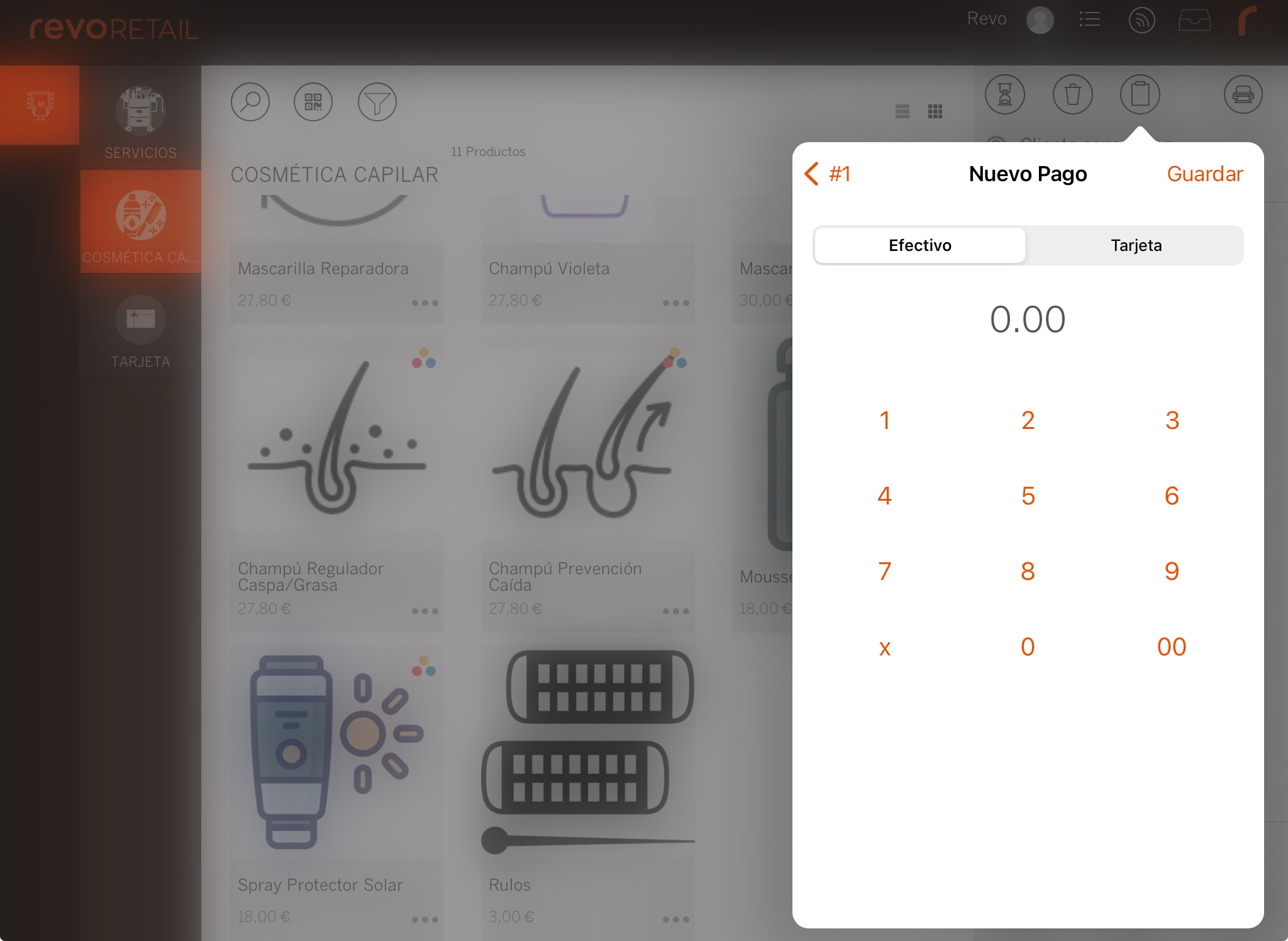
-
Veuràs el pagament associat. Prem per tornar enrere.
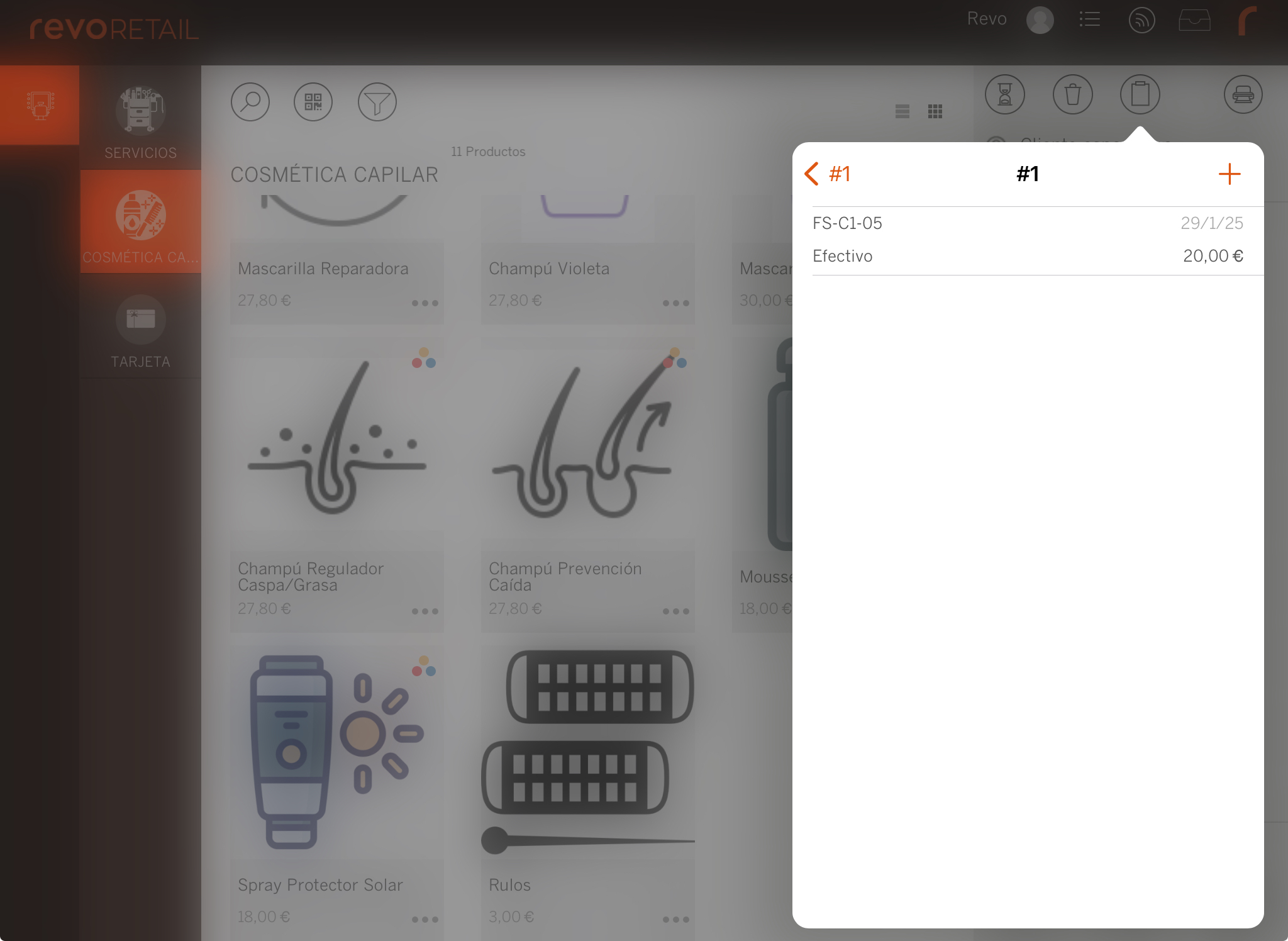
-
Quan converteixis el pressupost en factura, el Pagament anticipat apareixerà en negatiu.
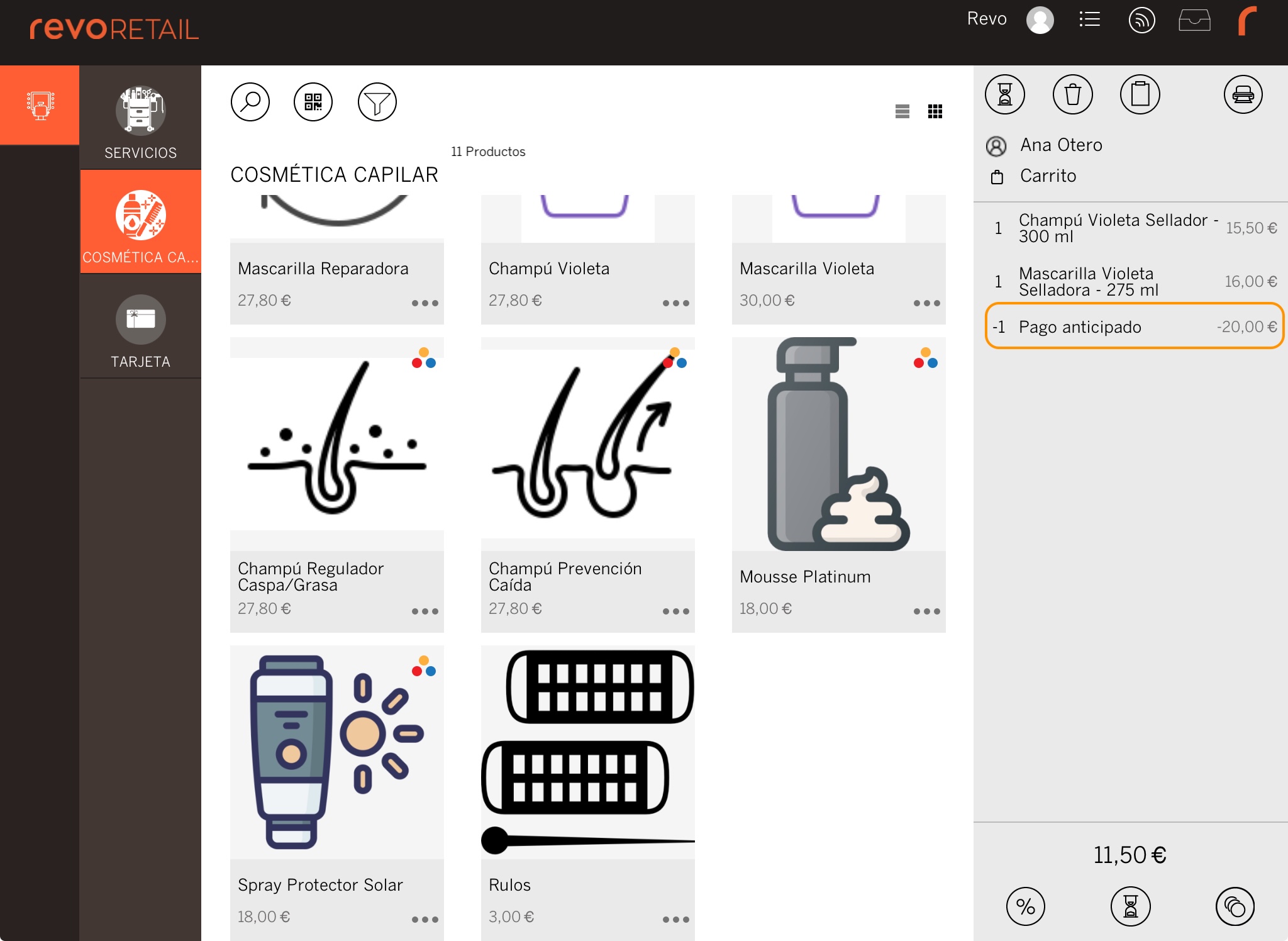
-
-
Guardar: Aplica els canvis.
-
: Accedeix a les opcions.
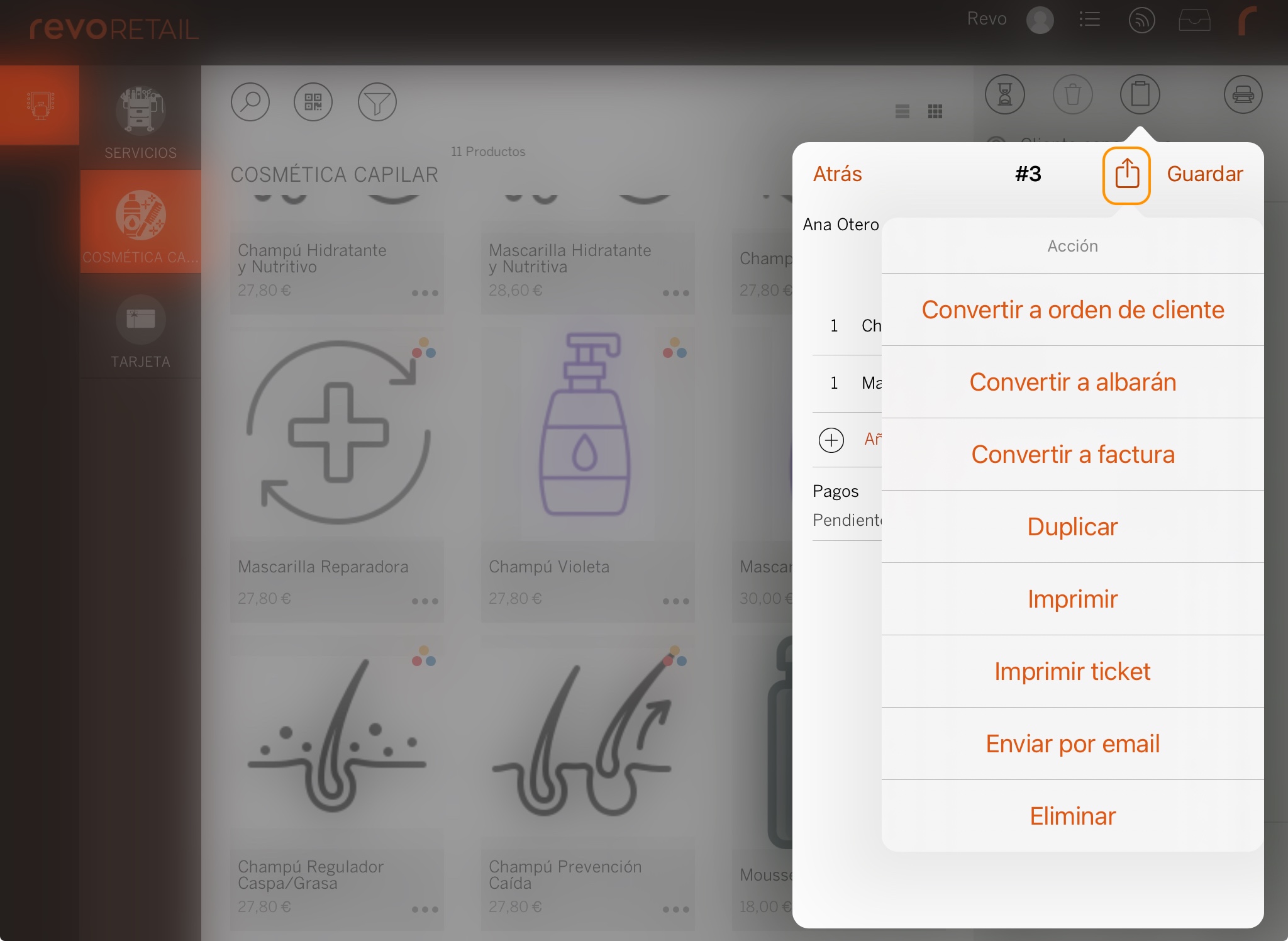
-
Convertir a ordre de client: Comprova la disponibilitat d'estoc.
-
Convertir a albarà: El client s'endú els productes sense pagar.
-
Convertir a factura: Es fa la venda.
-
Duplicar: Copia un pressupost i canvia el client.
-
Imprimir: Utilitza una impressora AirPrint.
-
Imprimir tiquet: Imprimeix en la impressora de tiquets.
-
Enviar per correu electrònic: Envia el pressupost al correu del client.
-
Eliminar: Esborra el pressupost.
-
2. ALBARANS
Crear un albarà
Utilitza aquesta opció si el client necessita endur-se els productes sense pagar en el moment. L'albarà servirà com a justificant.
Passos per crear un albarà:
1. Afegeix els productes en una nova transacció.
2. Selecciona un client amb el botó Client esporàdic.
Tots els documents han d'estar associats a un client. Si no en selecciones un, apareixerà un error.
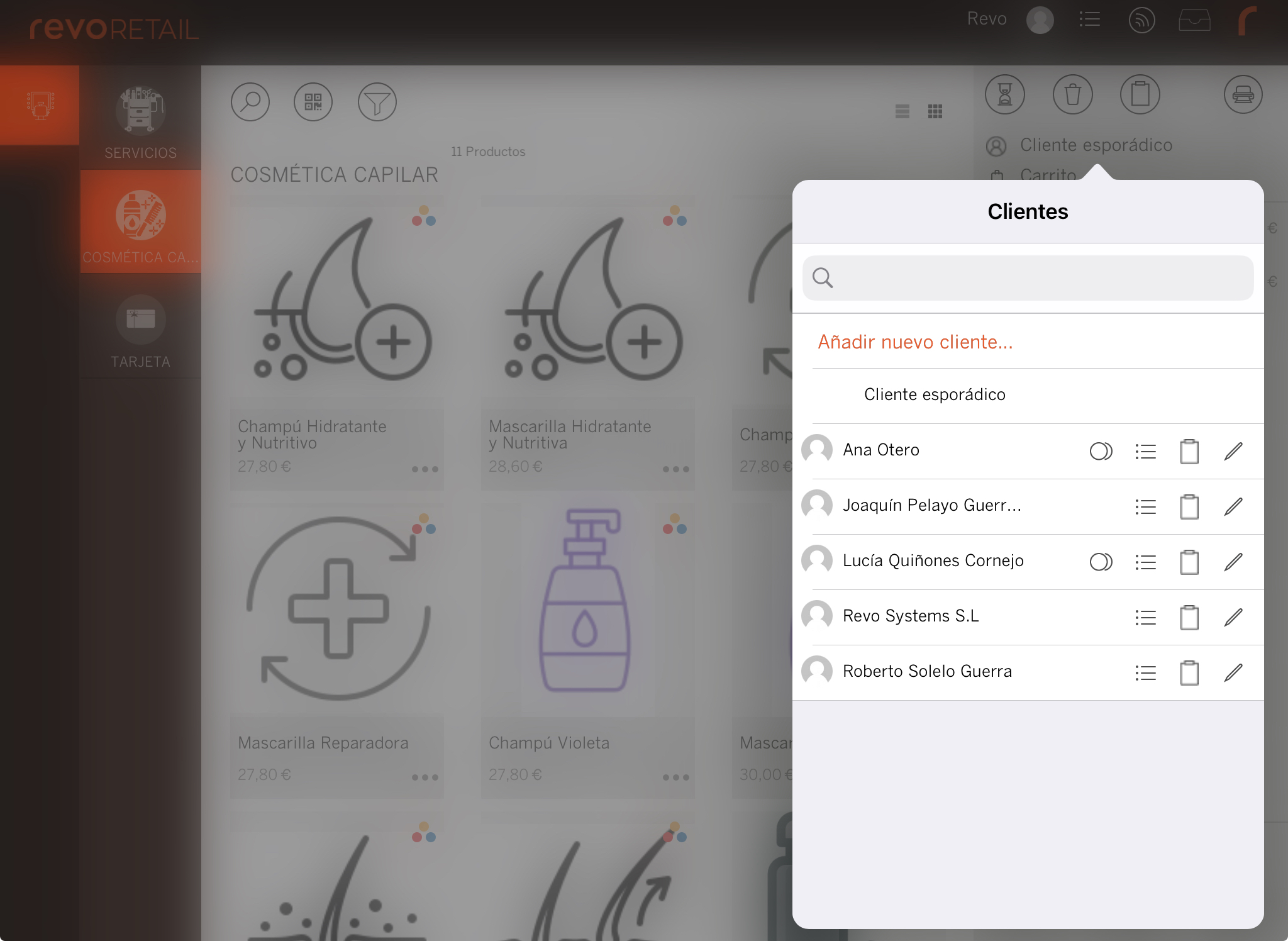
3. Prem el botó de documents .
4. Selecciona Crear albarà a partir del tiquet actual.
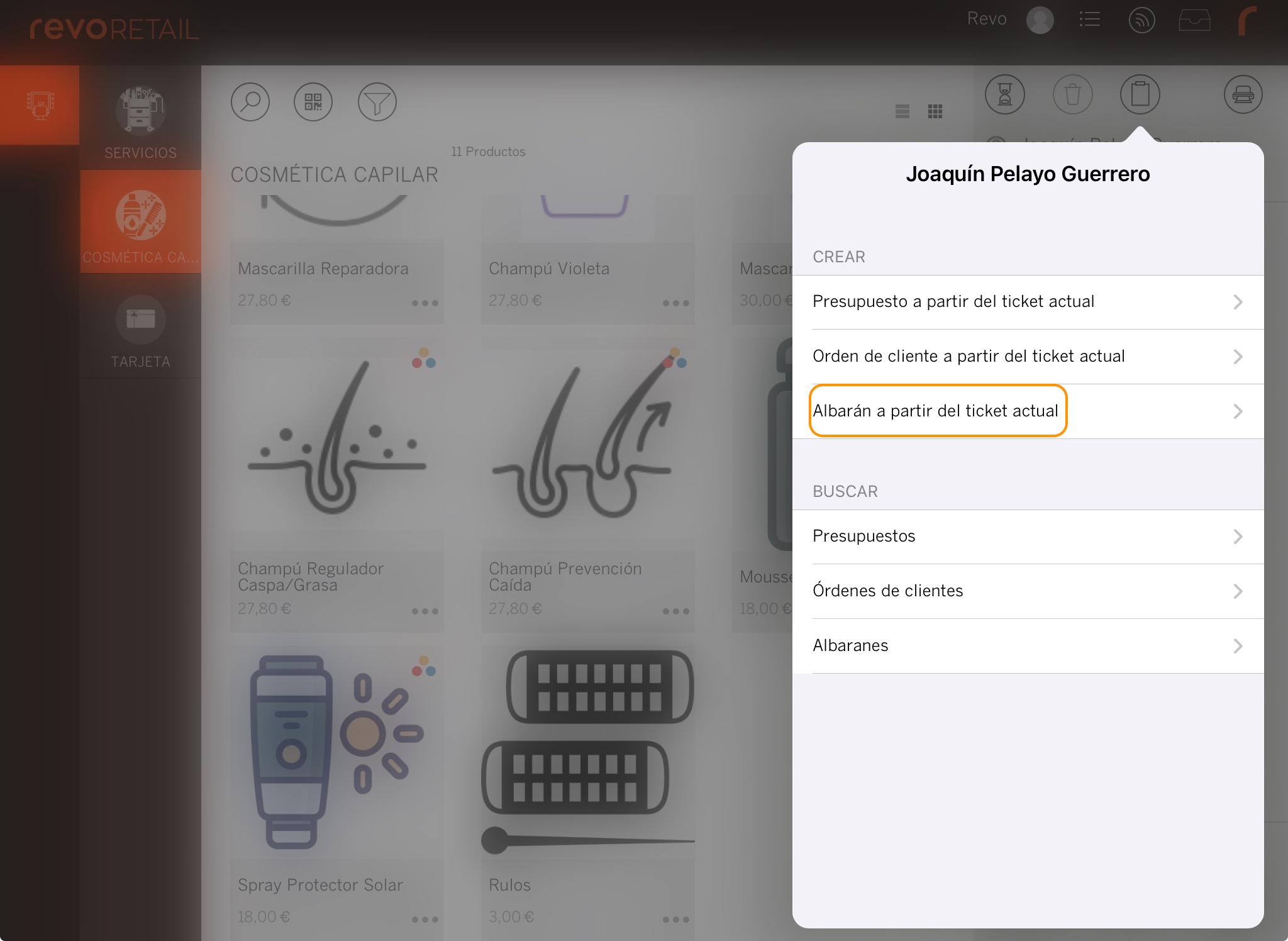
Buscar un albarà
Pots buscar un albarà de dues maneres:
A TRAVÉS DE LA FITXA DEL CLIENT
-
Selecciona un client amb Client esporàdic.
-
Prem el botó de documents .

-
Selecciona Albarans.
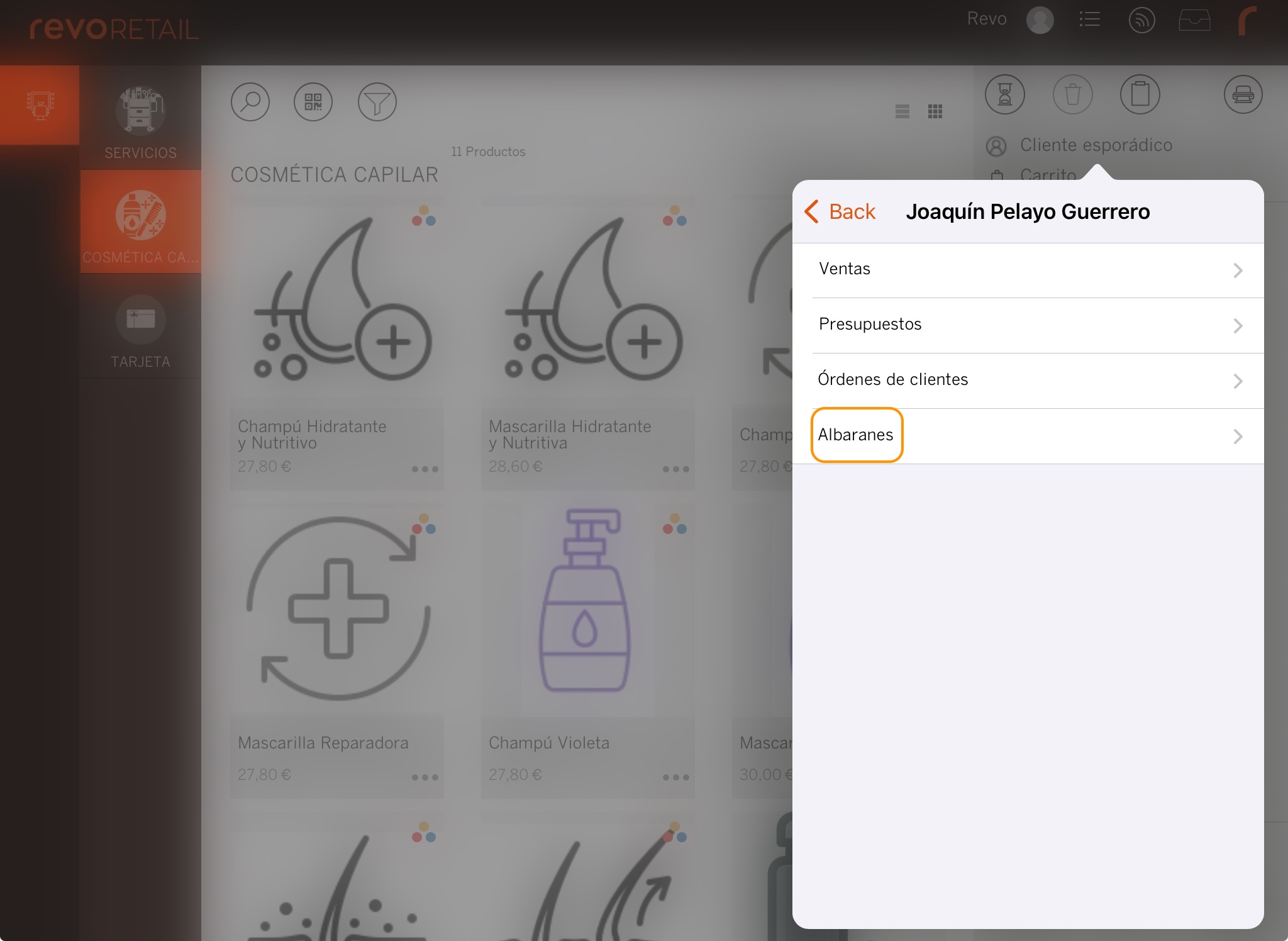
-
Tria un albarà de la llista (ordenats per data, els més recents a dalt).
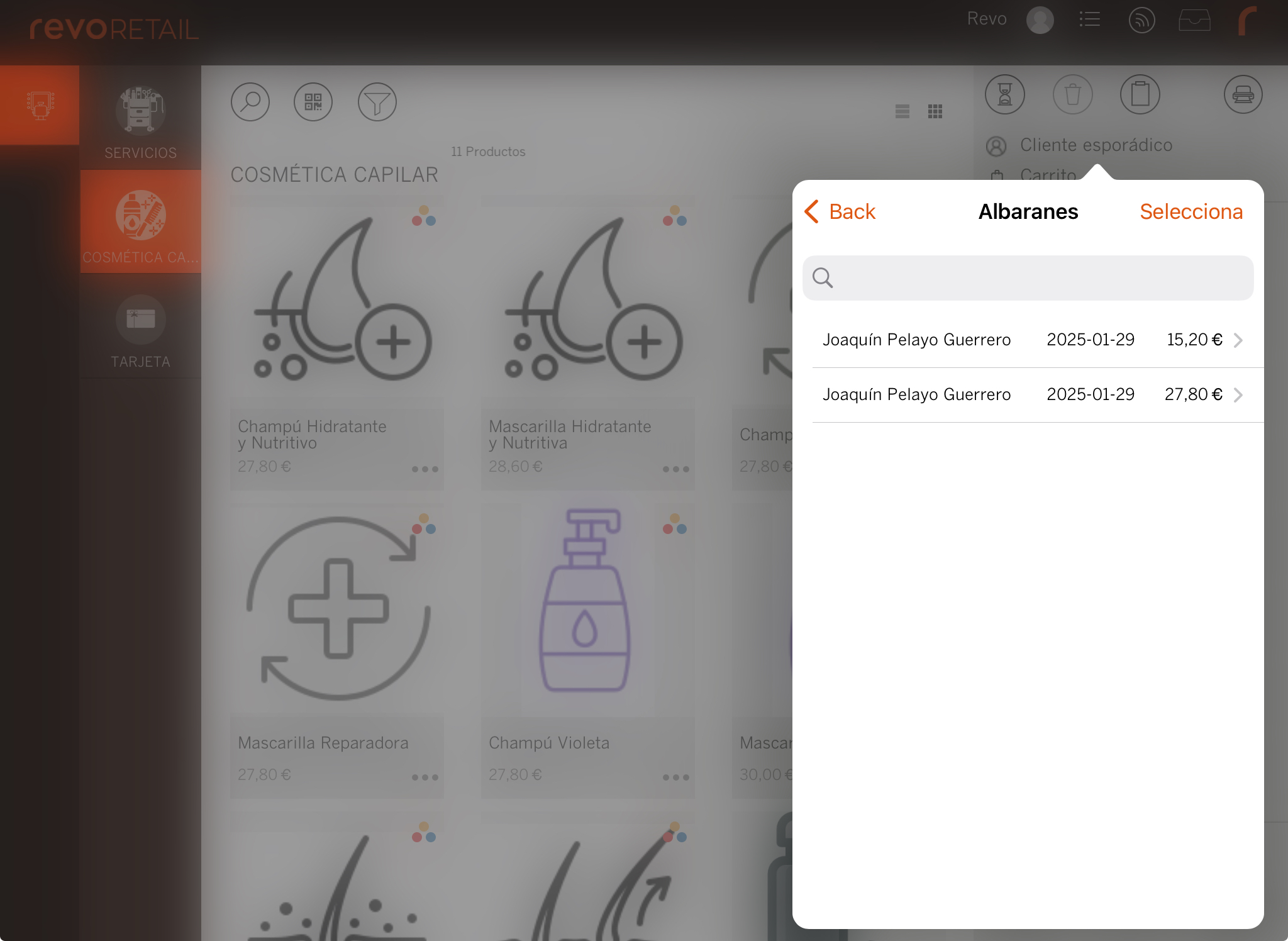
A TRAVÉS DEL BOTÓ DOCUMENTS
-
Prem el botó de documents .
-
A l'apartat de cerca, selecciona Albarans.
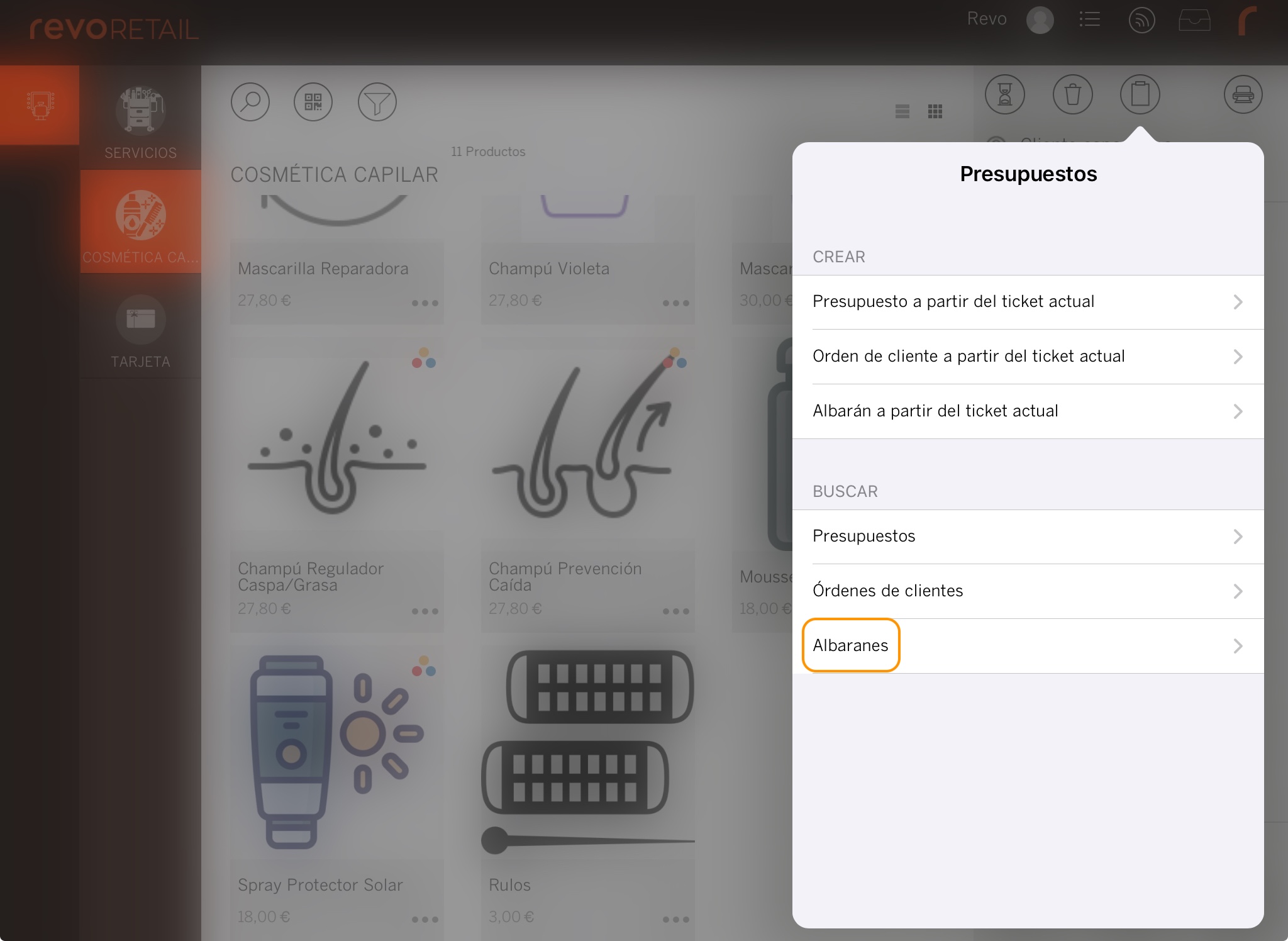
-
Tria un albarà de la llista.
Fes servir el cercador per trobar clients més ràpidament.
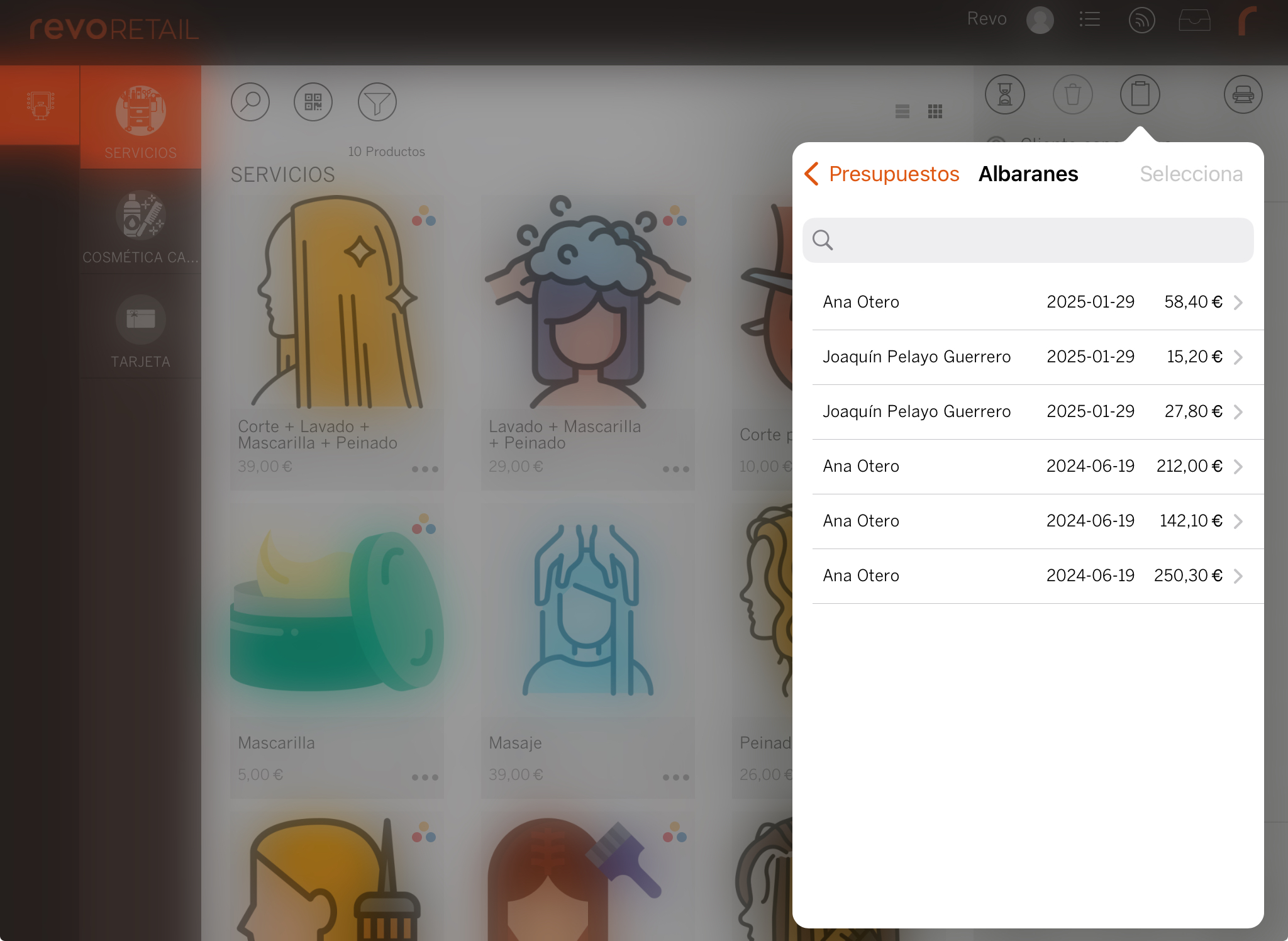
Opcions dels albarans
Quan accedeixis a un albarà, podràs realitzar diverses accions.
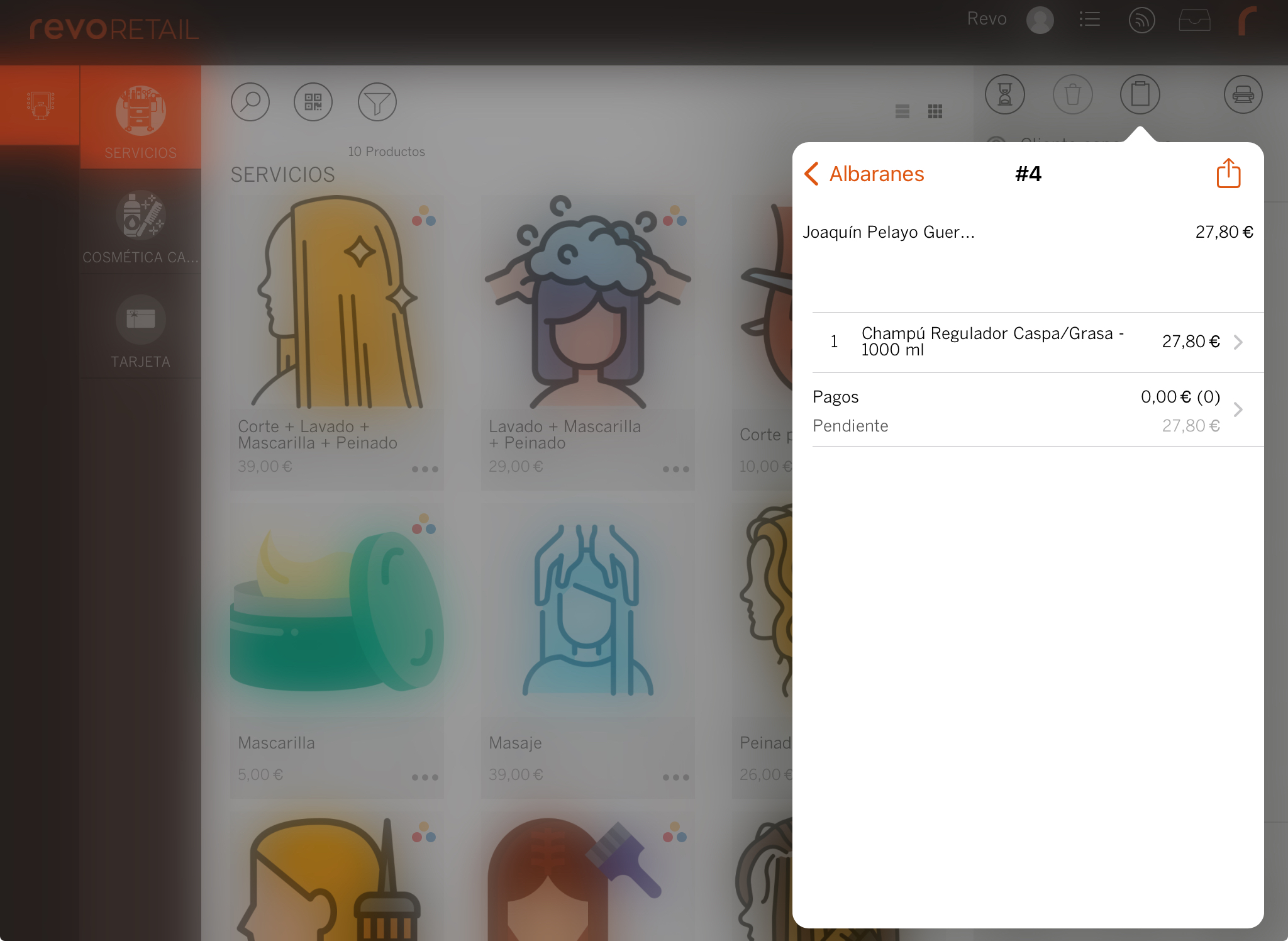
-
Pagaments: Associa un pagament anticipat prement Pagaments, després , tria Efectiu o Targeta, introdueix l'import i desa.
Activa prèviament els pagaments anticipats. Més informació aquí.
-
: Accedeix a les opcions.
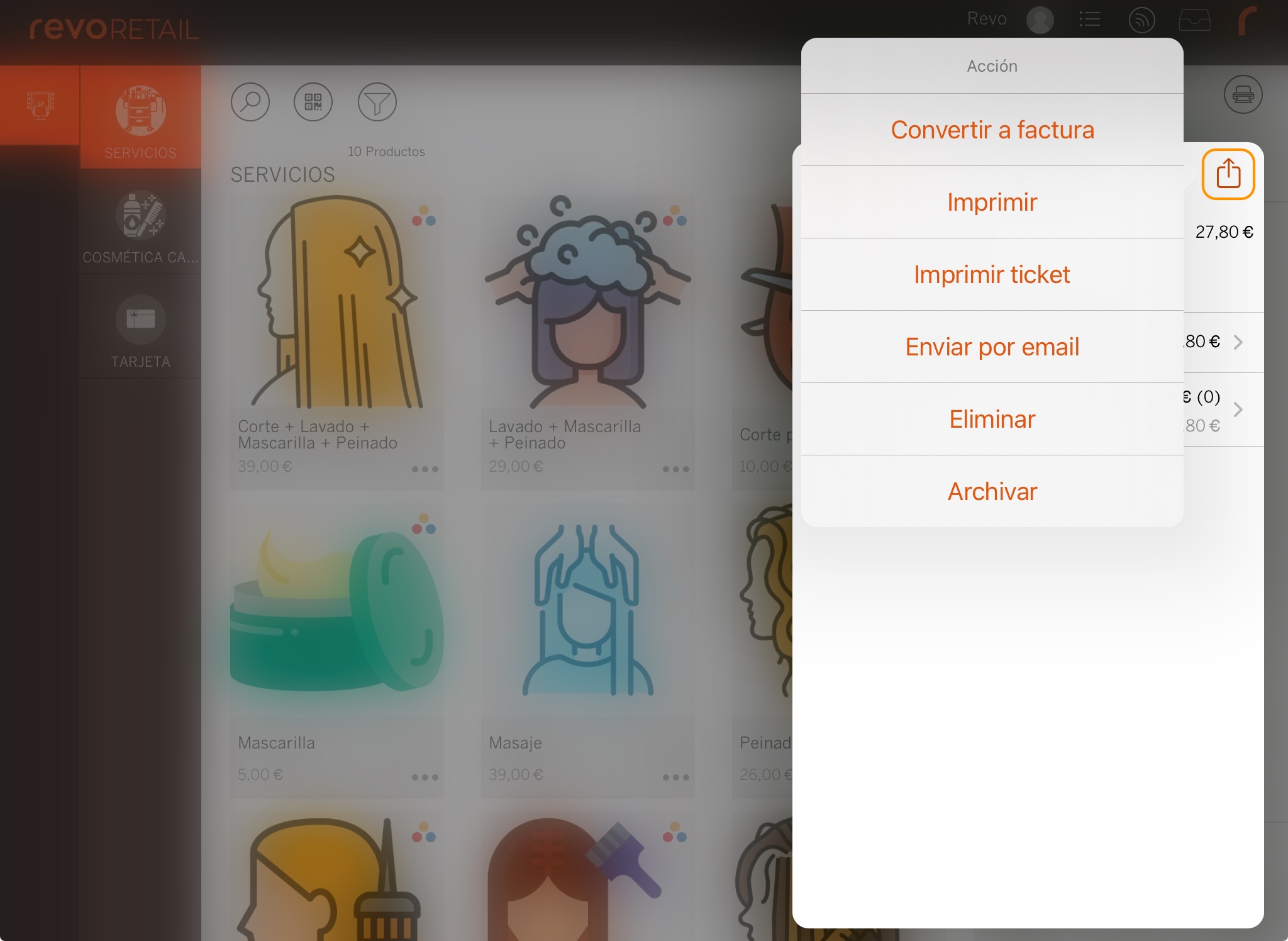
-
Convertir en factura: El client compra els productes i es genera una venda.
-
Imprimir: Imprimeix en una impressora AirPrint o en la de tiquets.
-
Enviar per correu electrònic: Envia l'albarà al correu del client.
-
Eliminar: Suprimeix l'albarà.
-
Arxivar: Arxiva l'albarà sense eliminar-lo.
ALBARANS AL BACK-OFFICE
Des de Vendes / ALBARANS D’ENTREGA al back-office pots veure tots els albarans generats des de l’app.
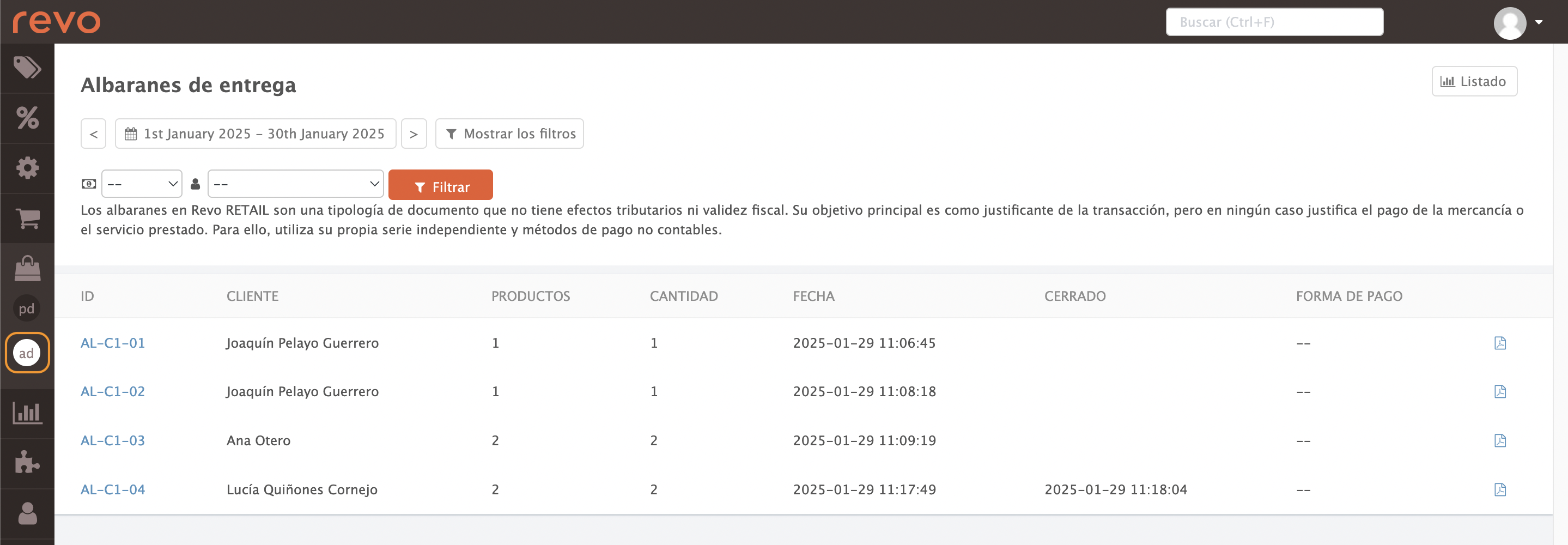
- ID: Identificador de l’albarà.
- Client: Client associat.
- Productes: Nombre de productes.
- Quantitat: Quantitat total de productes.
- Data: Data i hora de creació.
- Tancat: Data i hora de tancament.
- Forma de pagament: Forma de pagament utilitzada.
- : Descarrega el PDF de l’albarà.
3. ORDRES DE CLIENT
Crear una ordre de client
Utilitza aquesta opció per generar una ordre de client a partir del tiquet actual. Serveix per registrar productes que no tens en estoc en aquell moment.
Si crees una ordre de compra automàtica al back-office, es tindran en compte totes les ordres pendents i els productes quedaran reservats per als clients.
Passos per crear una ordre de client:
1. Afegeix els productes a una nova transacció.
2. Selecciona un client amb el botó Client esporàdic.
Tots els documents han d'associar-se a un client. Si no el seleccionen, apareixerà un error.
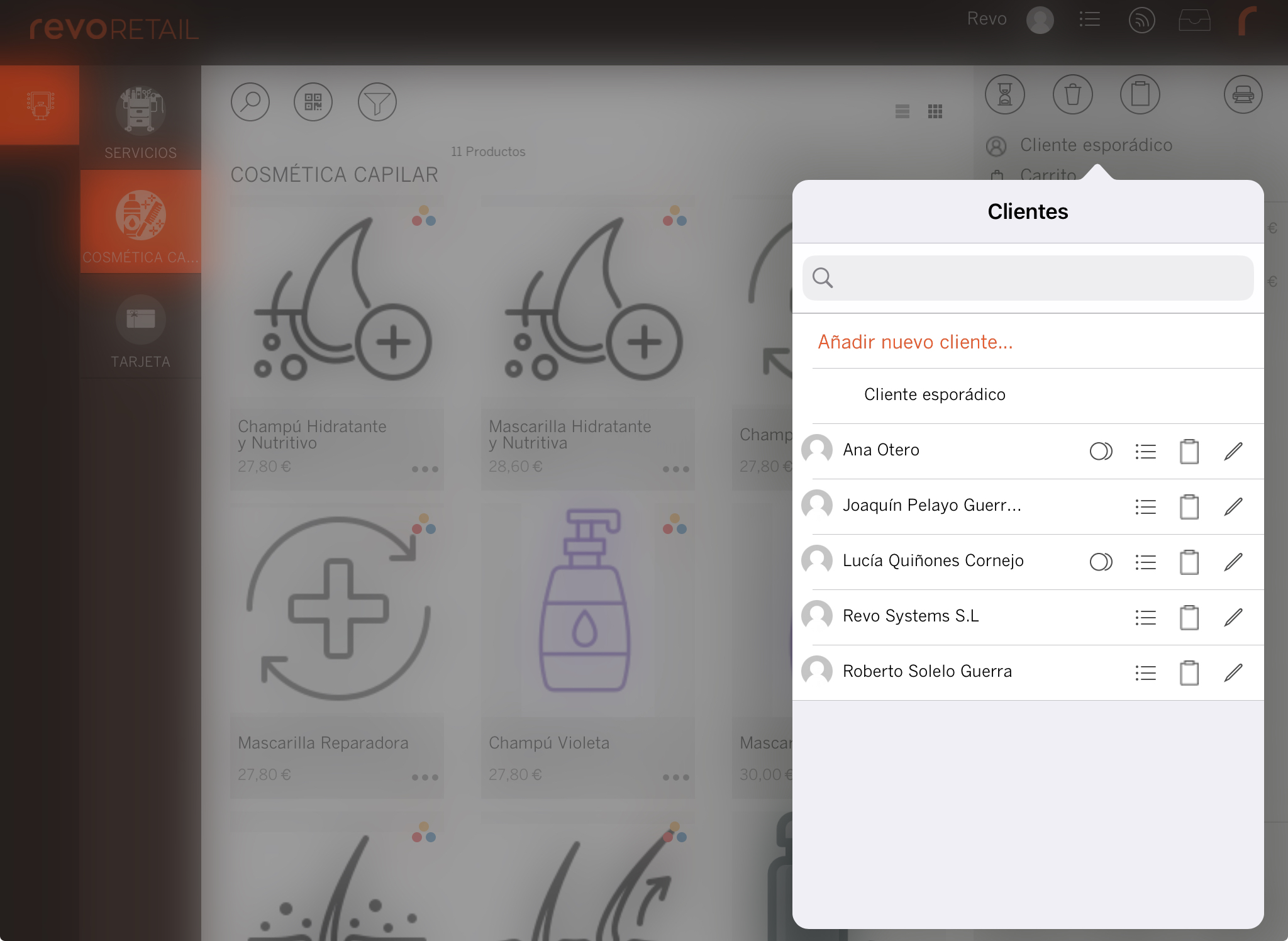
3. Prem el botó de documents .
4. Selecciona Crear ordre de client a partir del tiquet actual.
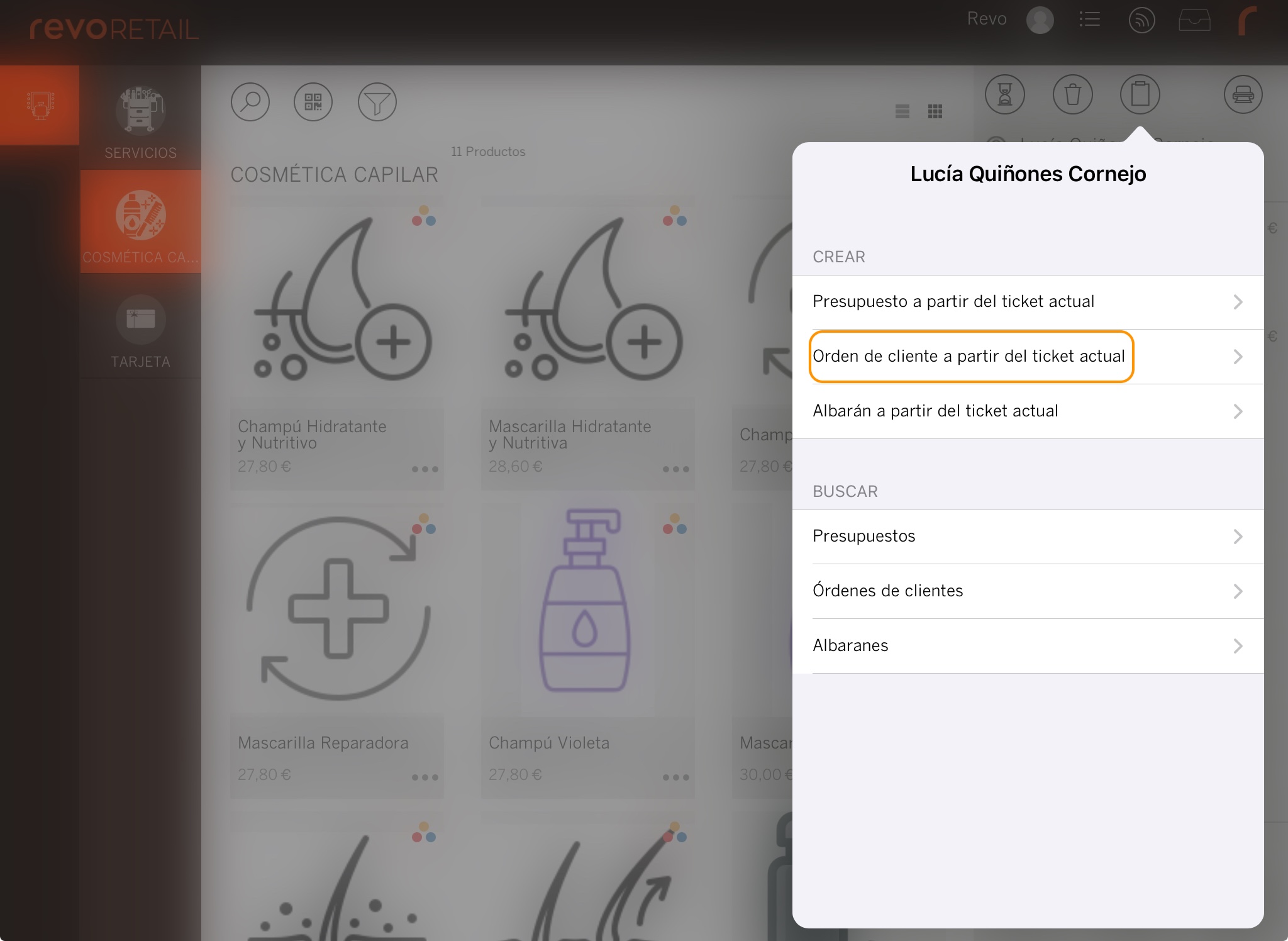
Cercar una ordre de client
Pots trobar una ordre de client de dues maneres:
A TRAVÉS DE LA FITXA DEL CLIENT
-
Selecciona un client amb el botó Client esporàdic.
-
Prem el botó de documents .
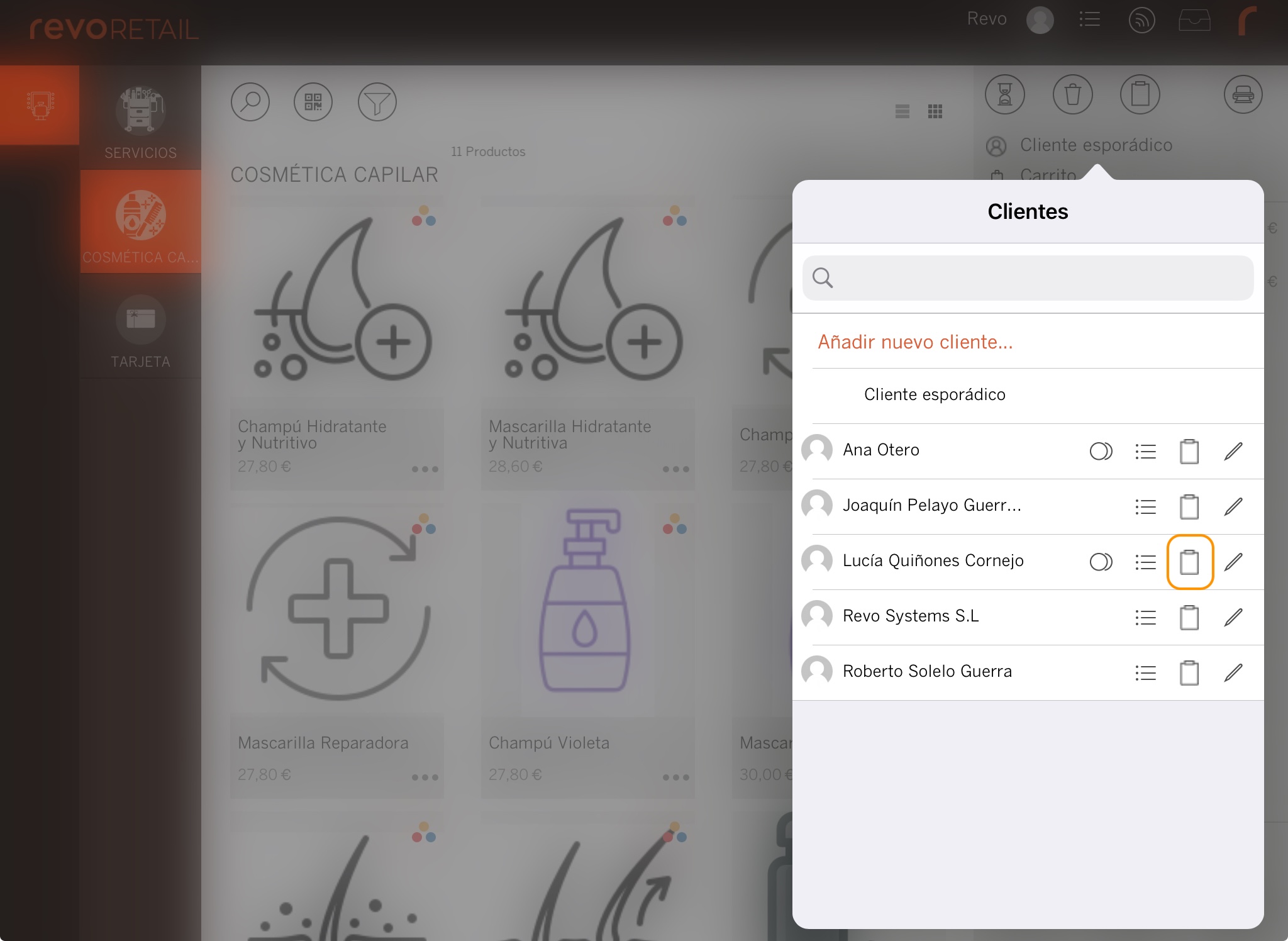
-
Selecciona Ordres de clients.

-
Tria una ordre de la llista (les més recents apareixen a dalt).

Els estats de les ordres s'indiquen amb icones:
- Convertida (per exemple, en factura).
- No convertida.
- Sense estoc disponible.
- Estoc disponible.
- Alguns productes disponibles.
A TRAVÉS DEL BOTÓ DE DOCUMENTS
Si utilitzes aquesta opció, veuràs totes les ordres de tots els clients.
-
Prem el botó de documents .
-
A la secció de cerca, tria Ordres de clients.
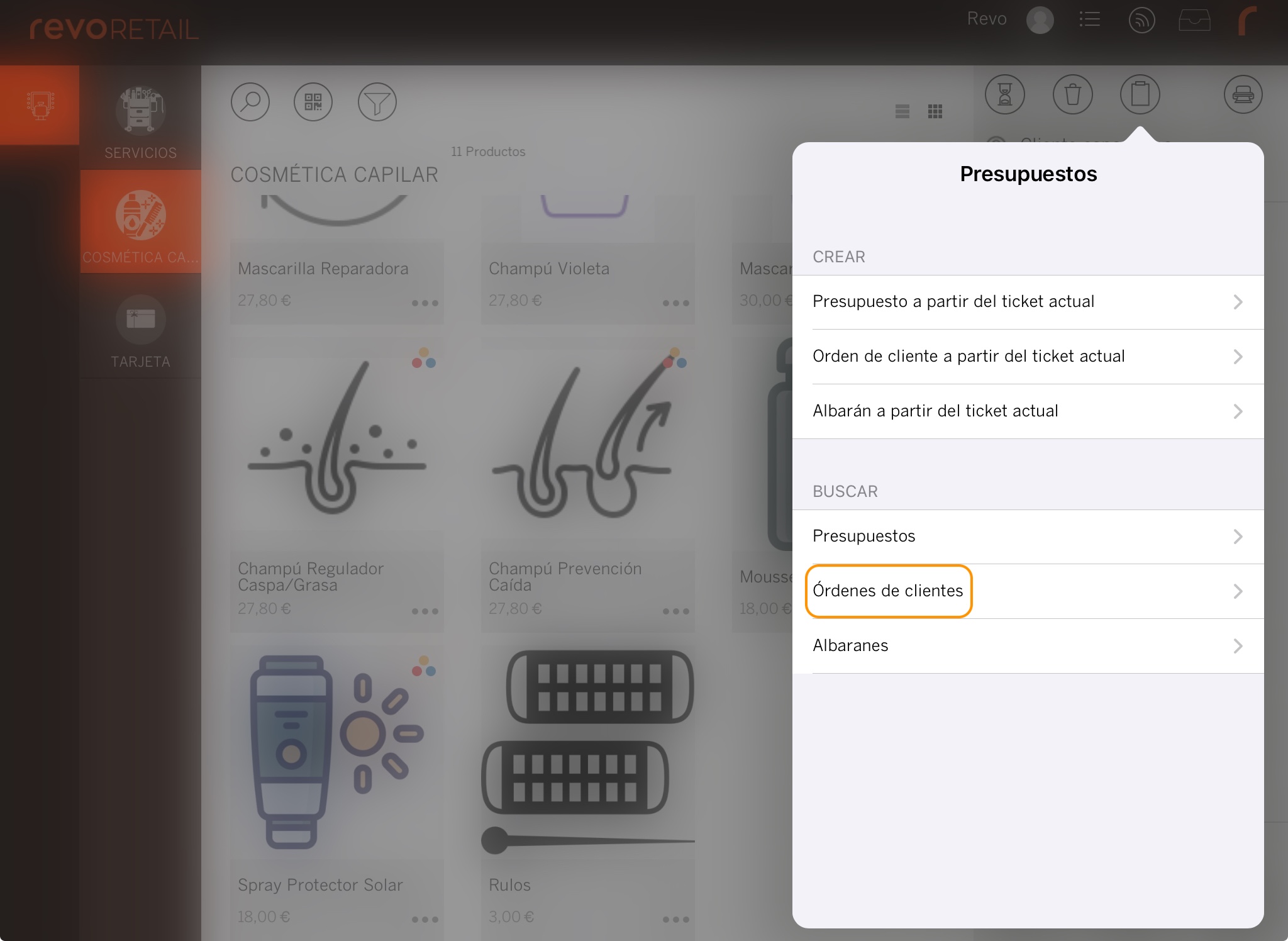
-
Selecciona una ordre de la llista.
Utilitza el cercador per trobar més ràpid un client.

Opcions de les ordres de client
En accedir a una ordre, pots realitzar diverses accions:
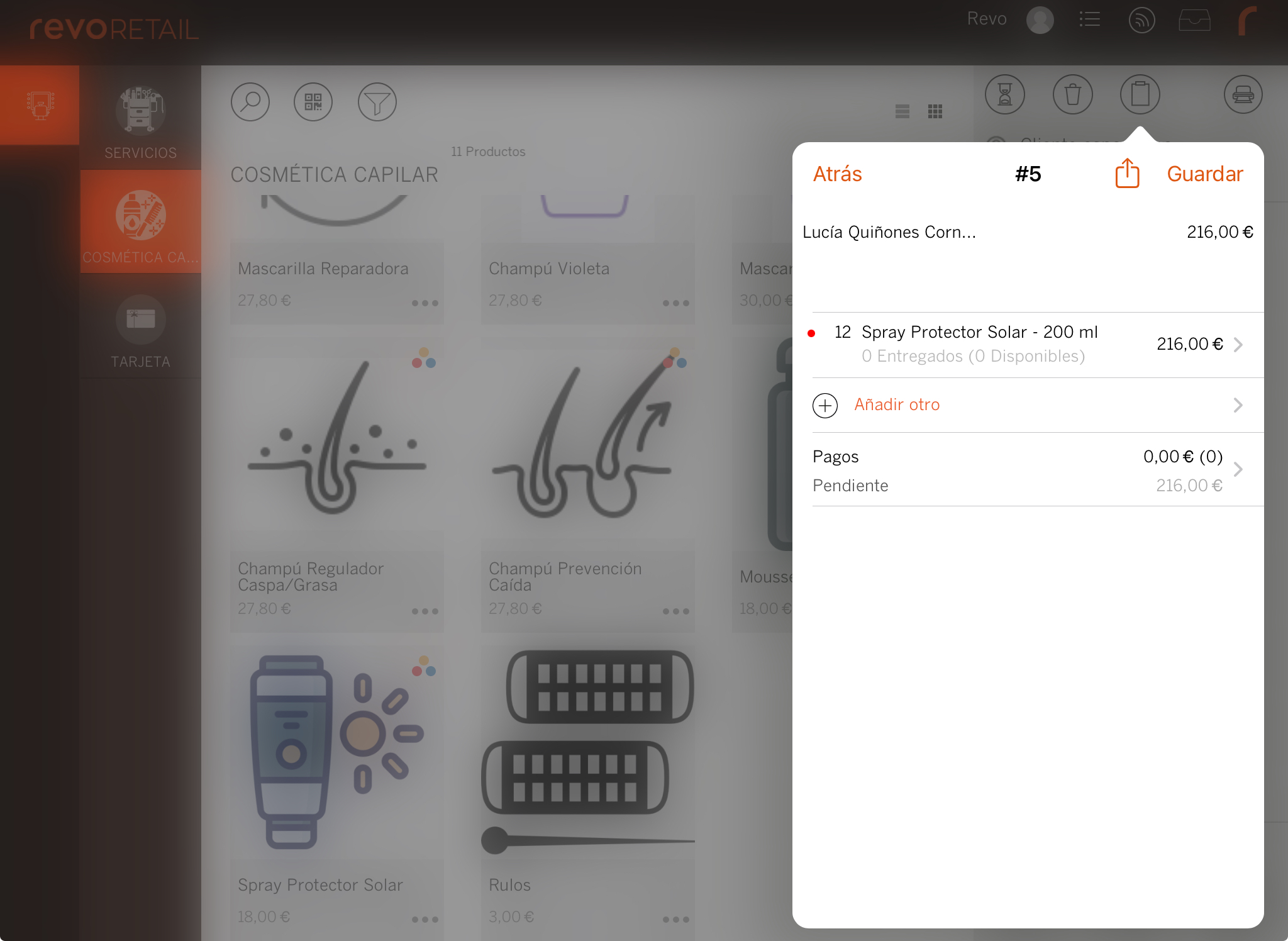
-
Afegir quantitat: Prem un producte i utilitza .
-
Eliminar producte: Llisca cap a l'esquerra per esborrar un producte.
-
Afegir un altre: Afegeix nous productes.
-
Pagaments: Associa un pagament anticipat a Pagaments, prem , tria Efectiu o Targeta, introdueix l'import i desa.
Activa els pagaments anticipats prèviament. Més informació aquí.
-
Guardar: Aplica els canvis.
-
: Accedeix a les opcions.
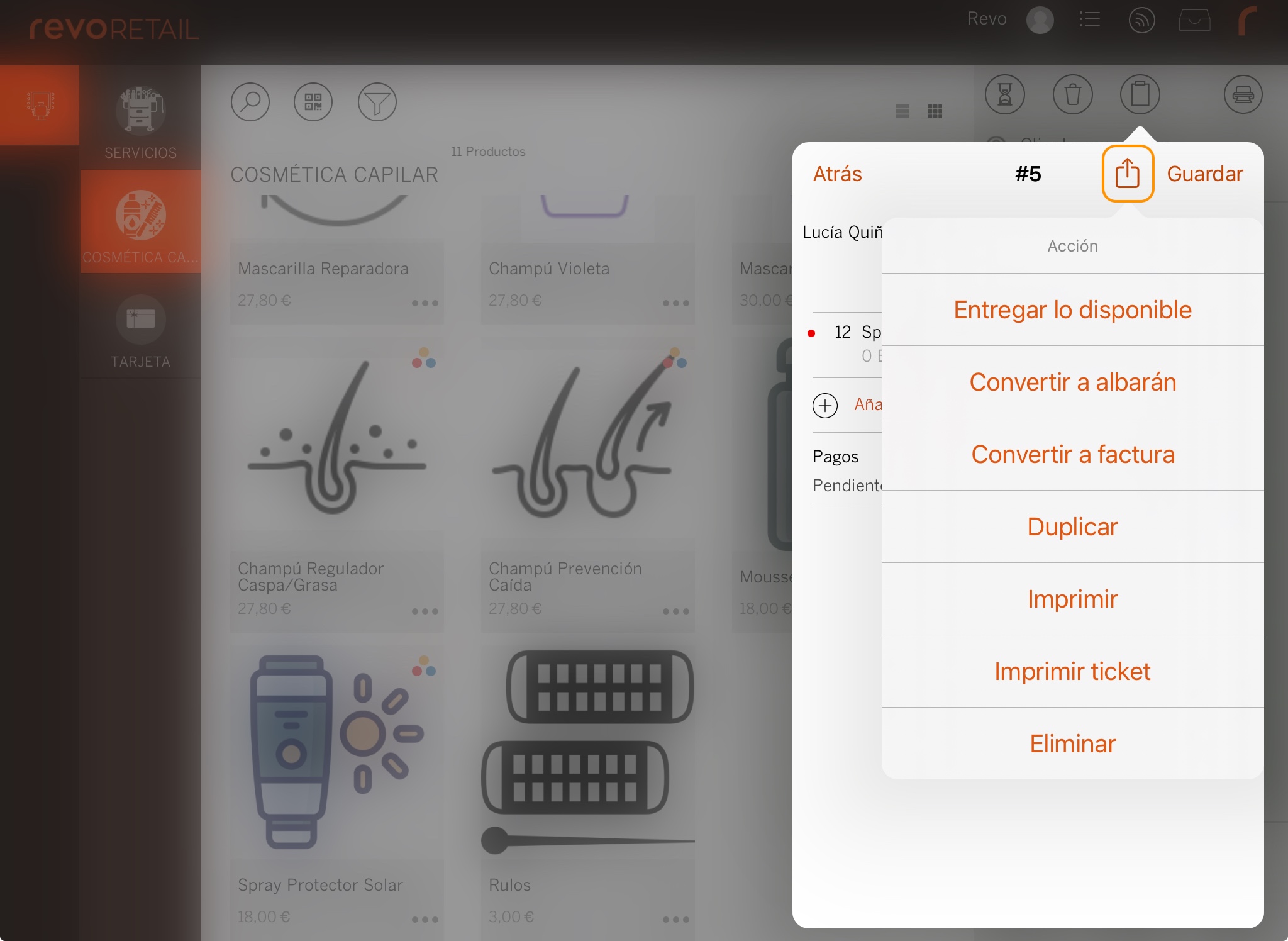
- Entregar el disponible: Es presta el material sense cobrar-lo.
- Convertir a albarà: El client s'emporta els productes sense pagar-los.
- Convertir a factura: El client compra els productes.
- Duplicar: Crea una còpia de l'ordre.
- Imprimir: Utilitza AirPrint per imprimir l'ordre.
- Imprimir tiquet: Imprimeix en la impressora de tiquets.
- Eliminar: Esborra l'ordre.
COMANDES DE CLIENTS AL BACK-OFFICE
Des de Vendes / COMANDES DE CLIENTS al back-office, pots veure totes les ordres creades des de l'aplicació.
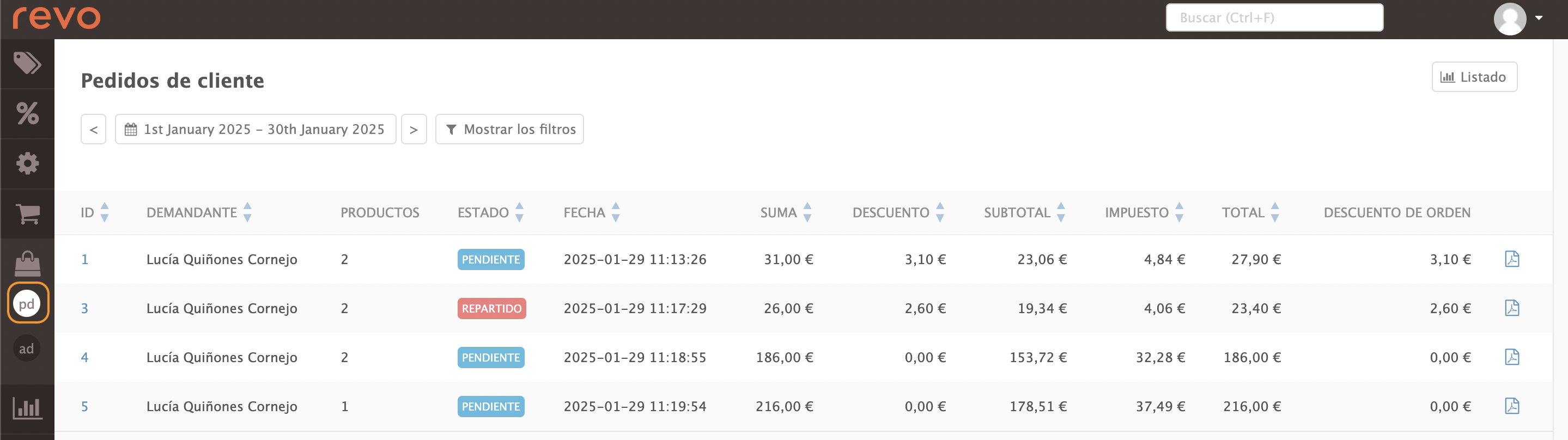
- ID: Identificador de la comanda.
- Demandant: Client que l'ha sol·licitada.
- Productes: Quantitat total de productes.
- Estat: Pendent o repartit.
- Data: Creació de la comanda.
- Suma: Valor del producte.
- Descompte: Valor del descompte.
- Subtotal: Valor previ impost del producte.
- Impostos: Valor dels impostos aplicats al producte.
- Total: Valor total amb impostos.
- Descompte de comanda: Si tens algun descompte aplicat a la comanda.
- : Descarrega el PDF de la comanda.
