1. COM CREAR PROVEÏDORS 2. COM ASSIGNAR PRODUCTES ALS PROVEÏDORS 3. COM GENERAR UNA NOVA COMANDA DE COMPRA 4. COM REBRE LES COMANDES DE COMPRA 5. LLISTATS AL BACK-OFFICE
Amb Revo RETAIL pots gestionar les teves compres i tancar el cicle d'inventari: fas una comanda, la reps, entra a l'estoc i després vens el producte.
Totes les comandes de compra es creen i es gestionen des del back-office.
1. COM CREAR PROVEÏDORS
Crea primer els teus proveïdors:
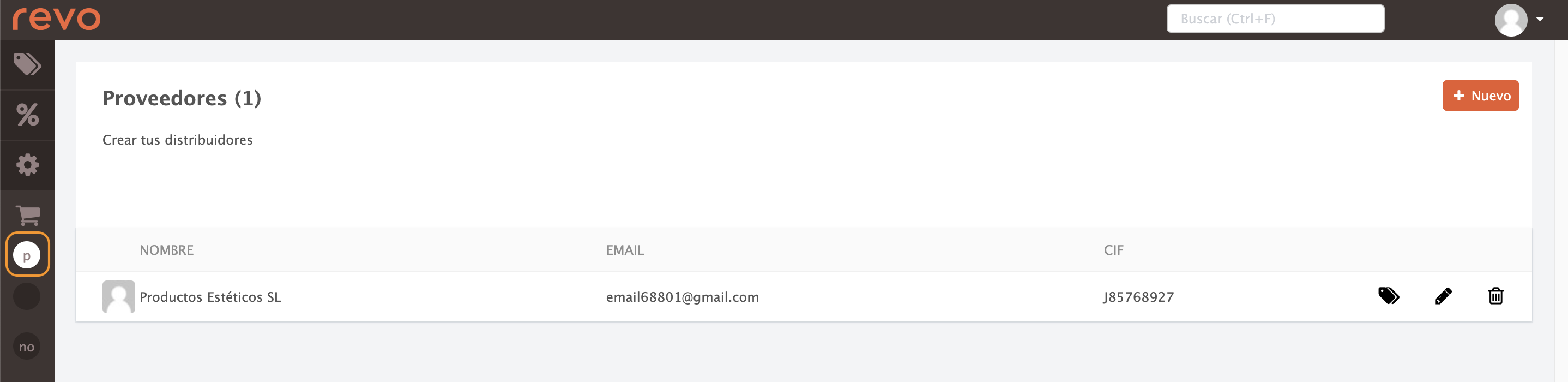
1. Entra al back-office de Revo RETAIL.
2. Ves a Compres / PROVEÏDORS.
3. Prem +Nou.
4. Omple aquests camps:
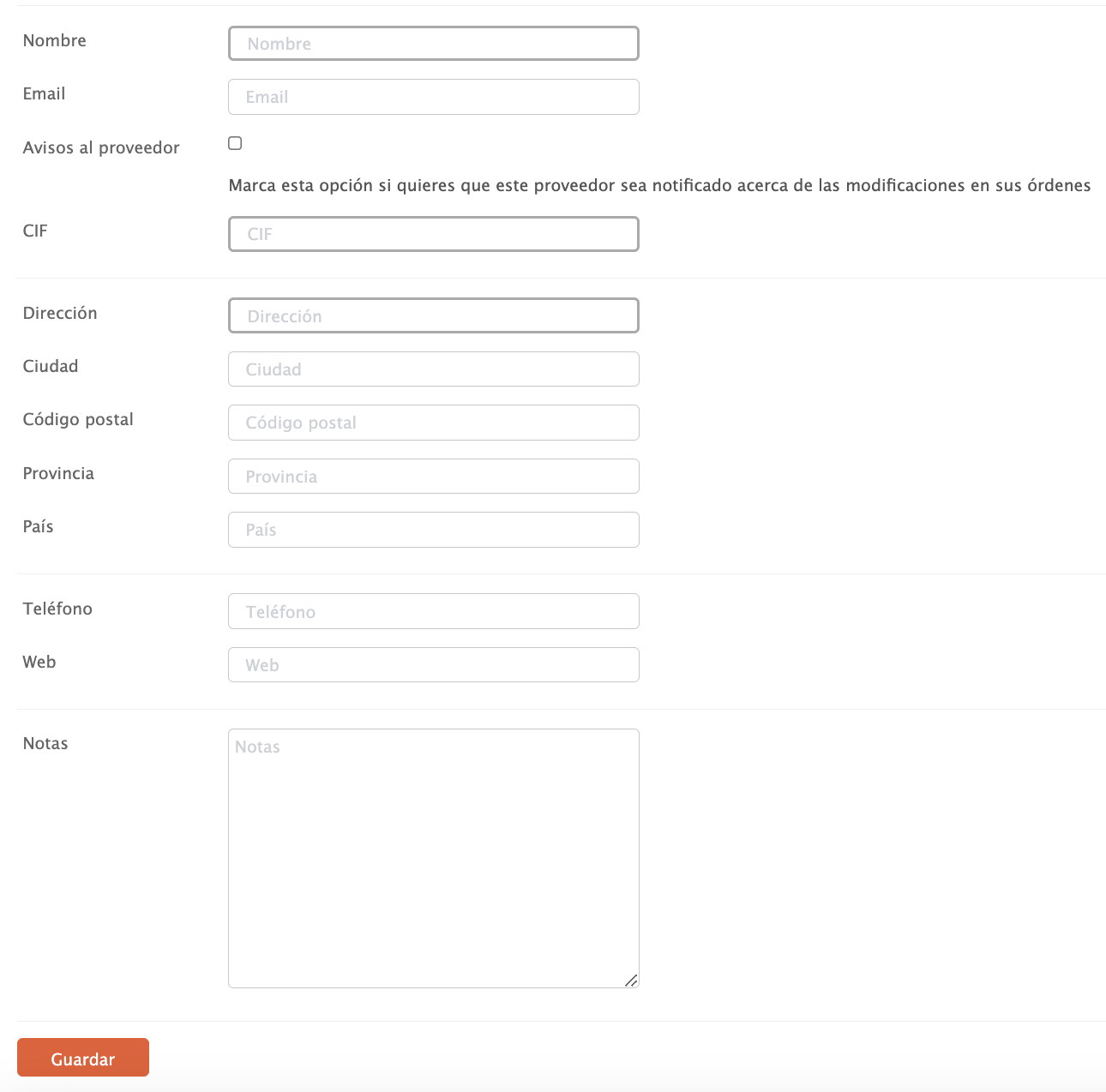
- Nom: Nom del proveïdor.
- Email: Correu del proveïdor.
- Avisos al proveïdor: Activa-ho si vols que rebi notificacions.
- CIF, Adreça, Ciutat, Codi postal, Província, País, Telèfon, Web: Dades de contacte.
- Notes: Afegeix informació extra si cal.
5. Prem Guardar.
2. COM ASSIGNAR PRODUCTES ALS PROVEÏDORS
Tens dues maneres de fer-ho:
Des de la fitxa del producte
1. Ves a PRODUCTES i cerca el producte dins del grup/categoria.
2. Obre la pestanya Proveïdors.
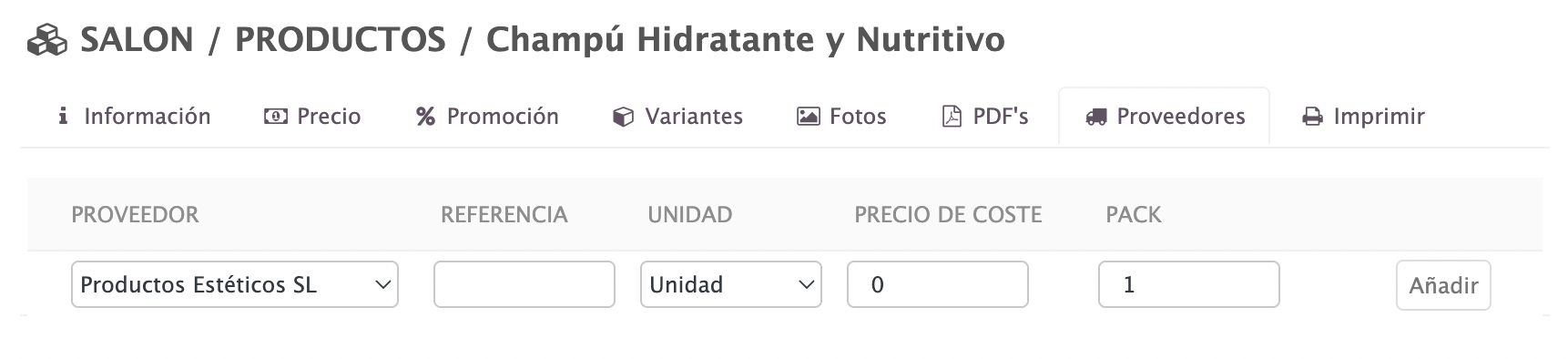
3. Completa:
- Proveïdor: Selecciona'n un que ja hagis creat.
- Referència: Pots posar-hi la del proveïdor, si la tens.
- Unitat: Tria la unitat d'inventari (aprèn com crear-ne una de nova aquí).
- Preu de cost: El que et costa.
- Pack: Si compres en lots, posa quants.
4. Prem Afegir i després Guardar.
Des del proveïdor
1. Ves a Compres / PROVEÏDORS.
2. Prem al proveïdor.
3. Afegeix els productes des del menú desplegable.

4. Completa:
- Proveïdor: Selecciona'n un que ja hagis creat.
- Referència: Pots posar-hi la del proveïdor, si la tens.
- Unitat: Tria la unitat d'inventari (aprèn com crear-ne una de nova aquí).
- Preu de cost: El que et costa.
- Pack: Si compres en lots, posa quants.
- Impost: Tria l'impost corresponent.
5. Prem Afegir.
3. COM GENERAR UNA NOVA COMANDA DE COMPRA
Quan ja tinguis proveïdors i productes, crea una comanda.
1. Ves a Compres / NOVA COMANDA.
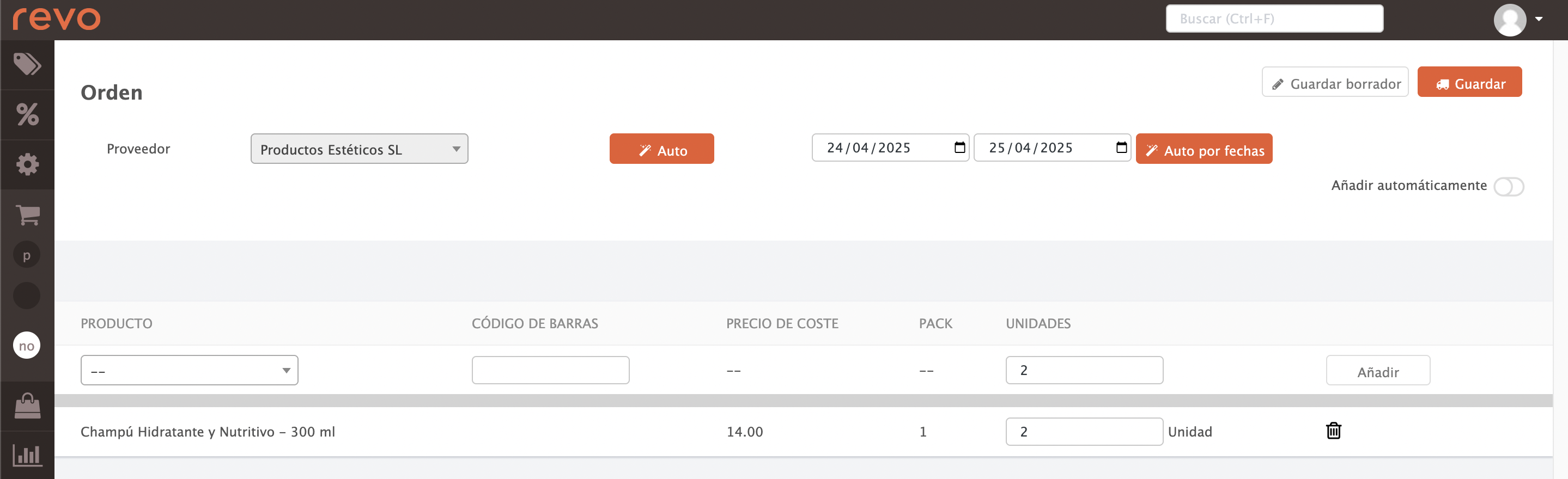
2. Omple:
- Proveïdor: Tria'l del desplegable.
- Auto: Serveix per reposar productes automàticament.
- Auto per dates: Reposa automàticament els productes venuts durant el període.
3. També pots buscar productes pel nom i afegir-ne la quantitat.
4. Desa de dues maneres:
- Desar esborrany: La comanda queda com a "Esborrany" i la pots editar.
- Desar: Confirmes la comanda.
4. COM REBRE LES COMANDES DE COMPRA
Quan t'arribin els productes, rep la comanda total o parcialment.
1. Ves a Compres / COMANDES DE COMPRA.
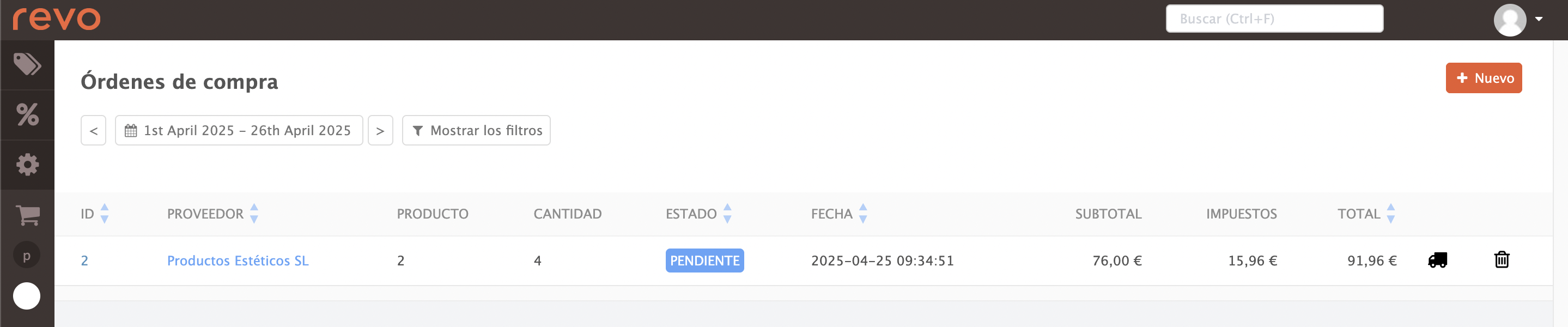
2. Prem el a la comanda que vulguis.
3. Tria com vols rebre:
-
Tot l’encàrrec:
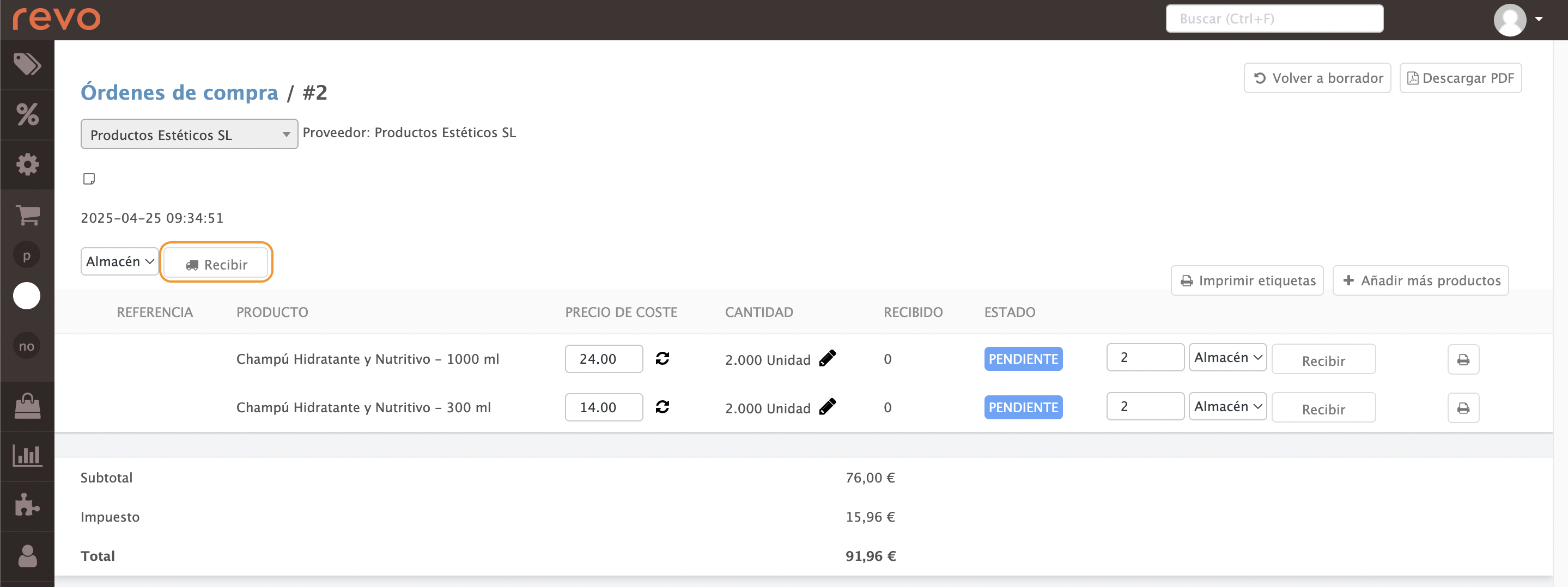
- Si tens diversos magatzems, tria’n un.
- Prem Rebre.
-
Només una part:
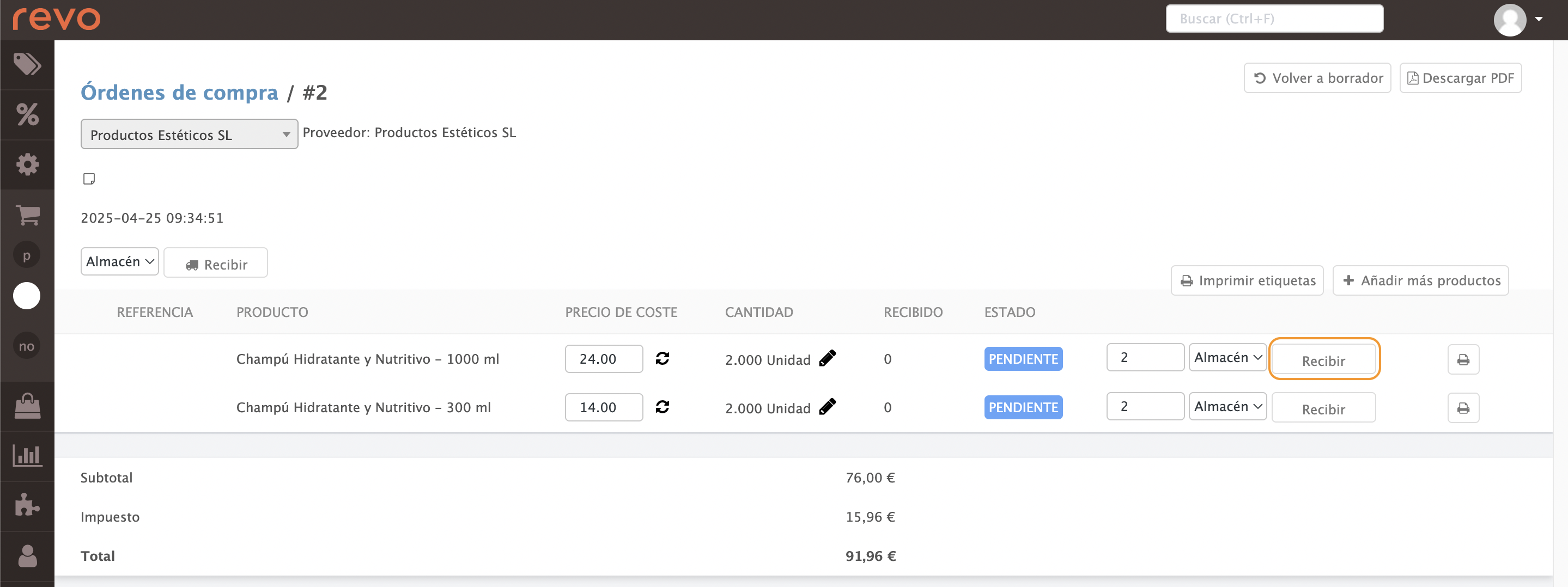
- Tria el magatzem, posa la quantitat rebuda i prem Rebre.
4. Pots descarregar els PDF des de la cantonada superior dreta.
5. A COMANDES DE COMPRA, veuràs:
- En gris: comanda rebuda completament.
- En vermell: comanda rebuda parcialment.
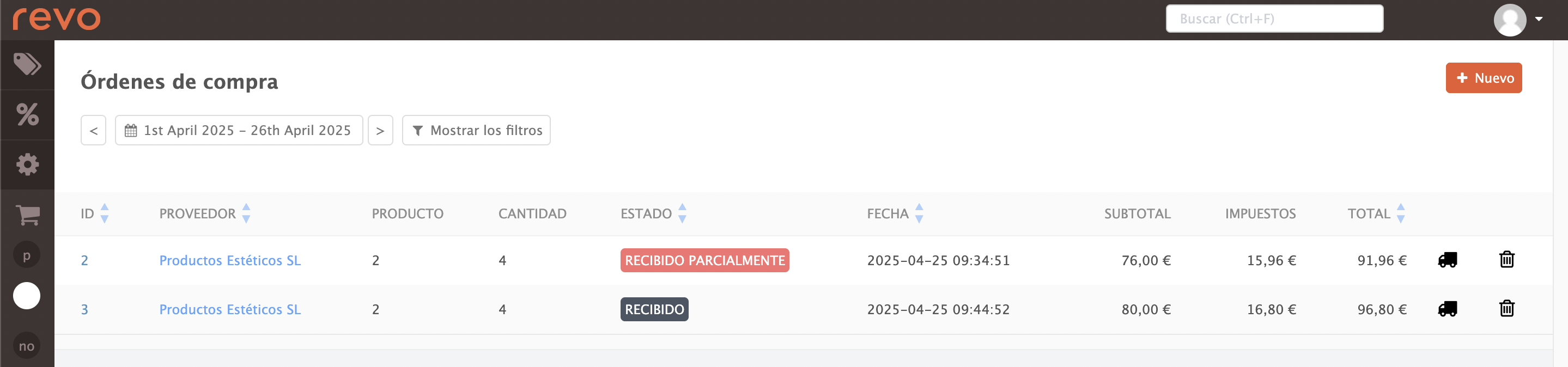
5. LLISTATS AL BACK-OFFICE
MOVIMENTS D’ESTOC
Mostra els moviments d’estoc (productes afegits, trasllats entre magatzems, etc.)
1. Entra al back-office.
2. Ves a Llistats / MOVIMENTS D’ESTOC.
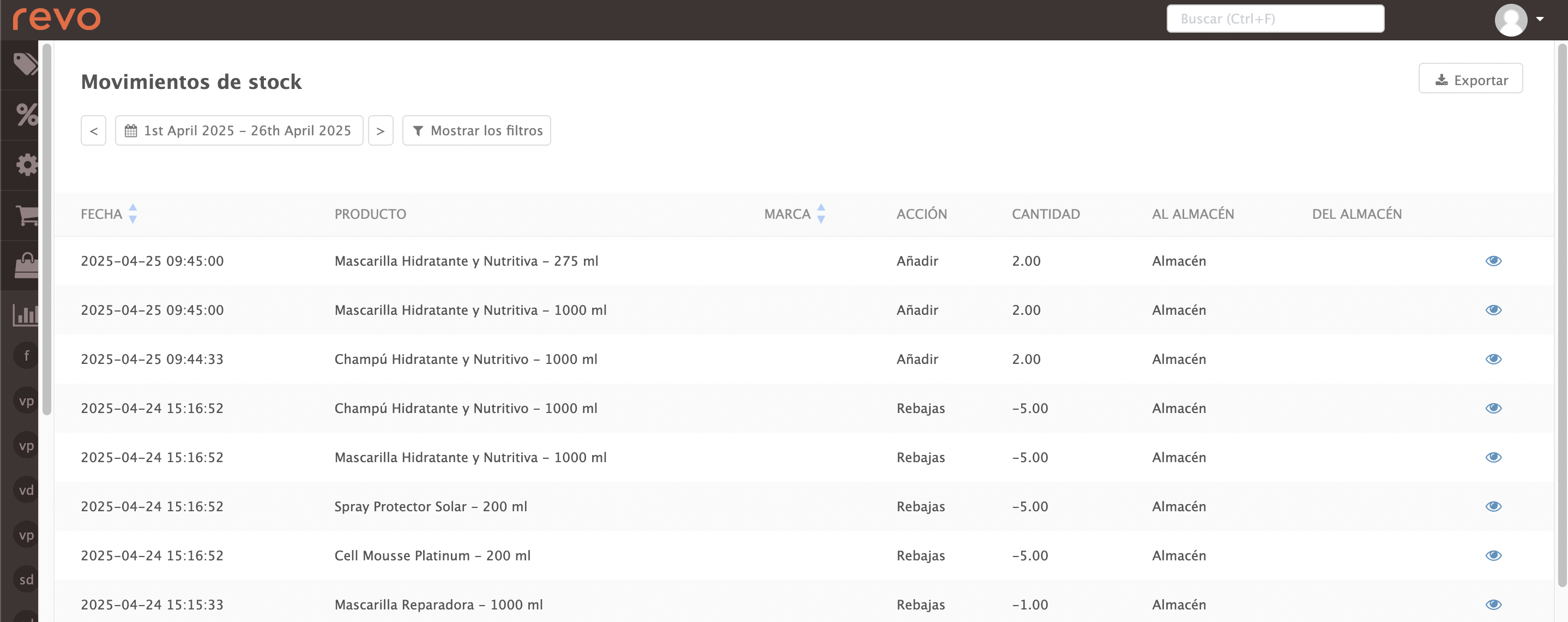
3. Veureu:
- Filtra per dates.
-
Mostra els filtres:
- Per producte:
- Per magatzem:
I a la taula:
- Data: Data i hora en què s’ha afegit el producte.
- Producte: Número d’ordre (ticket).
- Marca: Marca del producte.
- Acció: Acció realitzada sobre el producte.
- Quantitat: Quantitat del producte.
- Al magatzem: Magatzem al qual es fa l’acció.
- Del magatzem: Magatzem d’origen del producte.
ESTOCS
Mostra el valor dels productes al magatzem.
1. Entra al back-office.
2. Ves a Llistats / ESTOCS.
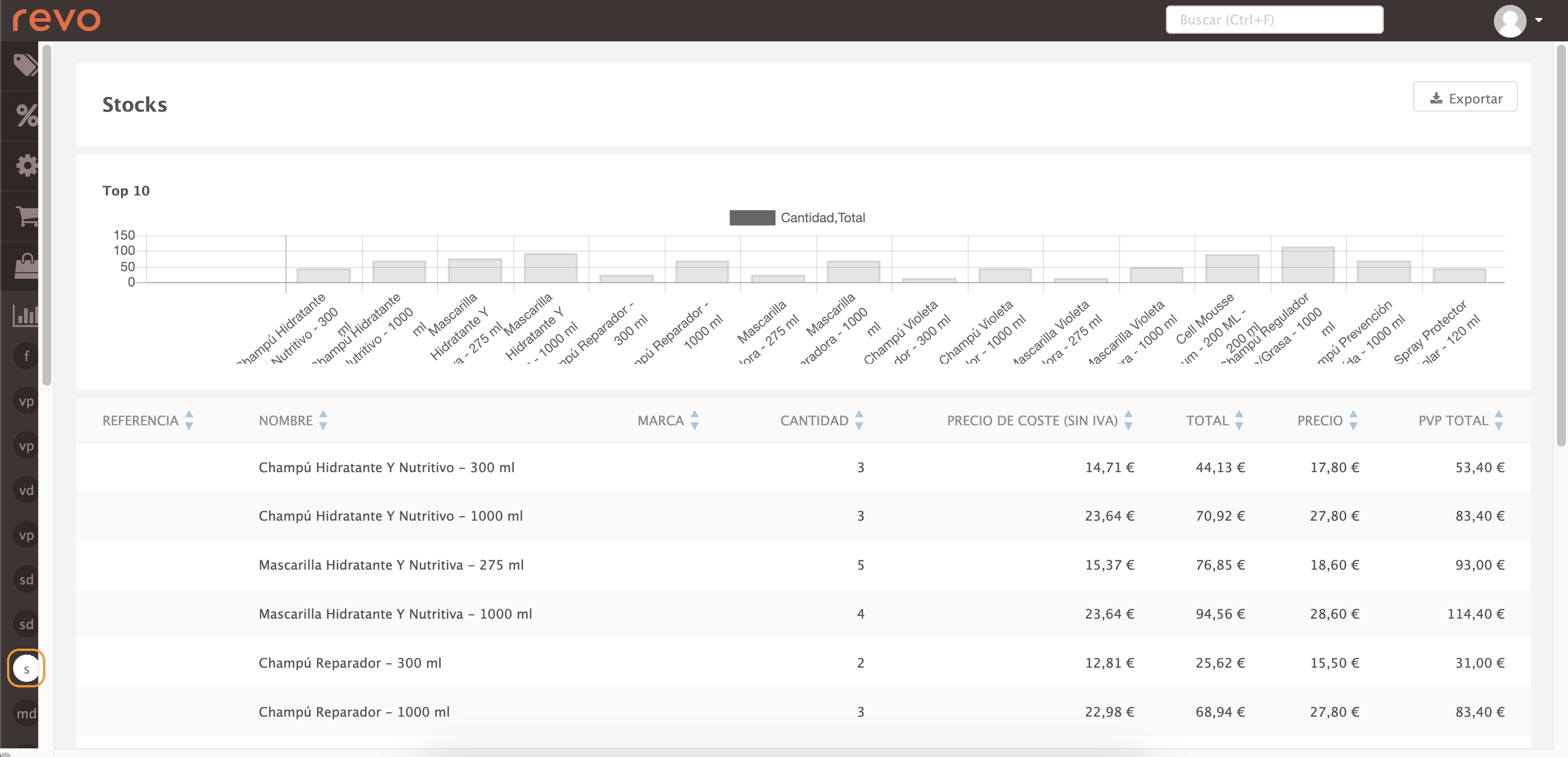
3. Veureu:
- Referència: Referència del producte.
- Nom: Nom del producte.
- Marca: Marca del producte.
- Quantitat: Quantitat del producte.
- Preu de cost (sense IVA): Apareix si l’has posat a la pestanya Preu del producte. Més info
- Total: Preu de cost multiplicat per la quantitat de producte que tens en estoc.
- Preu: Preu amb IVA inclòs.
- PVP Total: Preu amb IVA multiplicat per la quantitat de producte que tens en estoc.
ESTOCS PER CATEGORIES
Valor dels productes per categoria.
1. Entra al back-office.
2. Ves a Llistats / ESTOCS DE CATEGORIES.
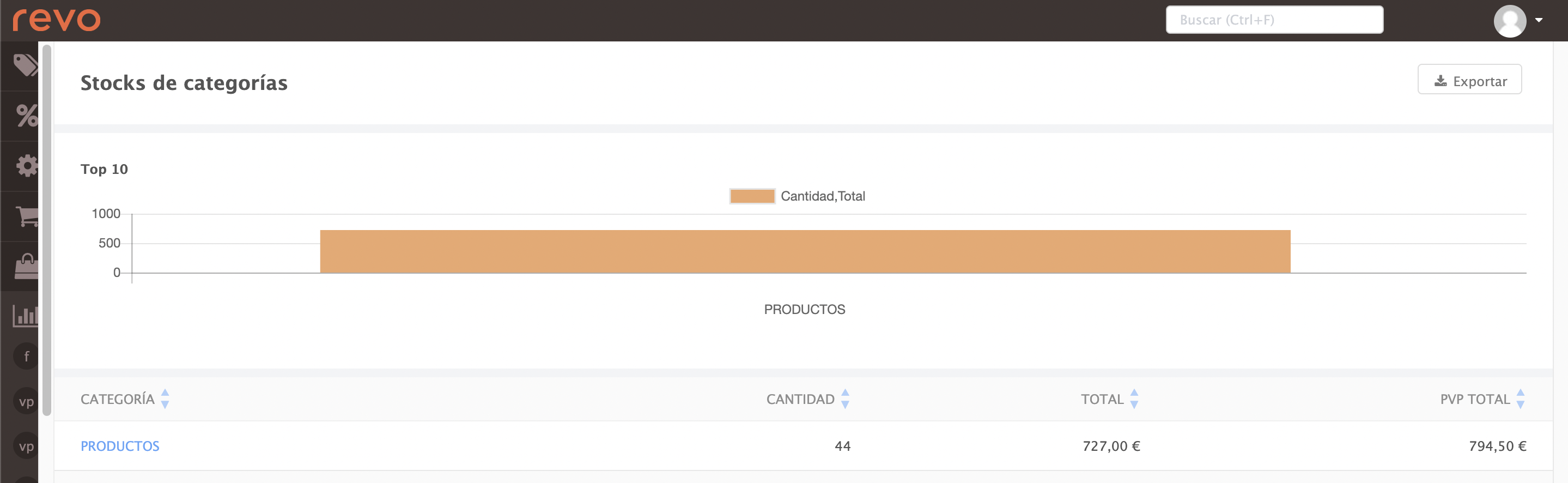
3. Veureu:
- Categoria: Nom de la categoria.
- Quantitat: Quantitat del producte dins la categoria.
- Total: Preu de cost multiplicat per la quantitat de producte que tens en estoc.
- PVP Total: Preu amb IVA multiplicat per la quantitat de producte que tens en estoc.
ESTOCS PER GRUPS
Igual que l’anterior, però per grup.
1. Entra al back-office.
2. Ves a Llistats / ESTOCS DE GRUPS.
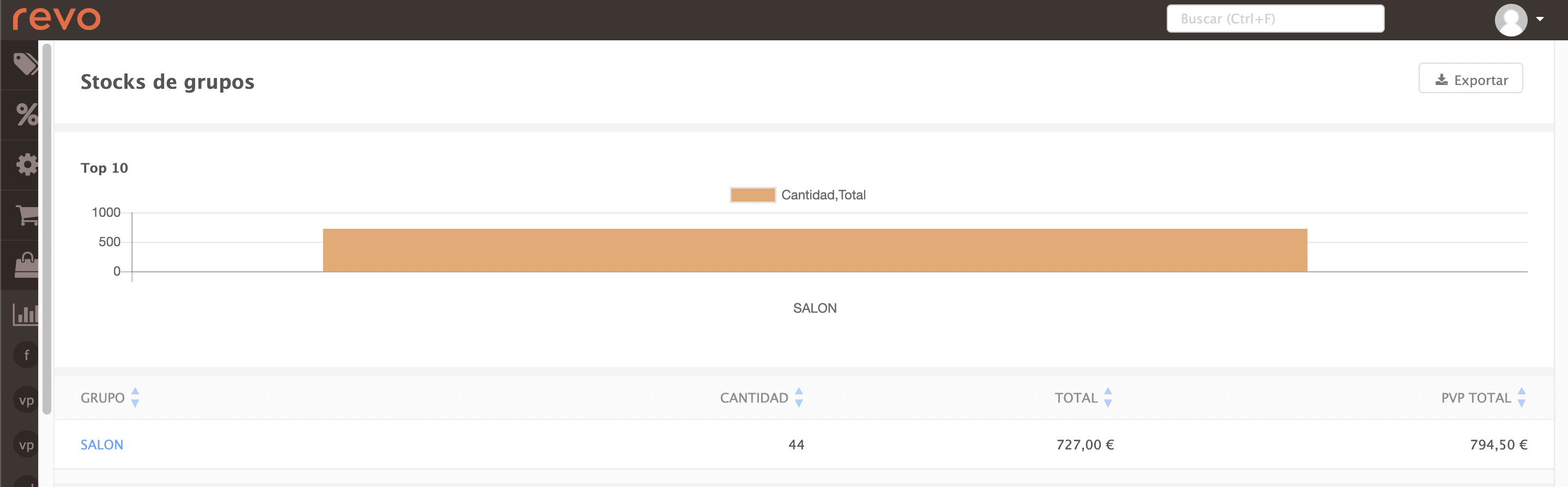
3. Veureu:
- Grup: Nom del grup.
- Quantitat: Quantitat del producte dins la categoria.
- Total: Preu de cost multiplicat per la quantitat de producte que tens en estoc.
- PVP Total: Preu amb IVA multiplicat per la quantitat de producte que tens en estoc.
