Revo FLOW és una solució fàcil i eficaç per gestionar les teves reserves, sigui quin sigui el teu negoci.
Amb l’app de Revo FLOW pots moure’t lliurement i gestionar les reserves de manera senzilla i ràpida.
Pots fer-la servir sola o juntament amb Revo XEF (restauració) o Revo RETAIL (serveis).
Ara et fem una passejada per la versió per a restauració.
CAPÇALERA:
Sempre veuràs aquesta part a l’app.

-
r: És el menú principal de Revo FLOW. Des d’aquí pots:
-
Sincronitzar: Actualitzar els canvis del back-office.
-
Sincronitzar reserves: Actualitzar les reserves d’altres dispositius (encara que es fa automàticament cada 30 segons).
-
Preferències: Configurar el dispositiu. Més informació aquí.
-
Suport: Obrir un tiquet amb el teu distribuïdor. Més informació aquí.
-
Canviar compte: Passar d’un compte a un altre sense haver d’iniciar sessió cada vegada.
-
Sortir: Tancar el teu compte de REVO.
No tanquis si no recordes les teves credencials.
-
-
: Cercar reserves per client o número.
-
Setmana: Mostra avui i els sis dies següents, amb el nombre de comensals.
Desplaça a esquerra o dreta per canviar de setmana.
-
: Escollir dia, mes o any.
-
: Tornar al dia i torn actual.
-
Torns: Escollir torn i veure les reserves.
-
: Veure estadístiques del torn.
-
: Crear una reserva nova.
-
: Veure l’empleat actiu o canviar-lo.
Pots fer que es mostri la pantalla de PIN després d’un temps. Activa-ho al back-office.
VISTA GENERAL:
És la pantalla principal en obrir Revo FLOW. Aquí veus el plànol de taules del teu local. Pots crear les taules al back-office o importar-les des de Revo XEF. Més informació aquí.
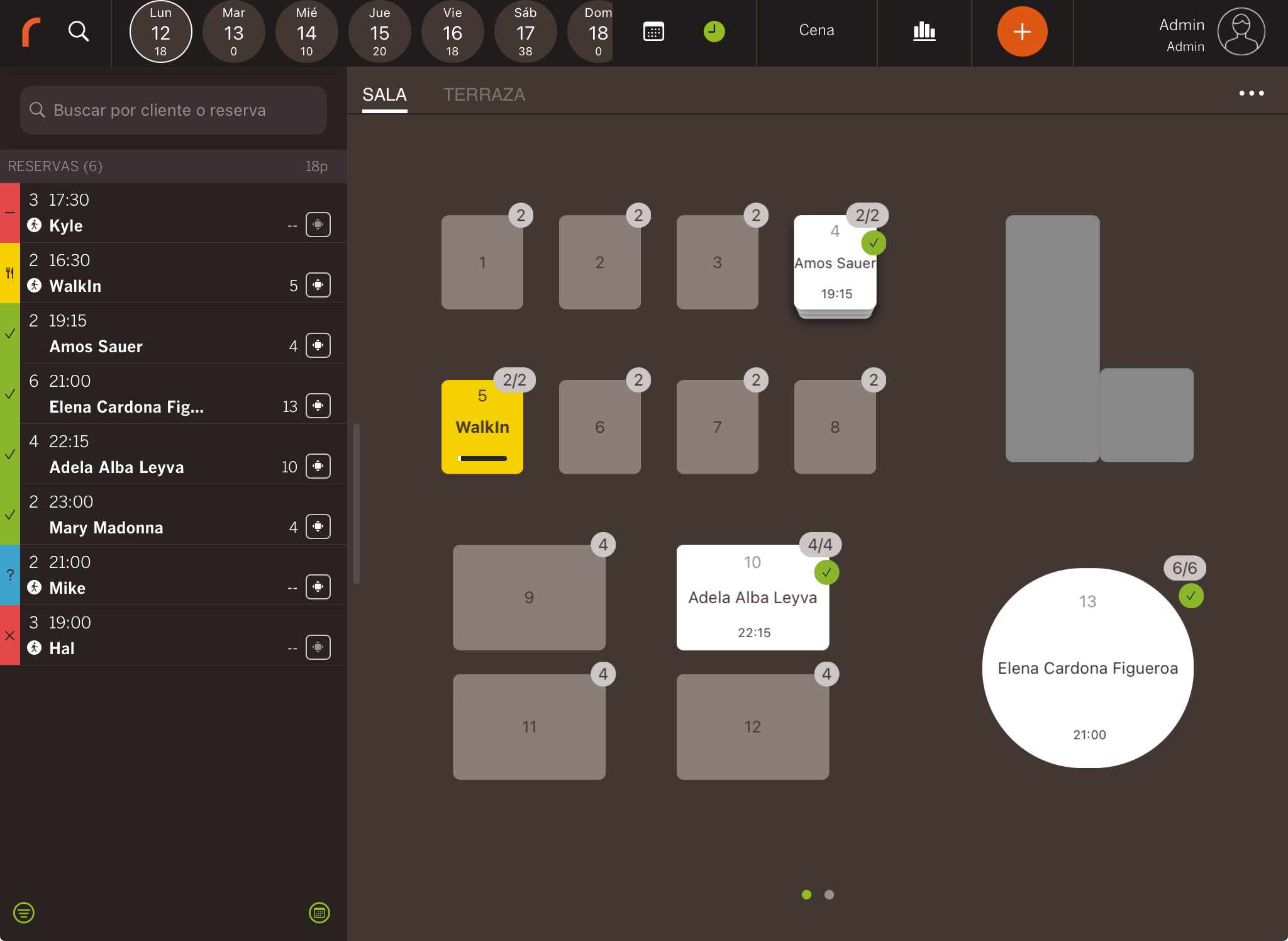
A l’esquerra, tens el cercador i la llista de reserves del dia i torn.
1. Sales
Desplaça o toca el nom de la sala per canviar.
2. Editar taules
Pots editar taules per ajuntar-les o separar-les i així adaptar les reserves. Per exemple, si tens sis persones i no hi ha una taula gran, pots ajuntar una de quatre i una de dues.
Des del back-office pots evitar que s’assignin taules petites a grups grans.
També pots desfer o revertir els canvis.
Els canvis s’apliquen per dia, sala i torn.
3. Taules
Configura el nom i la capacitat de les taules al back-office.
Els colors indiquen l’estat:
-
Gris: Sense reserva.
-
Blanc: Amb reserva. Icones verdes = confirmada o blau = pendent.
-
Groc: Clients asseguts.
-
Accions:
-
Si desplaces una taula amb reserva, veuràs:
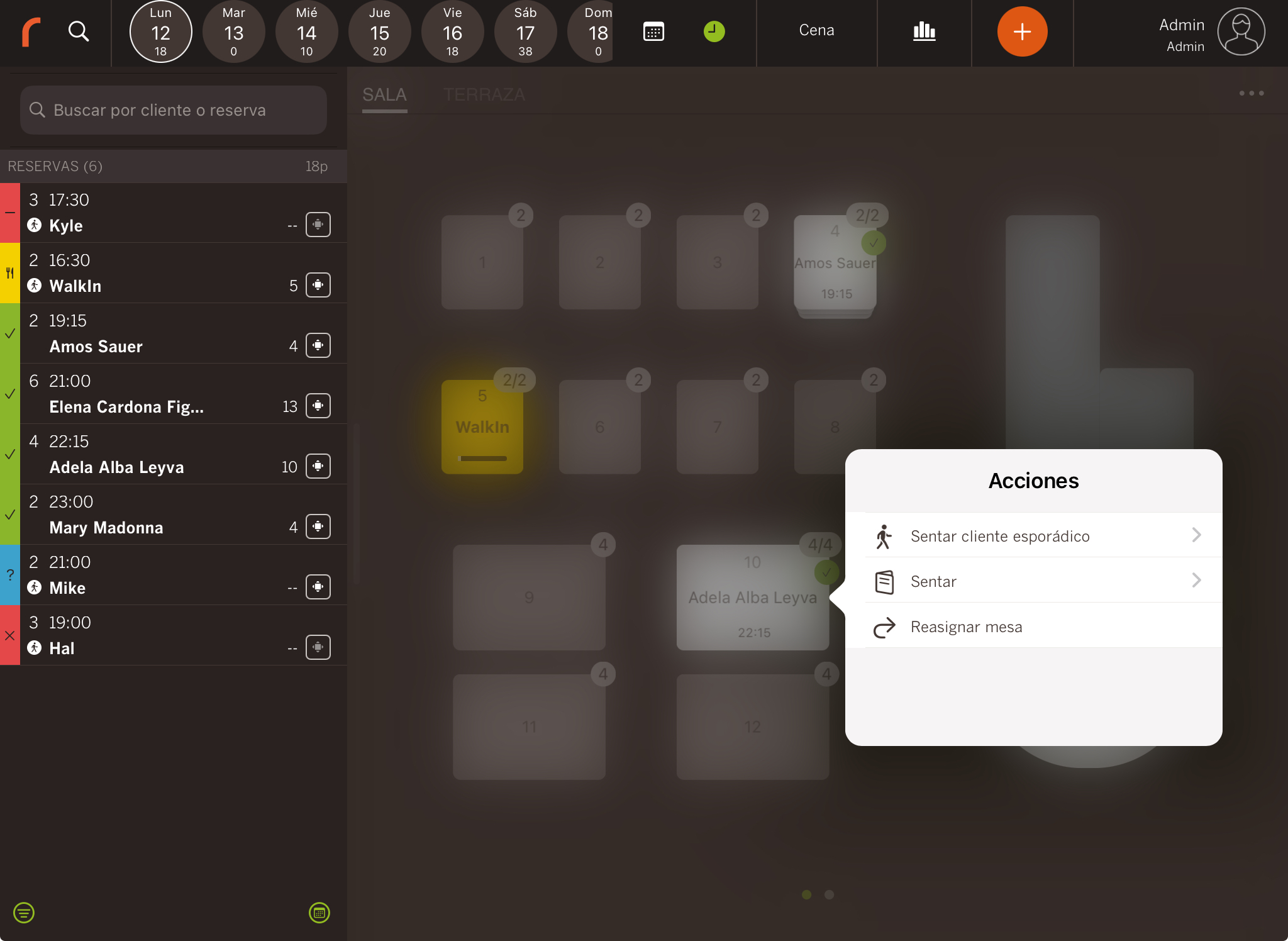
-
Asseure client esporàdic: Per a clients sense reserva.
-
Asseure: Marca la taula com ocupada.
Si fas servir Revo XEF, la taula es marcarà com ocupada a XEF i podràs prendre nota de la comanda.
-
Editar taules: Canviar taules entre reserves.
-
Veure foto: Afegir foto a la taula. Útil per mostrar la vista des d’una taula en locals amb escenaris
-
Si desplaces una taula sense reserva, veuràs:
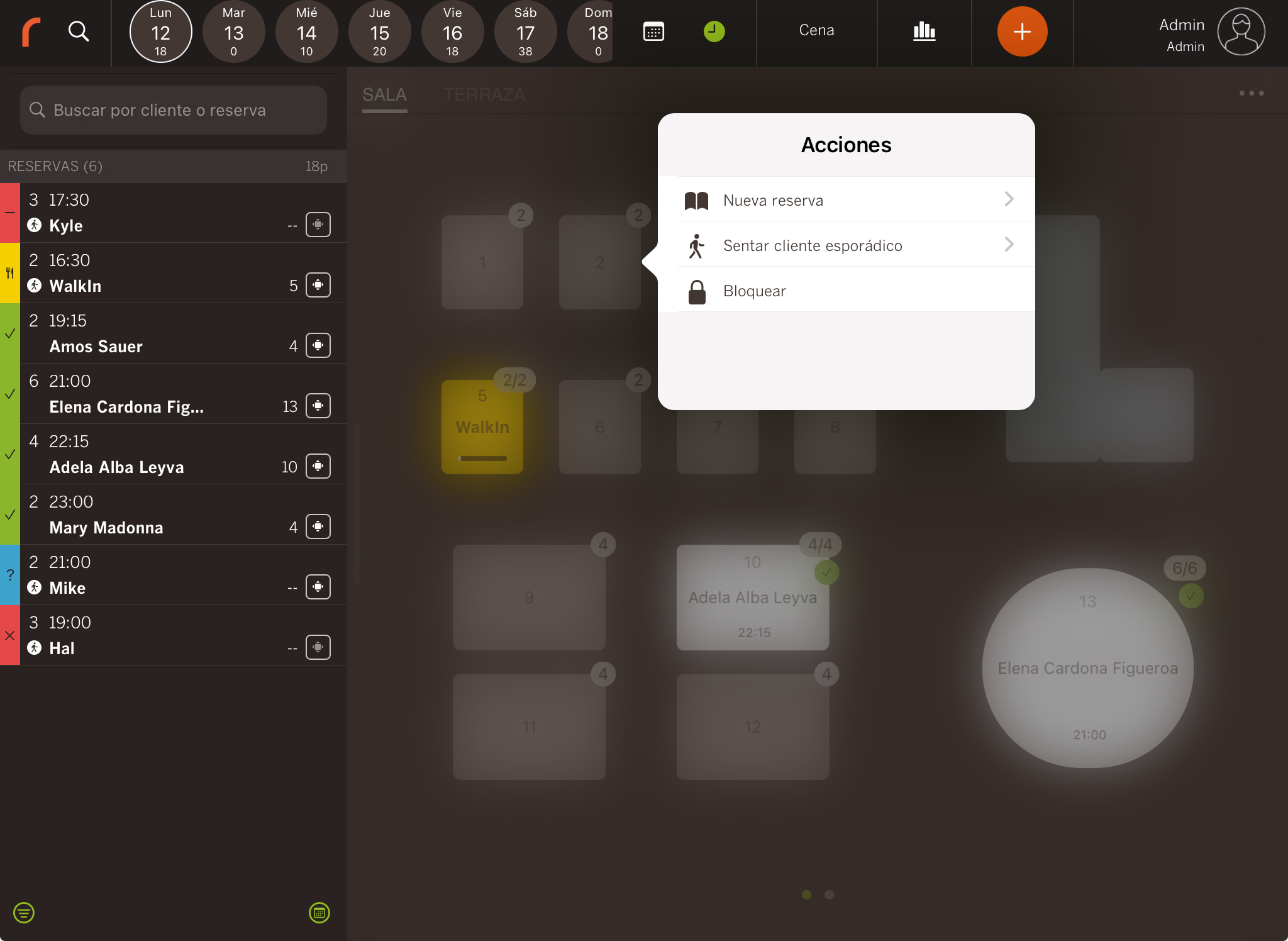
- Nova reserva: Crear una reserva des d’aquesta taula.
- Asseure client esporàdic: Per a clients sense reserva.
- Bloquejar: Bloquejar la taula.
-
Veure foto: Veure la foto associada a la taula.
-
4. Reserves
Aquí veus totes les reserves del dia, sala i torn. Inclou:
- Pendent: Per confirmar.
- Confirmada: Confirmades.
- Asseguts: Clients a taula.
- Cancel·lada: Cancel·lades.
- Tancada: Tancades.
- No presentat: No s’han presentat.
També veus els comensals, hora, nom i taula assignada.
5. Filtres: A la cantonada inferior esquerra pots filtrar per estat, treballador o sala.
6. Canvi de vista: Canvia entre:
-
Vista diària: Reserves del dia per franges.
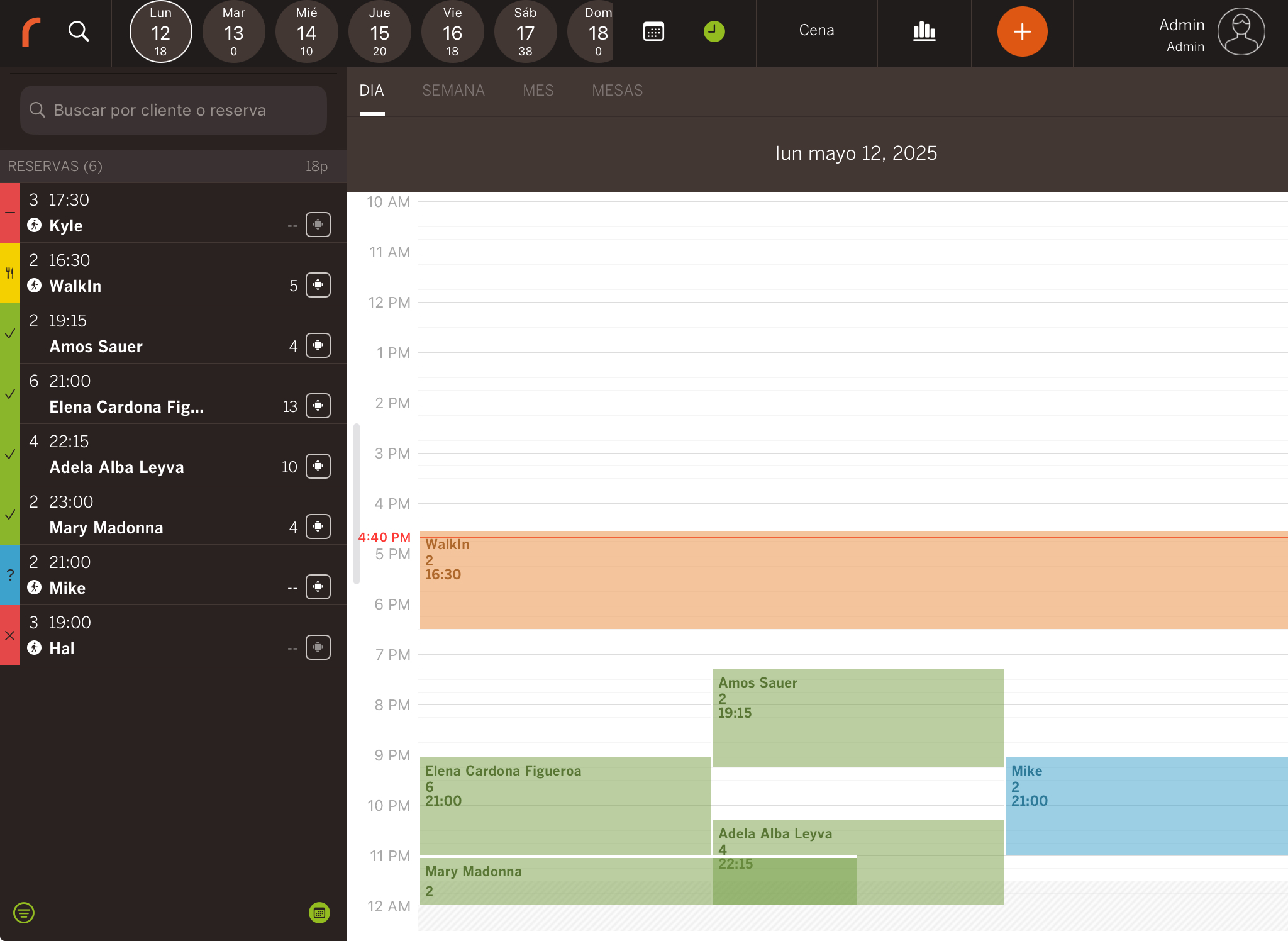
-
Vista setmanal: Setmana completa. En tocar una reserva, veus els detalls: nom, estat, hora, taula, comensals.
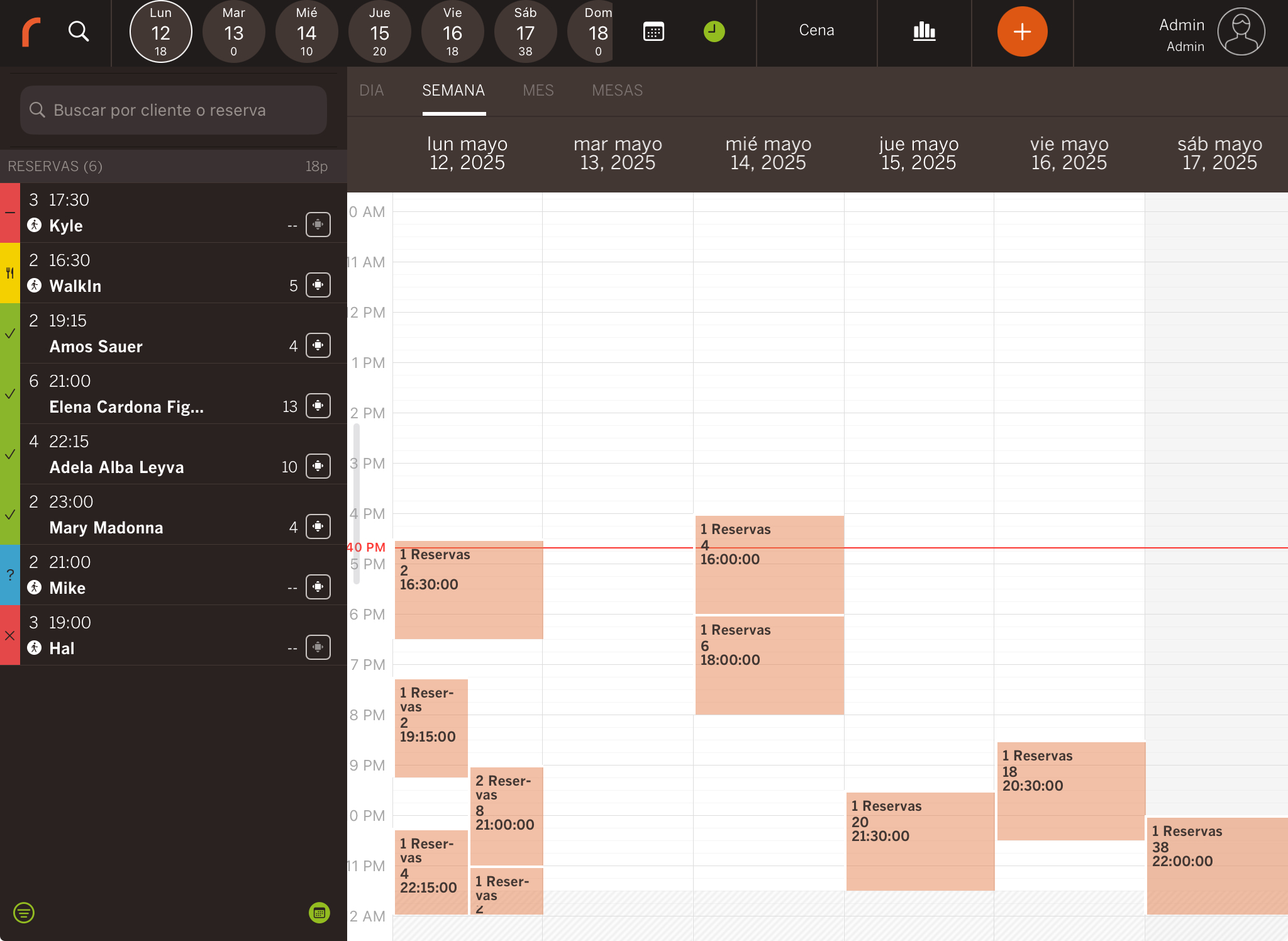
-
Vista mensual: Vista general del mes. En tocar un dia, entres a la vista diària.
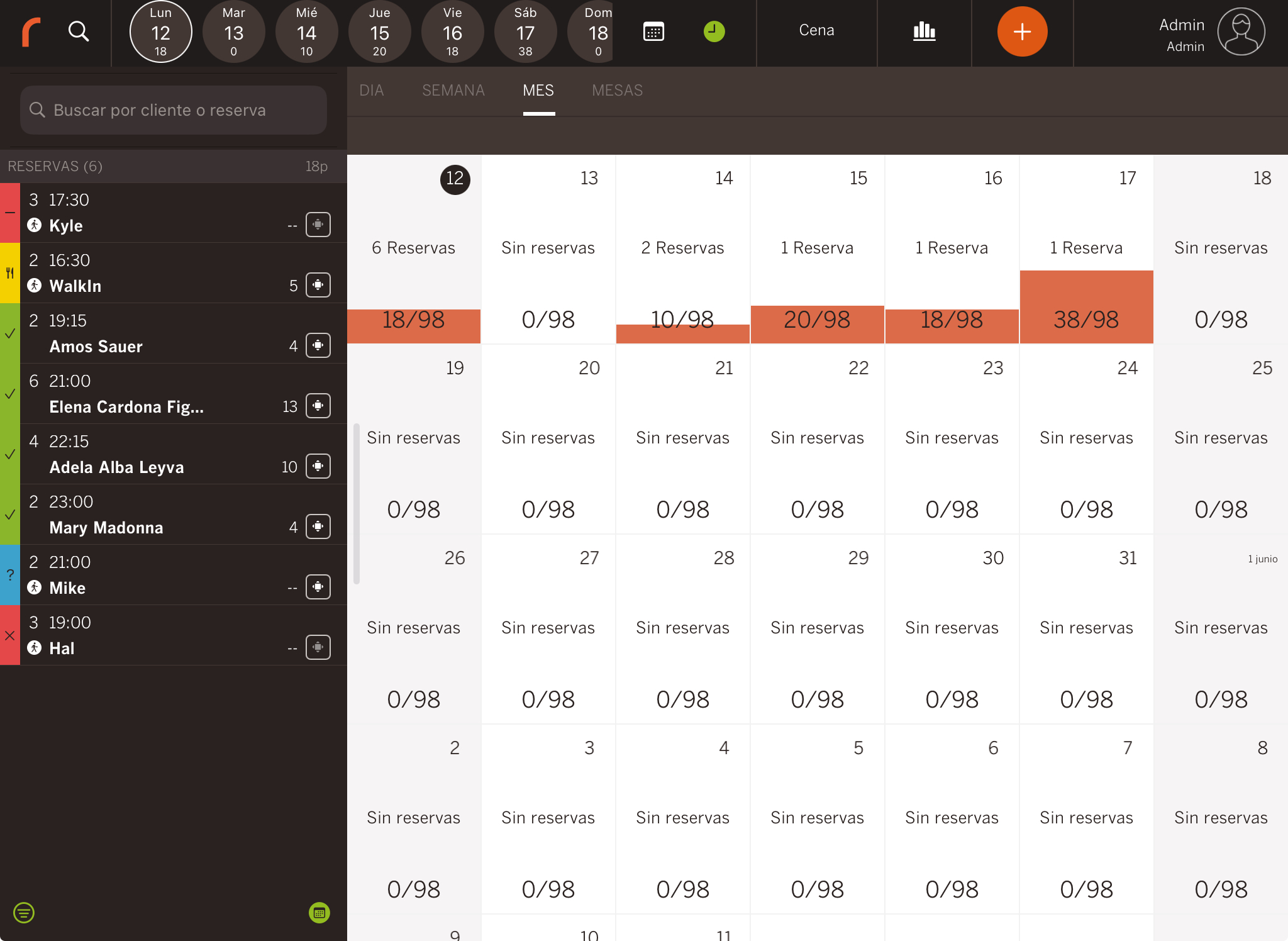
-
Vista per taules: Reserves ordenades per taula. Inclou nom, comensals i hora.
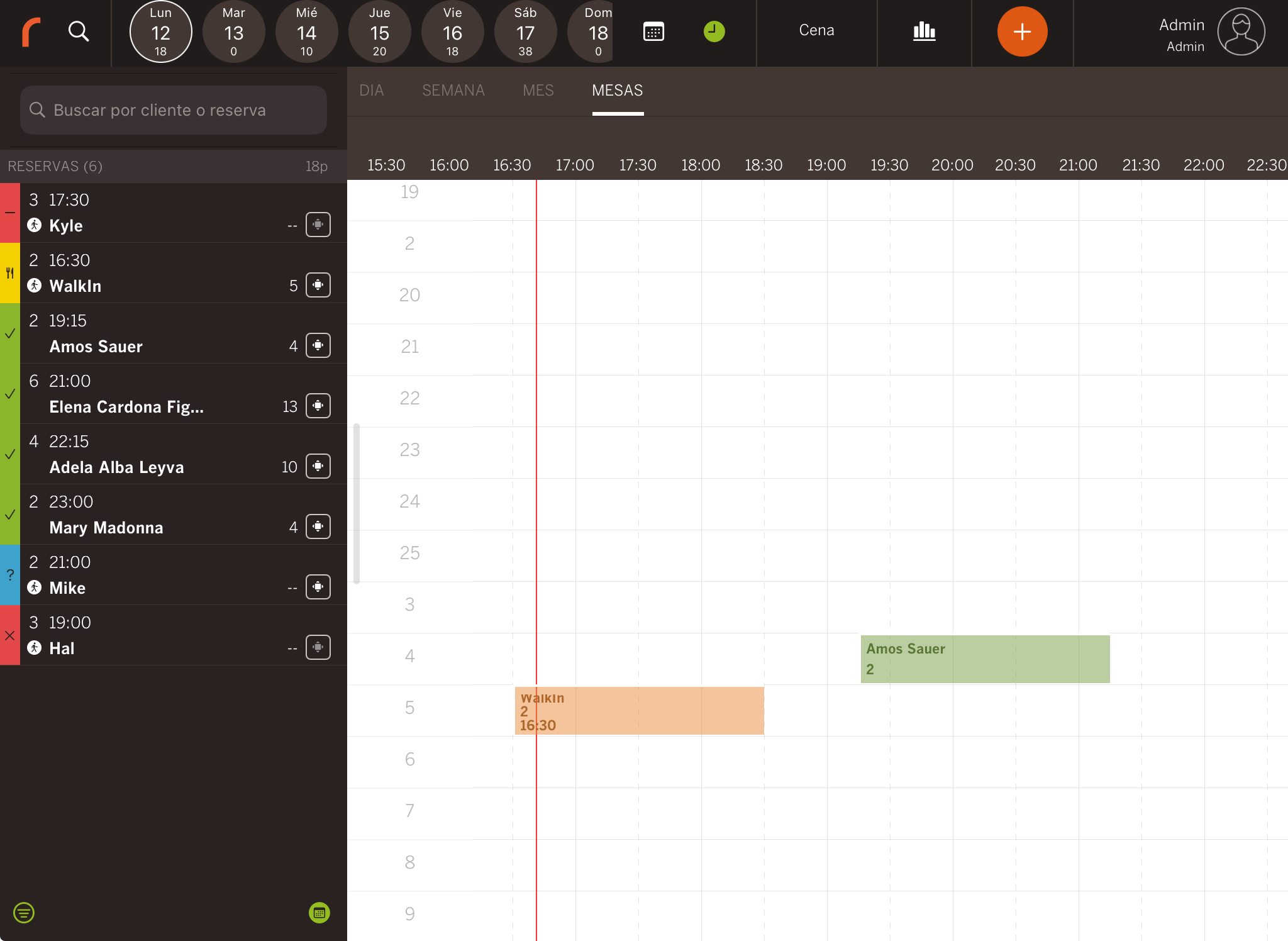
7. Reserva seleccionada: En tocar una reserva, veus tota aquesta informació:
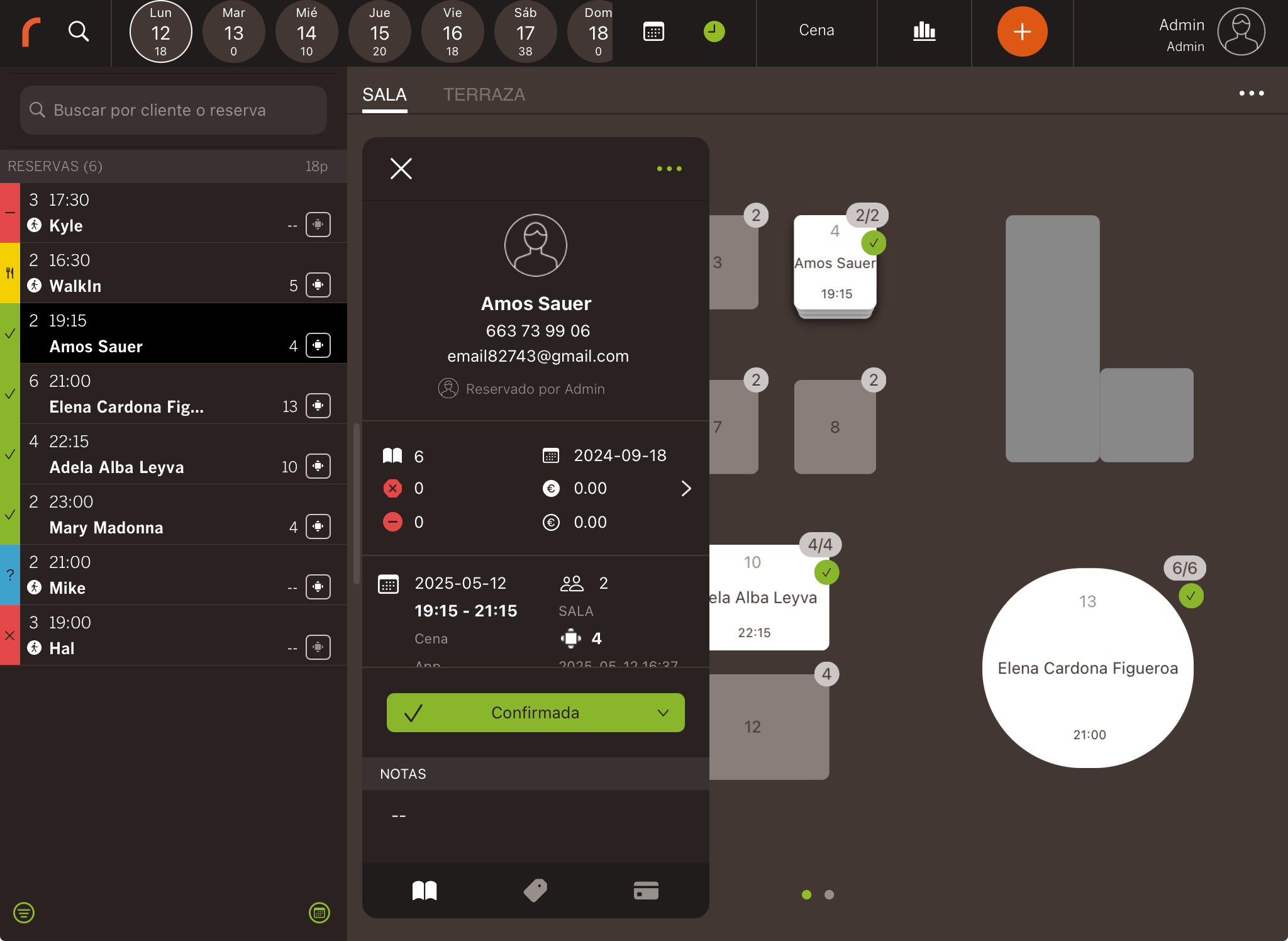
- Client: Dades del client.
- Empleat: Empleat que l’ha creada.
- Seguiment: Historial del client. Exemple: reserves, cancel·lacions, comandes, etc.
- Data i hora: De la reserva.
- Torn: Torn assignat.
- Origen: Com s’ha creat (app, widget…).
- Comensals: Nombre total.
- Sala / Taula: Assignades.
- Data i hora de creació: Quan s’ha creat la reserva.
- Estat: Estat actual.
- Notes: Detalls (Exemple: pastís d’aniversari).
- Etiquetes: Etiquetes.
- Productes: Associats (com pastís).
- Pagaments anticipats: Afegeix pagaments en crear la reserva.
