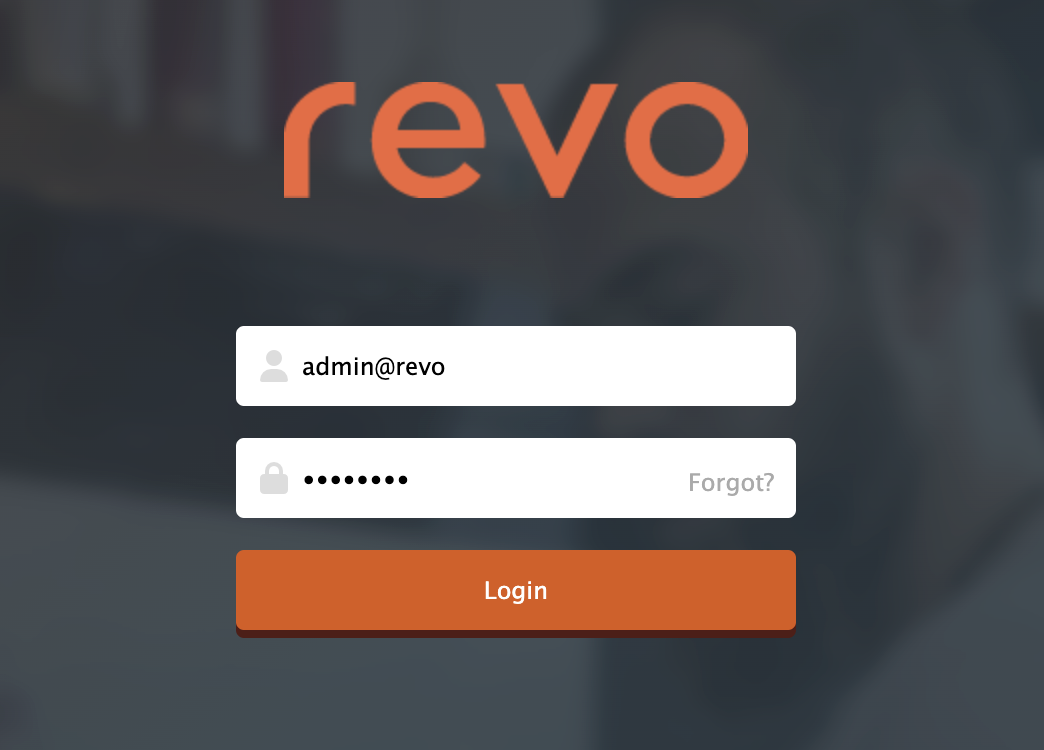1. VUE D'ENSEMBLE 2. COMMENT CRÉER UN NOUVEAU PRIVILÈGE 3. COMMENT ASSOCIER LE PRIVILÈGE À L'EMPLOYÉ
Pour accéder au back-office, tu as besoin d’un nom d’utilisateur et d’un mot de passe.
Ce sont des identifiants uniques, donc toute personne disposant de ces informations peut se connecter. Il n’y a pas de limite de connexion, c’est-à-dire que plusieurs personnes peuvent utiliser le même identifiant et mot de passe en même temps.
Comme les privilèges app, les privilèges back te permettent de contrôler l’accès à différentes fonctions. Cela permet à tes employés d’accéder au système sans leur fournir le mot de passe du compte principal.
Tu peux créer autant de groupes de privilèges que nécessaire. En général, ils sont créés et attribués en fonction du poste ou de la fonction.
1. VUE D'ENSEMBLE
1. Accède au back-office de Revo XEF.
2. Va dans Employés / PRIVILÈGES BACK.
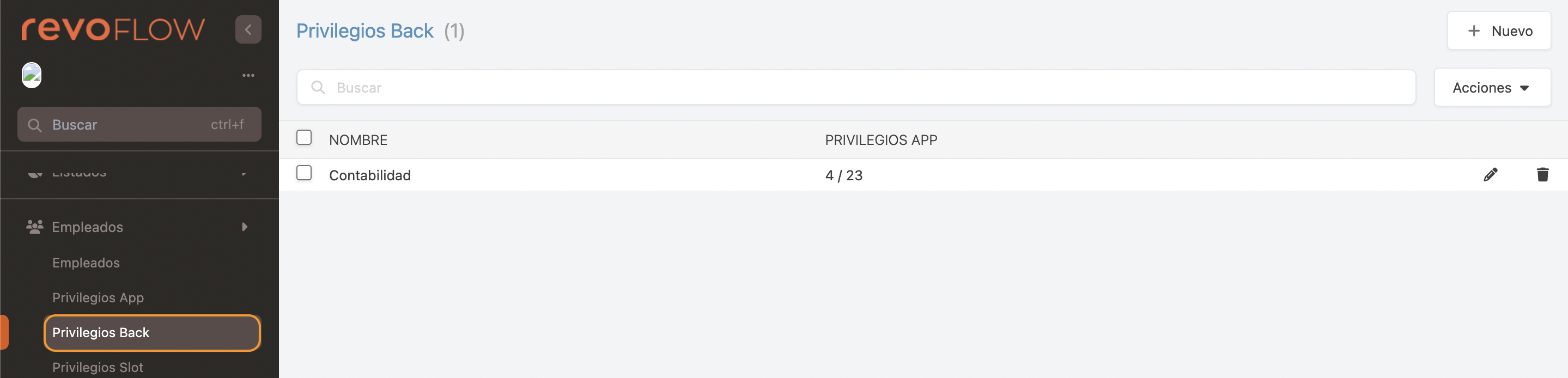
- + Nouveau : crée un nouveau privilège.
- : recherche de privilèges.
- Actions : supprime un ou plusieurs privilèges sélectionnés.
- : sélectionne tous ou plusieurs privilèges.
- Nom : nom du privilège.
- Privilèges app : indique combien de privilèges sont dans ce groupe. Par exemple, le privilège « Comptabilité » comprend 4 autorisations sur un total de 23.
- : modifie le privilège.
- : supprime le privilège.
2. COMMENT CRÉER UN NOUVEAU PRIVILÈGE
1. Clique sur + Nouveau et remplis les informations :
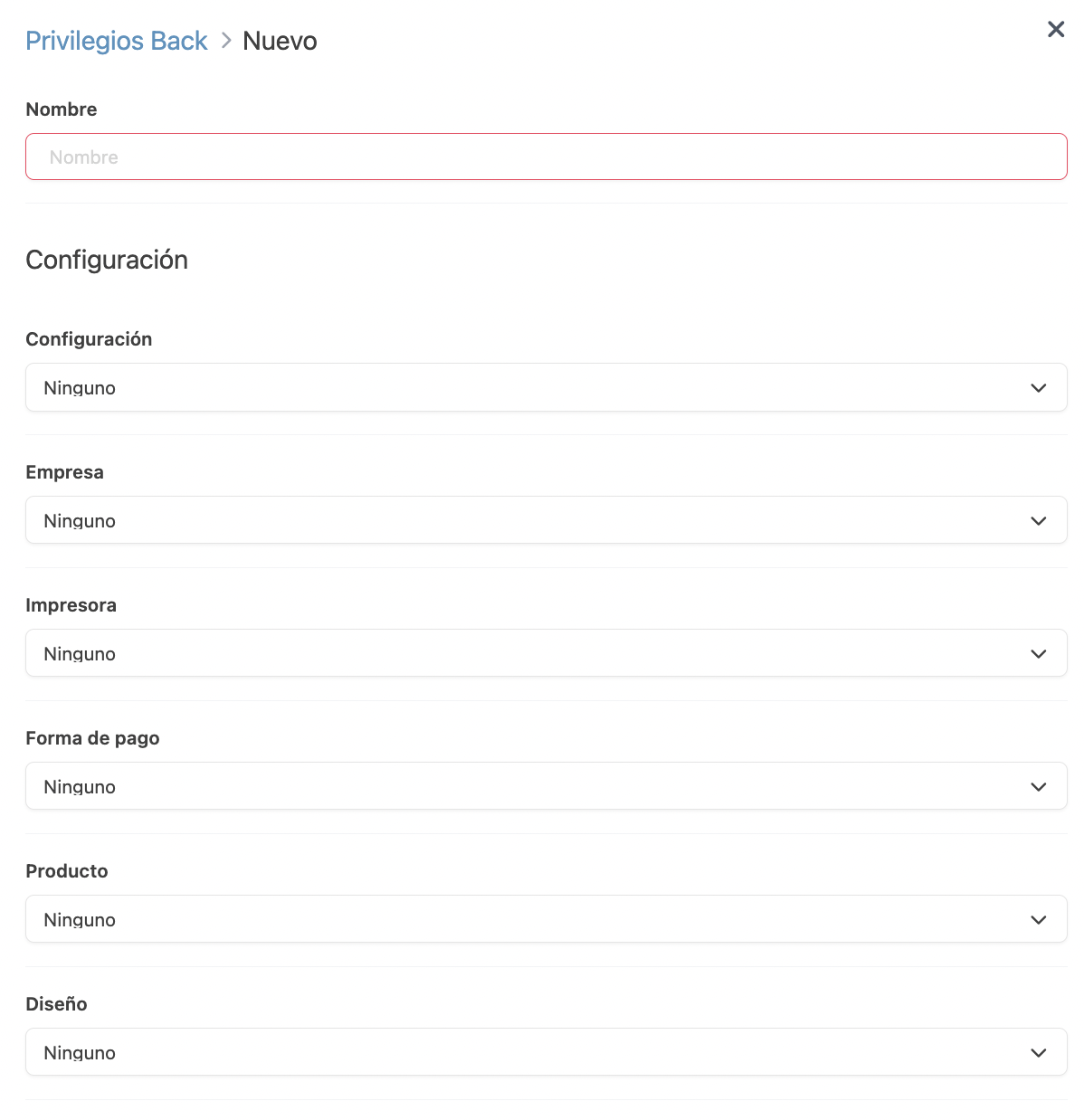
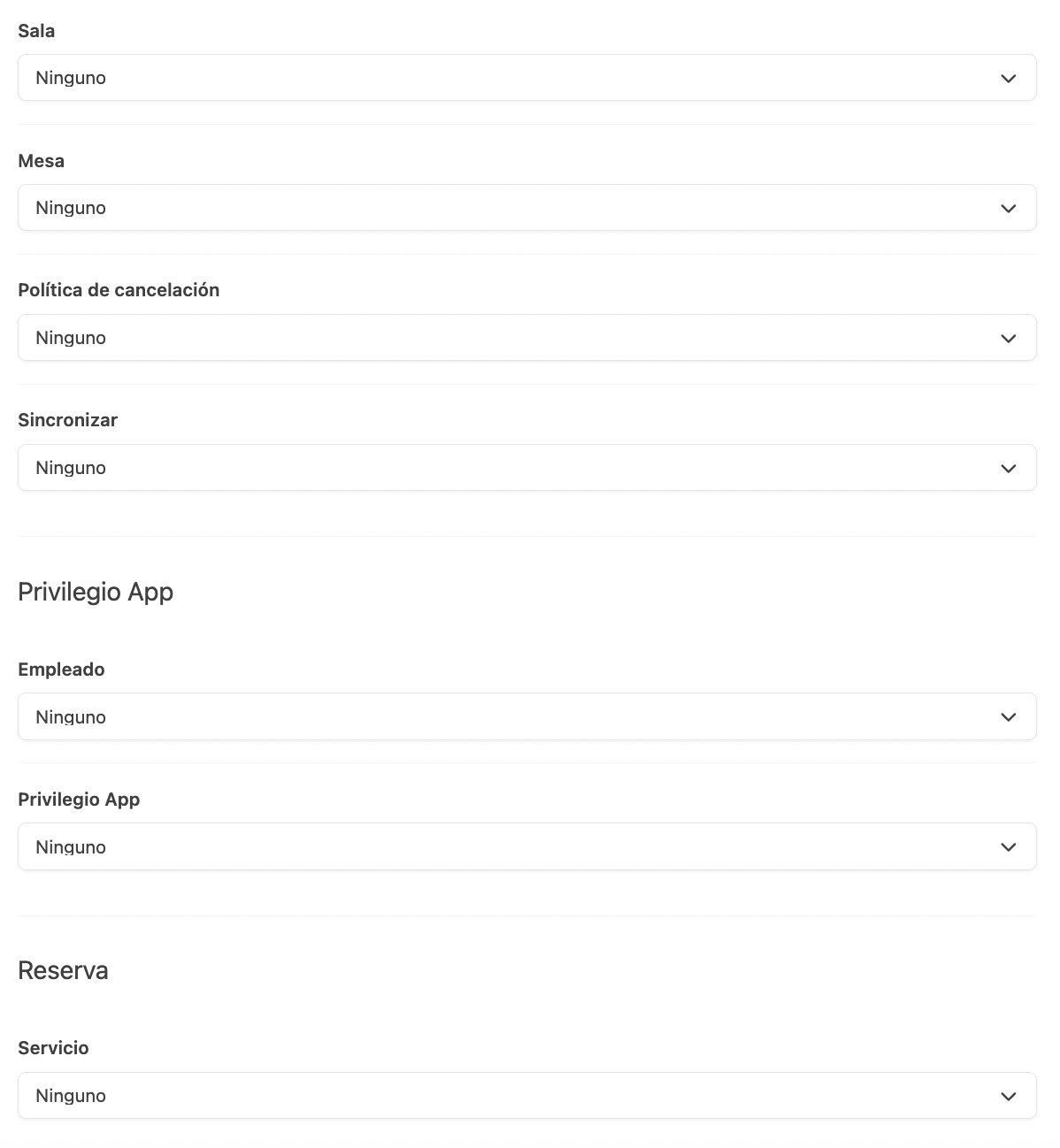
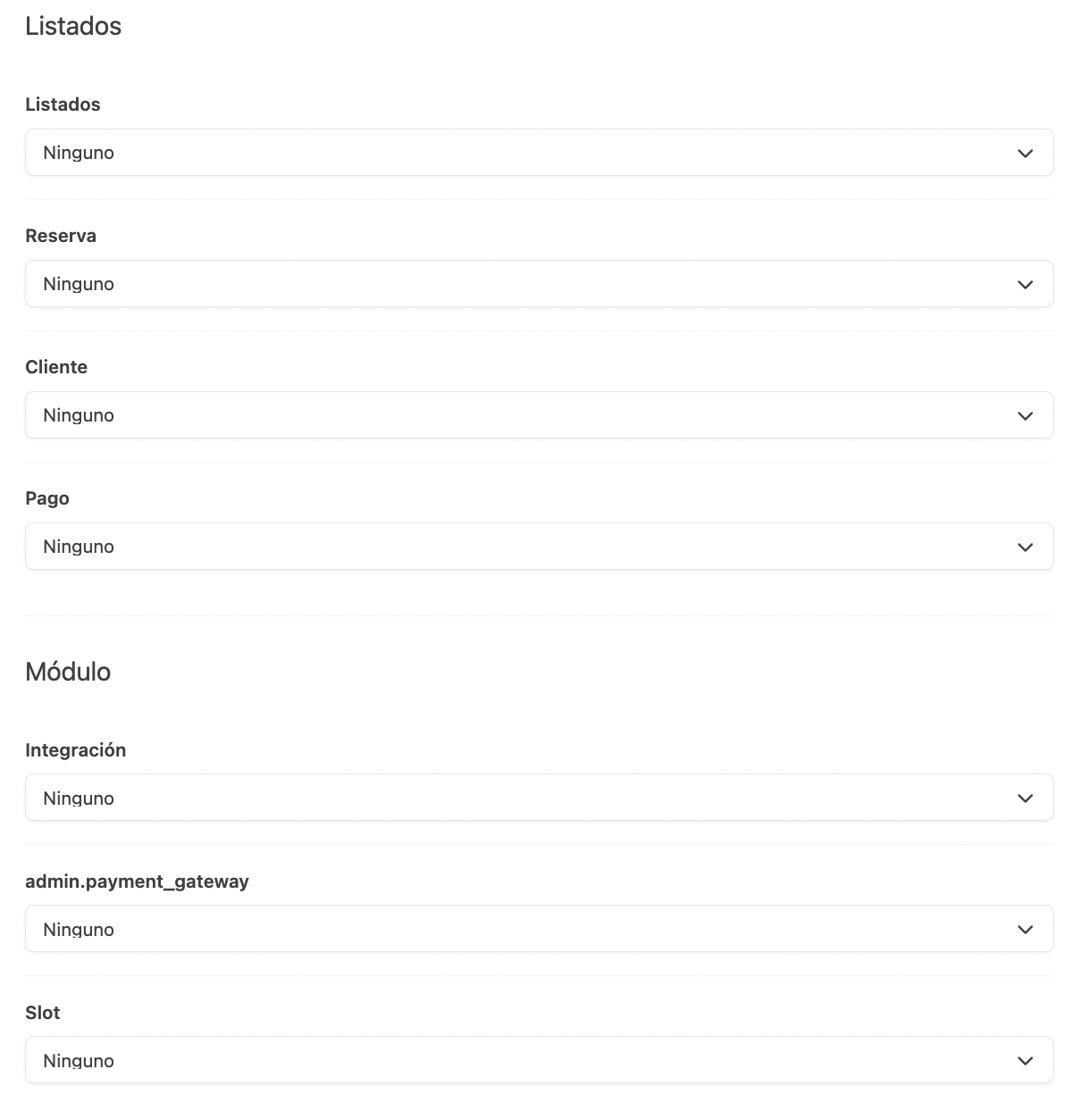
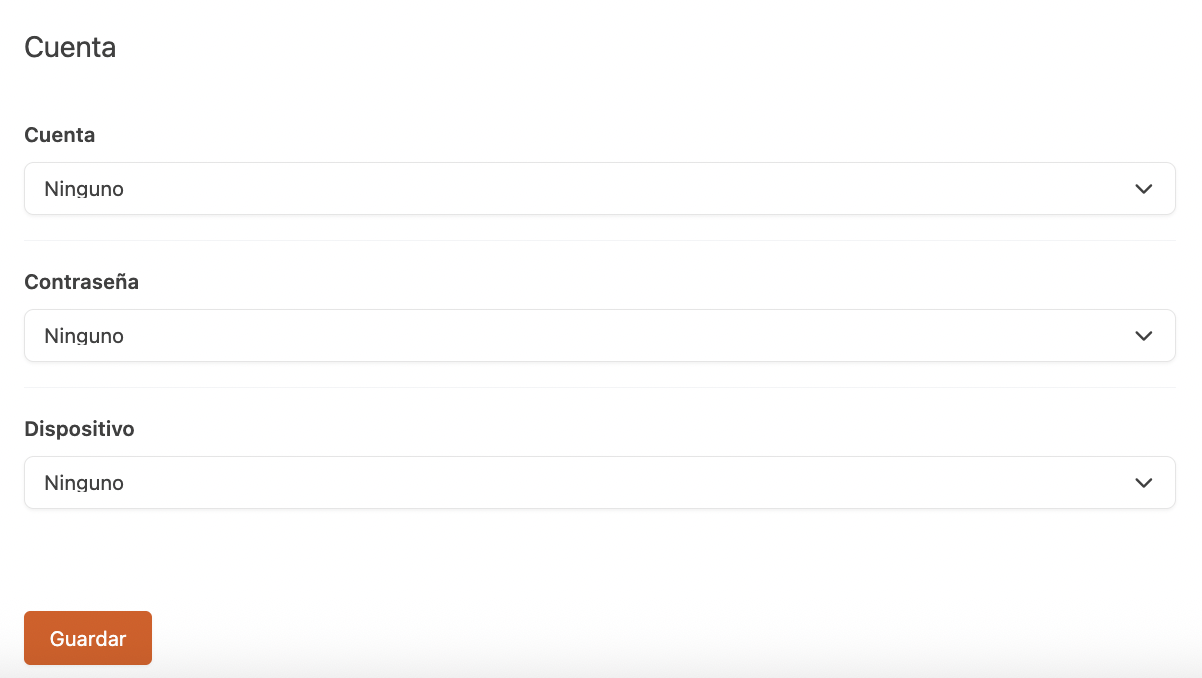
- Nom : ajoute un nom au privilège pour pouvoir l’identifier.
CONFIGURATION
-
Configuration : permet d’accéder au module Configuration.
-
Entreprise : permet d’accéder à la section entreprise.
-
Imprimante : permet d’accéder à la section imprimantes.
-
Moyen de paiement : permet d’accéder à la section Moyens de paiement.
-
Produit : permet d’accéder à la section produits.
-
Design : permet d’accéder à la section design.
-
Salle : permet d’accéder à la section salles.
-
Table : permet d’accéder à la section tables.
-
Politique d’annulation : permet d’accéder à la section politiques d’annulation.
-
Synchroniser : n’appliquer aucune action.
PRIVILÈGE APP
-
Employé : permet d’accéder au module Employés.
-
Privilège App : permet d’accéder à la section privilèges de l’app.
RÉSERVATION
- Service : permet d’accéder à la section services.
LISTES
-
Listes : permet d’accéder au module Listes.
-
Réservation : permet d’accéder à la section réservations.
-
Client : permet d’accéder à la section clients.
-
Paiement : permet d’accéder à la section paiements.
MODULE
-
Intégration : permet d’accéder au module Intégrations.
-
Passerelles de paiement : permet d’accéder à la section passerelles de paiement.
-
Revo SLOT : permet d’accéder à la section Revo SLOT.
COMPTE
-
Compte : permet d’accéder au module Compte.
-
Mot de passe : permet d’accéder à la section mots de passe.
-
Appareil : permet d’accéder à la section appareils.
Les types d’autorisation que tu peux accorder sont :
-
Aucune : ne pas donner d’autorisation.
-
Vue : autoriser uniquement la visualisation.
-
Vue + Actif : autoriser la visualisation et la modification de l’actif.
-
Vue + Actif + Modifier : autoriser la visualisation, la modification de l’actif et l’édition.
-
Complet : autoriser toutes les permissions.
3. COMMENT ASSOCIER LE PRIVILÈGE À L'EMPLOYÉ
Une fois que tu as créé le profil dans Privilèges back, tu dois sélectionner l’employé auquel tu veux attribuer le privilège.
1. Va dans Employés / EMPLOYÉS.
2. Crée un nouvel employé ou modifie un employé existant.
3. Dans la section back-office, crée un utilisateur et un mot de passe. Ensuite, sélectionne le privilège back que tu avais créé depuis le menu déroulant.
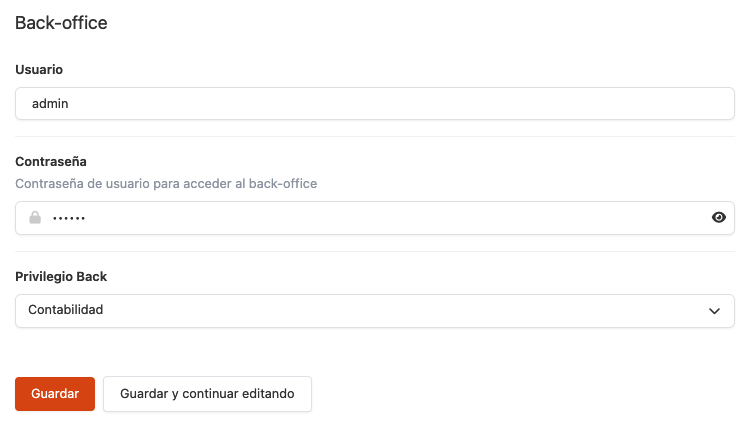
4. Clique sur Enregistrer.
Pour que chaque employé accède à sa propre page dans le back-office, il doit se connecter via l’URL : revoflow.works. Ensuite, il doit saisir son identifiant en suivant le modèle : nom@nométablissement et le mot de passe assigné.