1. LE DÉSIGN 2. VUES UNIFIÉES 3. BAR AVEC INDICATEUR VISUEL D'OCCUPATION DE SERVICE 4. CALENDRIER 5. RECHERCHE 6. BOUTON DE MOBILISATION DANS LE SERVICE ACTUEL 7. WIDGET DE RÉSUMÉ DU SERVICE 8. CRÉATION DE RÉSERVATIONS 9. LISTE DES RÉSERVATIONS 10. FILTRES 11. RÉSERVATION VOIR LE CALENDRIER 12. ACTIONS À ÊTRE RÉALISÉES AUX TABLES
Avec Revo FLOW 2.0 pour la version restauration, vous disposez de nouvelles fonctionnalités qui rendront votre expérience plus facile et meilleure.
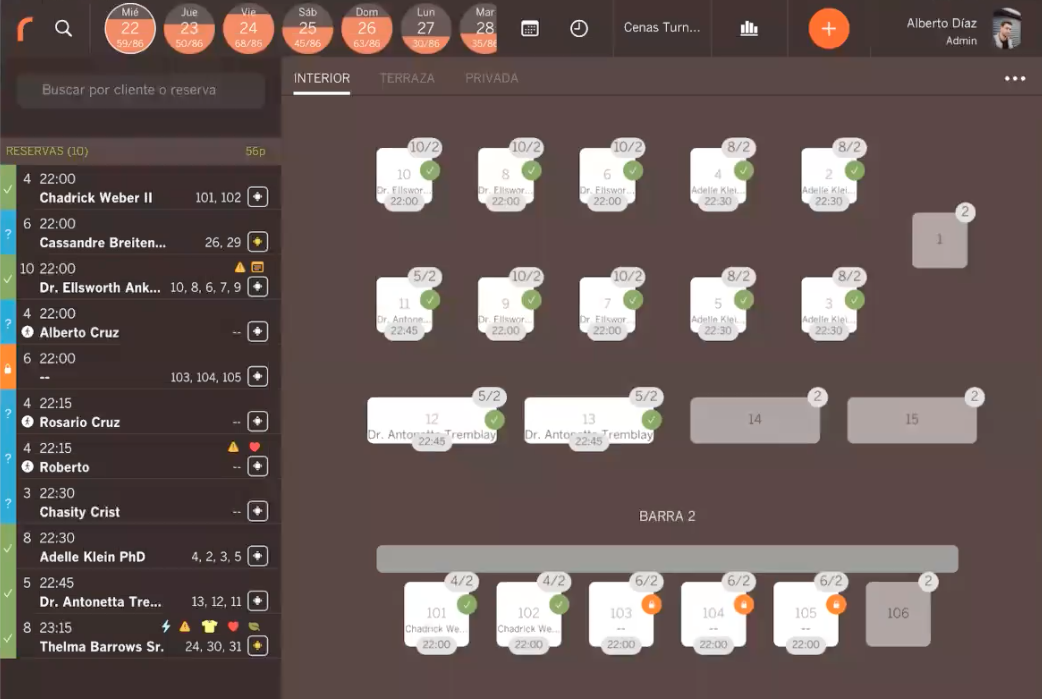
Qu'est-ce qui a été amélioré ?
- LE DÉSIGN
Il est beaucoup plus visuel, intuitif et comporte de nouvelles fonctionnalités.
- VUES UNIFIÉES
Vous avez la liste de réservation, le plan de table et le calendrier sur le même écran.
- BARRE AVEC INDICATEUR DE SERVICE VISUEL
Une barre horizontale de jours calendaires avec un indicateur visuel qui vous indique le niveau de remplissage de vos équipes/services.

- CALENDRIER
Un calendrier grâce auquel vous pourrez également parcourir les différents jours et consulter les réservations.
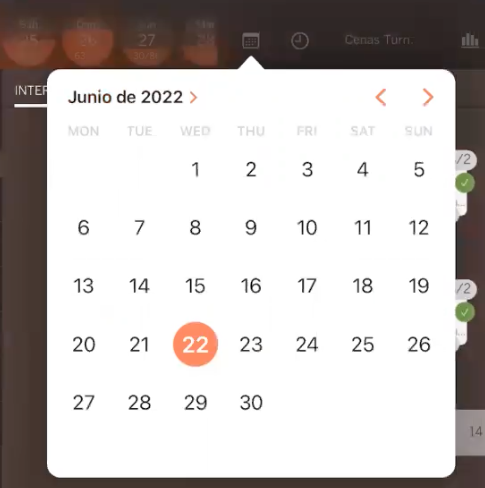
- RECHERCHE
Il existe deux types de moteurs de recherche.
Premier moteur de recherche
Recherche des informations client ou des informations de réservation.

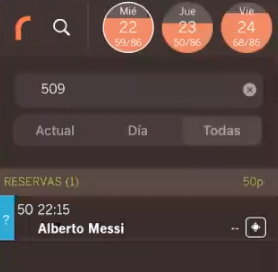
Deuxième moteur de recherche
Recherche de réservations ou de clients.
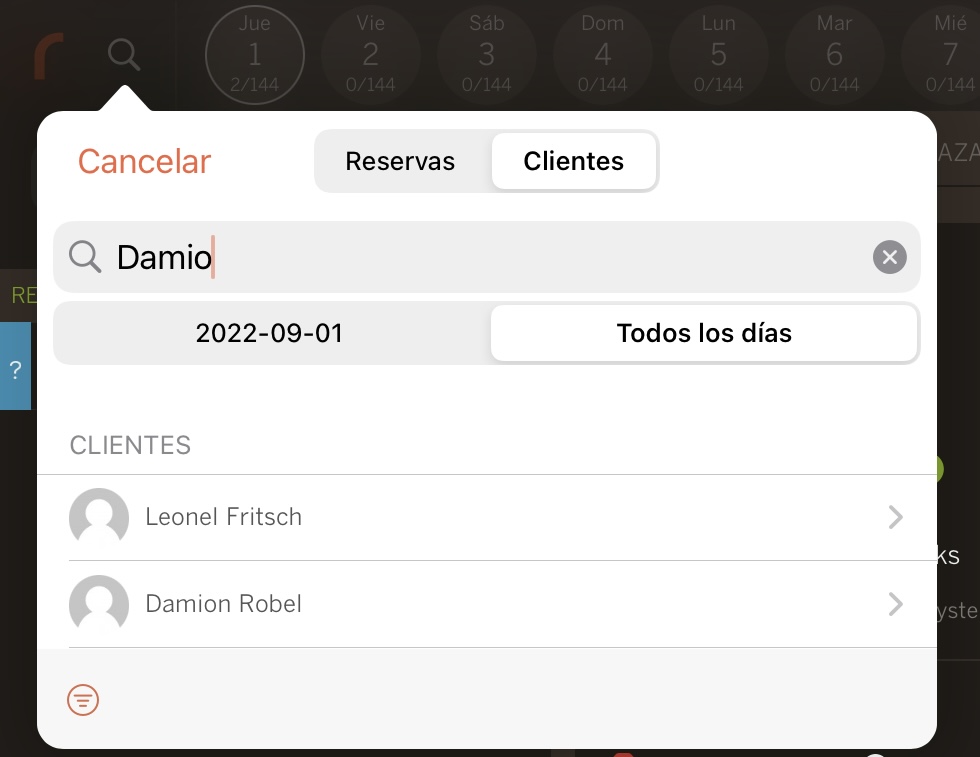
En localisant le dossier d'un client, celui-ci peut être modifié sur place.
- BOUTON DE MOBILISATION DANS LE SERVICE ACTUEL
Avec ce bouton, vous pouvez accéder rapidement au service actuel ou le plus proche.
Lorsqu'il est vert, cela signifie que vous êtes passé à un service en cours d'exécution.

Si le bouton est gris, cela signifie que vous êtes passé au service le plus proche.

- WIDGET DE RÉSUMÉ DU SERVICE
Avec ce widget, vous pouvez voir le résumé de tous les services ou d'un service spécifique.

Première section
Plus axé sur un niveau général.
Les données proviendront toujours du service sélectionné à ce moment-là.
Vous pouvez choisir si vous souhaitez voir les données d'un service spécifique ou de tous les services.
Dans cet onglet, vous pouvez voir :
-
Total des réservations
-
Total de convives
-
Grands groupes : Les grands groupes sont ceux de 8 convives ou plus.
-
Notes : indique les notes créées pour toutes les réservations que vous avez pour le service sélectionné.
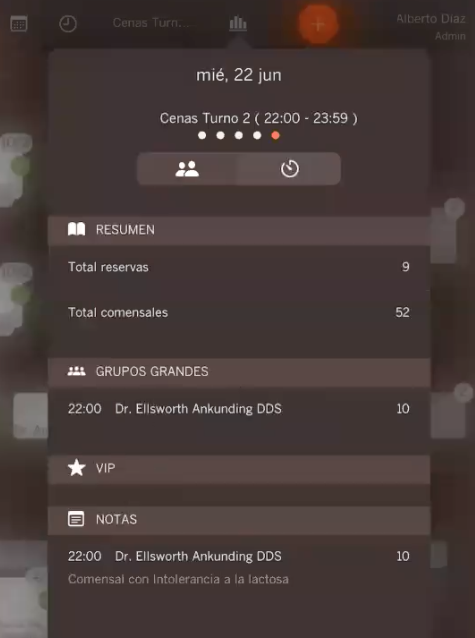
Deuxième section
Dans cet onglet, vous pouvez voir des informations plus détaillées.
Voir toutes les heures disponibles pour le service sélectionné.
Précisez le nombre de réservations que vous avez avec le nombre de personnes par heure, le pourcentage, etc.
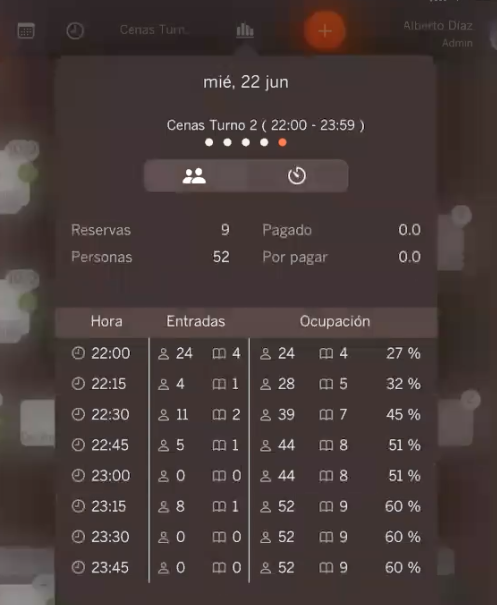
- CRÉATION DE RÉSERVATIONS
Il existe deux méthodes pour créer des réservations :
1. Widget de création de réservation en haut de l'écran (+)
Plus optimal et fluide.
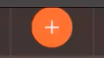
Cette méthode comprend cinq étapes :
1. Prendre de la journée
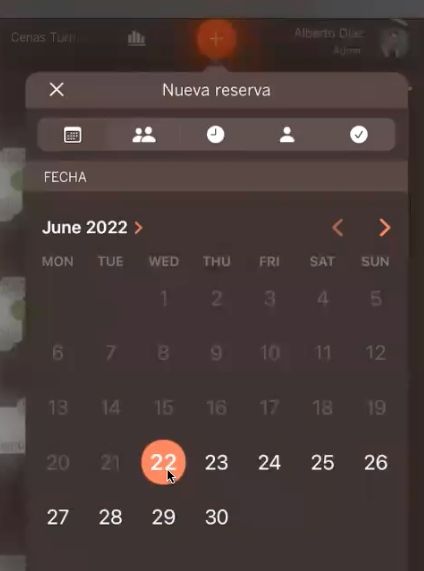
2. Sélection de convives
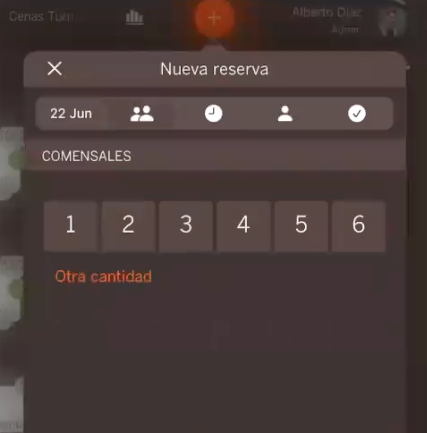
3. Sélection de décalage activée
Vous voyez également la capacité par chambre, vous connaissez donc la capacité dont vous disposez pour ce jour et l'équipe sélectionnée.
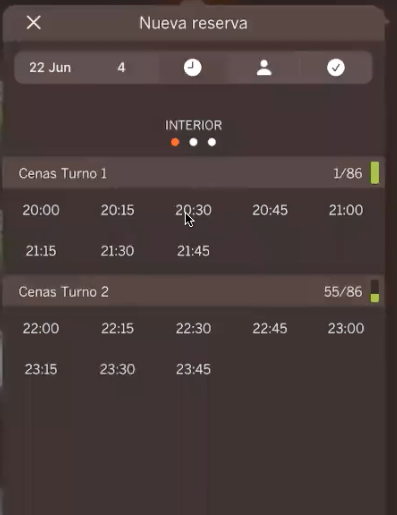
4. Cherche de clients ou constructeur
Si vous créez un client, il existe deux manières de le faire :
-
Ajouter un client : Créera et enregistrera le fichier client
-
Client sporadique : Collectera les données nécessaires auprès du client mais ne stockera pas son fichier. Utile lorsque vous savez que le client ne reviendra pas dans vos locaux.
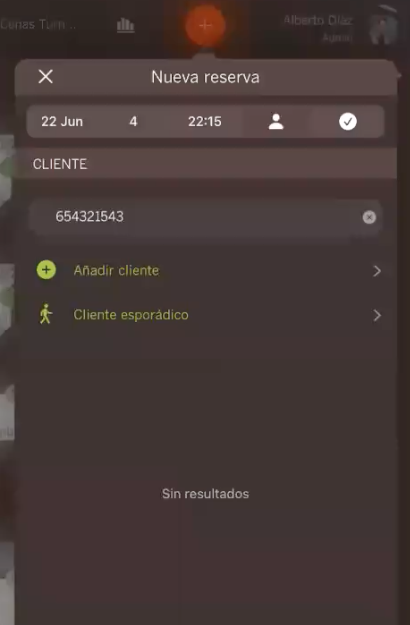
Notez également qu'à tout moment vous pouvez convertir un client sporadique en client régulier et stocker son fichier.
5. Modifications finales de la réservation
Attribuez le statut de la réservation, attribuez des produits, attribuez des paiements, ajoutez des notes, ajoutez des identifiants, l'origine, etc.
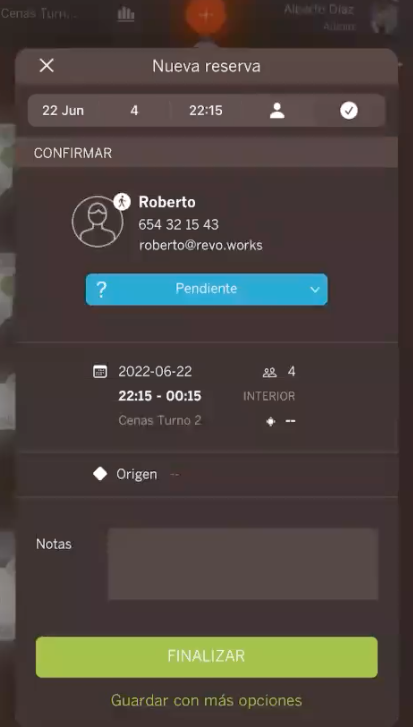
2. À partir d'une table dans le plan de table
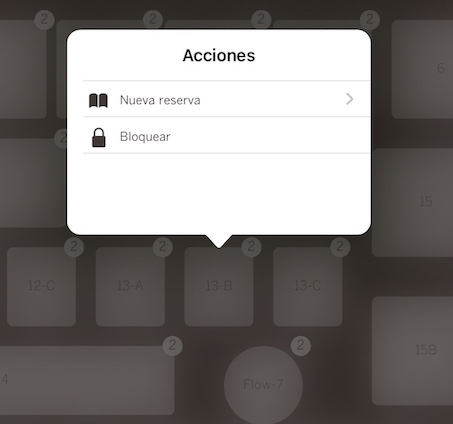
Dans ce cas, le jour et le service actuellement sélectionnés seront présélectionnés.
Les convives seront également présélectionnés si la table a de la capacité.
- LISTE DE RÉSERVATION
Dans cette liste, vous pouvez voir toutes les réservations existantes pour le jour et le service sélectionnés.
Il vous indique le nombre de réservations que vous avez pour le jour et le service sélectionnés.
Il dispose également d'un comptoir pour les personnes et les convives qui viendront.
Il indique le statut de chaque réservation, c'est-à-dire si une réservation est en attente de confirmation par le client (bleu) ou déjà confirmée (vert).
La date de chaque réservation, le client et également si la réservation a déjà une attribution de table.
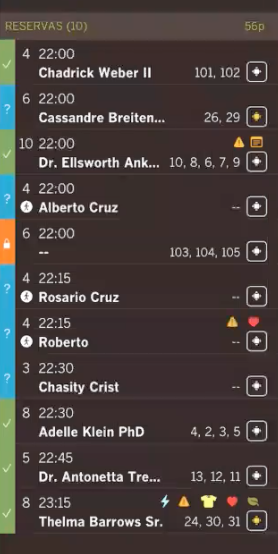
Attribution des tables
Comme vous pouvez le constater, dans chaque réservation il y a un bouton qui vous aidera à attribuer automatiquement ou manuellement des tables à chaque réservation :

En cliquant sur ce bouton, vous aurez deux options pour attribuer des tables à la réservation sélectionnée.
Automatiquement
En appuyant sur le bouton « Autoassign », vous garantissez que les tables sont proches les unes des autres, libres et qu'il y a suffisamment de convives pour la capacité de la réservation.
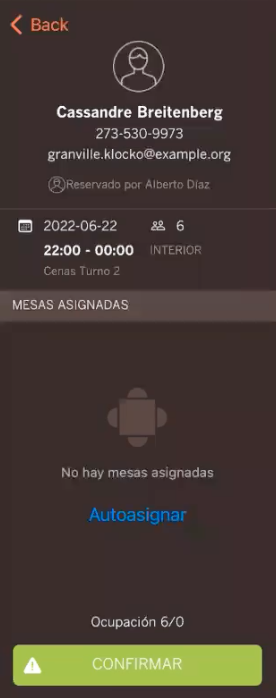
Manuellement
Vous pouvez sélectionner les tables que vous souhaitez pour cette réservation :
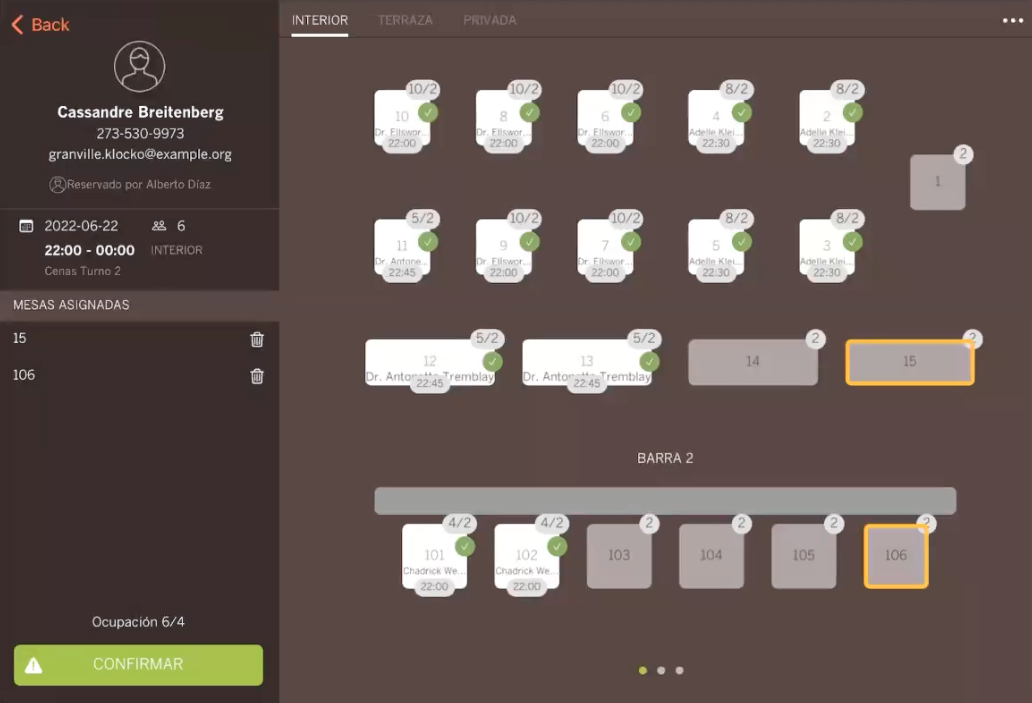
Indicateurs
Vous disposez également d'indicateurs :

Indicateur d'occupation de la salle à manger insuffisant
Dans le cas où vous avez attribué manuellement des tables dans une réservation et n'avez pas calculé correctement les tables pour l'occupation des convives requise par cette réservation, le bouton d'attribution de table jaune apparaîtra pour indiquer que l'attribution de table que vous avez effectuée est insuffisante pour le nombre. des convives qui ont la réservation.

Indicateur client sporadique :
À côté du nom du client, vous avez un indicateur pour savoir quels clients sporadiques vous avez dans vos réservations.

Par contre, comme vous le savez, vous disposez d’un widget sur le web.
Par défaut, tous les clients seront créés en tant que clients uniques. à moins que FLOW détecte que les données saisies existent déjà et les enregistre automatiquement dans l'enregistrement stocké.
Depuis l'APP elle-même, vous pouvez convertir ce client sporadique en client final en cliquant simplement sur le bouton vert à côté du nom du client :

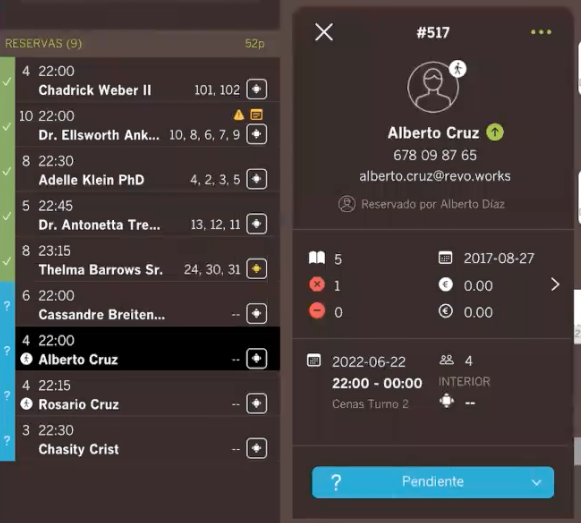
Sur cet écran, vous verrez les informations suivantes :
-
Le travailleur qui a effectué la réservation.
-
Les informations client les plus importantes** (Nom, téléphone et email et si le client a une photo dans son email, vous la montrerez également dans la réservation elle-même).
-
Historique des horaires réservés par le client.
-
Nombre de réservations qu'ils ont effectuées.
-
Si jamais ils ont été annulés.
-
S'ils ne se sont pas présentés sur place lors d’une réservation.
-
La date à laquelle la fiche client a été créée.
-
Le total que vous avez payé pour la réservation.
-
La moyenne par billet (total payé divisé par le nombre de convives)
-
Durée de réservation, prestation réservée, jour, nombre de personnes.
-
Si vous avez des tables attribuées à cette réservation et à quelle salle.
-
Vous verrez le statut de la réservation et vous pourrez la modifier.
Il existe quatre états :
- En attente :
- Assis :
- No-show :
- Annulé :
Attribuer des produits à une réservation
En modifiant une des réservations de la liste, vous pouvez attribuer des produits à cette réservation :

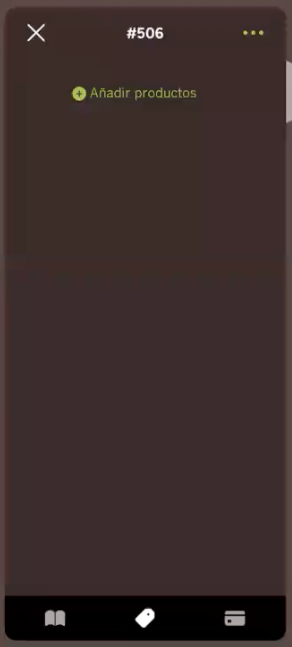
Attribuer des paiements à une réservation
Vous pouvez également ajouter des paiements. Si vous avez le client devant vous et qu'il effectue un paiement et un dépôt en espèces, vous pouvez effectuer un dépôt en espèces en XEF :

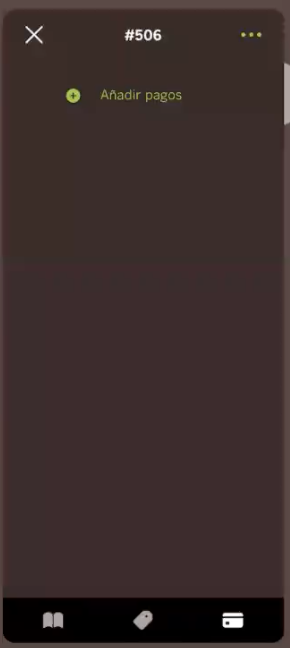
Ajouter des informations supplémentaires à une réservation
En revanche, différentes informations peuvent être ajoutées/modifiées à chaque réservation.
Vous disposez d'identifiants que vous pouvez utiliser pour chaque réservation en fonction des besoins de chaque emplacement.
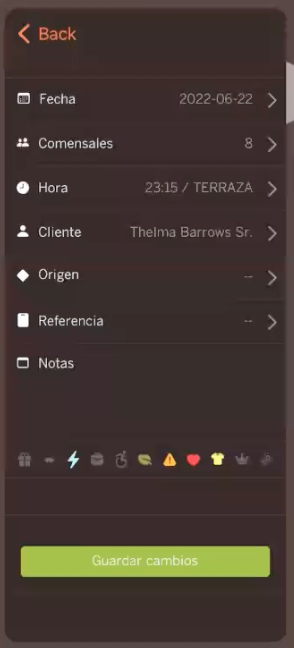

Si une note est ajoutée à une réservation, vous afficherez l'ID suivant :

dix. FILTRES
Les filtres vous permettront d'afficher les réservations dans un ordre spécifique, en filtrant par statut et même par employé.
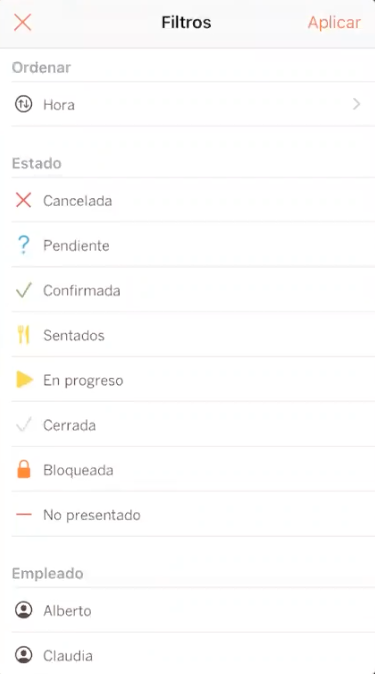
Comment les réservations sont-elles commandées ?
Par défaut, ils sont triés par identifiant de réservation (Ex. #502).
Avec les filtres vous pouvez le trier selon vos préférences :
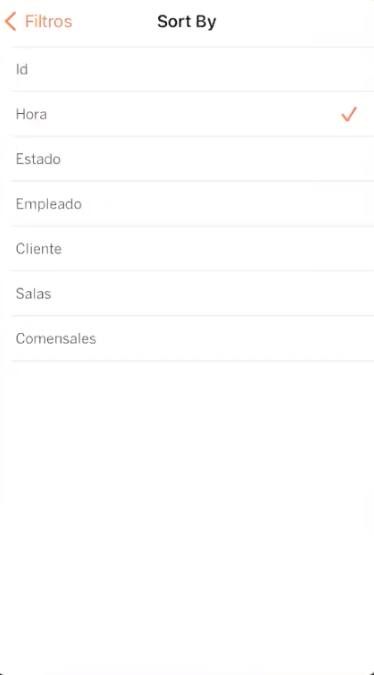
- AFFICHAGE DU CALENDRIER RÉSERVATIONS
Ce rôle est régi par un privilège.
vous avez la possibilité de visualiser toutes les réservations dans un calendrier et même de voir des informations sur chacune des réservations.
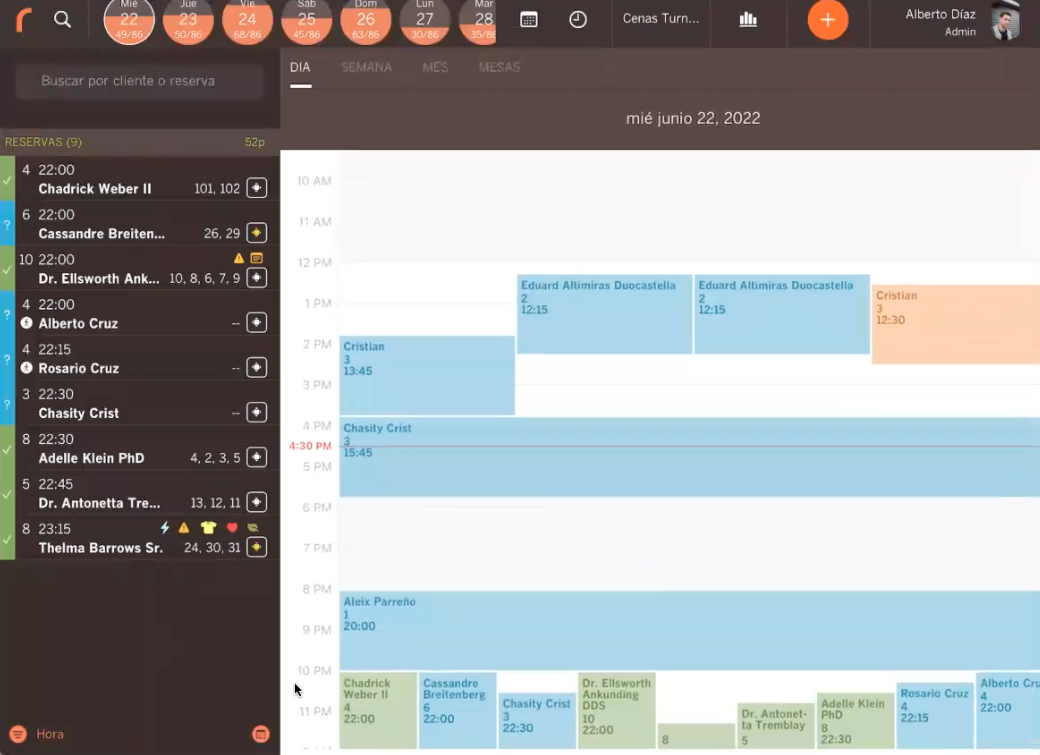
Dans le calendrier, vous pouvez voir les réservations dans différents types de vues :
-
Par jour :
-
Par semaine.
-
Par mois
-
Par tables.
- ACTIONS À ÊTRE RÉALISÉES AUX TABLES
Quand une table est occupée :
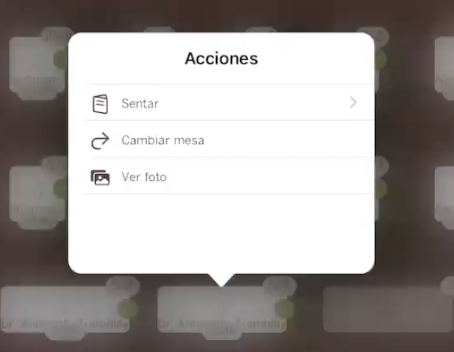
- Assis
Vous avez également une autre façon de faire une réservation à une table.
Faire glisser la réservation vers la droite permettra d'asseoir/occuper une table dans Revo XEF (tant que Revo XEF est lié, la réservation a une table associée et n'est pas occupée).

-
Changer de table : Modifie la table d'une réservation déjà attribuée.
-
Afficher la photo : Depuis le bureau, vous pouvez attribuer une photo par défaut à une table spécifique et la visualiser à partir de là.
Quand une table est vide :
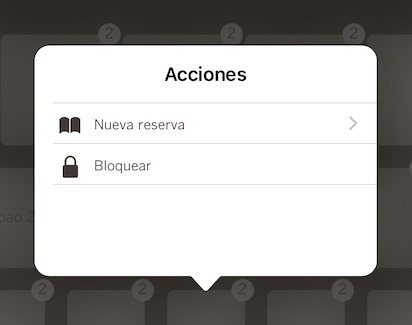
-
Nouvelle réservation : Créez une nouvelle réservation.
-
Bloquer : Bloquez une table si vous ne souhaitez pas qu'elle soit utilisée.
Si vous souhaitez bloquer plusieurs tables à la fois, recherchez l'option "Bloquer les tables" en cliquant sur les trois points en haut à droite :
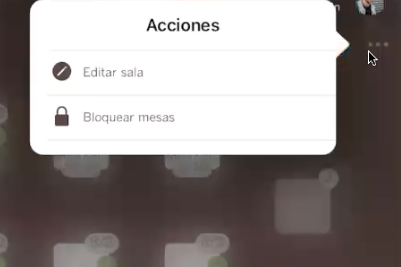
Vous sélectionnerez ensuite les tables que vous souhaitez bloquer, et une fois bloquées, vous les verrez comme suit :

