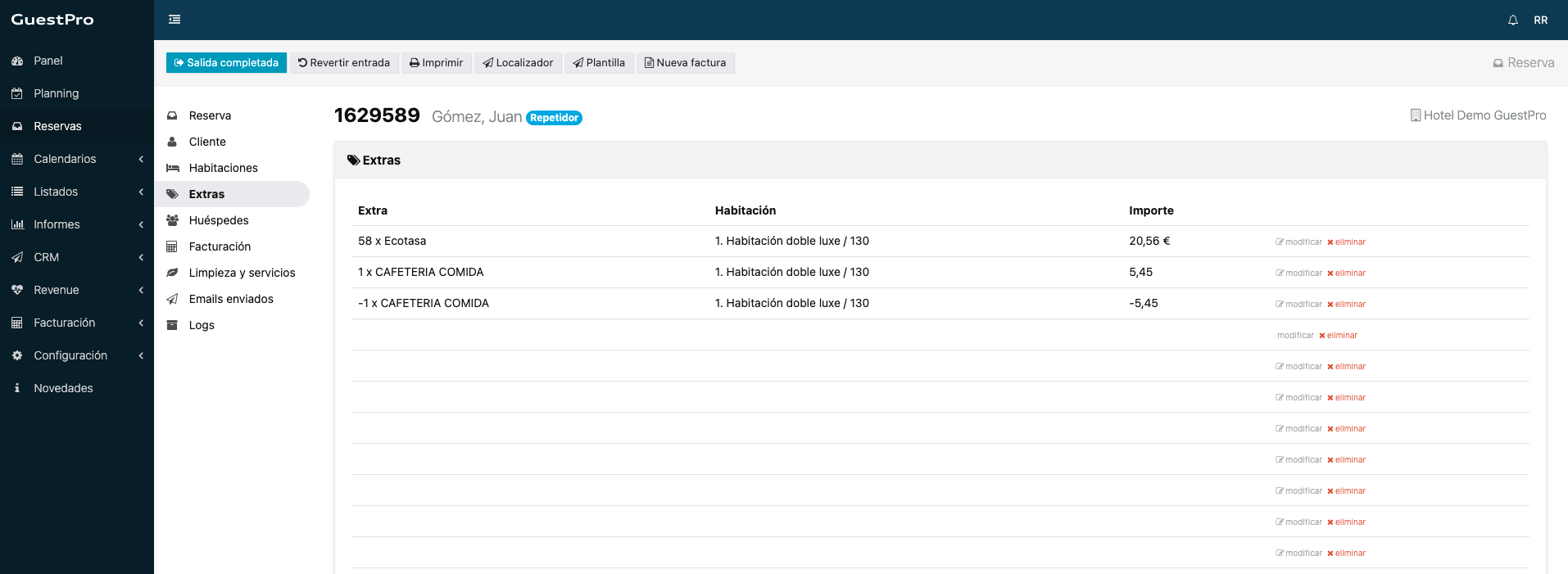ÉTAT : ACTIF
VERSION : 3.5.1
1. QU'EST-CE QUE GUESTPRO ? 2. COMMENT FONCTIONNE L'INTÉGRATION ENTRE GUESTPRO <-> REVO? 3. CONFIGURATION DANS REVO 4. COMMENT EFFECTUER UNE CHARGE DE CHAMBRE 5. COMMENT ANNULER UNE CHARGE DE CHAMBRE 6. BACKOFFICE GUESTPRO
1. QU'EST-CE QUE GUESTPRO ?
GuestPro est une plateforme moderne pour gérer des hôtels.
Il t'aide à gagner du temps et à éviter les erreurs, afin que tu puisses te concentrer sur le client, le produit et la concurrence.
- Tout-en-un : automatisez les tâches depuis un seul environnement
- 100 % dans le cloud : sans installations, facile à utiliser et toujours disponible
- Stable et sécurisé : vos données sont protégées sur des serveurs haute performance
- Ouvert : facile à intégrer grâce à son API
2. COMMENT FONCTIONNE L'INTÉGRATION ENTRE GUESTPRO <-> REVO ?
En connectant GuestPro avec REVO, vous pouvez travailler avec les deux systèmes dans le cloud.
Cette intégration te permet :
- Charges depuis REVO directement à la chambre ou au lit du client.
- Si vous le configurez ainsi, les factures du restaurant seront également envoyées à GuestPro.
3. CONFIGURATION DANS REVO
CONFIGURATION DE L'INTÉGRATION
1. Entrez dans le back-office de Revo XEF.
2. Allez à Intégrations / INTÉGRATIONS.
3. Cliquez sur + Nouveau, recherchez GuestPro et sélectionnez + Ajouter.
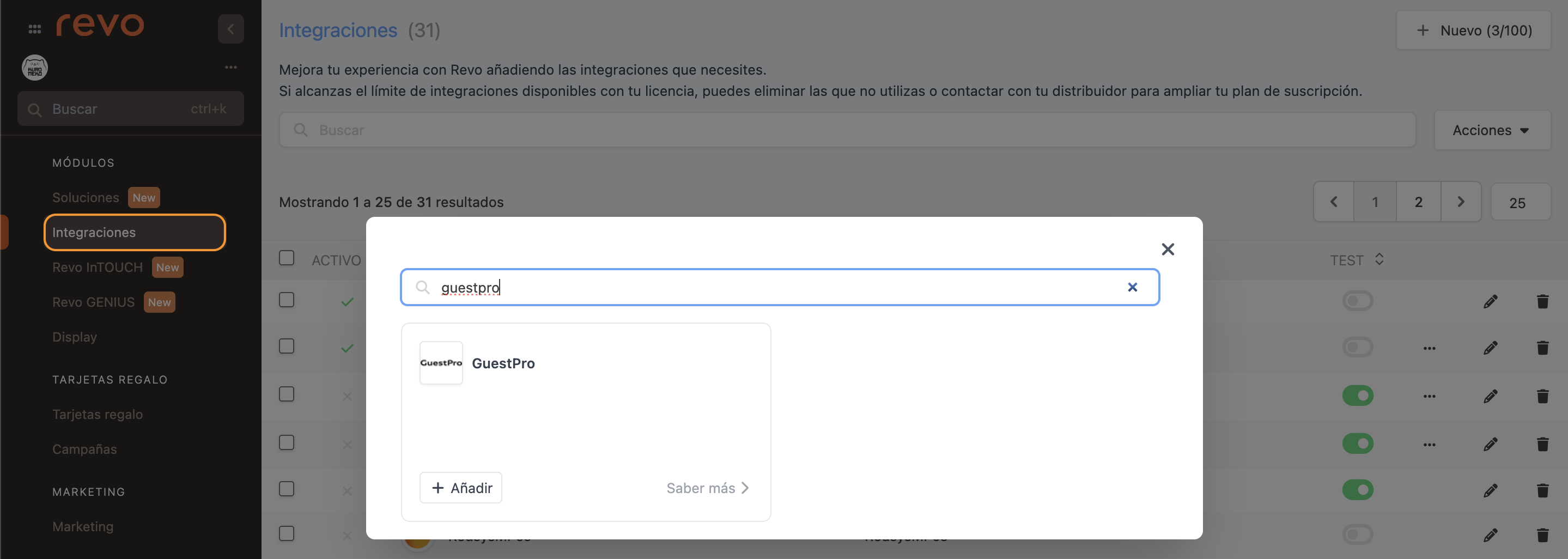
4. Remplissez ces champs :
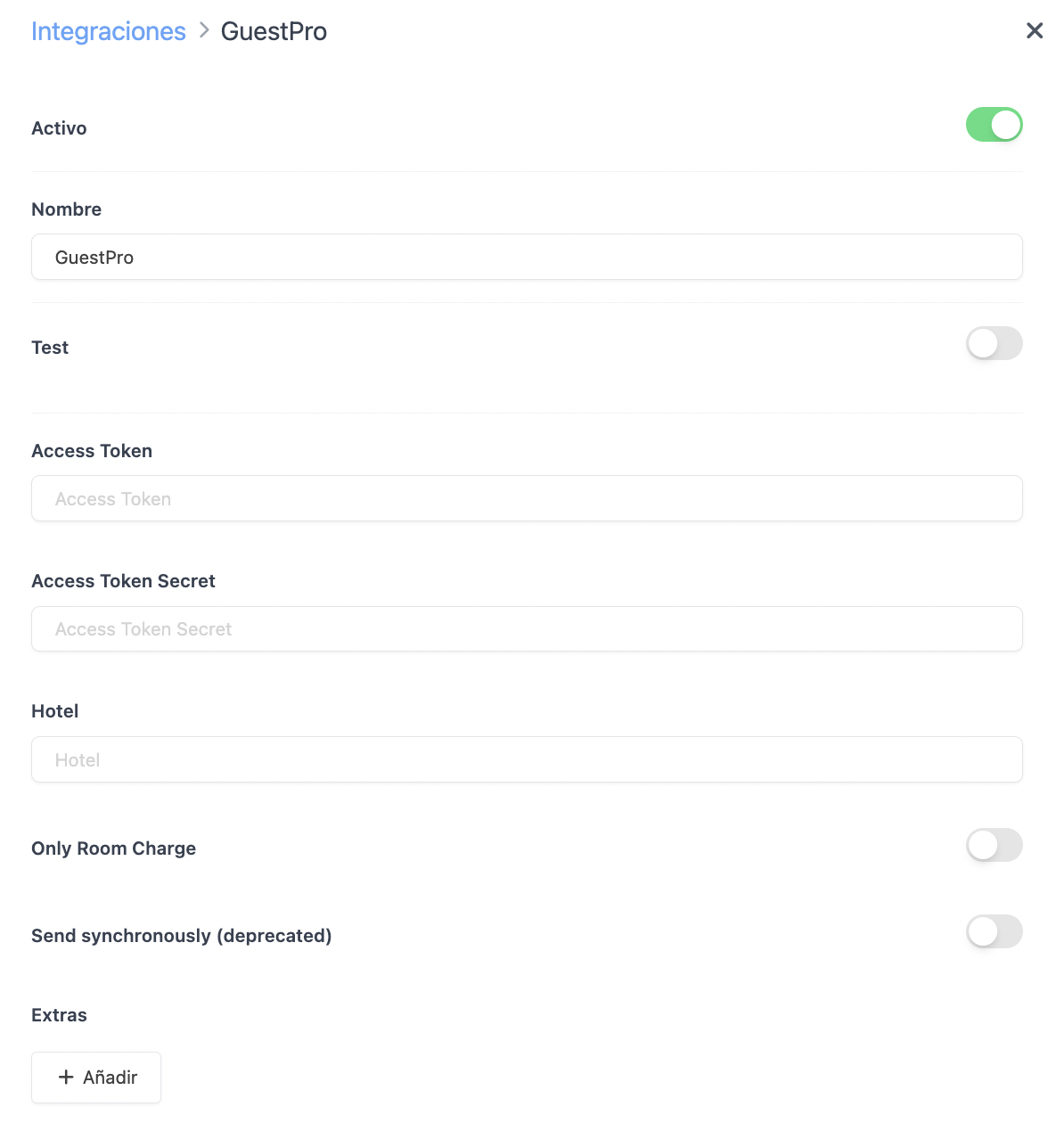
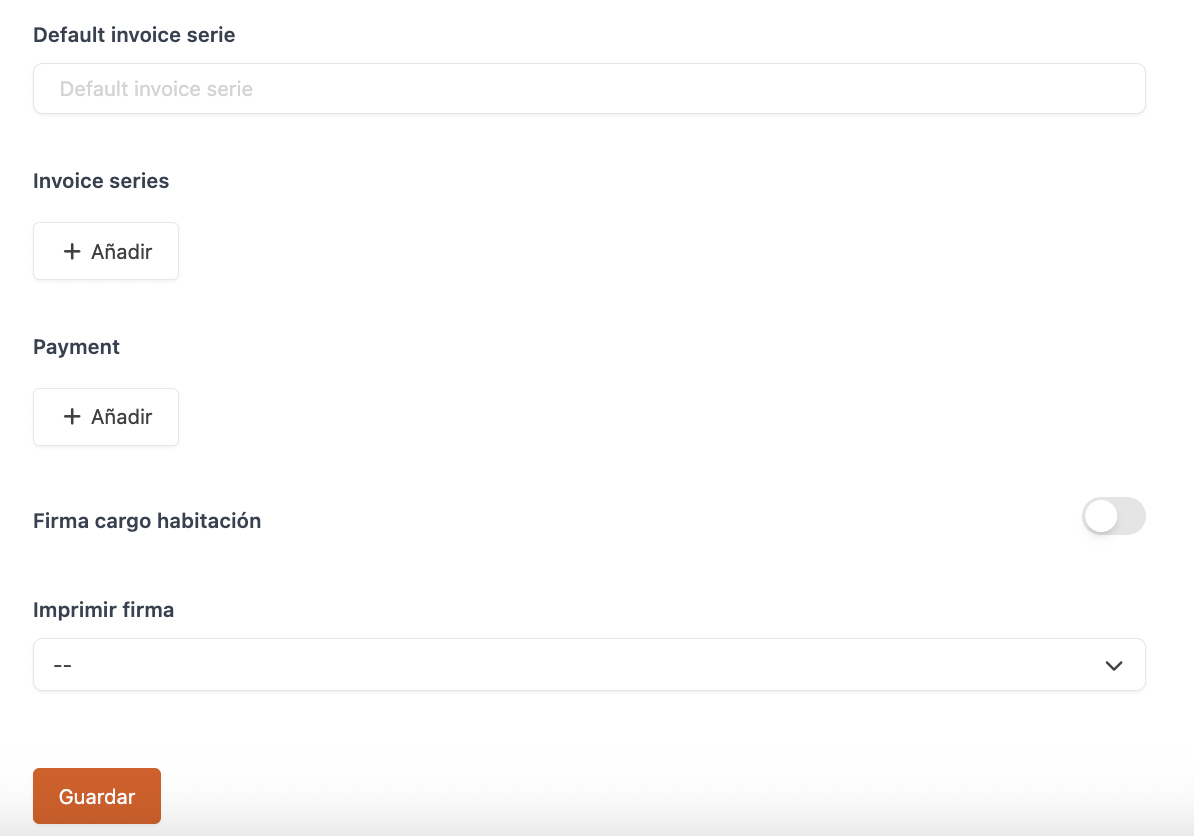
-
Actif :
-
Nom : donne un nom à l'intégration.
-
Test : désactivé.
-
Token d'accès : fourni par GuestPro.
-
Accès Token Secret : fourni par GuestPro.
-
Hôtel : fourni par GuestPro.
-
Charge de chambre uniquement : activez-le si vous souhaitez uniquement envoyer des charges de chambre.
-
Envoyer de manière synchrone (déprécié) :
- Activé : les tickets sont envoyés à GuestPro dès leur génération.
-
Désactivé : les tickets ne seront envoyés à GuestPro que lorsque le service sera terminé.
-
Extras : configurez les groupes généraux des produits de votre catalogue avec ceux de GuestPro (Backoffice GuestPro / Configuration / Extras).
-
Série de factures par défaut : ID de la série que vous souhaitez utiliser par défaut dans GuestPro (Backoffice GuestPro / Facturation / Séries de factures).
-
Séries de facturation : mappez les séries de facturation des compteurs avec celles de GuestPro (Backoffice GuestPro / Facturation / Séries de facturation).
-
Paiement : mappez-les méthodes de paiement avec celles de GuestPro (Backoffice GuestPro / Configuration / Settings / Méthodes de paiement).
-
Signature chambre de charge : activez-la pour demander la signature du client.
-
Imprimer la signature : choisissez si vous souhaitez imprimer la signature.
6. Appuyez sur Enregistrer.
CONFIGURATION DU MODE DE PAIEMENT
1. Allez à Paramètres / MÉTHODES DE PAIEMENT.
2. Elle aura été créée automatiquement. Vous pouvez l'éditer en cliquant sur .
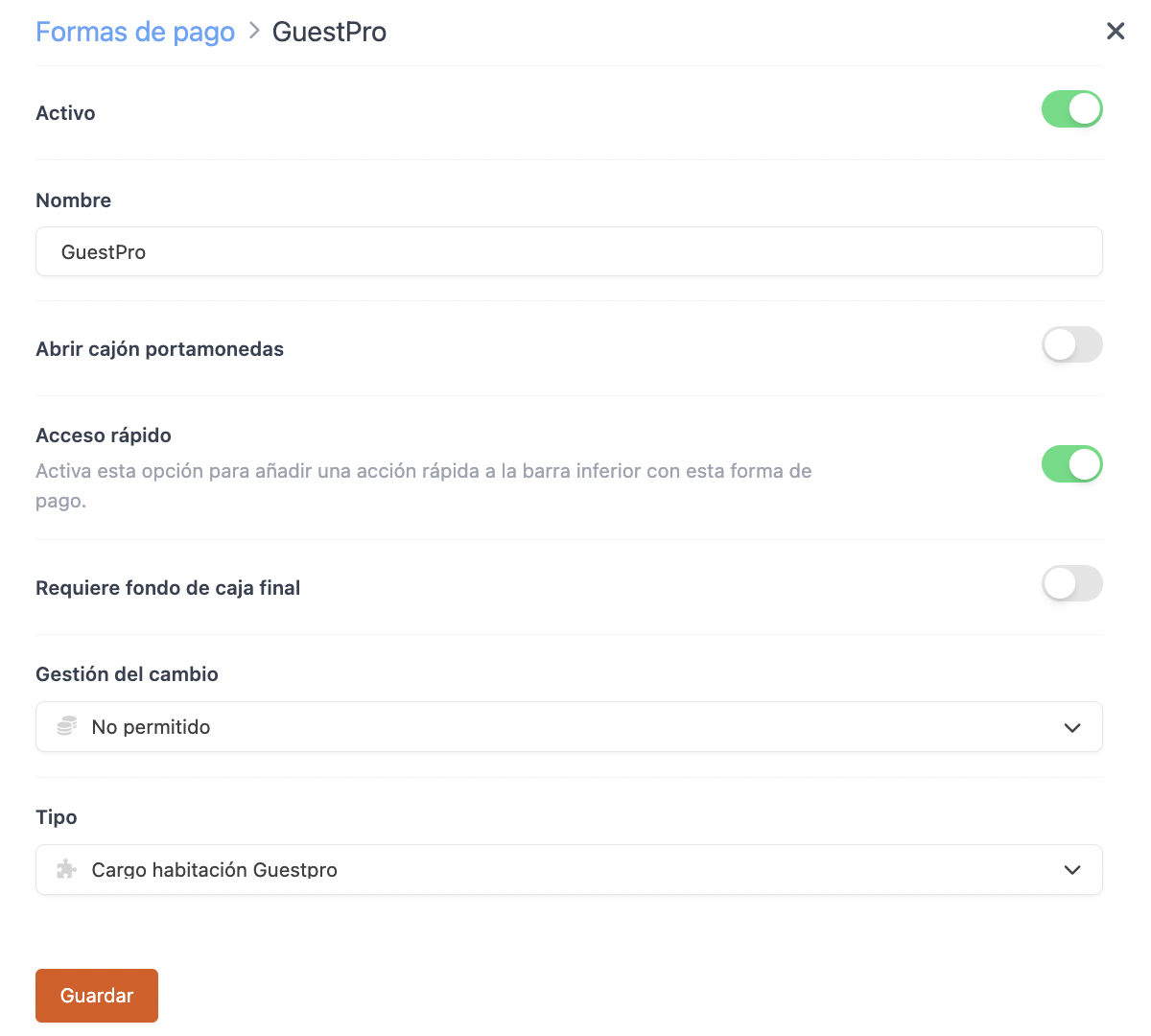
-
Actif :
-
Nom : GuestPro.
-
Ouvrir le tiroir-caisse :
-
Accès rapide : activez-le si vous voulez l'avoir à portée de main.
Requiert Revo XEF Advance.
-
Nécessite un fonds de caisse final : active-le si tu en as besoin.
-
Gestion du changement : non autorisée.
-
Type : charge de chambre GuestPro.
4. Appuyez sur Enregistrer.
Voilà ! Tu as déjà configuré l'intégration.
4. COMMENT EFFECTUER UNE CHARGE DE CHAMBRE
1. Ouvre une commande, ajoute des produits et clique sur payer.
2. Si vous avez un accès rapide, appuyez sur . Sinon, cliquez sur d'autres modes de paiement et choisissez GuestPro.
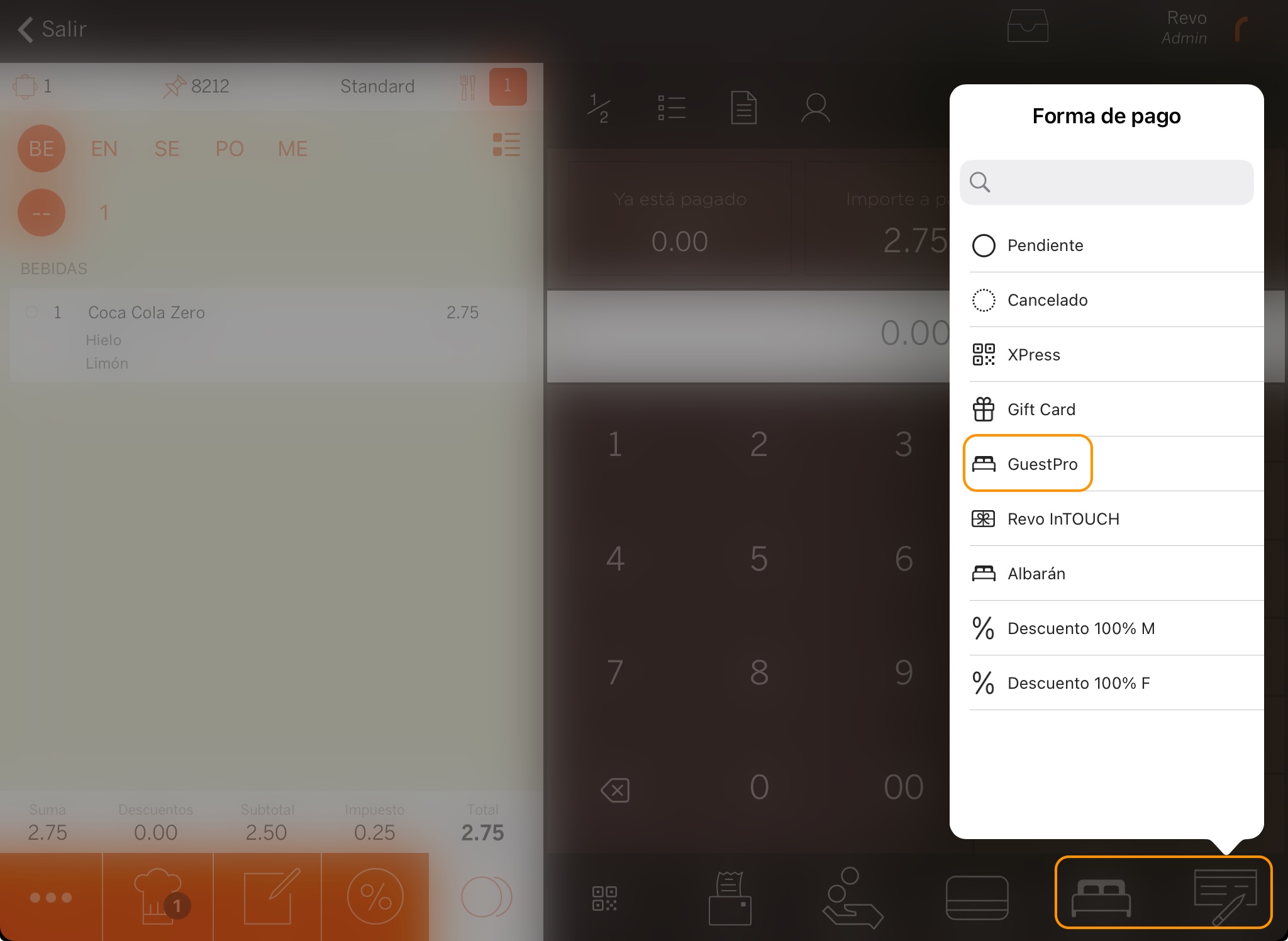
3. Écris le numéro de la chambre. On ne peut chercher que par chambre et non par invité.
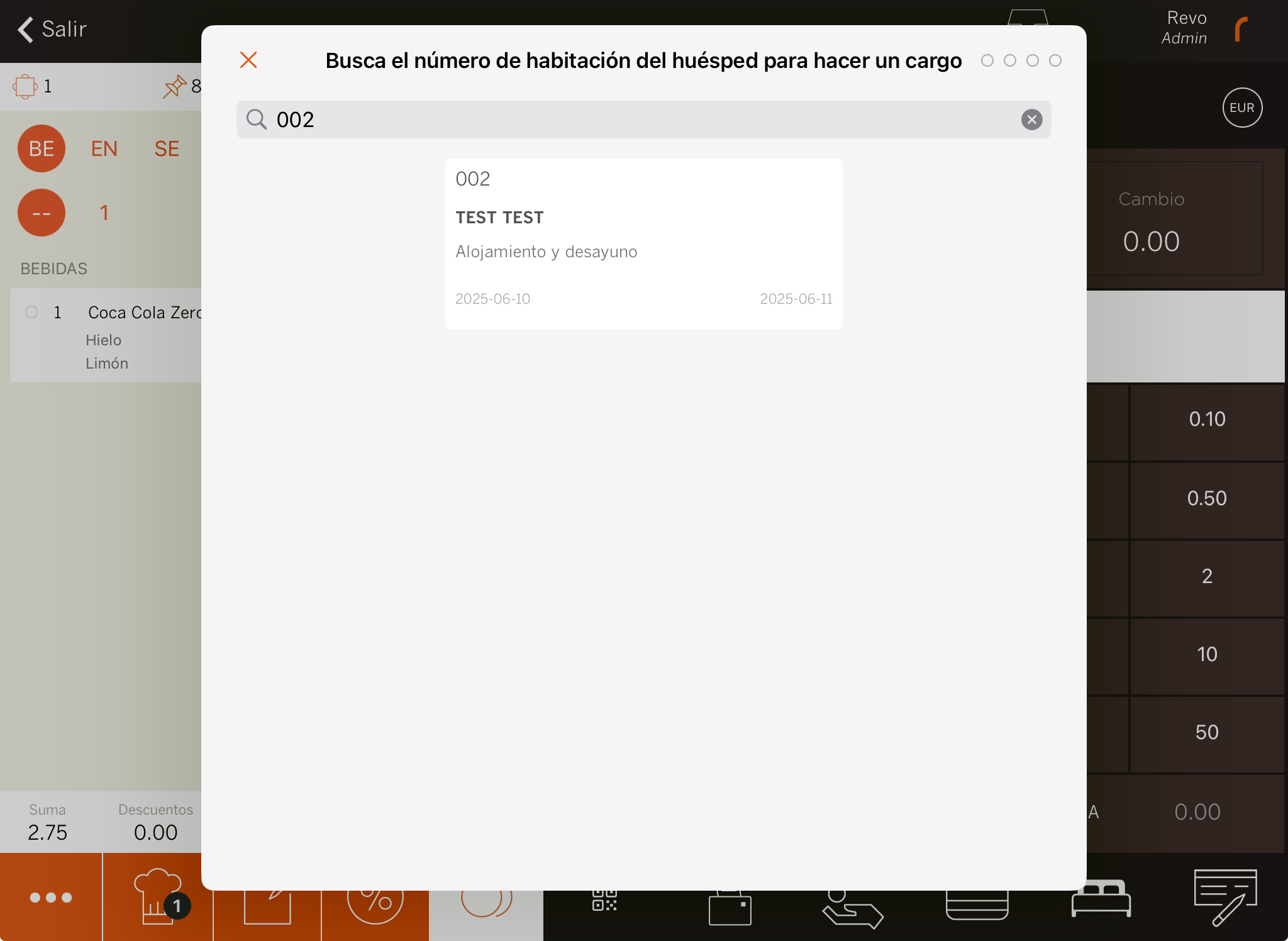
5. Si vous avez activé Signature de frais de chambre : demandez au client de signer et appuyez sur .
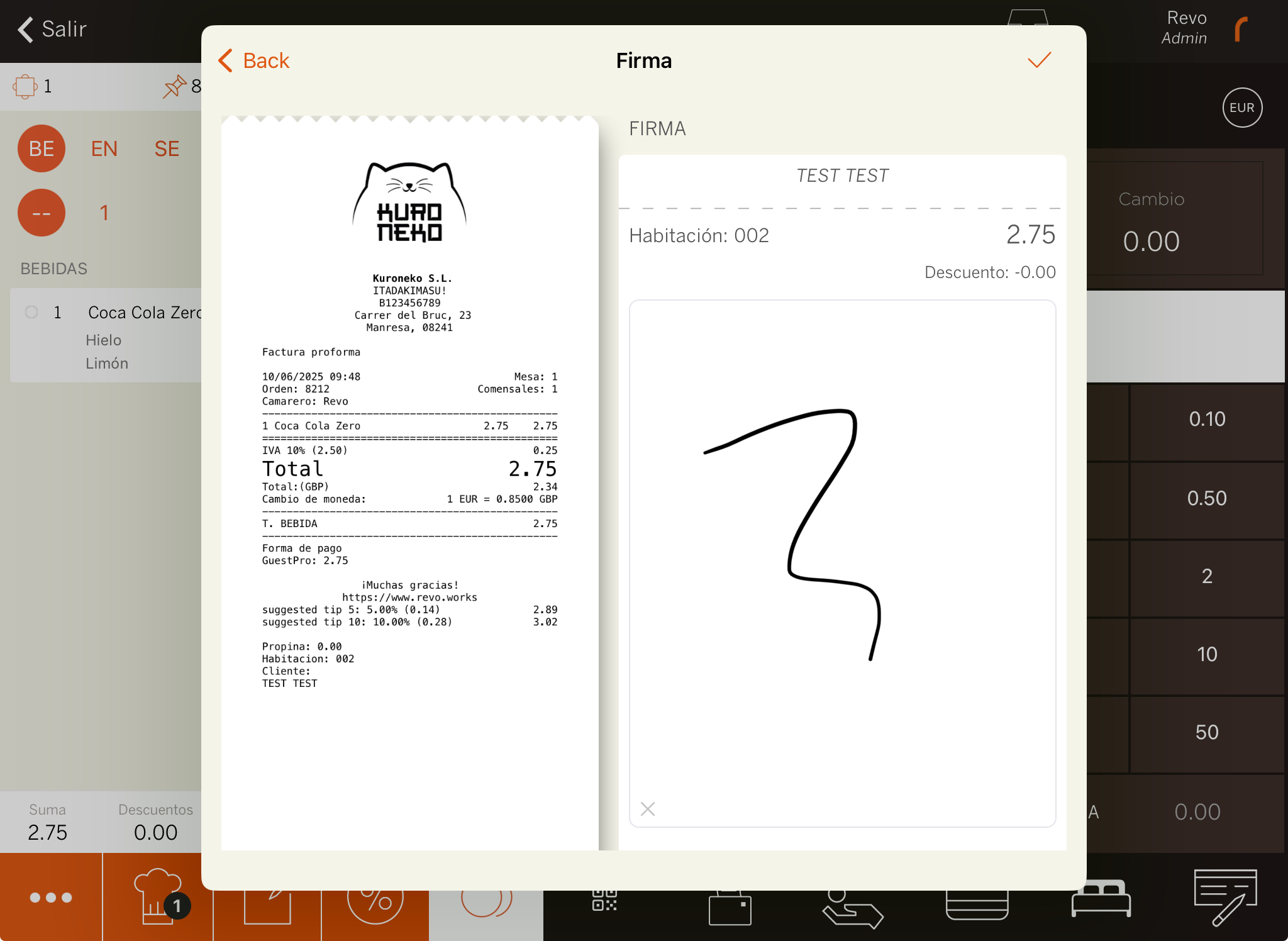
6. Le système imprimera le ticket ou te demandera si tu veux l'imprimer.
5. COMMENT ANNULER UN FRAIS DE CHAMBRE
1. Dans le menu de REVO r, allez à Historique.
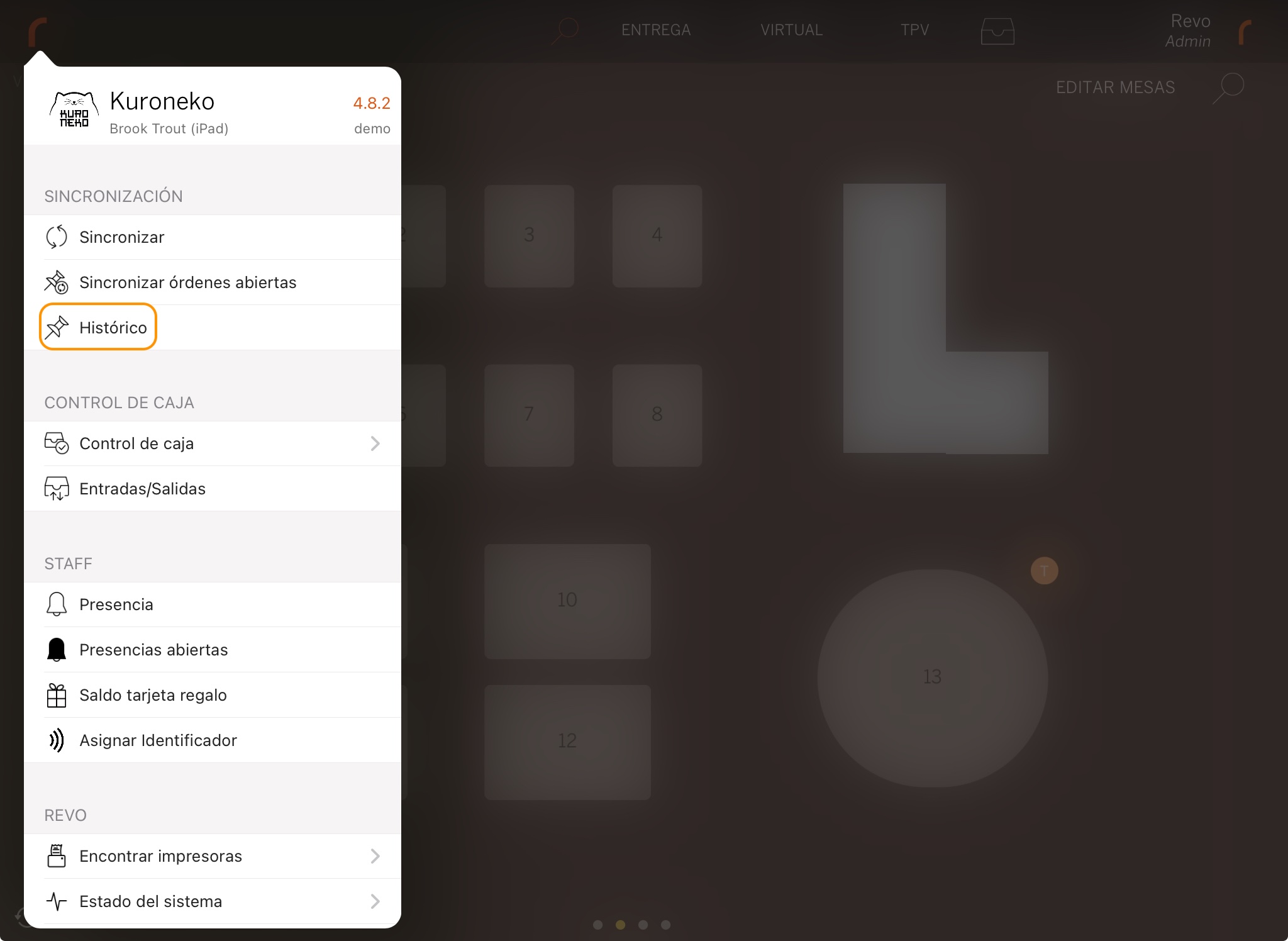
2. Recherchez la commande, appuyez sur pour voir Actions rapides et sélectionnez Faire un retour.
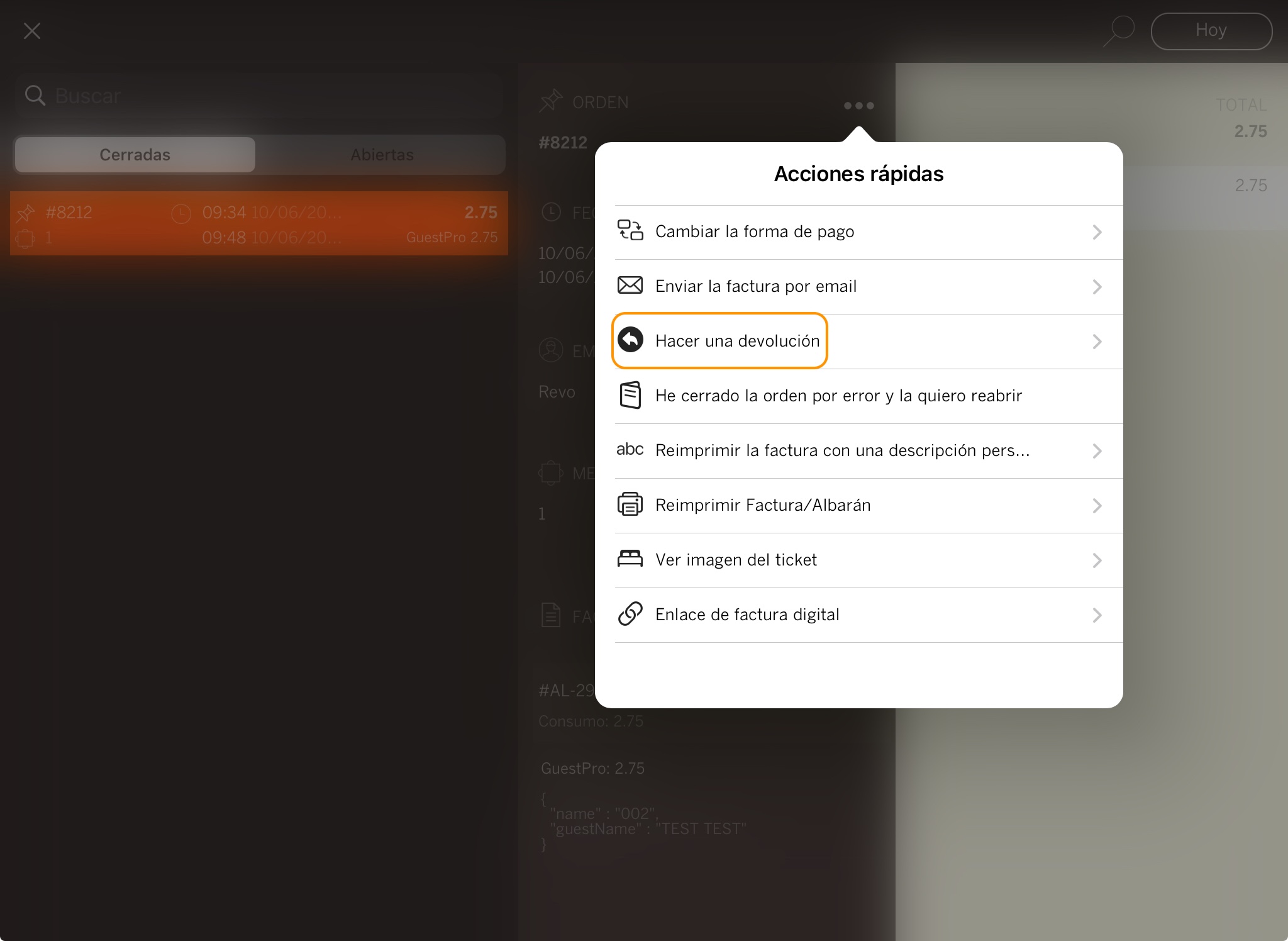
3. Confirmez en appuyant sur OK.
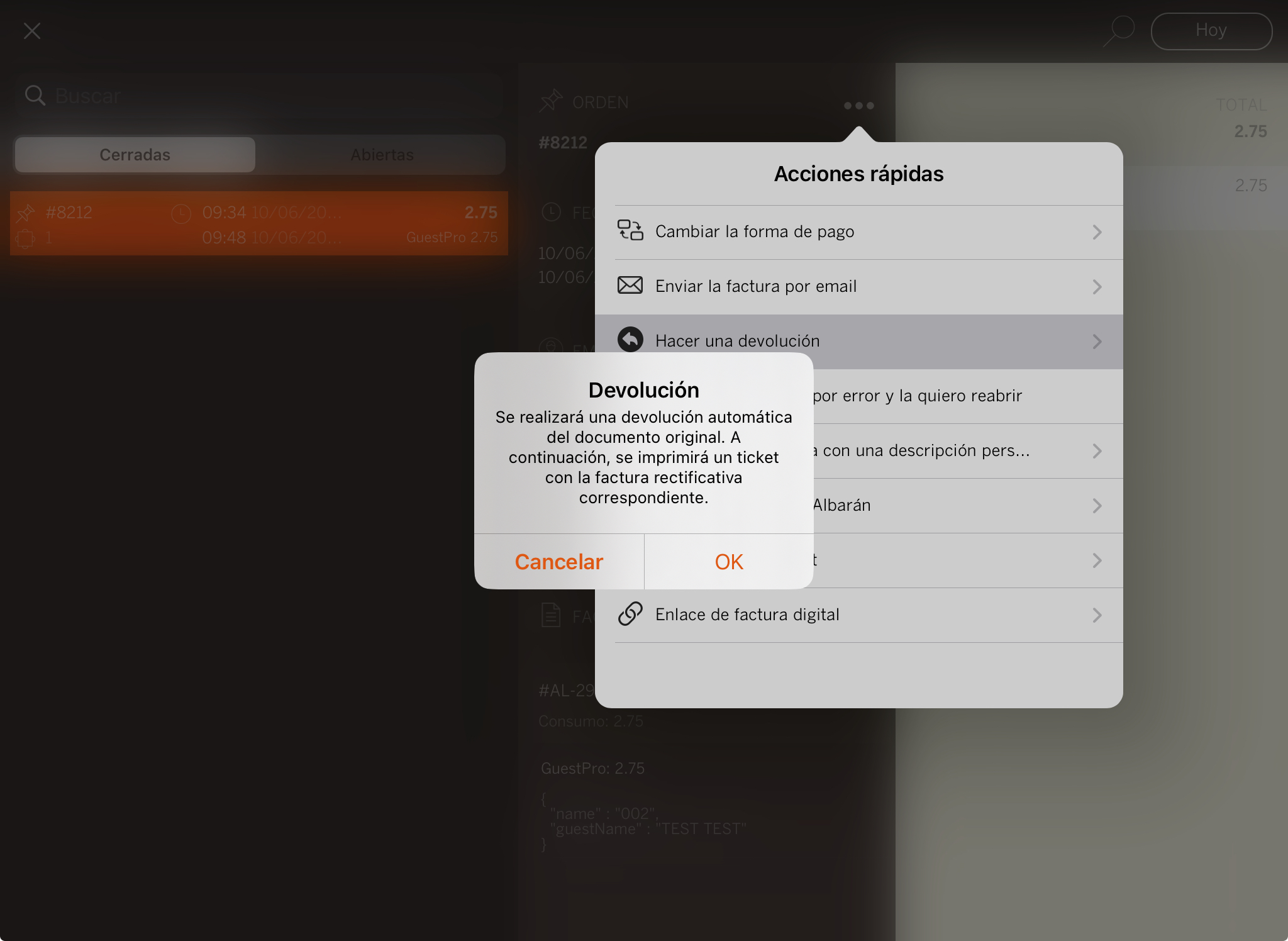
4. Écris le numéro de la chambre. On ne peut chercher que par chambre et non par invité.
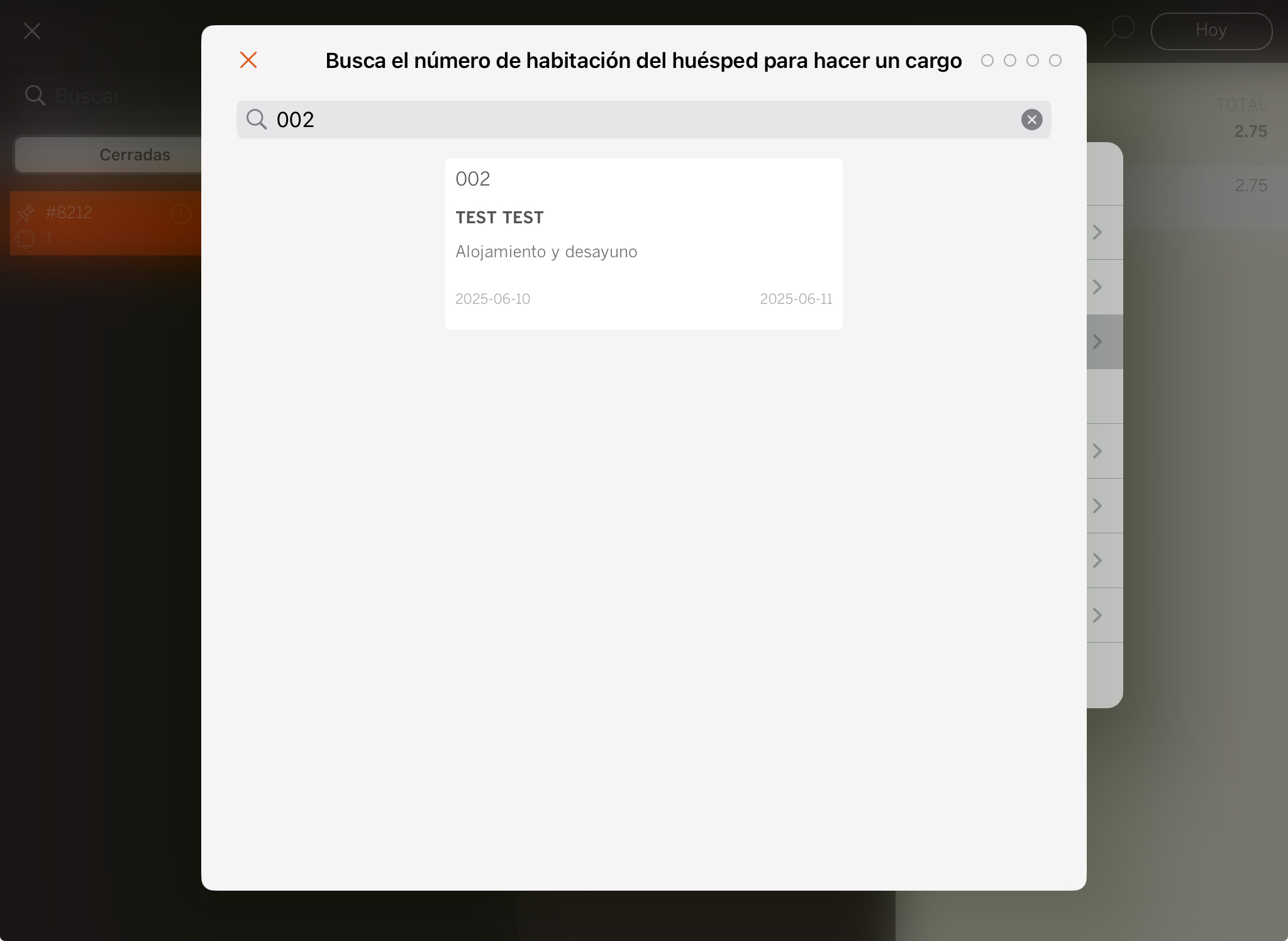
5. Si vous avez activé Signature de frais de chambre : demandez au client de signer et appuyez sur .
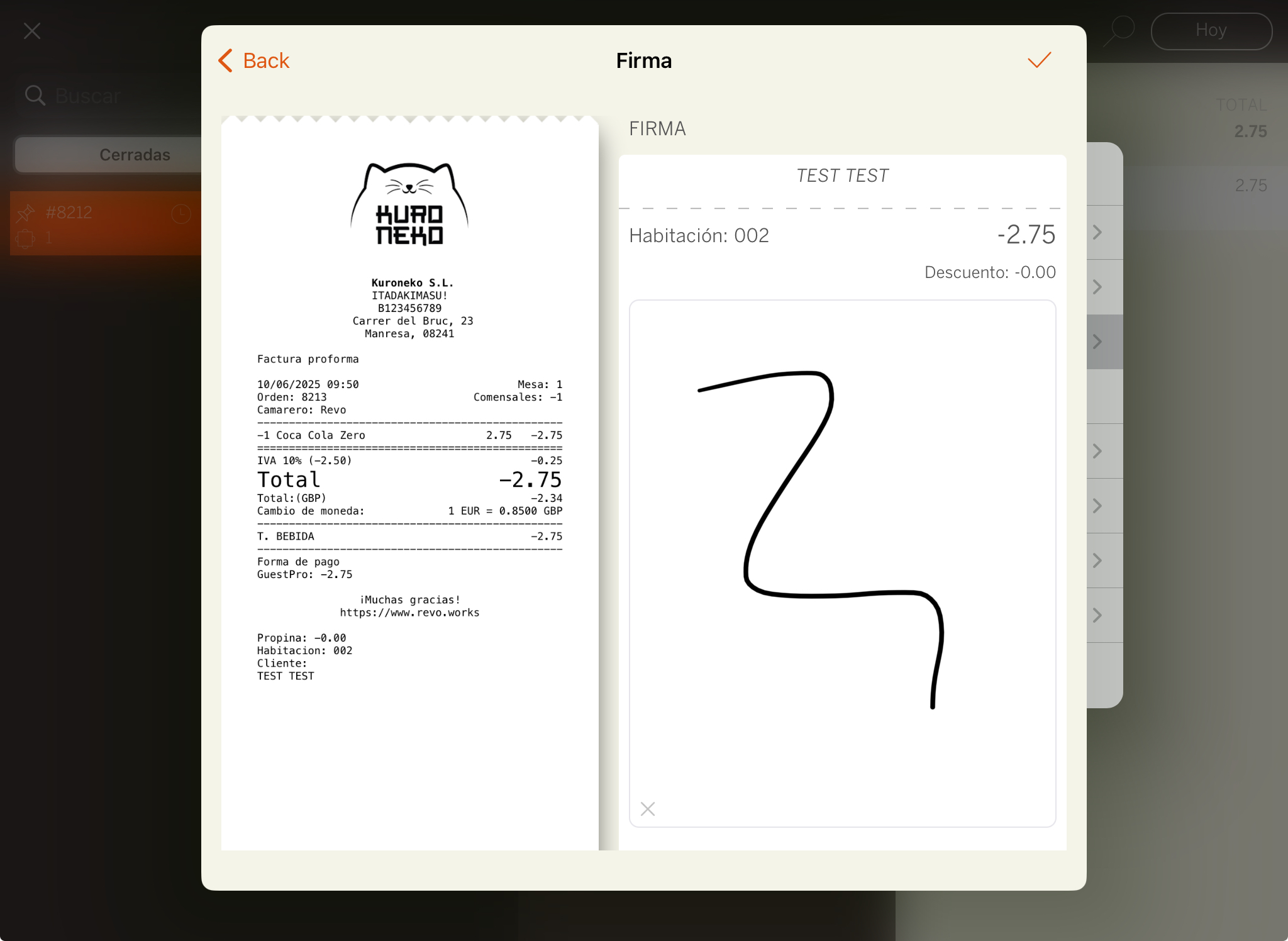
6. Le ticket sera imprimé ou le système te demandera si tu veux le faire.
7. Accédez à nouveau à Historique et vous trouverez la facture en négatif. Cette commande aura la référence de la facture qu'elle renvoie.
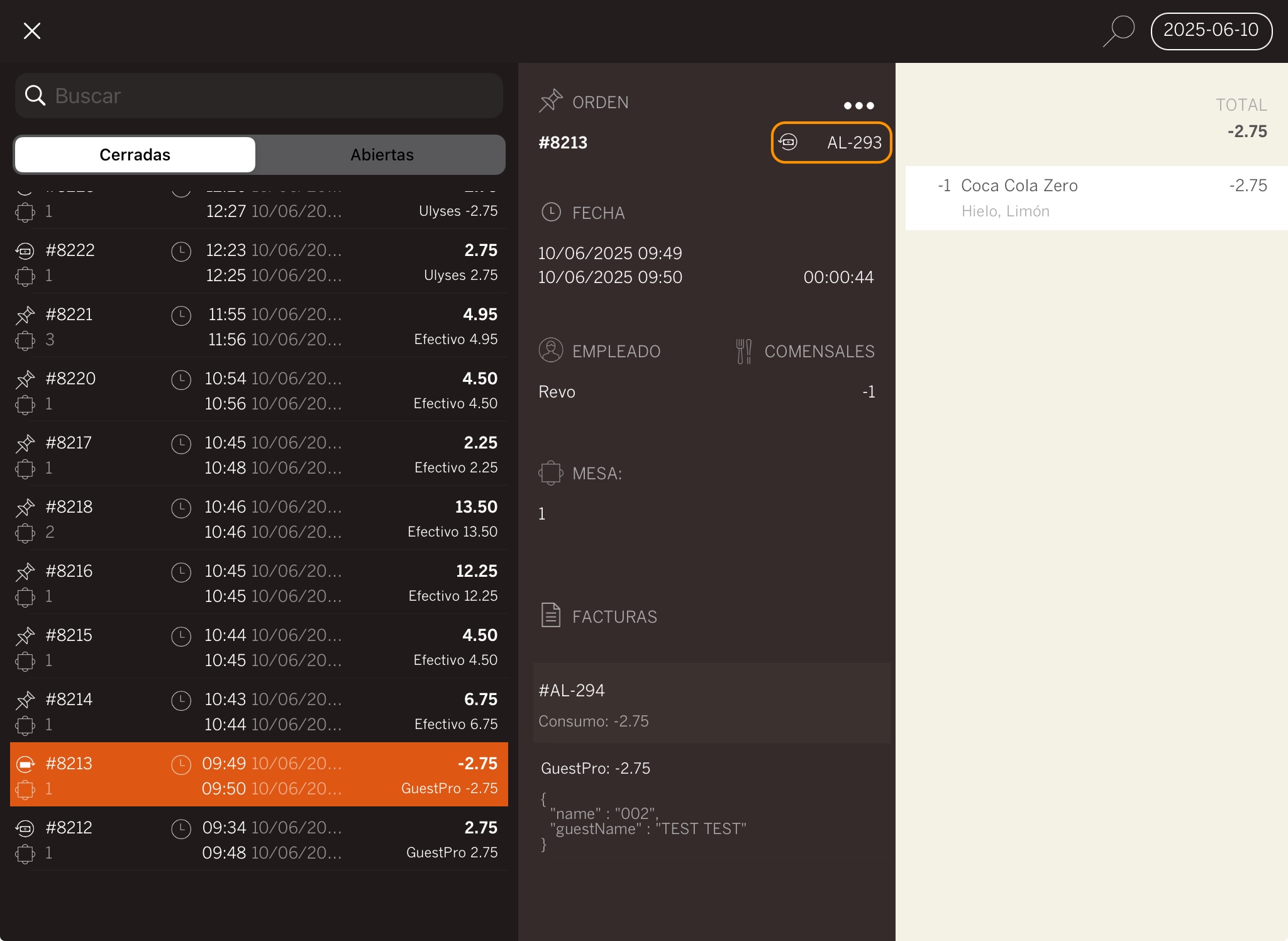
6. BACKOFFICE GUESTPRO
Dans le backoffice de GuestPro, vous verrez la charge (et le remboursement, s'il y en a un) dans le module Extras de la fiche du client.