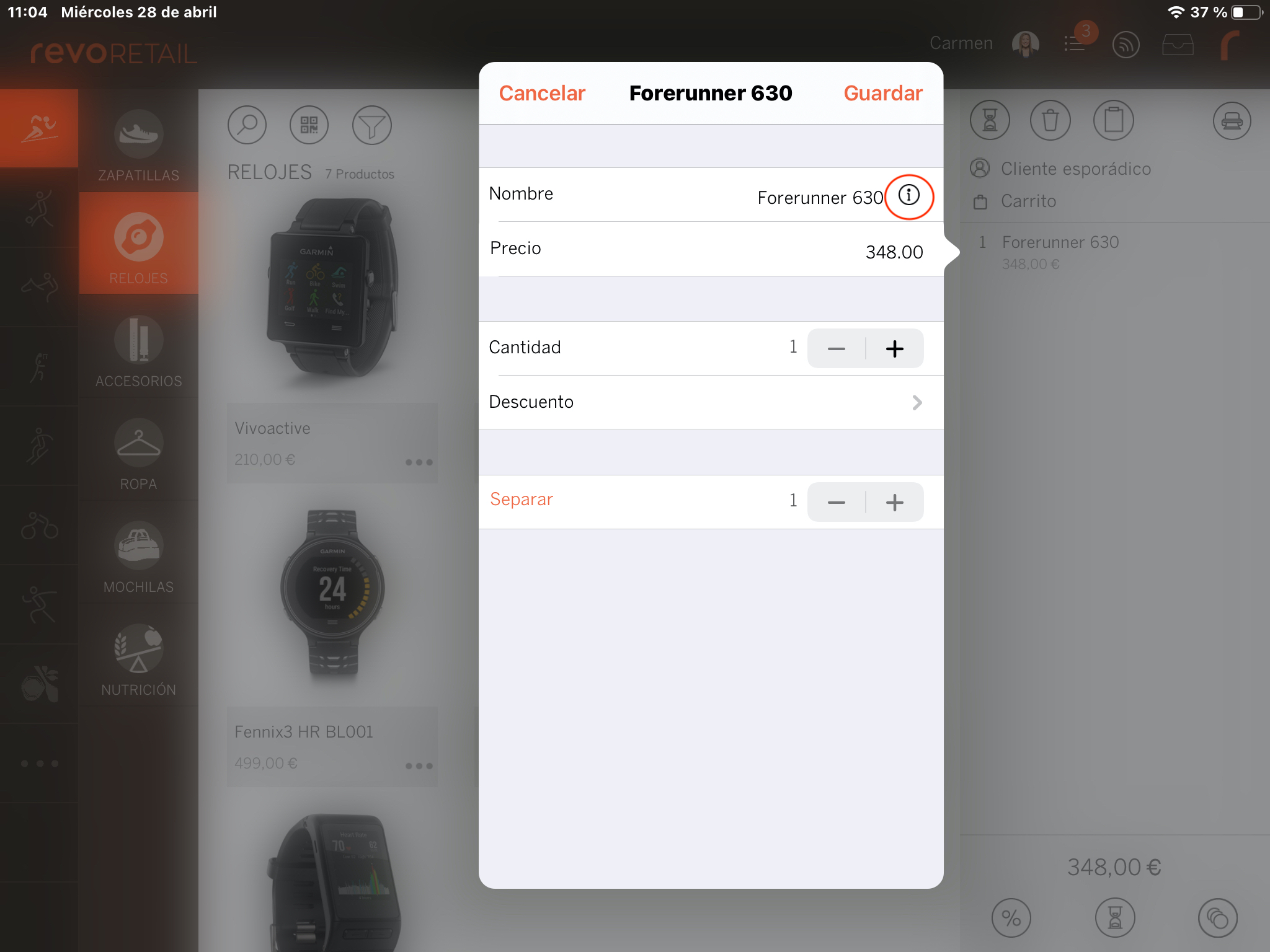- STATUT : ACTIVÉ
- VERSION COMPATIBLE : 2.0
Étapes à suivre pour configurer l'imprimante ZEBRA GK420t
1. Préparation de l'imprimante et configuration du papier : [Informations obtenues à partir du Guide de l'utilisateur du Zebra GK420t](https://www.zebra.com/content/dam/zebra_new_ia/en-us/manuals/printers/desktop/legacy/gk420t /gk420t- ug-es.pdf)
-
1.1. Insérez un rouleau de papier Zebra (guide en page 23).
-
1.2. Connectez le câble d'alimentation au secteur et le câble au réseau via Ethernet. (page 22 alimentation et page 38 Ethernet).
-
1.3. Allumez l'imprimante et vérifiez que le voyant d'état de l'imprimante (page 82) et le voyant de connexion Ethernet (page 38) indiquent un bon fonctionnement.
-
1.4. Une fois que l'imprimante fonctionne correctement, effectuez un calibrage automatique du papier (page 93, séquence de flash 2) et un test d'impression (séquence de flash 1). Il est recommandé d'effectuer un calibrage à chaque ouverture du capot papier.
2. Backoffice : procédure d'impression
-
2.1. Pour établir la connexion entre le dos et l'imprimante, vous devez télécharger l'application native [Browser Print](https://www.zebra.com/us/en/products/software/barcode-printers/link-os/browser -print.html) qui fait office d'intermédiaire.
-
2.2. Suivez le [Guide de l'utilisateur d'impression par navigateur](https://www.zebra.com/content/dam/zebra_new_ia/en-us/solutions-verticals/product/Software/Printer%20Software/Link-OS /browser-print/zebra -browser-print-user-guide-v1-3-en-us.pdf).
-
- Pour créer des étiquettes dans le backoffice de REVO Retail, nous sélectionnerons Configuration > Étiquettes de produits > Créer une nouvelle étiquette.
-
2.4. Cliquez sur Zebra au format d'étiquette.
-
2.5. Ajoutez le contenu que vous souhaitez afficher.
-
2.6. Gardez.
Remarque : À partir de ce même écran, vous pouvez effectuer un test d'impression en cliquant sur le bouton Imprimer.
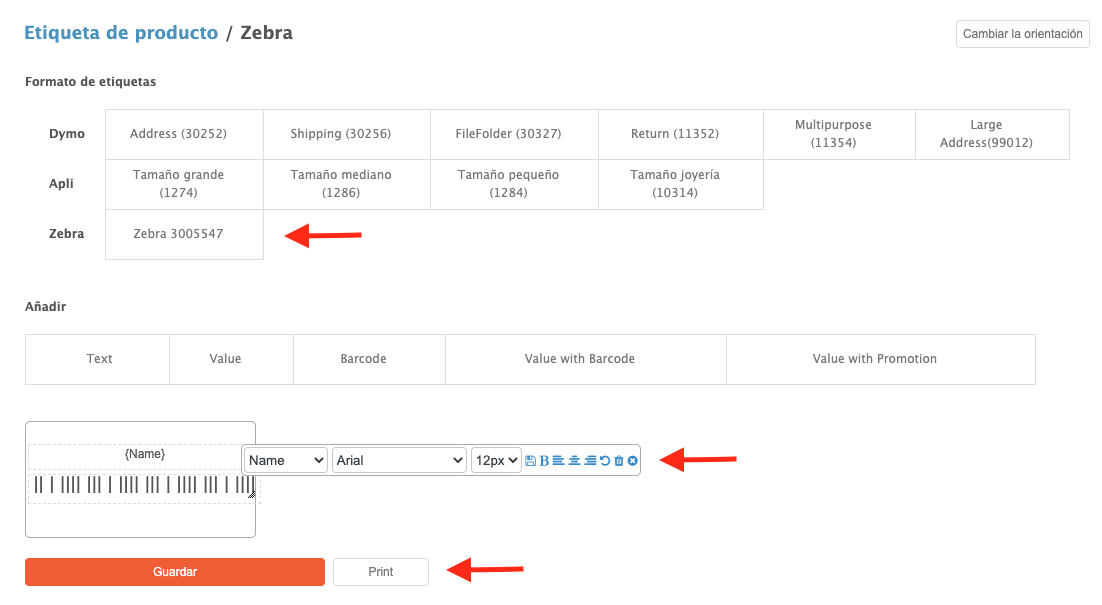
- 2.7. Pour imprimer une étiquette à partir de la liste des produits : Produits > Rechercher le produit dans le groupe/catégorie > Imprimer > Ouvrir le menu d'impression d'étiquettes.

Sélectionnez le type d'étiquette, préalablement créé sous Étiquettes de produits.
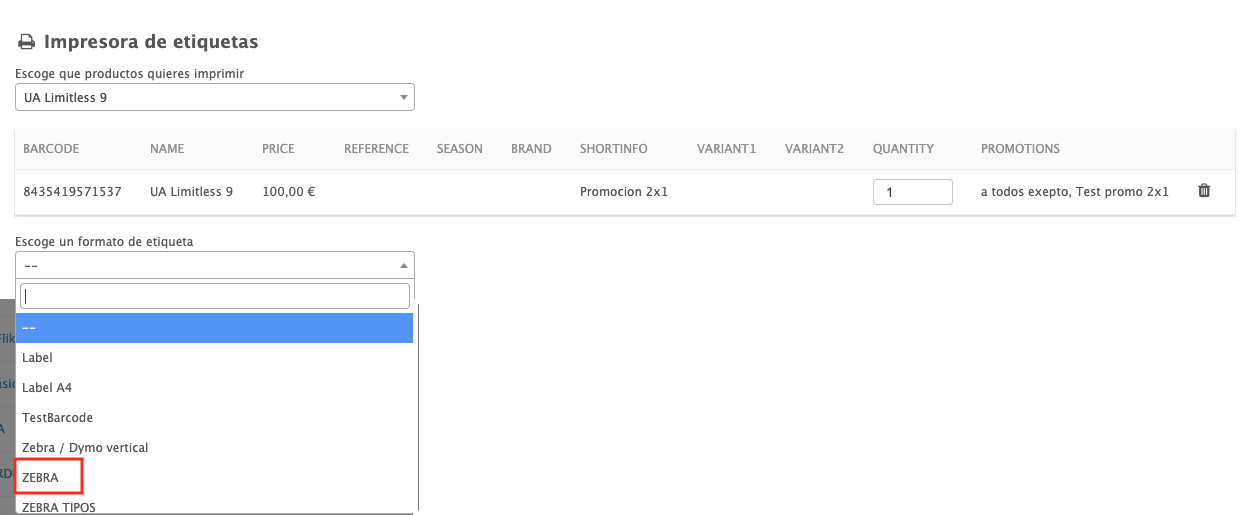
3. Application : Procédure d'impression
- 3.1. Pour imprimer à partir de l'application, vous devez créer l'intégration de l'imprimante Zebra dans le back-office : Dans Intégrations > Nouveau > Imprimante Zebra (Où l'adresse IP est celle qui apparaît dans l'application d'impression native du navigateur.)
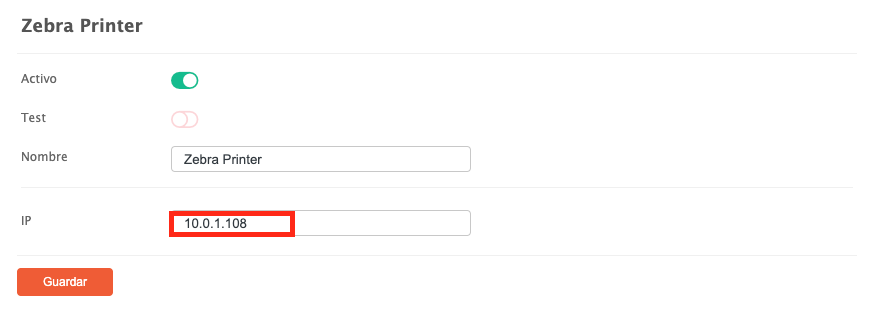
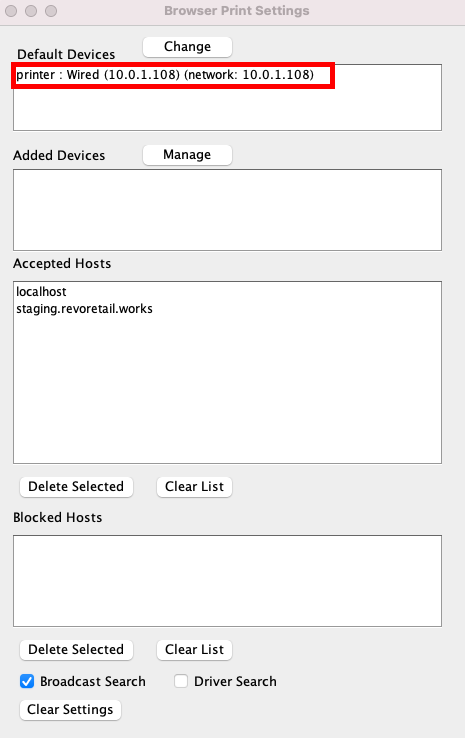
Remarque : Il n'est pas nécessaire d'activer l'impression par navigateur pour l'application Retail.
- 3.2. Sur l'écran d'informations sur le produit, sélectionnez l'icône de l'imprimante, puis sélectionnez le format de papier préalablement créé dans le Back office.
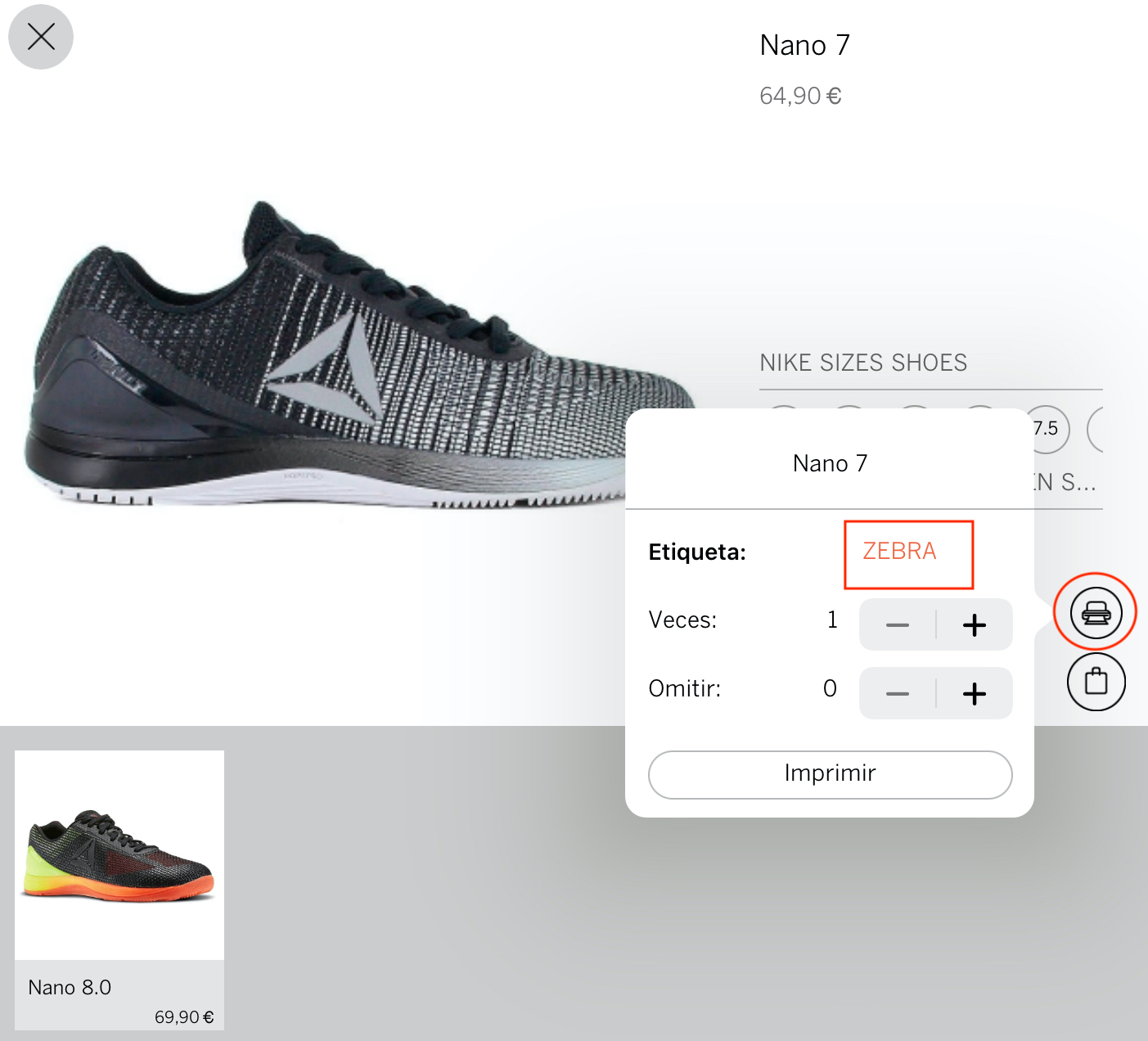
- 3.3. Sur l'écran de récapitulatif de la commande, sélectionnez le produit et cliquez sur son icône d'information.