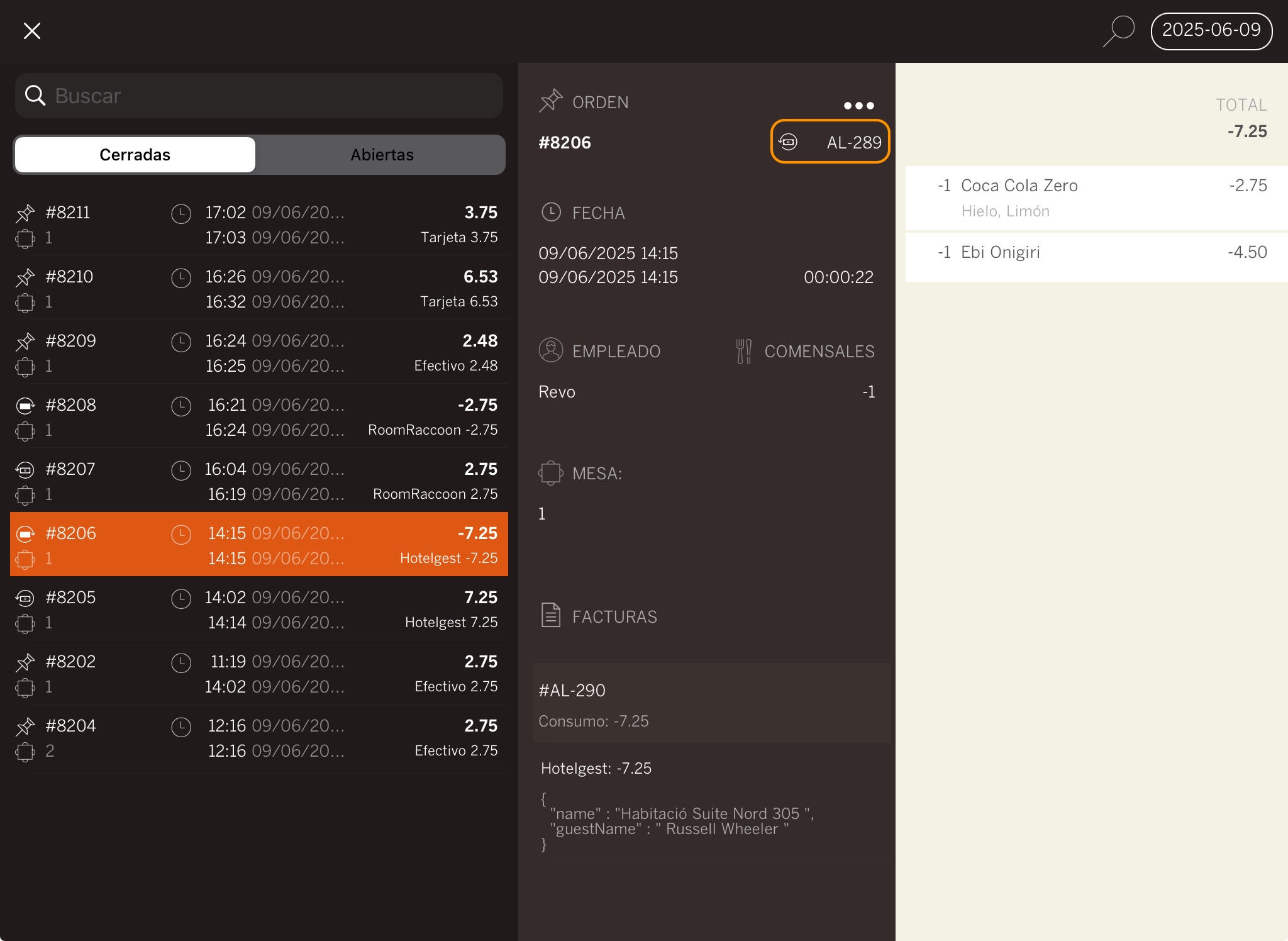ÉTAT : ACTIF
VERSION : 3.3
1. QU'EST-CE QUE HOTELGEST ? 2. COMMENT FONCTIONNE L'INTÉGRATION ENTRE HOTELGEST <-> REVO ? 3. CONFIGURATION SUR REVO 4. COMMENT EFFECTUER UN DÉBIT EN CHAMBRE 5. COMMENT ANNULER UN DÉBIT EN CHAMBRE
1. QU’EST-CE QUE HOTELGEST ?
Hotelgest est un logiciel qui t’aide à gérer ton hébergement. Depuis une seule plateforme, tu peux contrôler les prix, les réservations et les restrictions sur des sites comme Booking.com ou Expedia.
Il permet aussi de créer des tickets, de voir des rapports et de recevoir des conseils pour augmenter tes ventes.
2. COMMENT FONCTIONNE L’INTÉGRATION ENTRE HOTELGEST <-> REVO ?
En connectant HOTELGEST <-> REVO, tu peux travailler avec une solution tout-en-un dans le cloud, qui te fait gagner beaucoup de temps.
Grâce à cette intégration, tu peux :
- Imputer des frais depuis REVO directement sur la chambre ou le lit du client.
- Rechercher facilement des clients.
3. CONFIGURATION DANS REVO
CONFIGURATION DE L’INTÉGRATION
1. Connecte-toi au back-office de Revo XEF.
2. Va dans Intégrations / INTÉGRATIONS.
3. Clique sur + Nouveau, cherche Hotelgest et sélectionne + Ajouter.
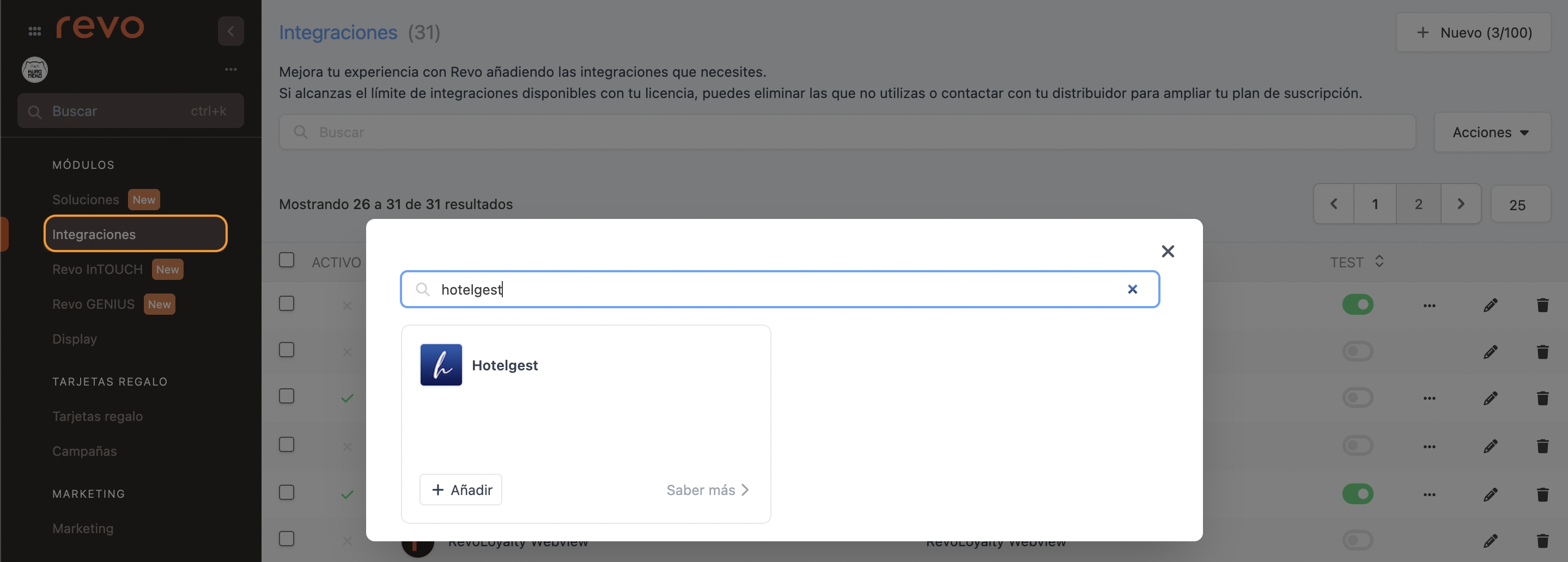
4. Remplis les champs suivants :
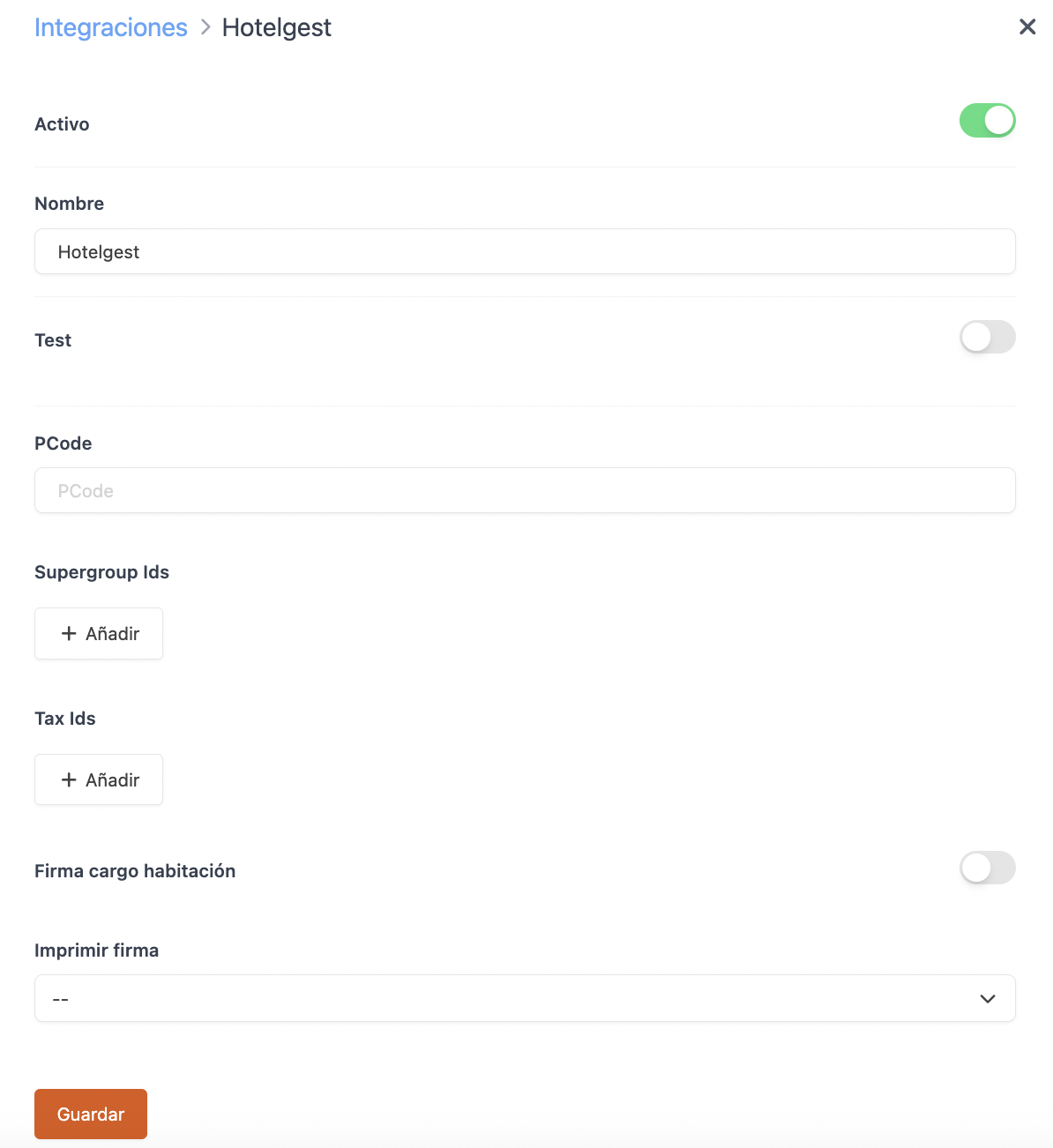
- Actif :
- Nom : donne un nom à l’intégration.
- Test : Désactivé.
- PCode : fourni par Hotelgest.
- ID Groupes généraux : choisis le groupe créé dans Revo XEF et lie-le à celui de Hotelgest. Ici, on t’explique comment trouver les codes dans Hotelgest.
- ID Taxes : choisis la taxe créée dans Revo XEF et lie-la à celle de Hotelgest. Ici, tu verras comment trouver les codes dans Hotelgest.
- Signature pour l’imputation à la chambre : active-la pour demander une signature.
- Imprimer la signature : active ou non selon ton besoin.
5. Clique sur Enregistrer.
CONFIGURATION DU MOYEN DE PAIEMENT
1. Va dans Configuration / MOYENS DE PAIEMENT.
2. Il sera créé automatiquement. Tu peux le modifier en cliquant sur .
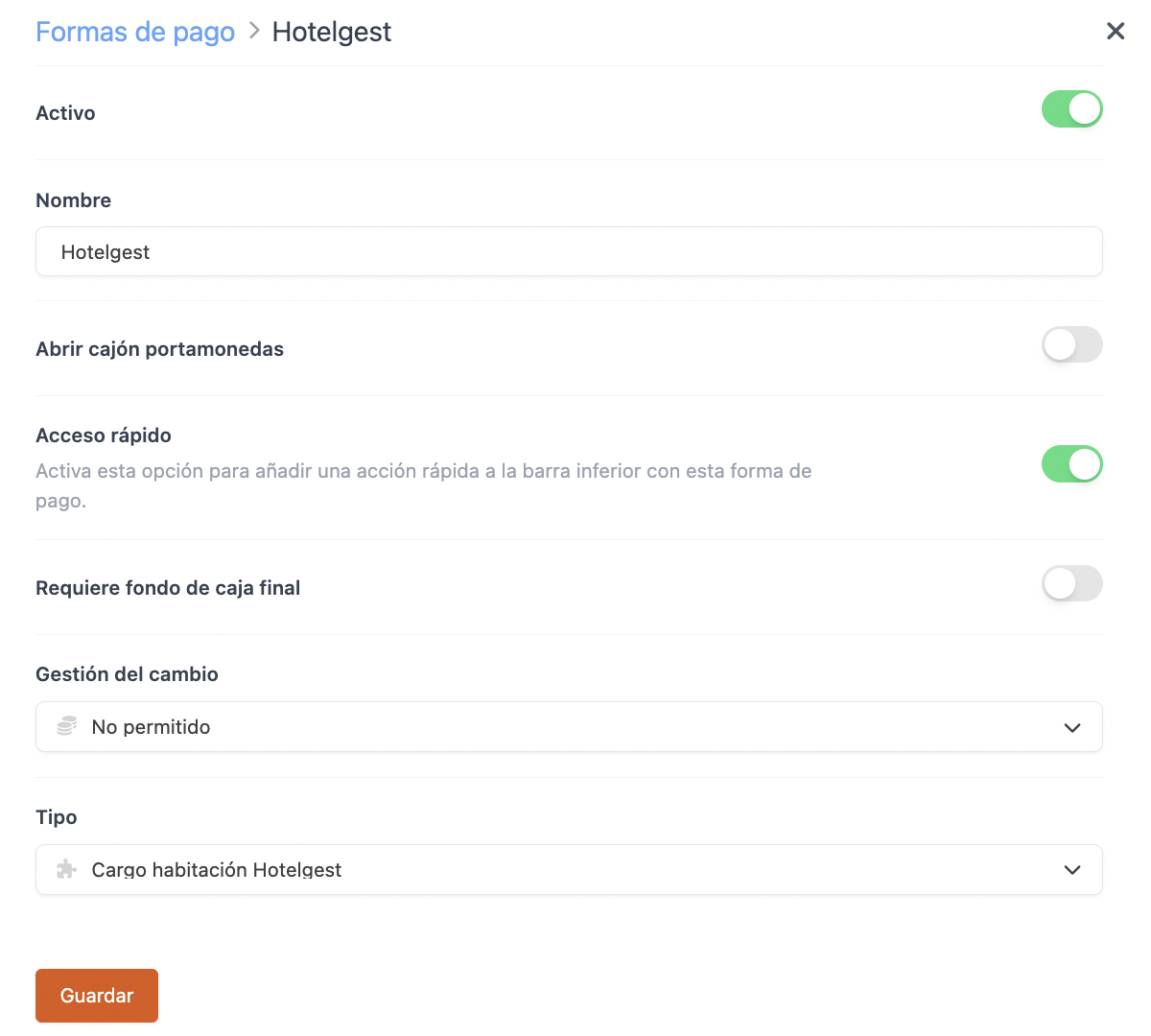
-
Actif :
-
Nom : Hotelgest.
-
Ouvrir le tiroir-caisse :
-
Accès rapide : active-le si tu veux un accès direct.
Requiert Revo XEF Advance.
-
Solde de fin de journée requis :
-
Gestion de la monnaie : non autorisée.
-
Type : imputation à la chambre Hotelgest.
4. Clique sur Enregistrer.
Volià ! L’intégration est configurée.
4. COMMENT IMPUTER UNE NOTE À UNE CHAMBRE
1. Ouvre une commande, ajoute des produits et clique sur payer.
2. Si tu as un accès rapide, clique sur . Sinon, va dans autres moyens de paiement et choisis Imputation chambre Hotelgest.
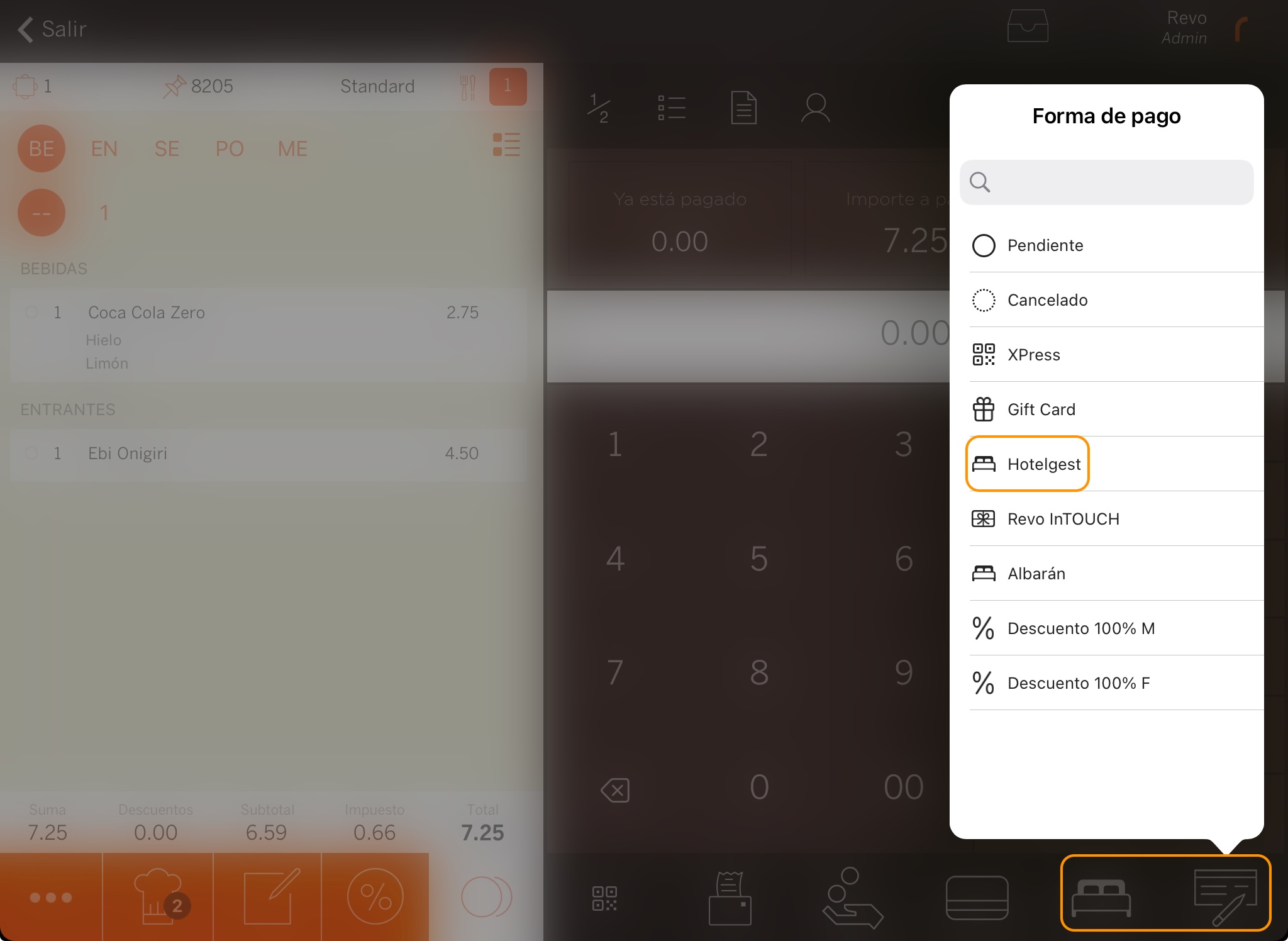
3. Sélectionne la chambre.
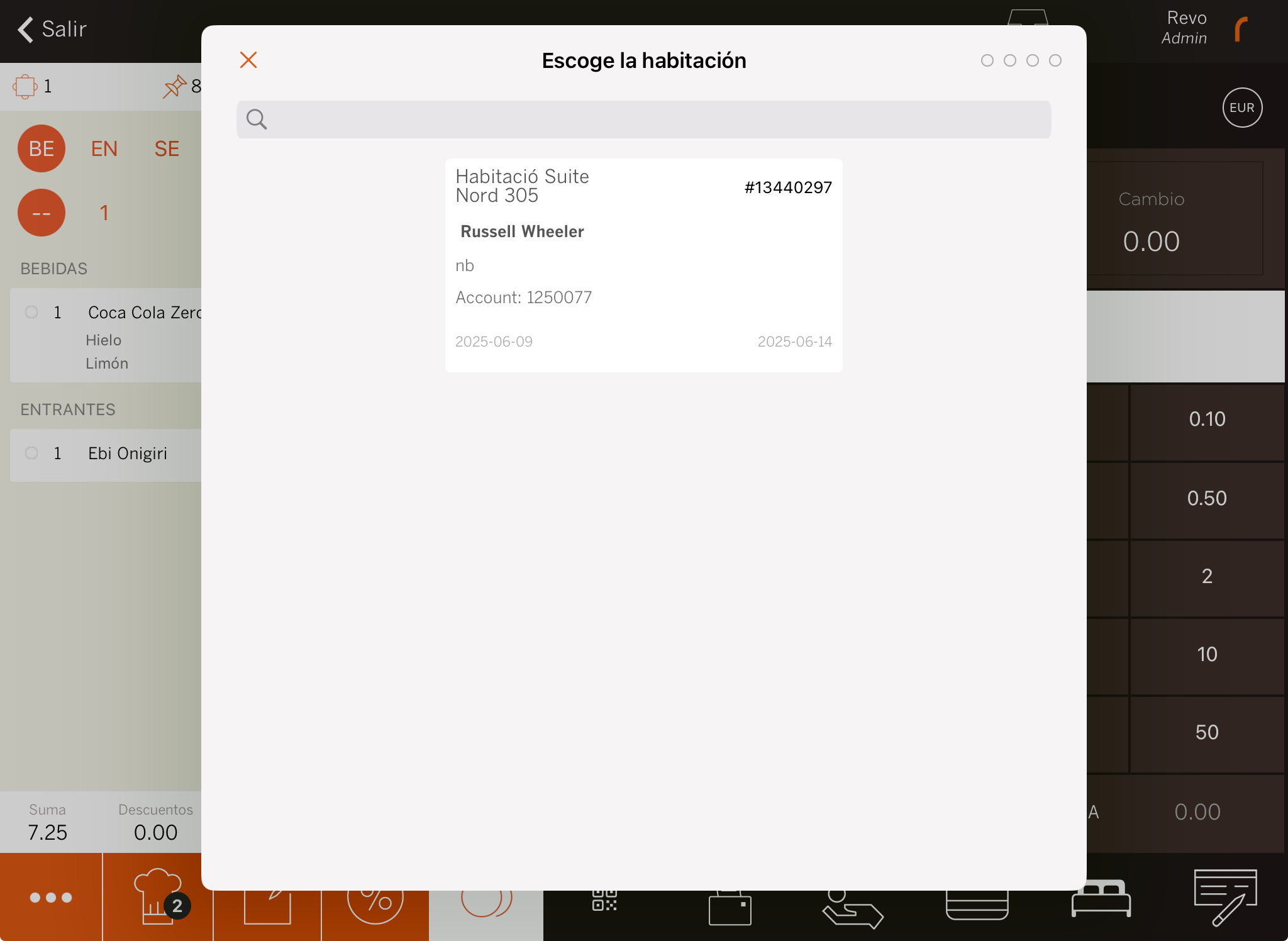
5. Si tu as activé Signature pour l’imputation à la chambre : demande au client de signer et clique sur .
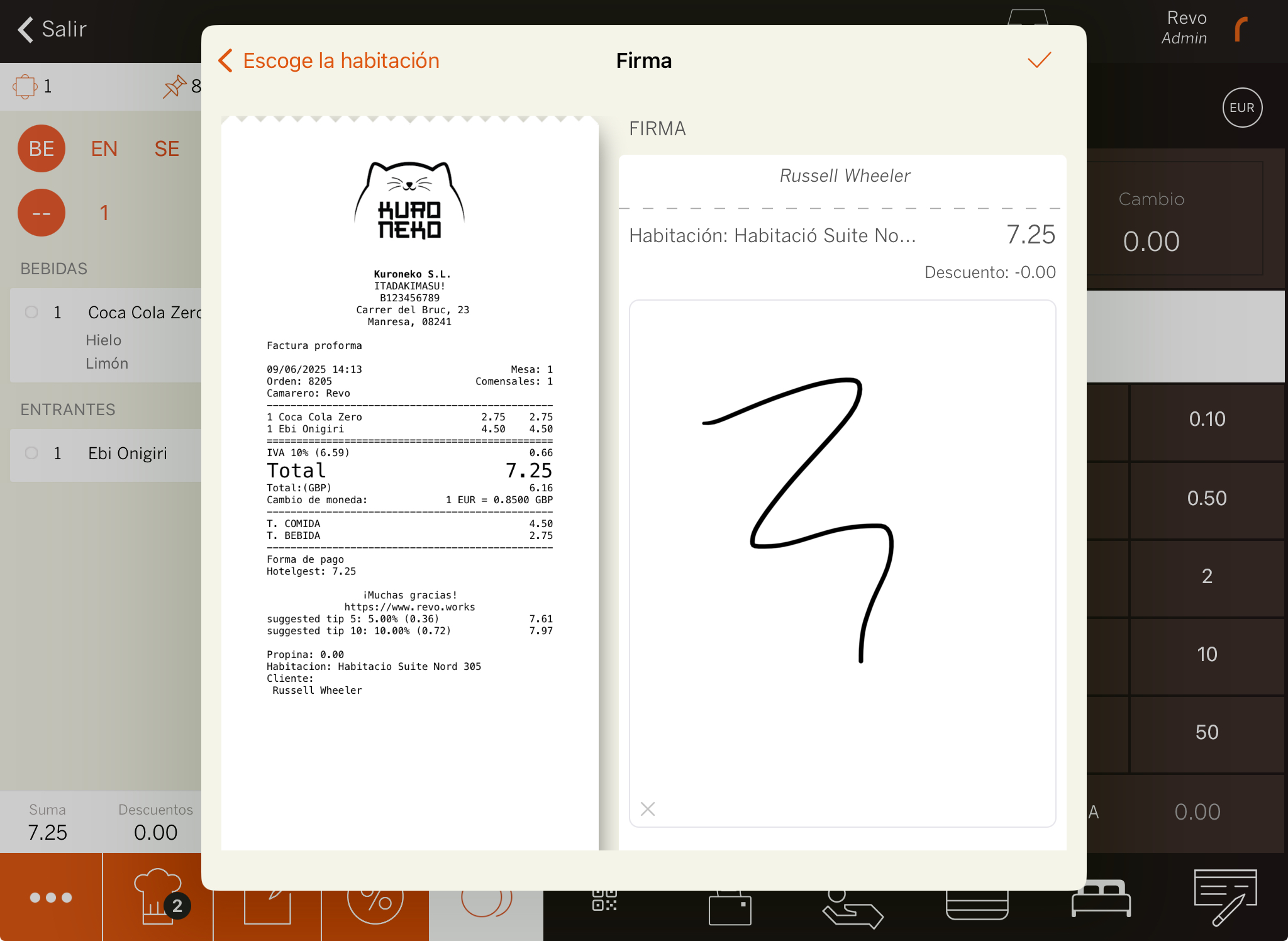
6. Le système imprimera le ticket ou te demandera si tu veux l’imprimer.
5. COMMENT ANNULER UNE IMPUTATION À UNE CHAMBRE
1. Dans le menu de REVO r, va dans Historique.
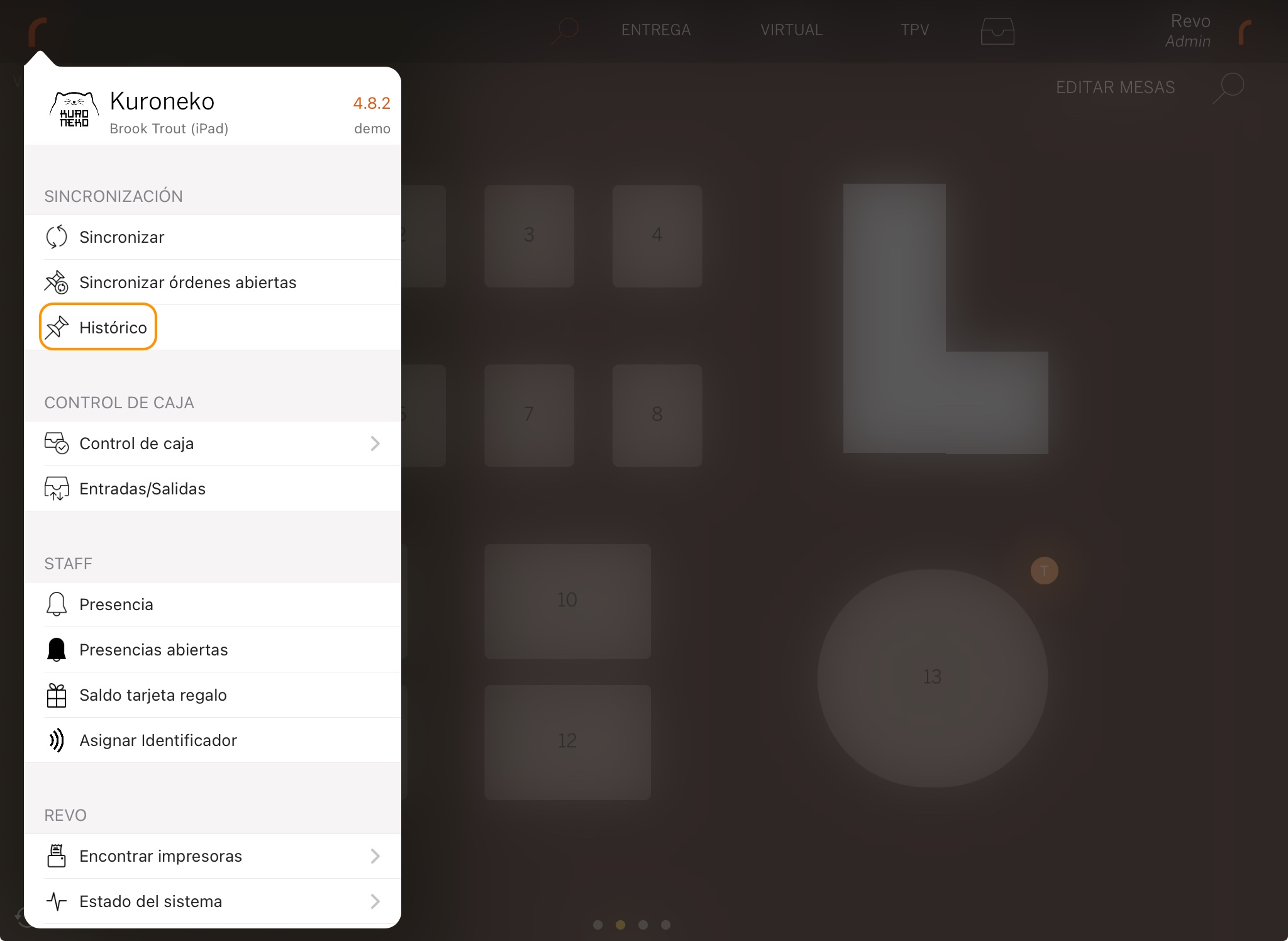
2. Cherche la commande, clique sur pour afficher les Actions rapides et choisis Effectuer un remboursement.
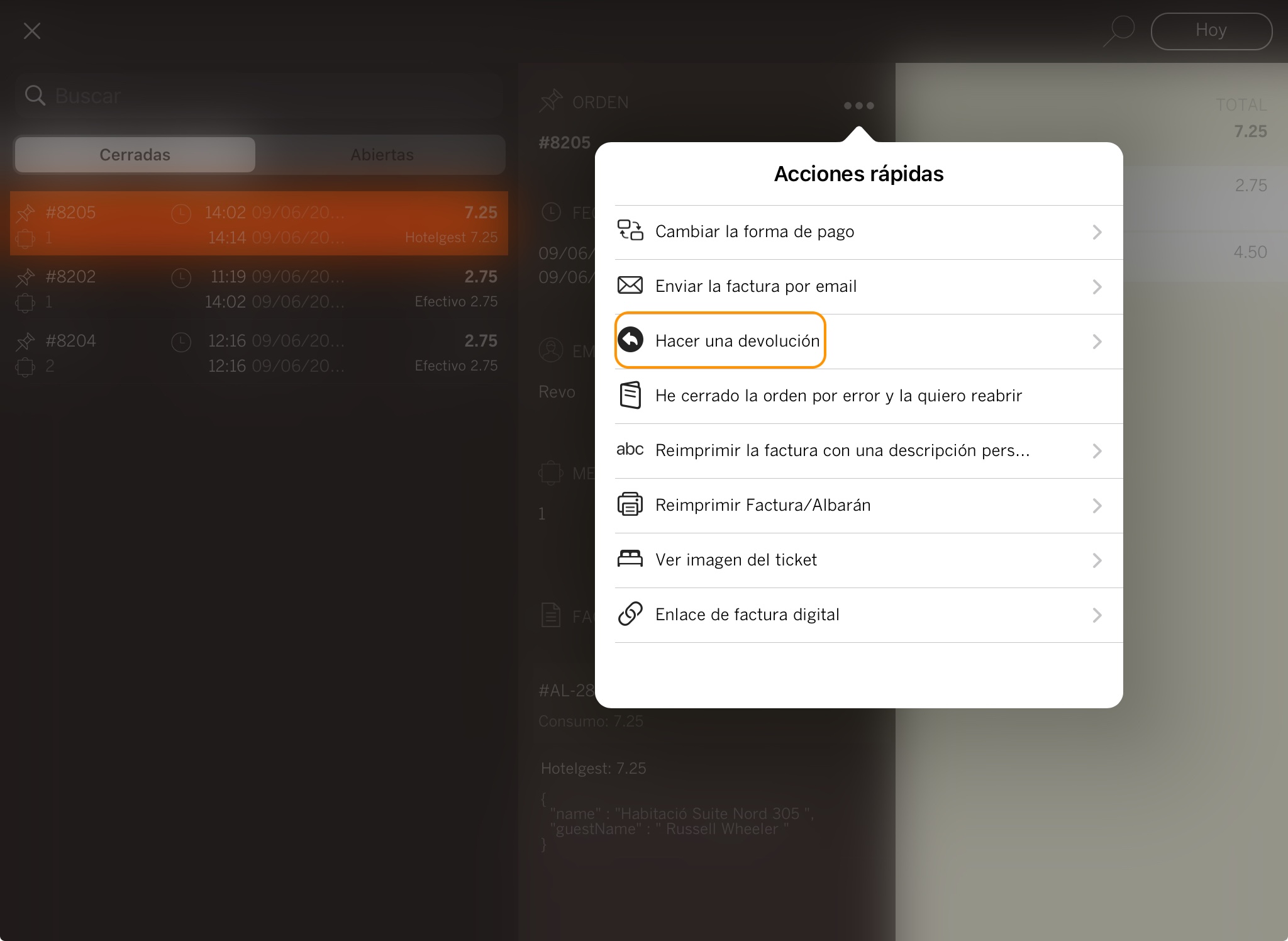
3. Confirme en cliquant sur OK.
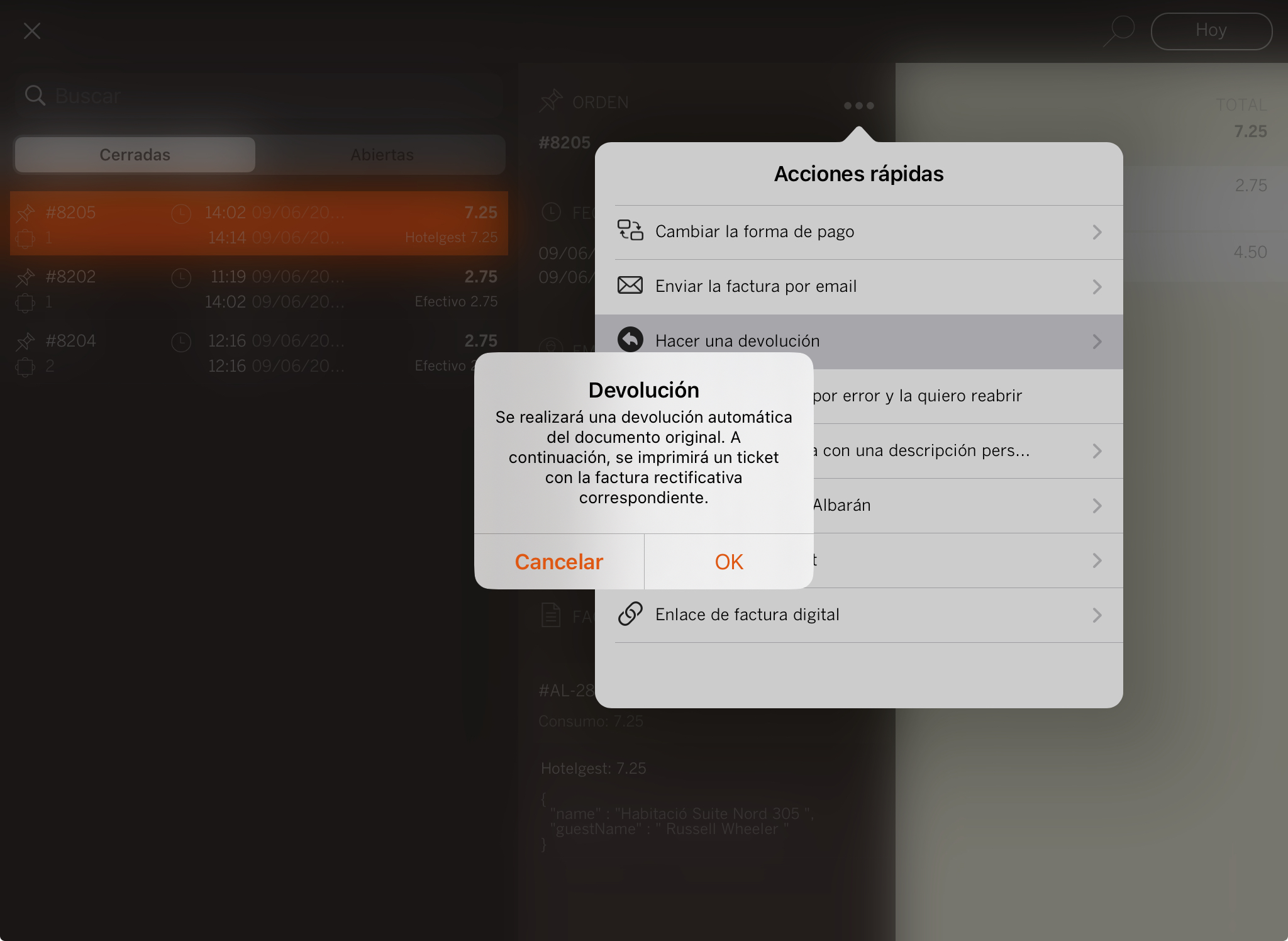
4. La chambre sera automatiquement assignée.
5. Si Signature pour l’imputation à la chambre est activée : demande au client de signer et clique sur .
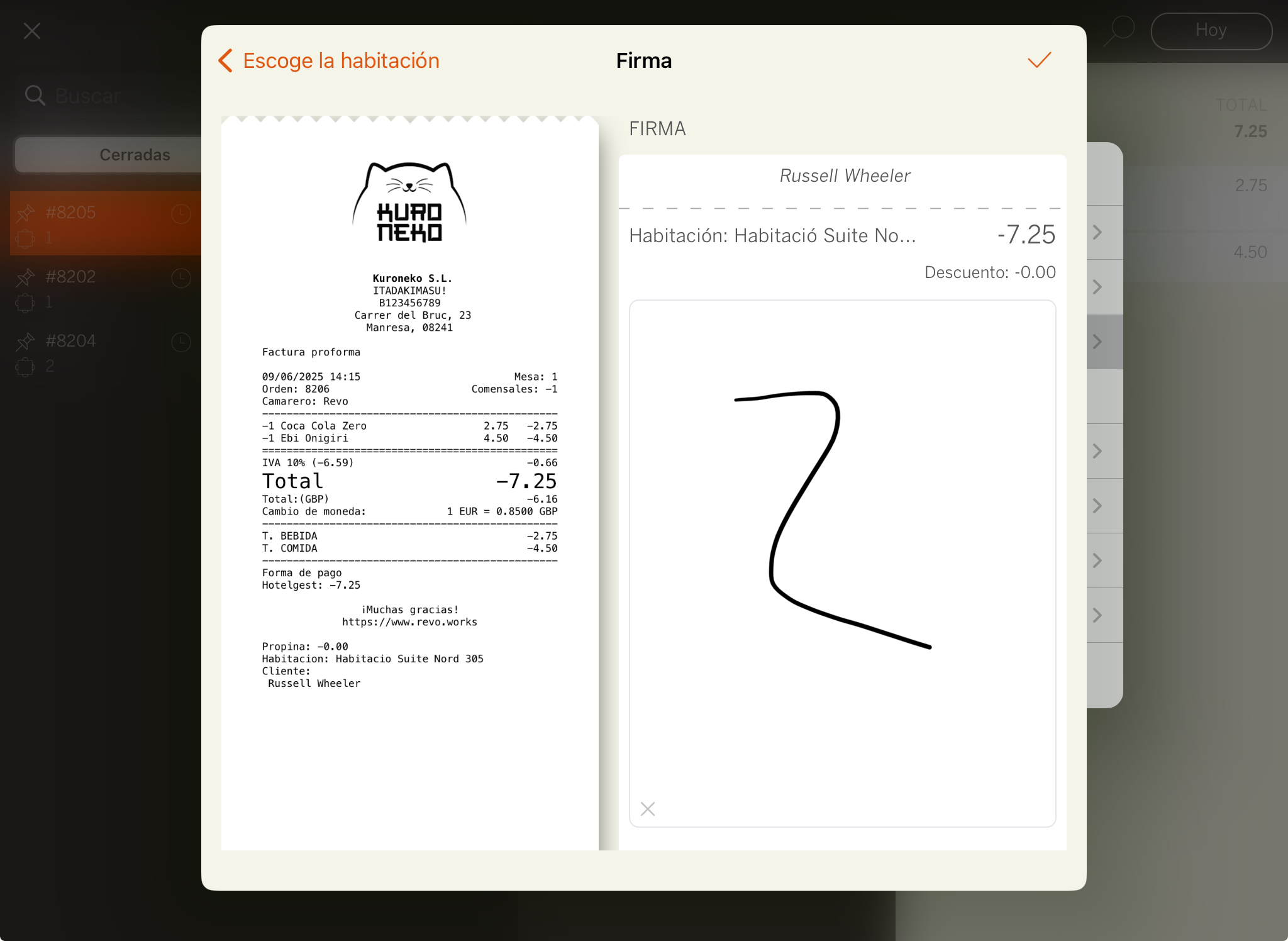
6. Le ticket s’imprimera ou le système te demandera si tu veux l’imprimer.
7. Accédez à nouveau à Historique et vous trouverez la facture en négatif. Cette commande aura la référence de la facture qu'elle renvoie.