1. COMMENT UTILISER LA PRÉSENCE DANS REVO RETAIL 2. RAPPORT DE PRÉSENCE
La présence est un outil de Revo RETAIL qui vous permet d'enregistrer l'heure d'entrée, de sortie et les pauses.
Pour l'utiliser, vous devez avoir un utilisateur créé dans le back-office et votre propre code PIN.
1. COMMENT UTILISER LA PRÉSENCE DANS REVO RETAIL
ENREGISTRER UNE ENTRÉE
Au début de votre quart, vous devez enregistrer votre entrée :
1. Ouvrez l'application Revo RETAIL.
2. Accédez au menu r.
3. Appuyez sur Présence.
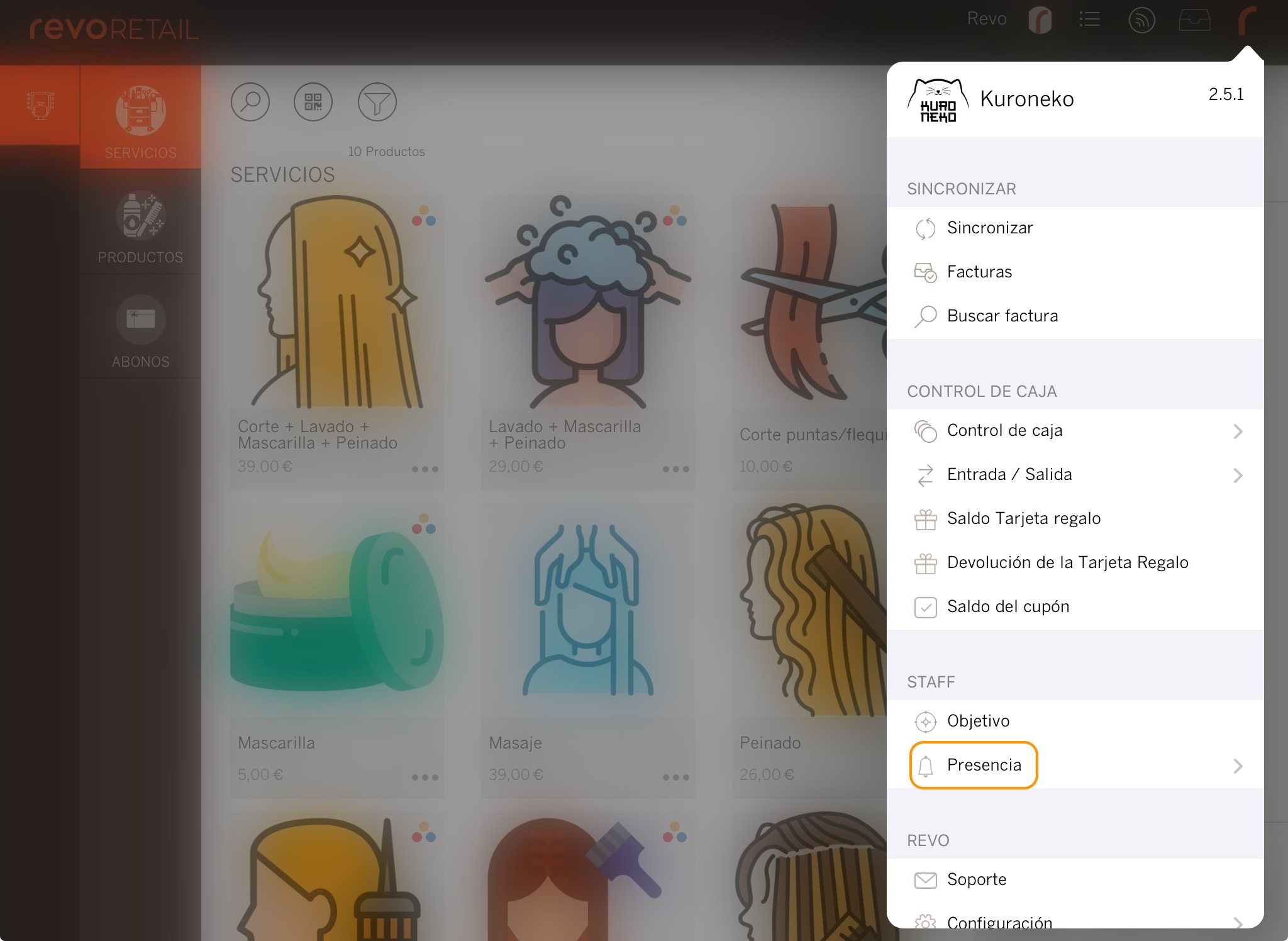
4. Saisissez votre code PIN et le message suivant apparaîtra : Début de présence.
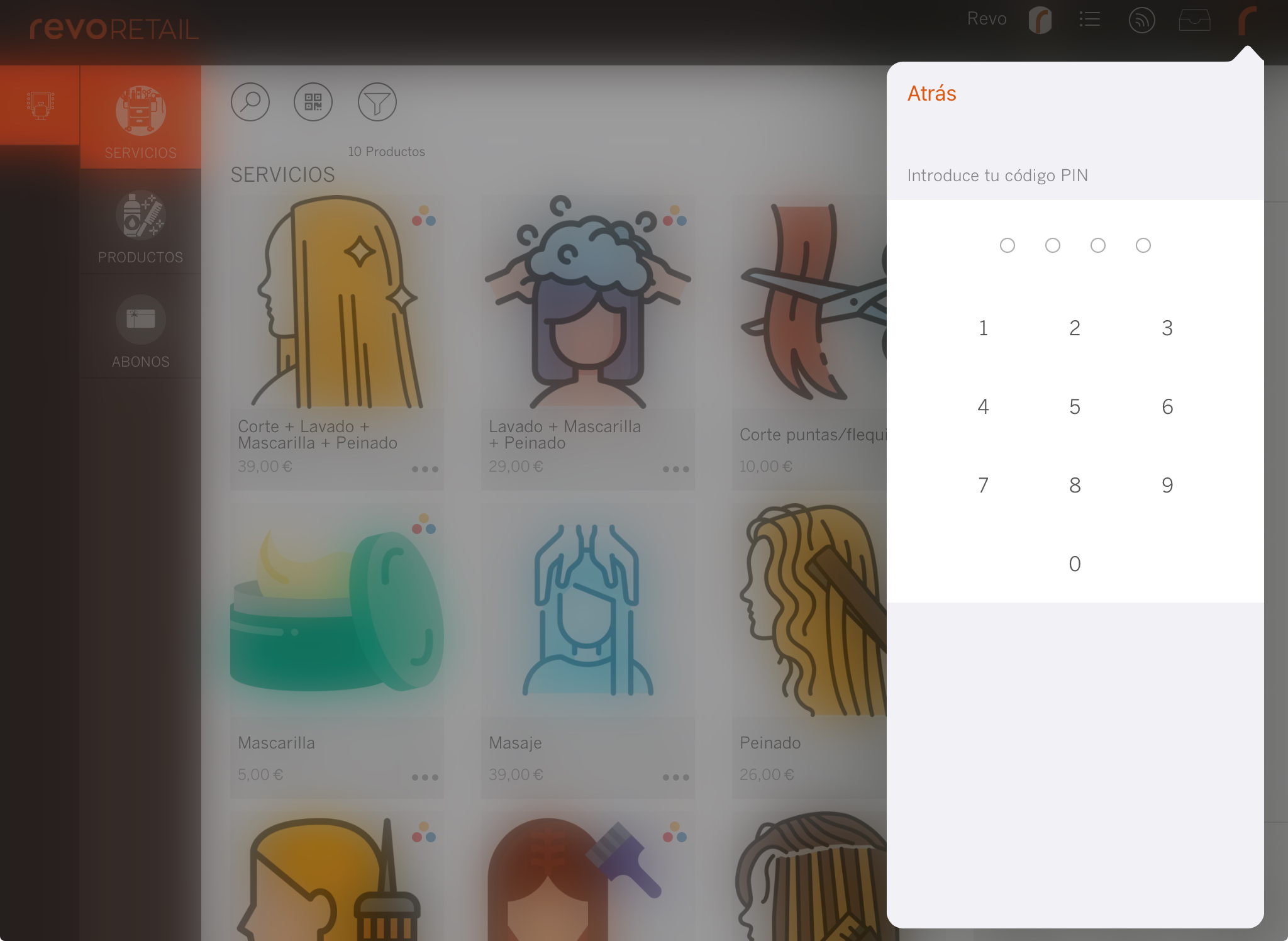
5. Appuyez n'importe où sur l'écran pour sortir.
ENREGISTRER UNE PAUSE
Si vous avez besoin de faire une pause pendant votre quart, suivez ces étapes :
1. Accédez au menu r.
2. Appuyez sur Présence.
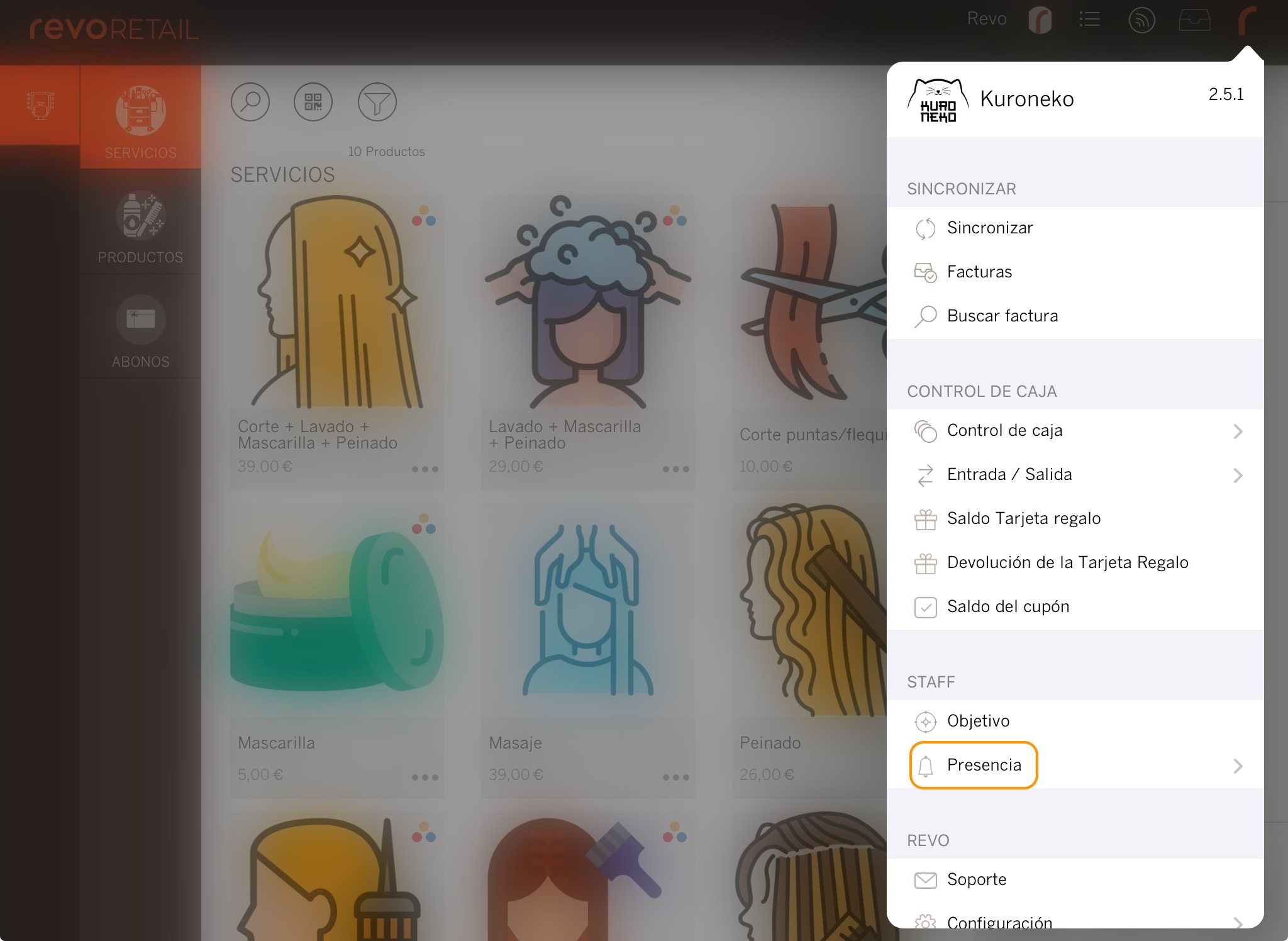
3. Saisissez votre code PIN et sélectionnez Pause.
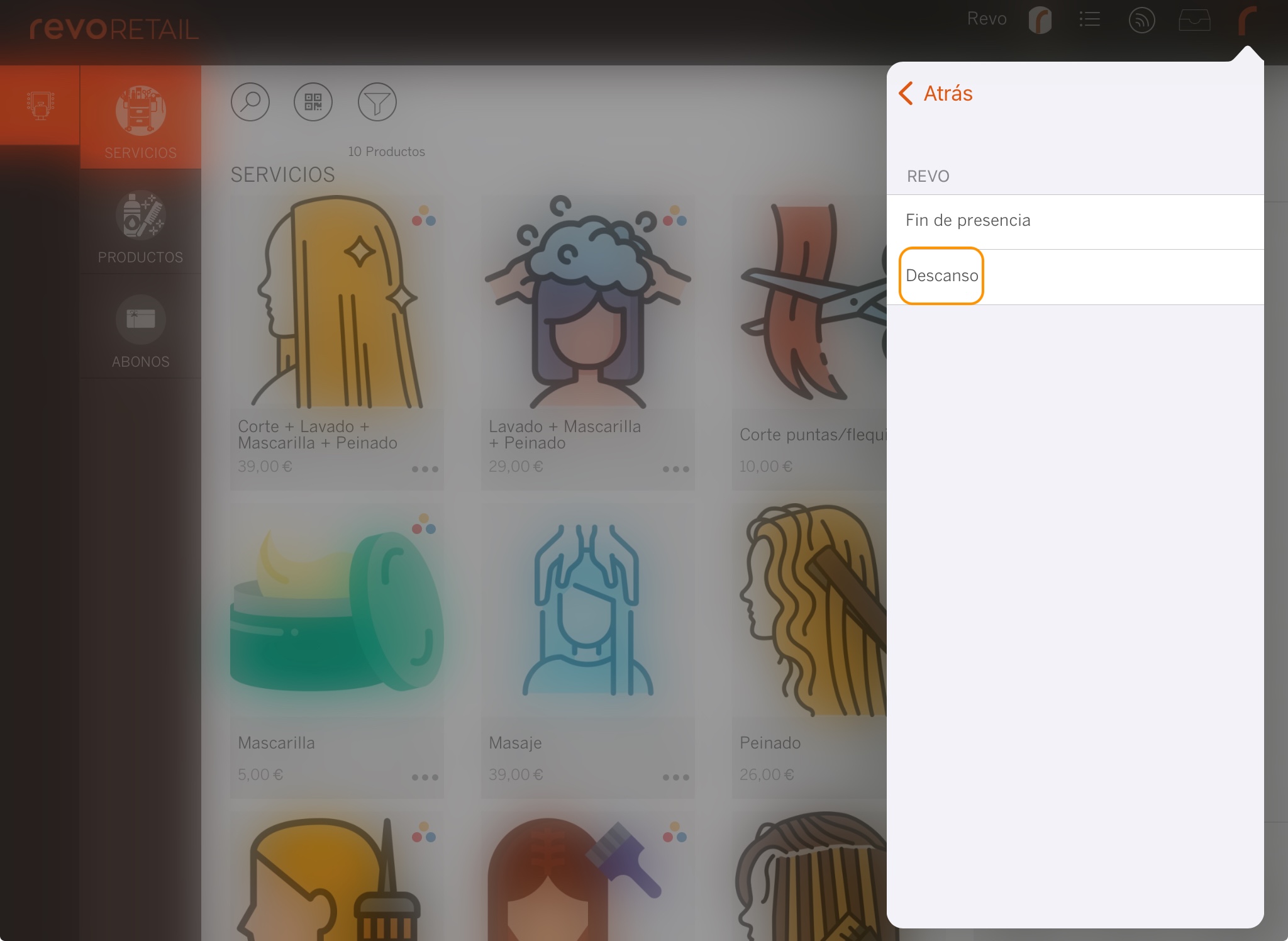
4. Le message suivant apparaîtra : Début de pause.
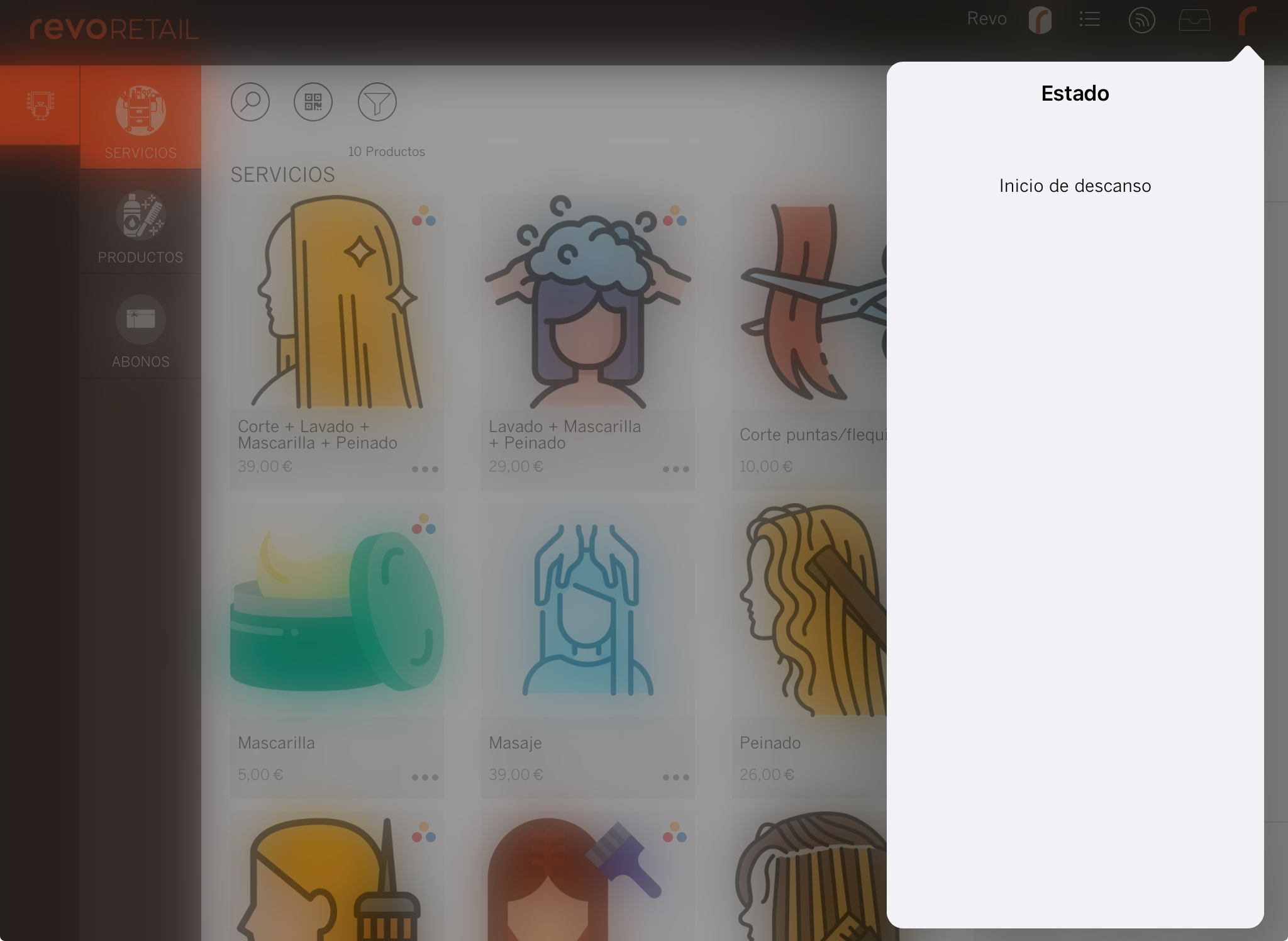
5. Appuyez n'importe où sur l'écran pour sortir.
6. Pour terminer la pause, répétez le processus et le message suivant apparaîtra : Fin de pause.
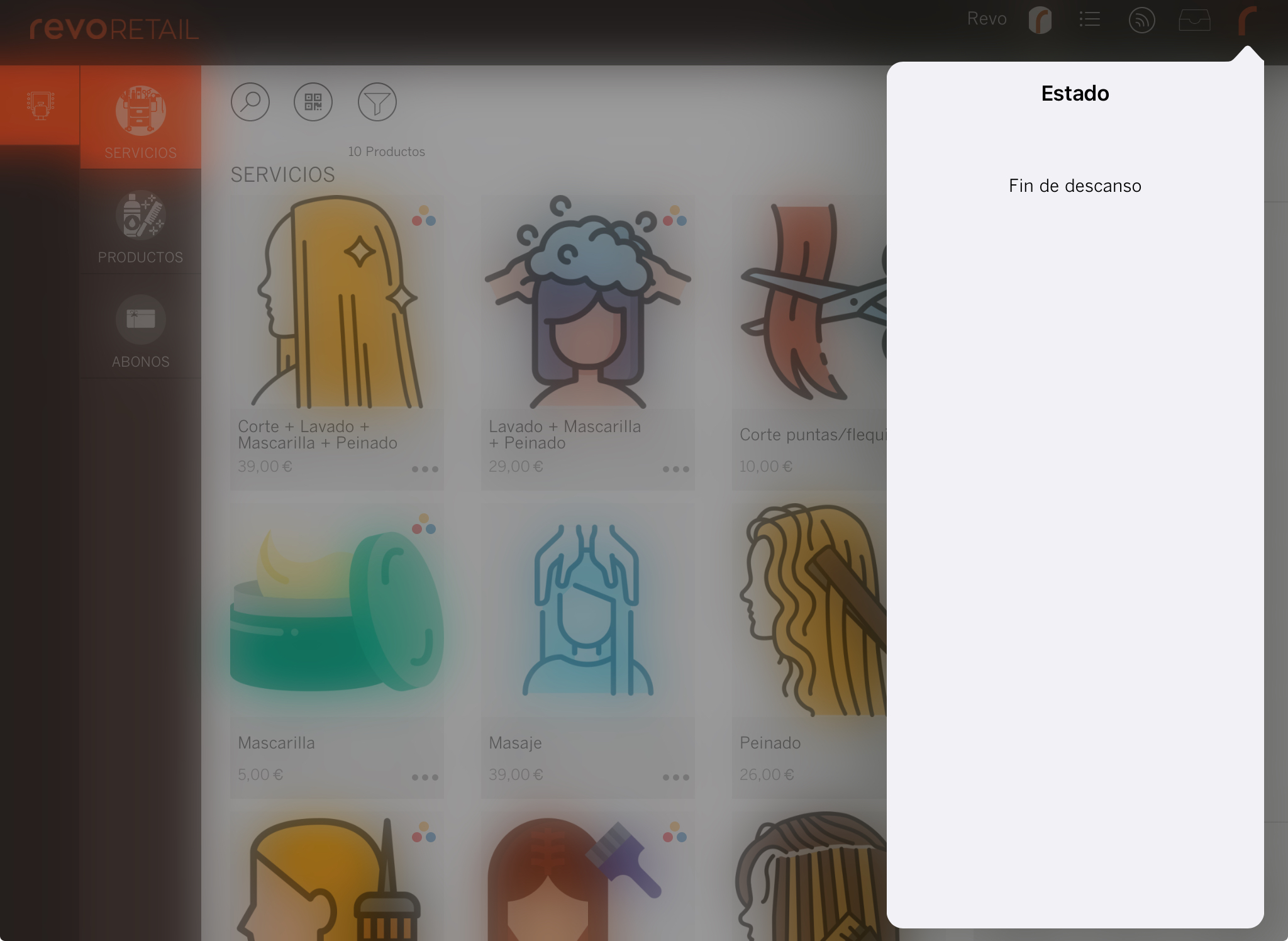
ENREGISTRER UNE SORTIE
Lorsque vous terminez votre quart, enregistrez votre sortie :
1. Accédez au menu r.
2. Appuyez sur Présence.
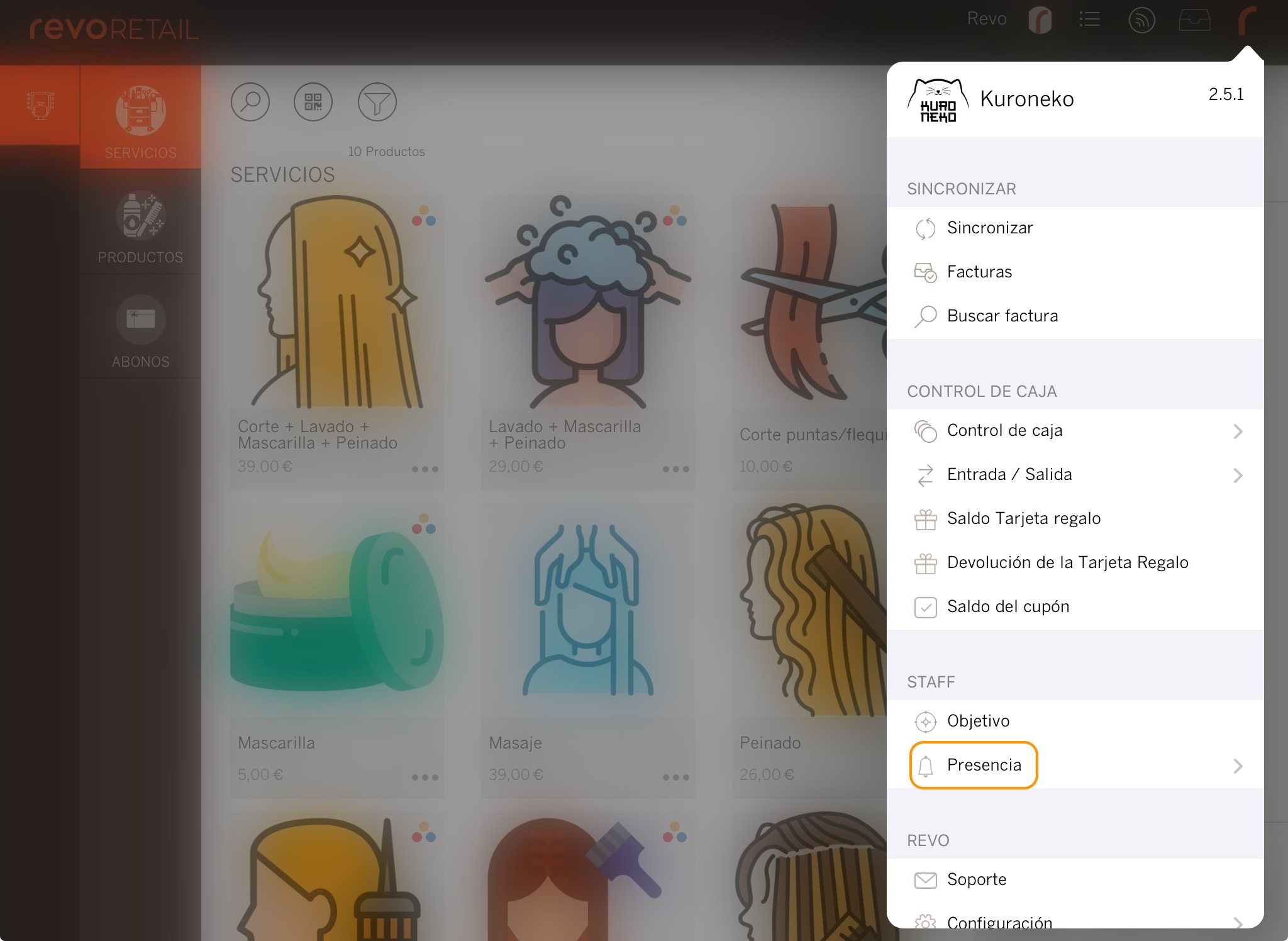
3. Saisissez votre code PIN et sélectionnez Fin de présence.
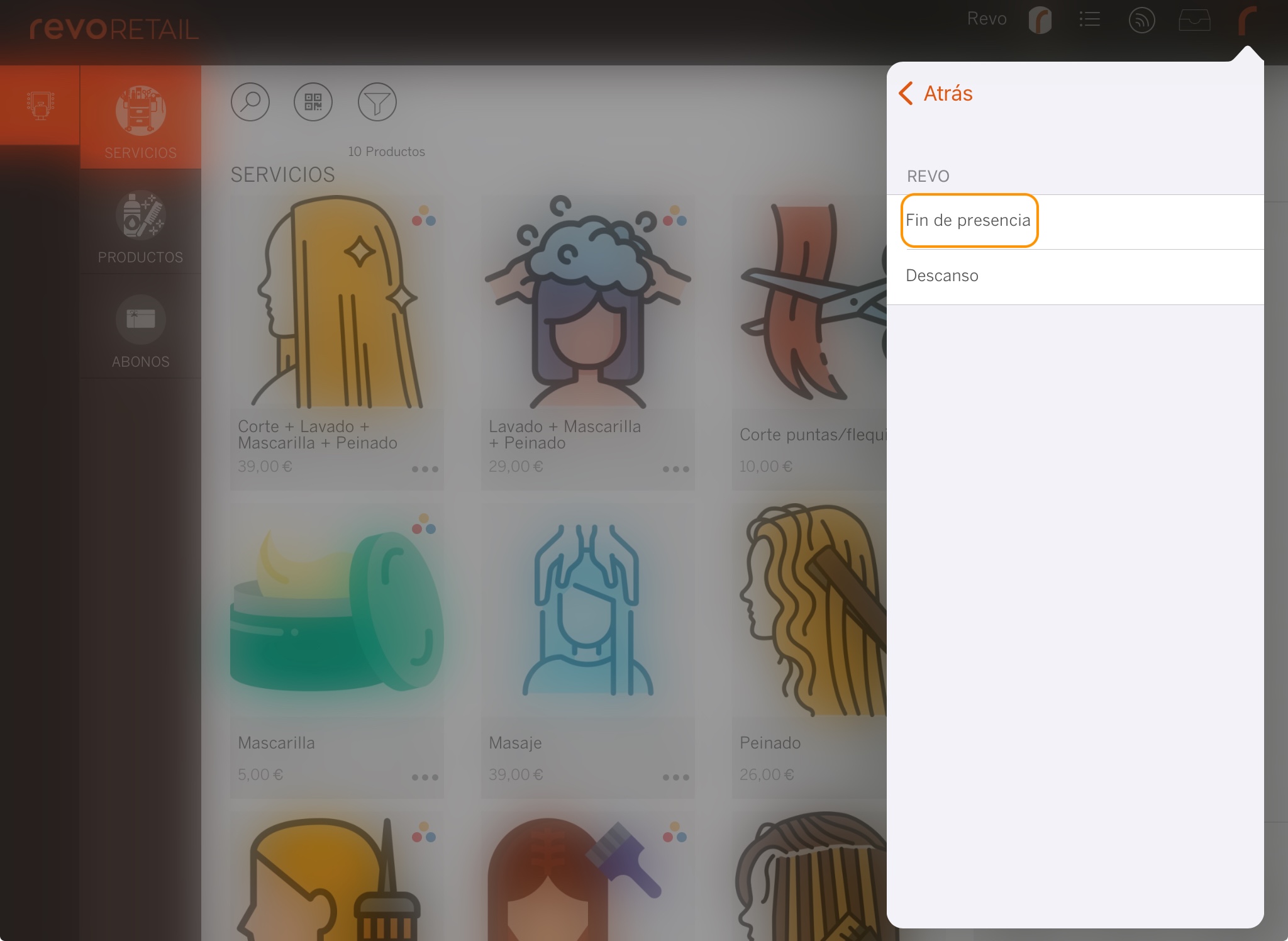
4. Le message suivant apparaîtra : Fin de présence.
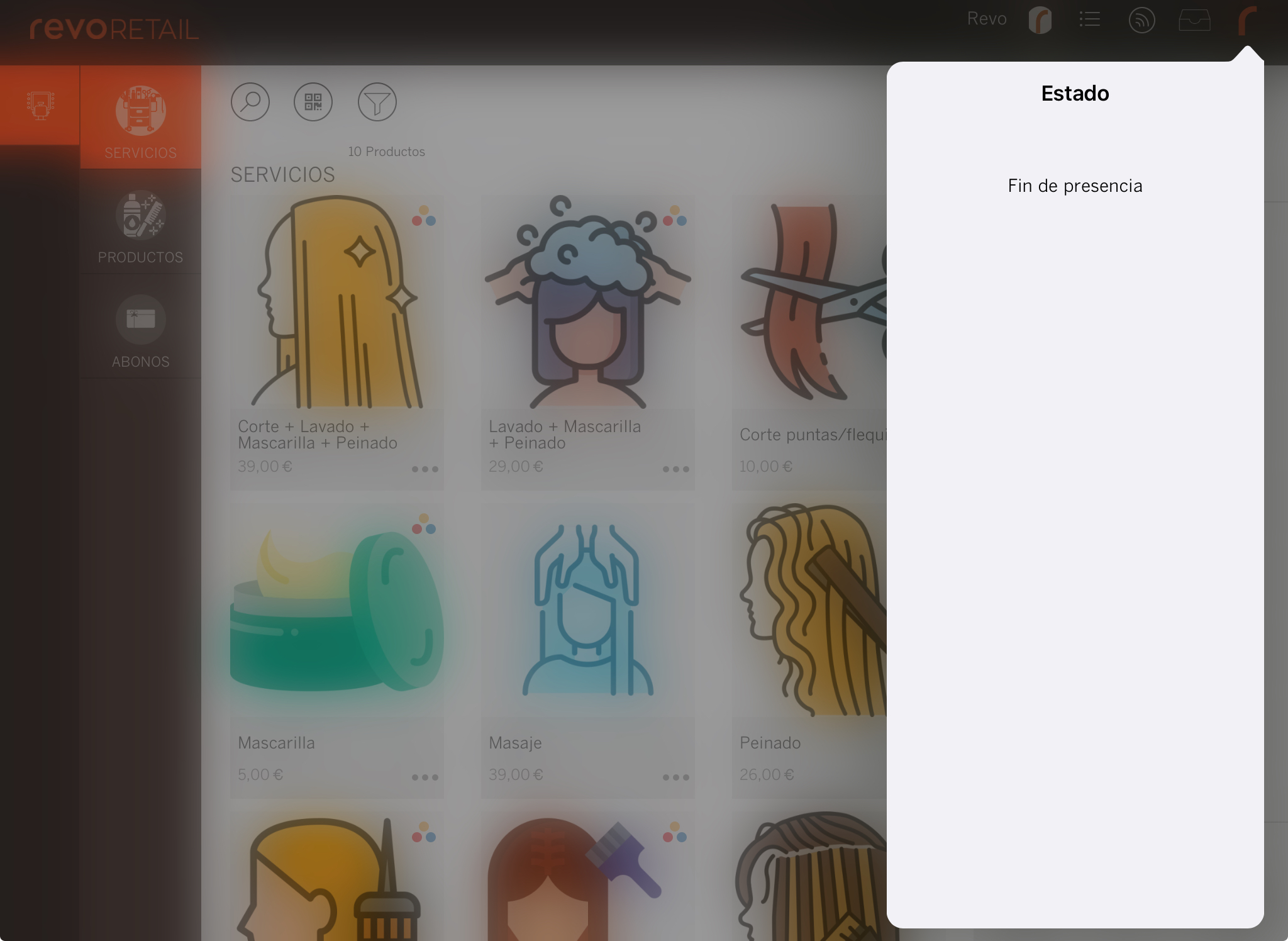
2. RAPPORT DE PRÉSENCE
1. Accédez au back-office de Revo RETAIL.
2. Allez dans Listes / PRÉSENCES.
3. Consultez les données disponibles :
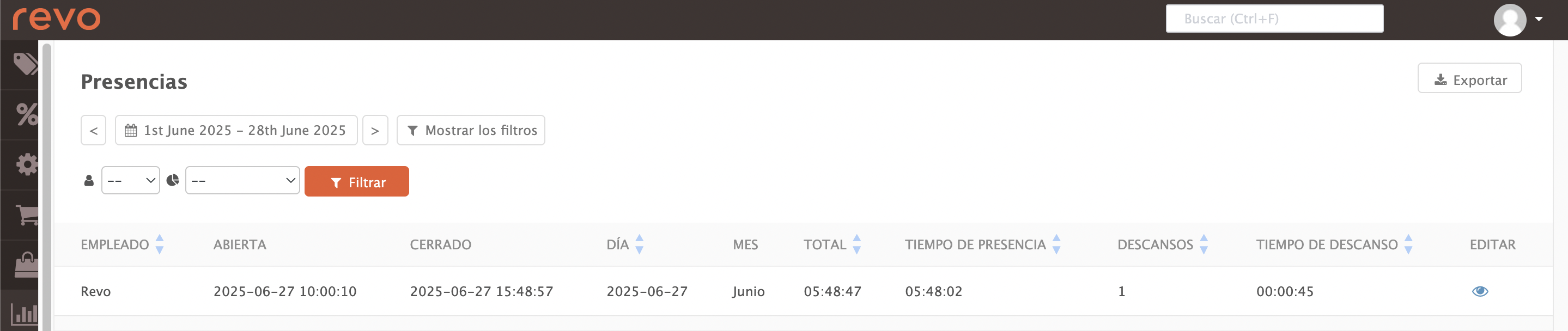
-
Employé : nom de l'employé.
-
Ouverte : date et heure de début.
-
Fermée : date et heure de fin.
-
Jour : date de l'enregistrement.
-
Mois : mois de l'enregistrement.
-
Total : temps total, pauses incluses.
-
Temps de présence : temps réel travaillé.
-
Pauses : nombre de pauses.
-
Durée des pauses : durée totale des pauses.
-
Modifier : vous pouvez modifier l'heure de début (ouverte) et de fin (fermée) en cliquant sur l'icône .
-
Filtres : vous disposez des filtres suivants :
- Utilisez le calendrier pour sélectionner les dates.
- Cliquez sur pour sélectionner un utilisateur et rechercher les présences aux dates choisies.
- Dans , vous pouvez choisir différents critères de totalisation :
- Utilisateur : totalise les données par utilisateur.
- Utilisateur & Jour : totalisé par utilisateur et jour.
- Utilisateur & Mois : totalisé par utilisateur et mois.
- Jour : totalisé par jour.
-
Mois : totalisé par mois.
-
Exporter : si nécessaire, exportez le rapport.
