1. CONFIGURATION DANS LE BACK-OFFICE 2. APPLIQUER DES REMISES DANS L'APPLICATION 3. EXEMPLES PRATIQUES 3.1 COMMENT CRÉER UNE REMISE DE 10 % POUR TOUTE LA COMMANDE 3.2 COMMENT CRÉER UNE REMISE DE 20 % POUR LES PRODUITS 3.3 COMMENT CRÉER UNE REMISE DE 30 % POUR LES PRODUITS ET LA COMMANDE 3.4 COMMENT APPLIQUER UNE REMISE PERSONNALISÉE 4. LISTES DANS LE BACK-OFFICE
Les remises vous permettent d'appliquer une remise à certains produits d'une commande, à toute la commande ou aux deux. Il est possible d'appliquer deux remises simultanément : une sur un produit et une autre sur toute la commande.
1. CONFIGURATION DANS LE BACK-OFFICE
1. Accédez au back-office de Revo RETAIL.
2. Cliquez sur Configuration / REMISES.
3. Cliquez sur +Nouveau.
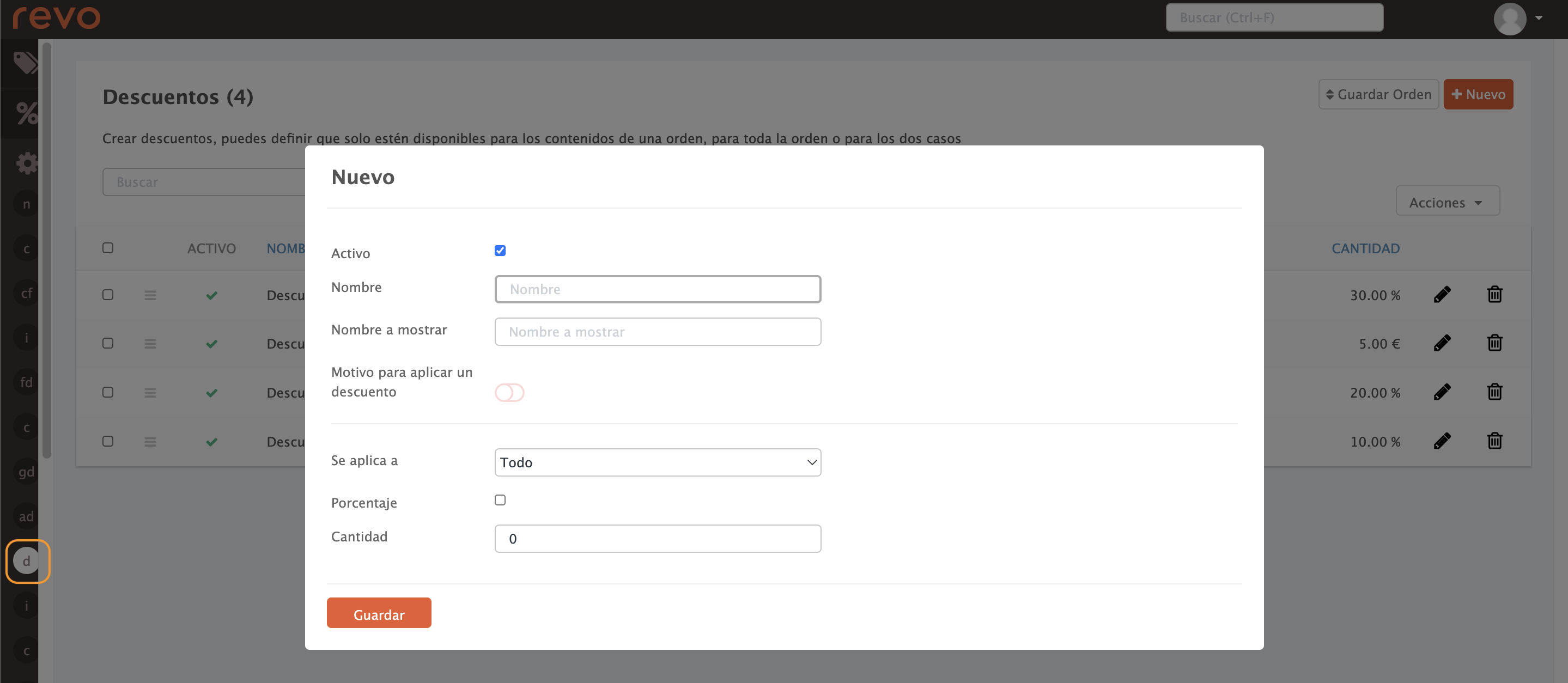
- Actif : activez ou désactivez la remise.
- Nom : identification de la remise.
- Nom à afficher : nom visible dans l'application et sur le ticket.
- Motif pour appliquer une remise : activez cette option si vous souhaitez demander un motif.
- S'applique à : sélectionnez si la remise s'applique à tous les produits, à un produit spécifique ou à toute la commande.
- Pourcentage : activez cette option si la remise est en pourcentage ; sinon, il s'agira d'un montant fixe.
- Montant : saisissez le pourcentage ou le montant fixe.
4. Cliquez sur Enregistrer.
2. APPLIQUER DES REMISES DANS L'APPLICATION
Vous pouvez appliquer des remises à l’ensemble de la commande ou à un produit spécifique.
1. Pour appliquer une remise à la commande :
Appuyez sur le bouton de remise et sélectionnez celle que vous souhaitez :
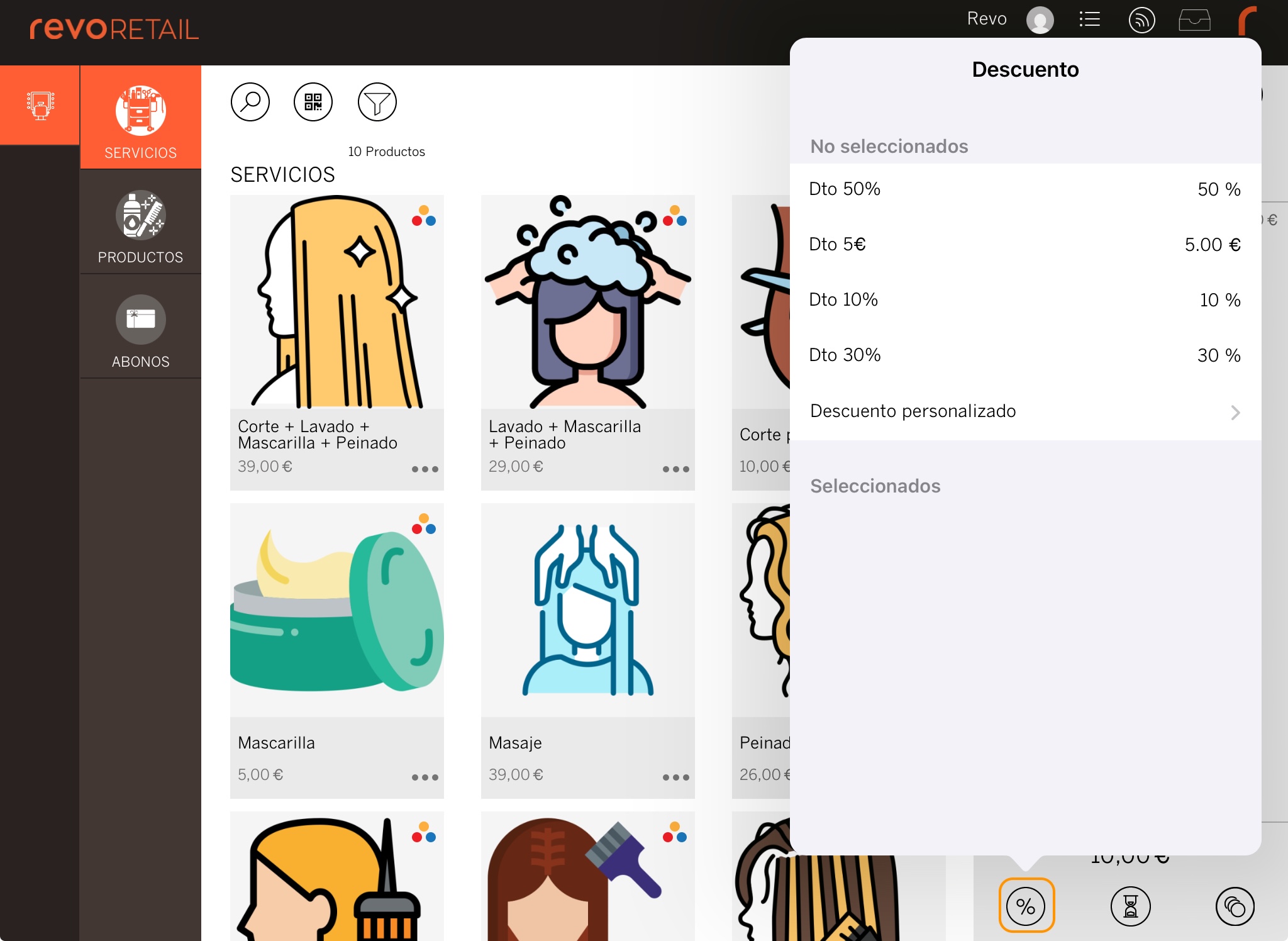
La remise sera appliquée automatiquement :
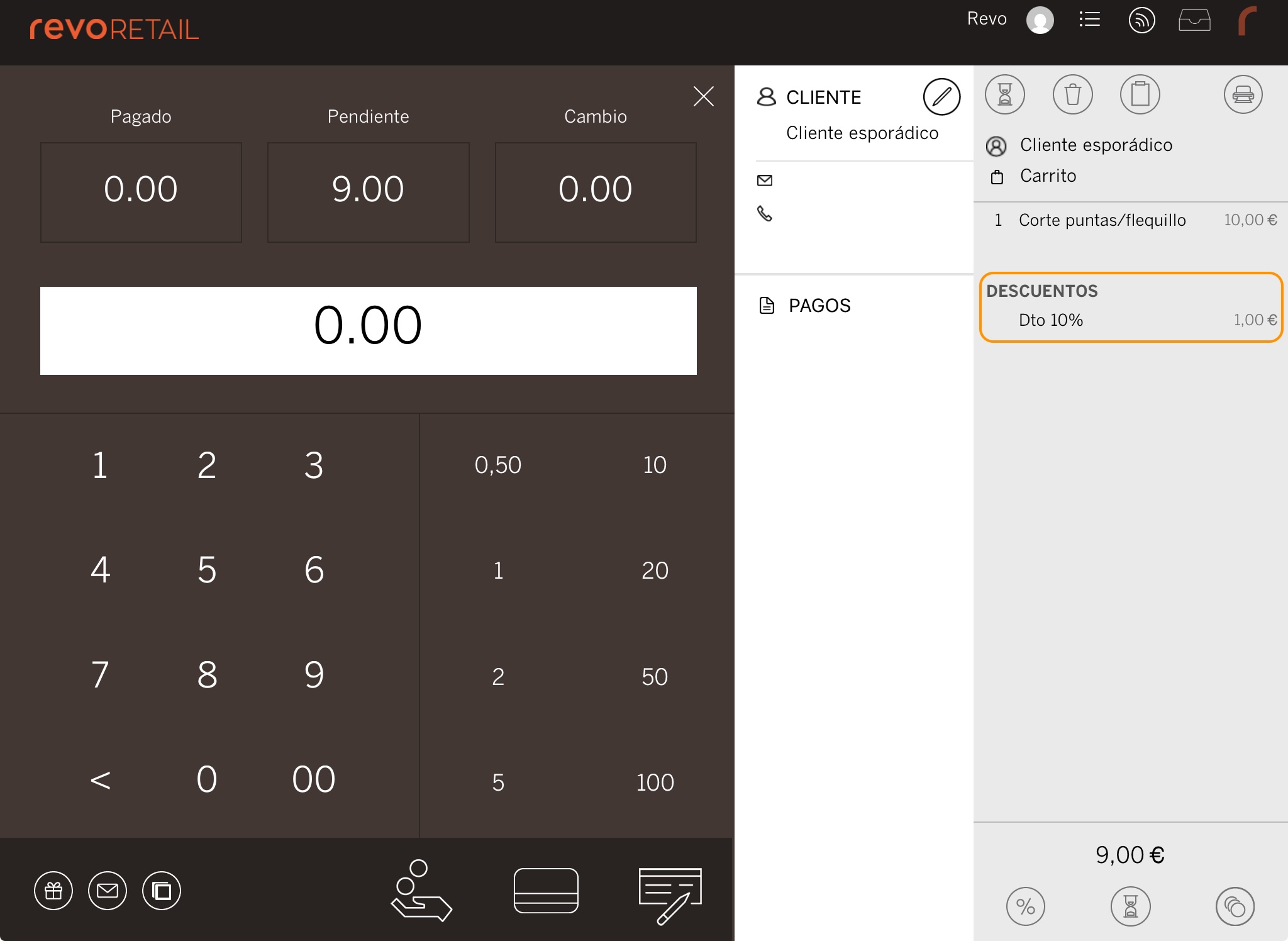
Pour la supprimer, appuyez sur la remise, faites glisser vers la gauche et sélectionnez Supprimer.
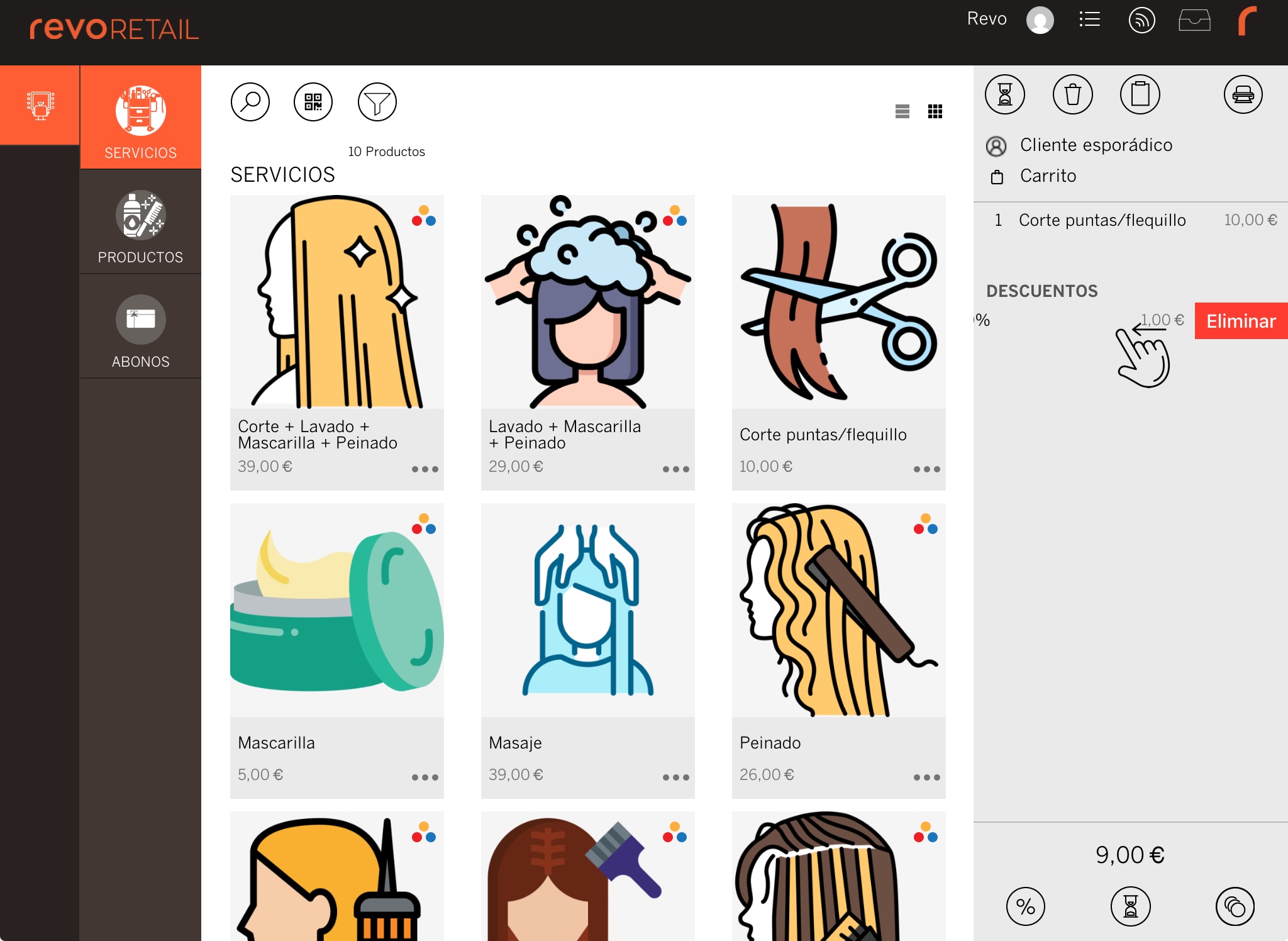
2. Pour appliquer une remise à un produit :
Appuyez sur le produit et sélectionnez l’option Remise.
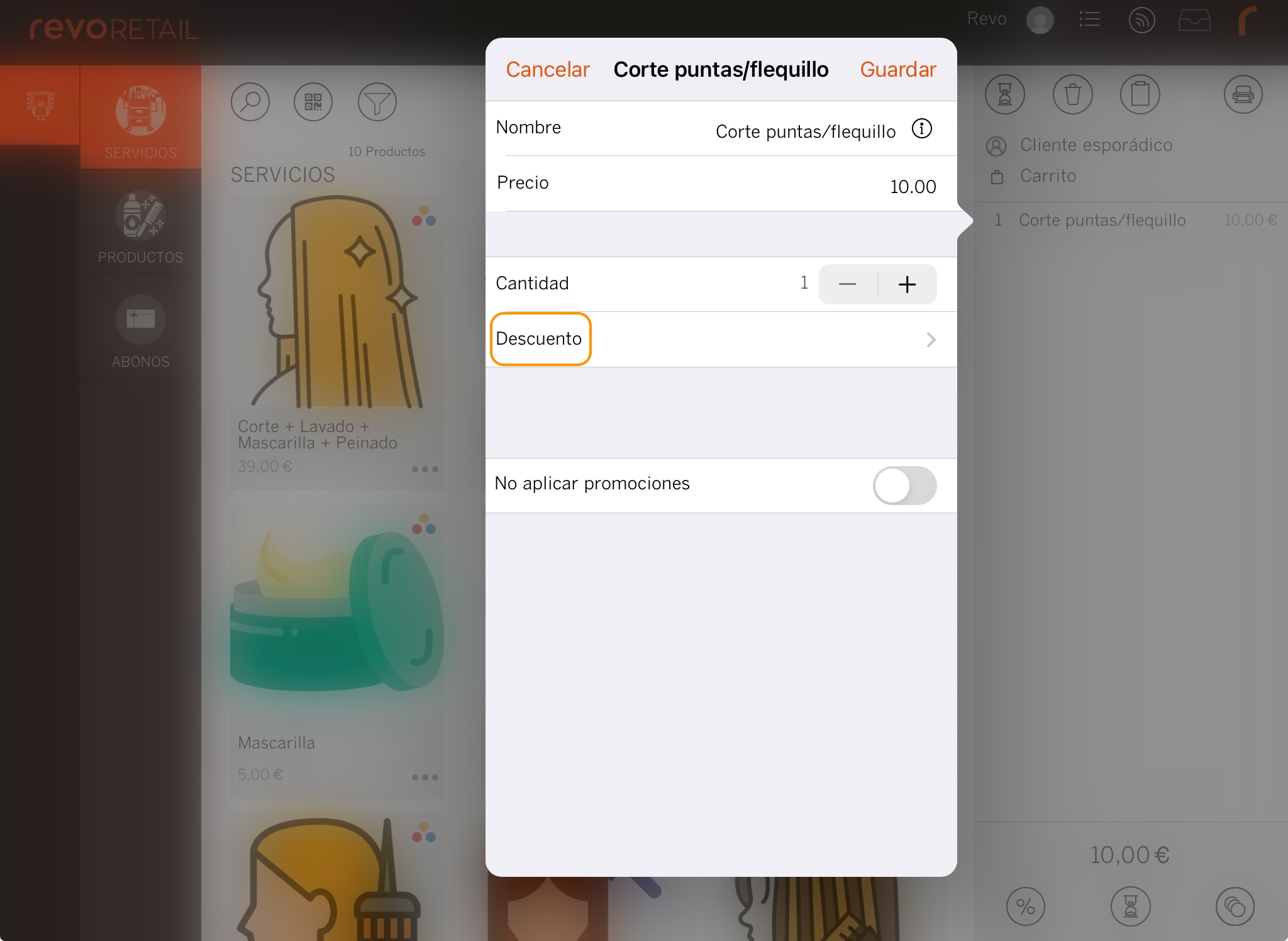
Choisissez la remise et cliquez sur Enregistrer.
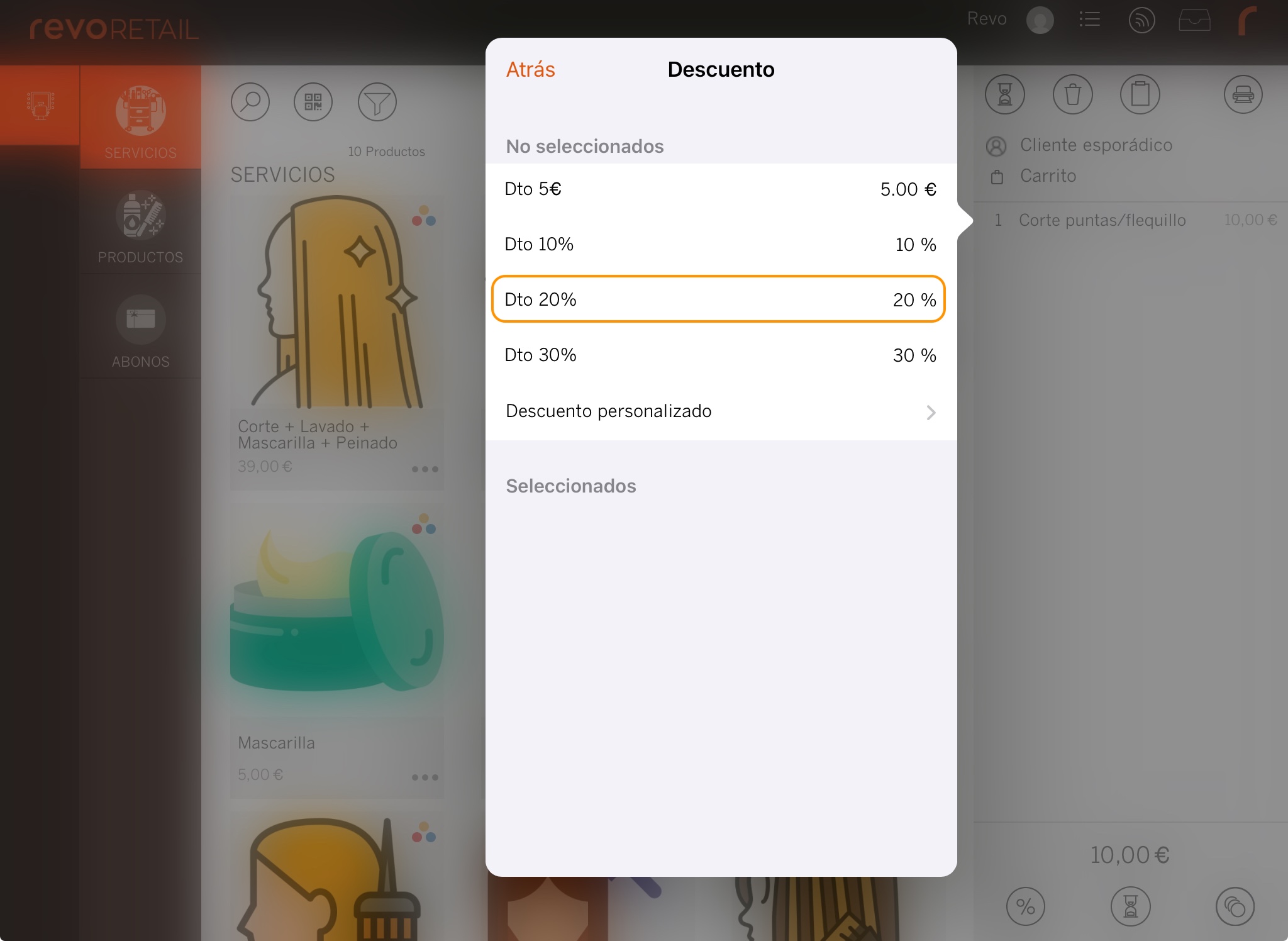
La remise sera appliquée au produit.
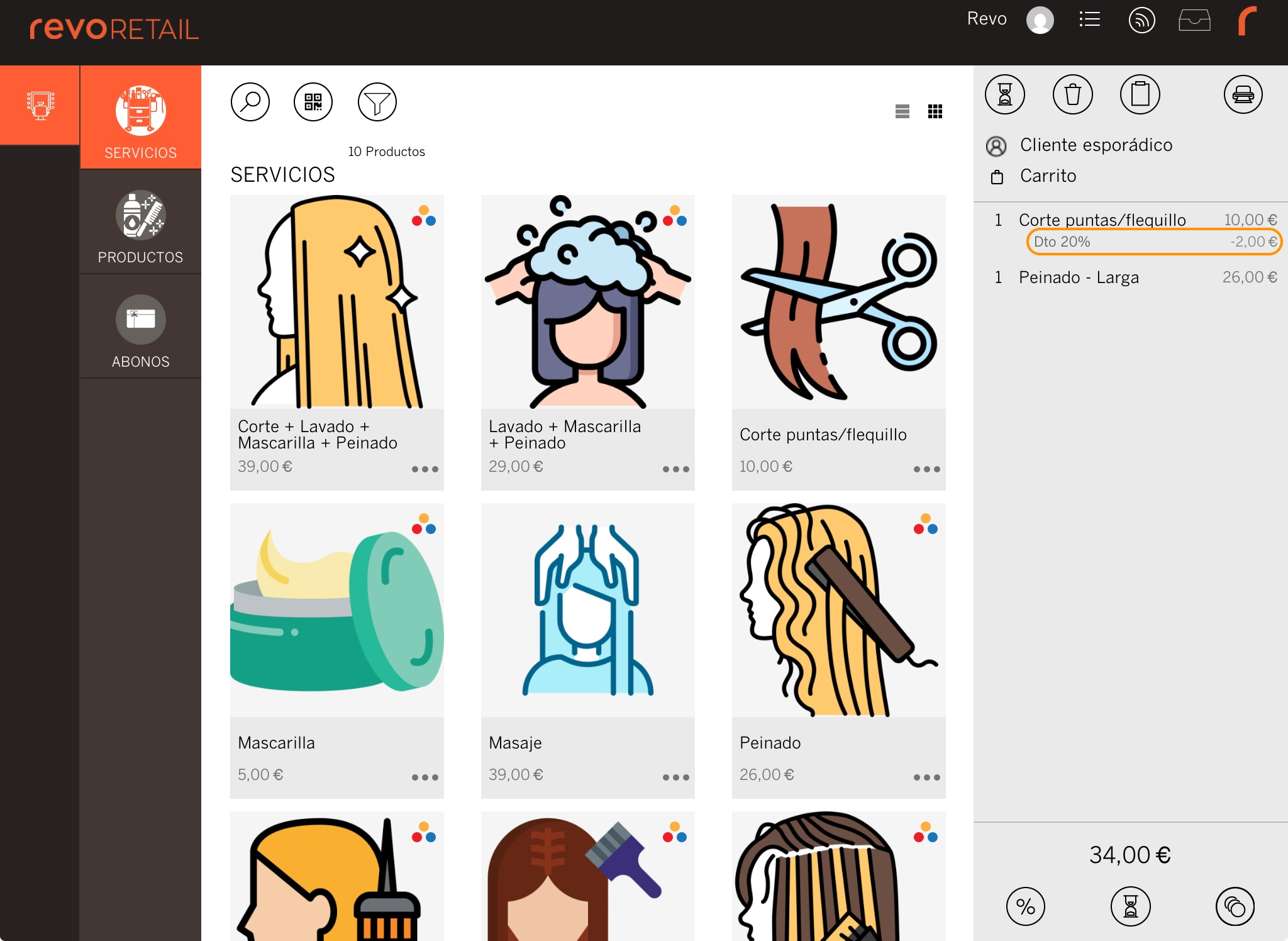
Pour la supprimer, appuyez sur le produit, allez dans Remise, sélectionnez la remise sous Sélectionnées et cliquez sur Enregistrer.
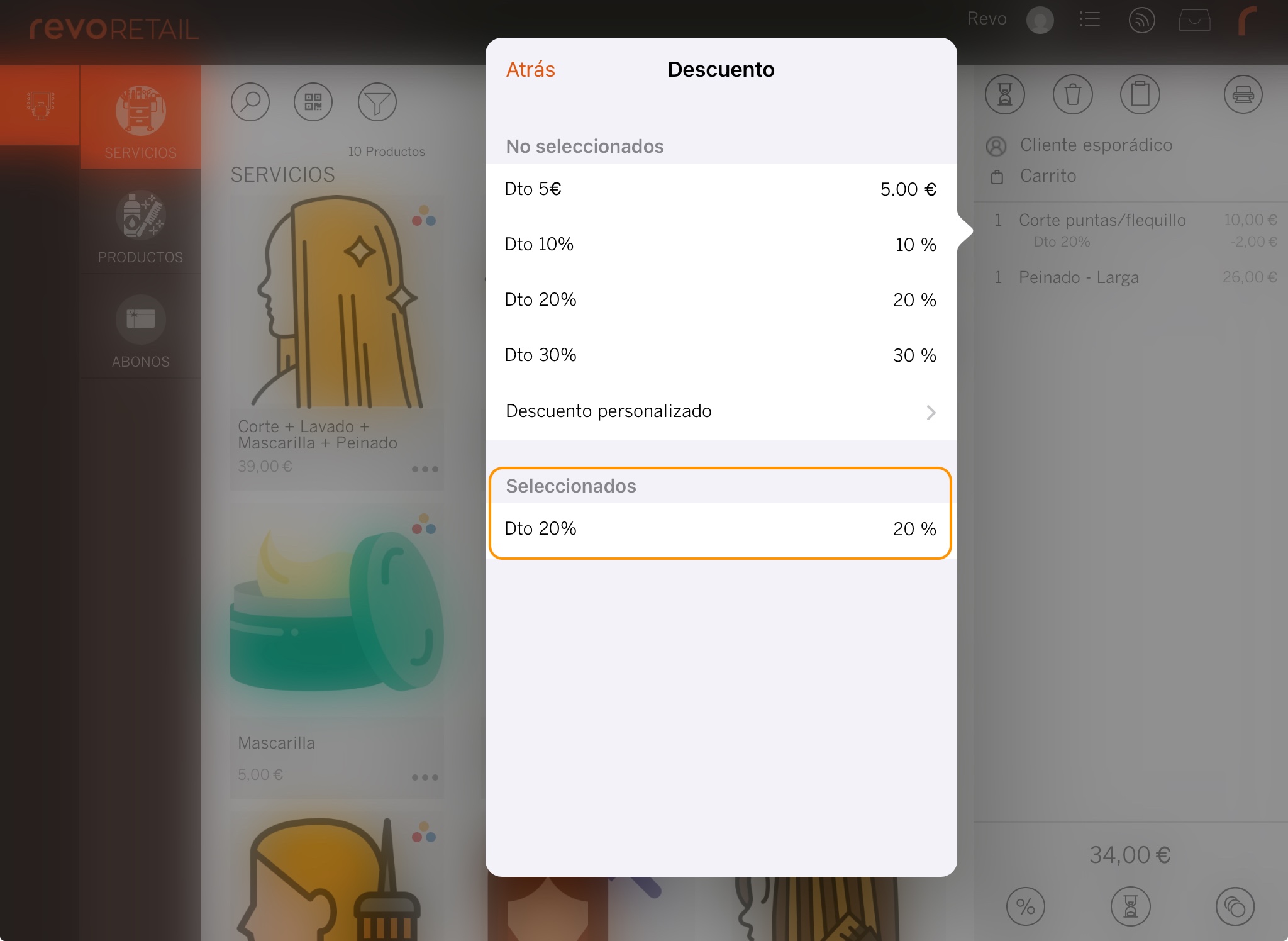
Vous pouvez appliquer des remises à la fois sur des produits et sur l’ensemble de la commande en même temps. Si un produit a déjà une remise appliquée, la remise sur la commande sera calculée sur le prix final du produit. Par exemple : si un produit coûte 27,80 € et que vous appliquez une remise de 30 % (-5,56 €), son prix final sera de 22,24 €. C'est sur cette valeur que la remise sur la commande sera appliquée.
3. EXEMPLES PRATIQUES
3.1 COMMENT CRÉER UNE REMISE DE 10 % POUR TOUTE LA COMMANDE
1. Accédez au back-office de Revo RETAIL.
2. Cliquez sur Configuration / REMISES
3. Cliquez sur +Nouveau et complétez les informations :
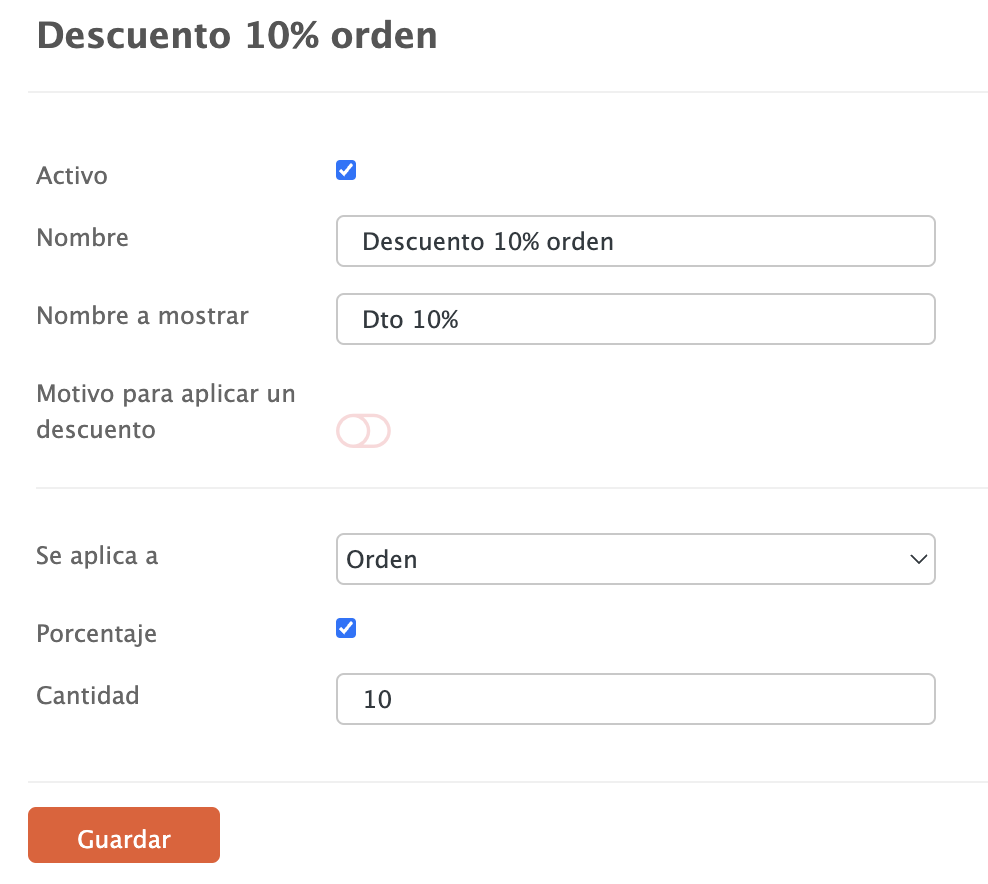
4. Dans l’application, ajoutez des produits au panier, cliquez sur et sélectionnez la remise Remise 10%.
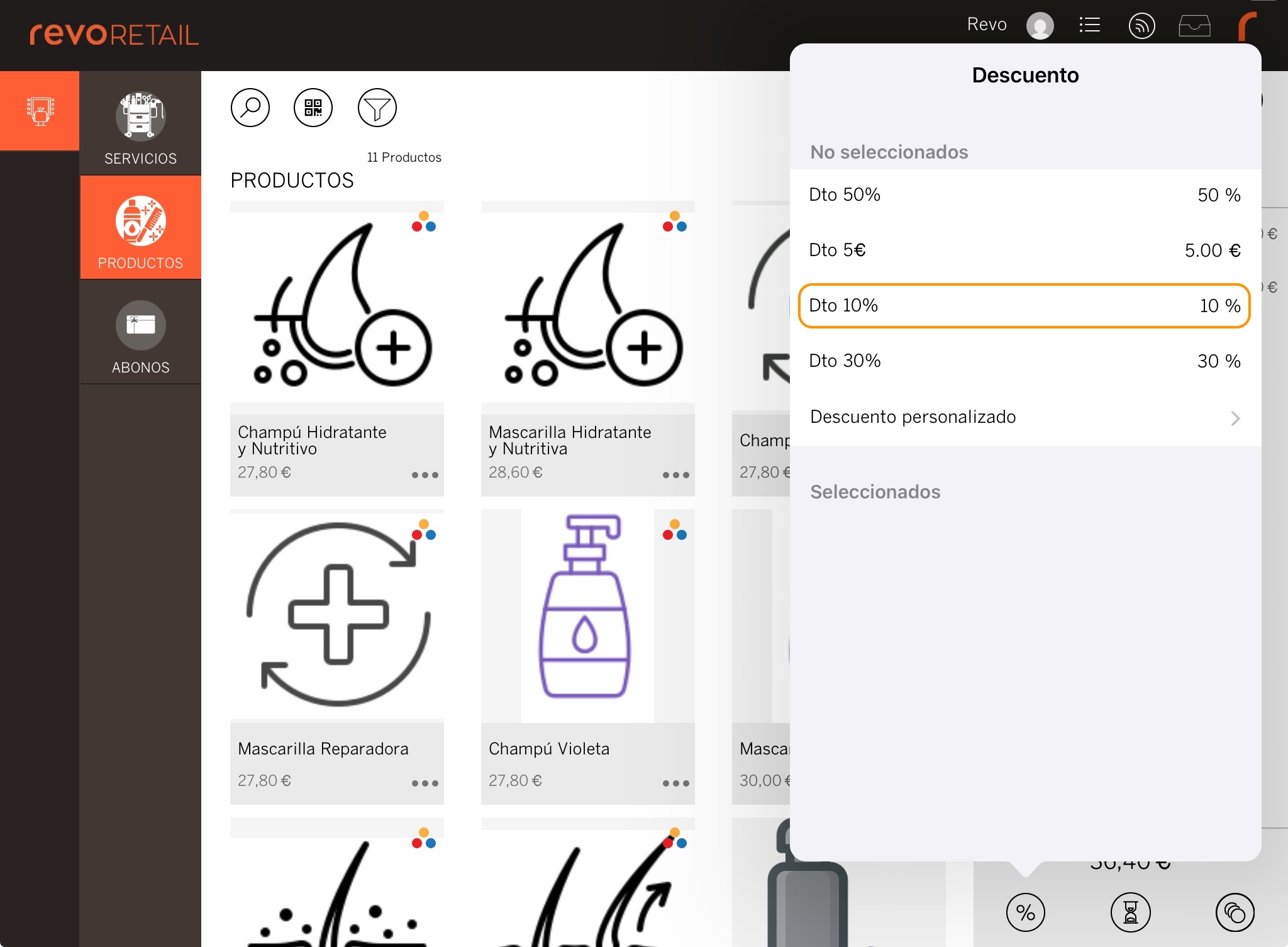
5. Vous verrez la remise appliquée à l’écran.
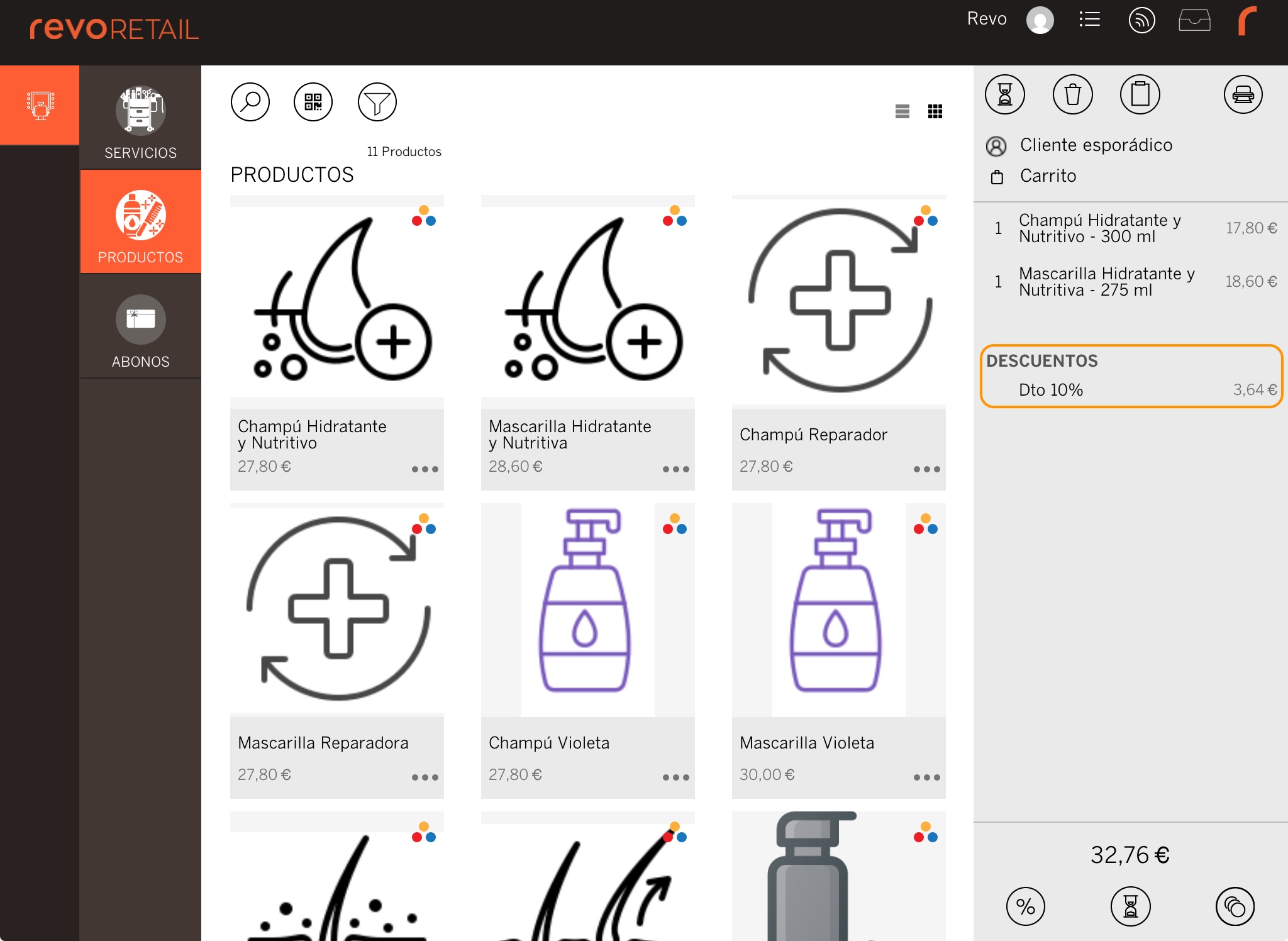
3.2 COMMENT CRÉER UNE REMISE DE 20 % POUR LES PRODUITS
1. Accédez au back-office de Revo RETAIL.
2. Cliquez sur Configuration / REMISES
3. Cliquez sur +Nouveau et complétez les informations :
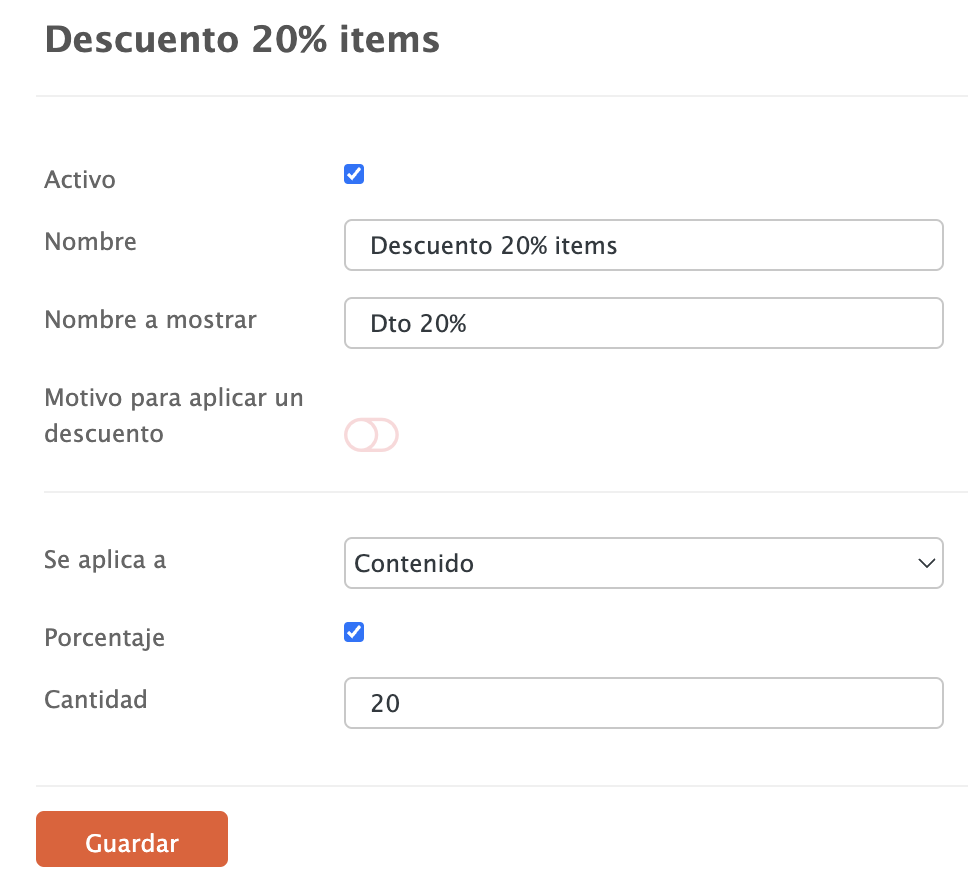
4. Dans l’application, ajoutez un produit au panier, cliquez dessus et sélectionnez Remise.
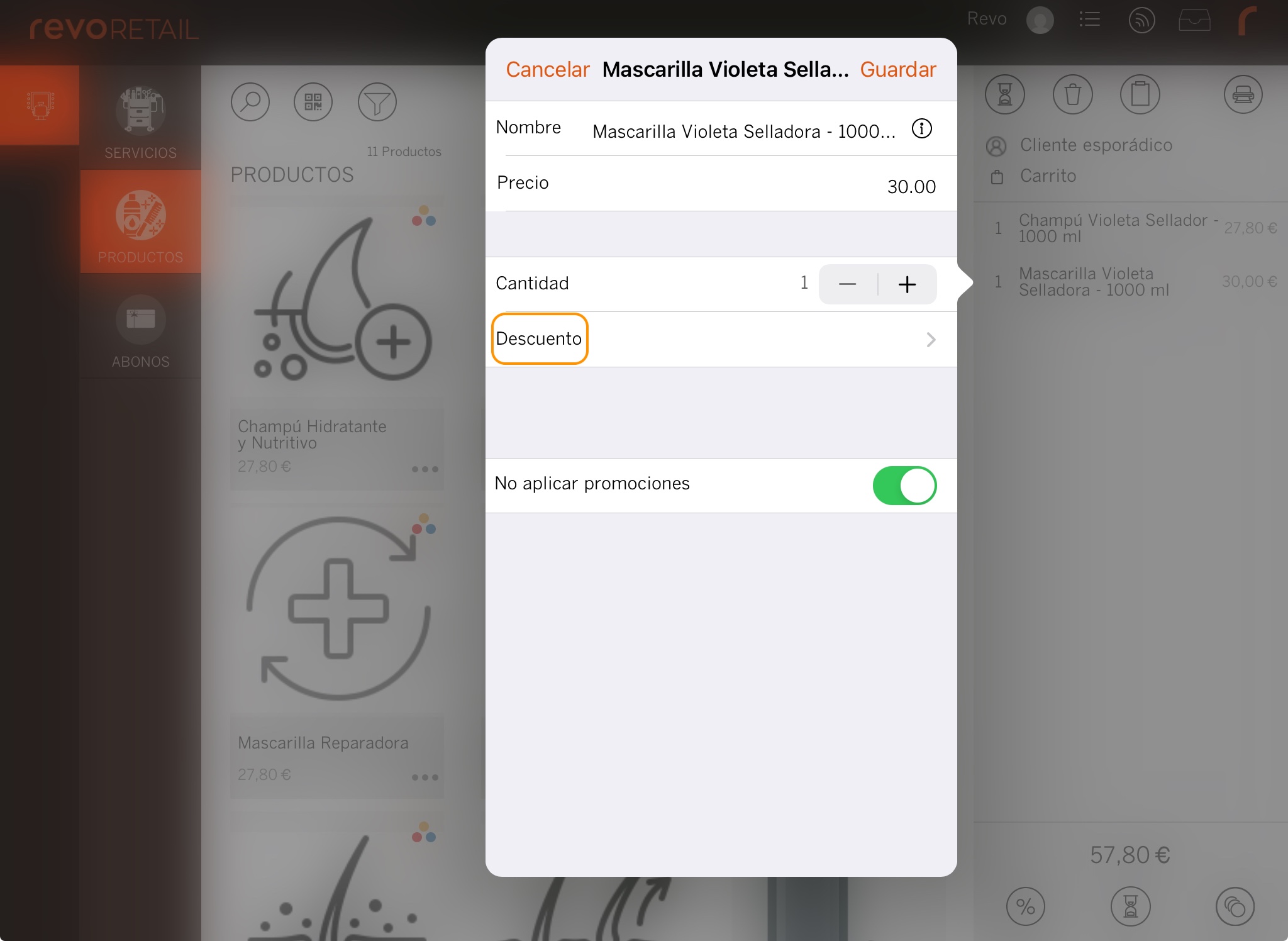
5. Sélectionnez la remise 20 % et cliquez sur Enregistrer.
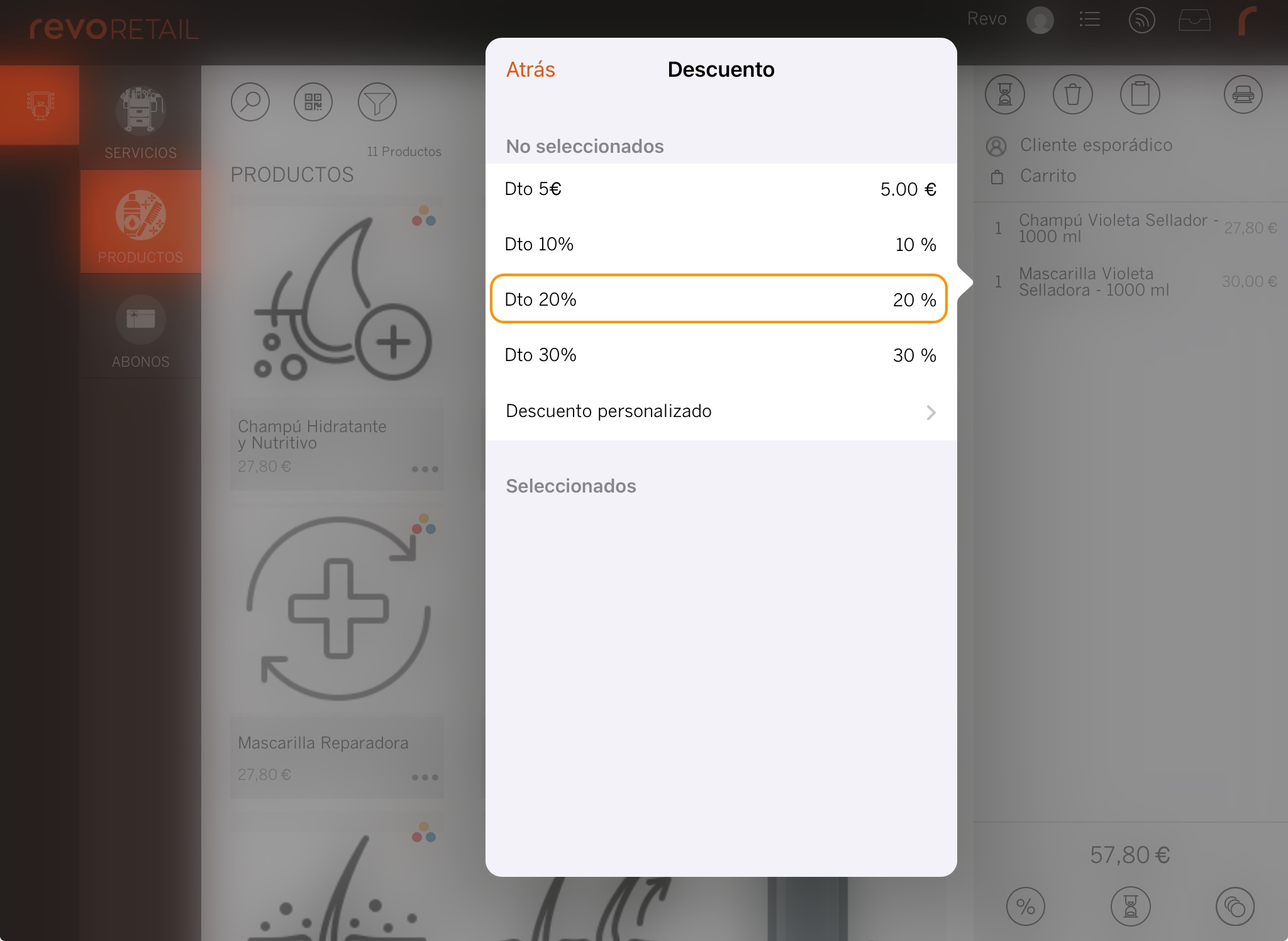
6. Vous verrez la remise appliquée au produit.
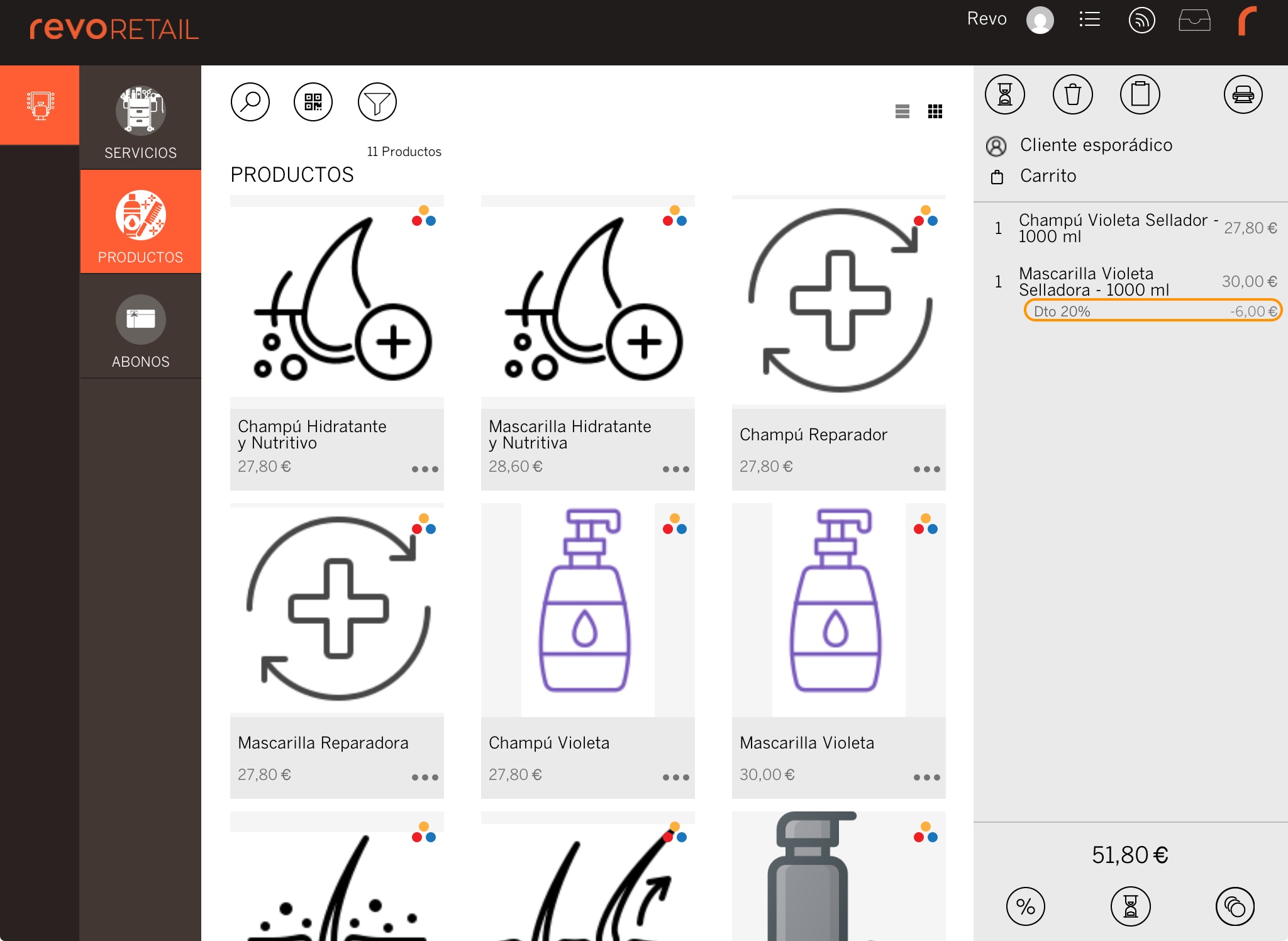
3.3 COMMENT CRÉER UNE REMISE DE 30 % POUR LES PRODUITS ET LA COMMANDE
1. Accédez au back-office de Revo RETAIL.
2. Cliquez sur Configuration / REMISES
3. Cliquez sur +Nouveau et complétez les informations :
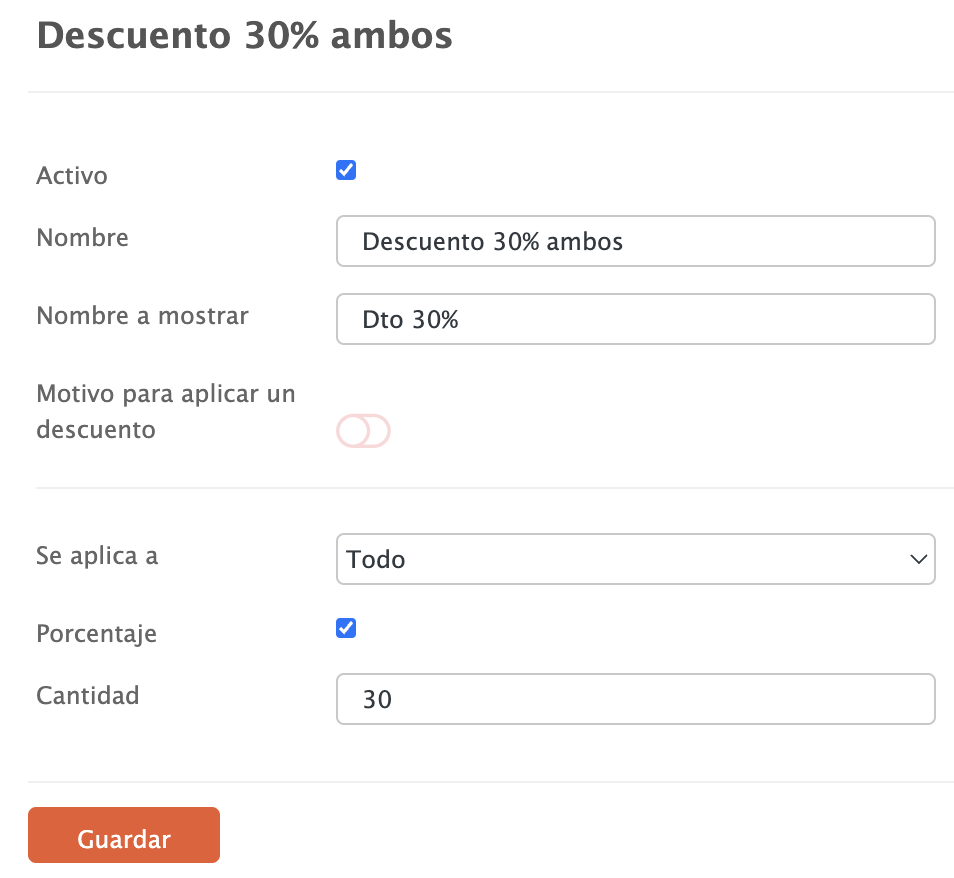
4. Appliquez la remise de deux manières :
-
Aux produits :
-
Cliquez sur le produit et sélectionnez Remise.
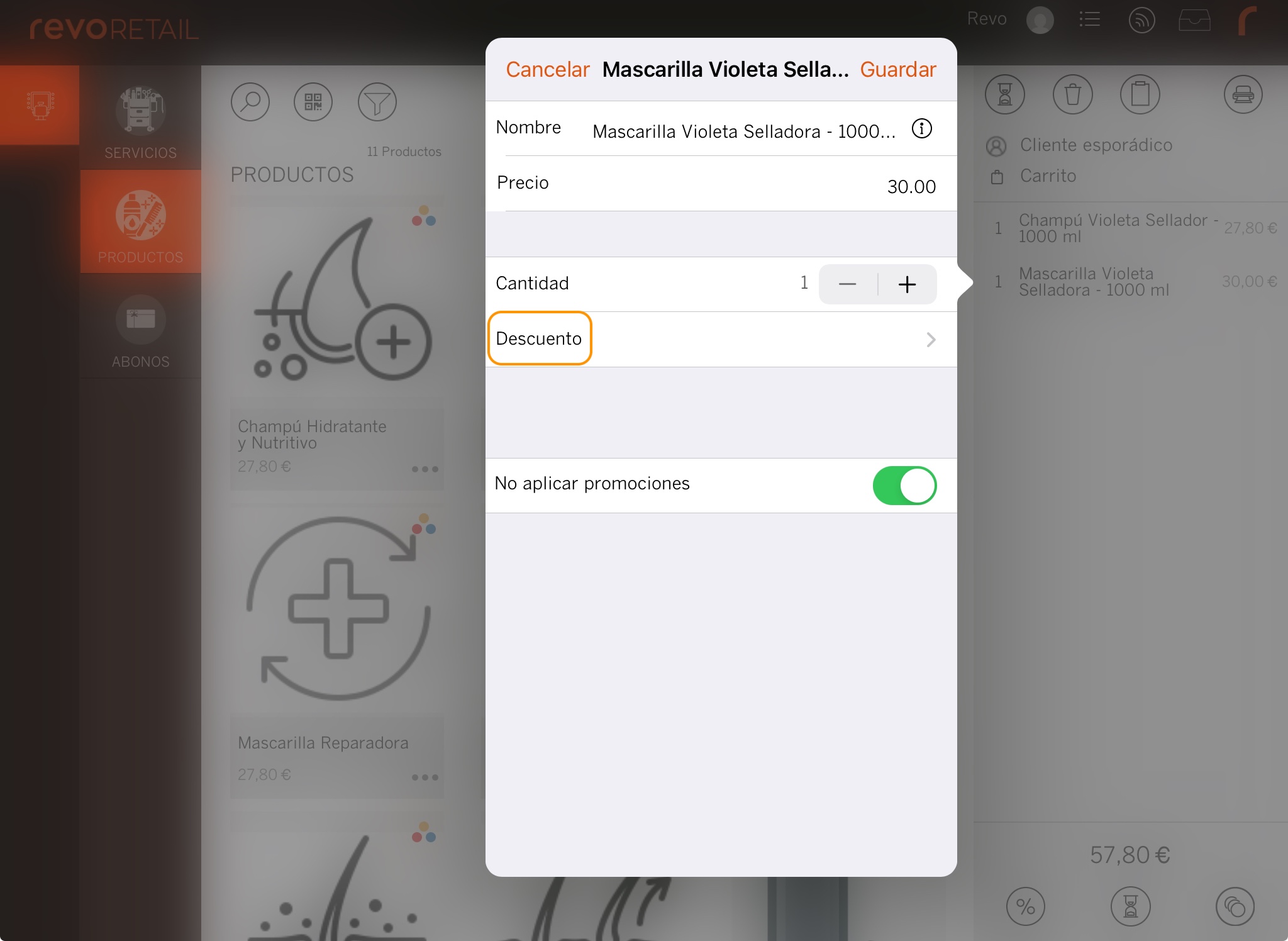
-
Sélectionnez 30 %, cliquez sur Retour puis sur Enregistrer.
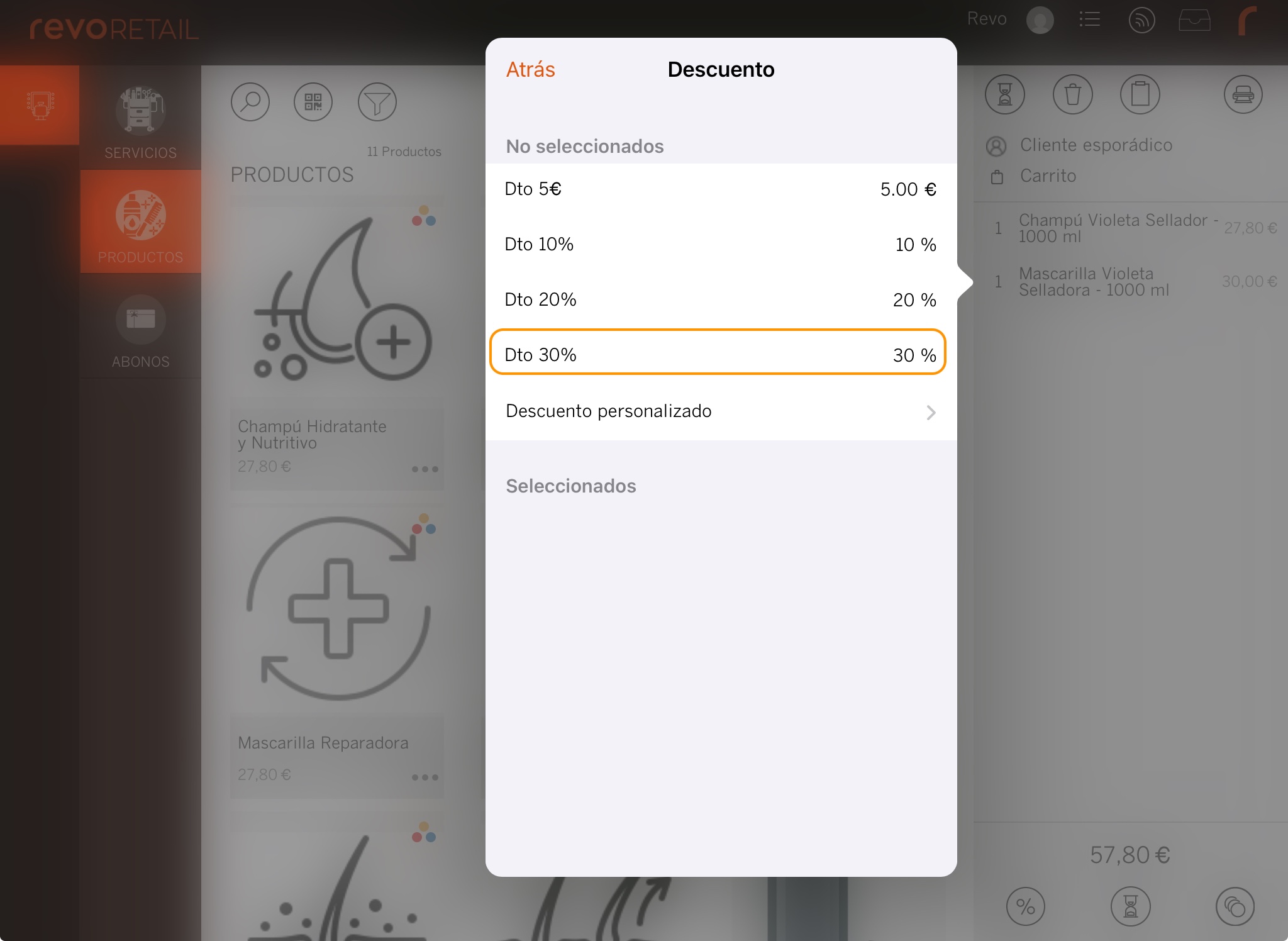
-
-
À la commande :
-
Cliquez sur et sélectionnez Remise 30%.
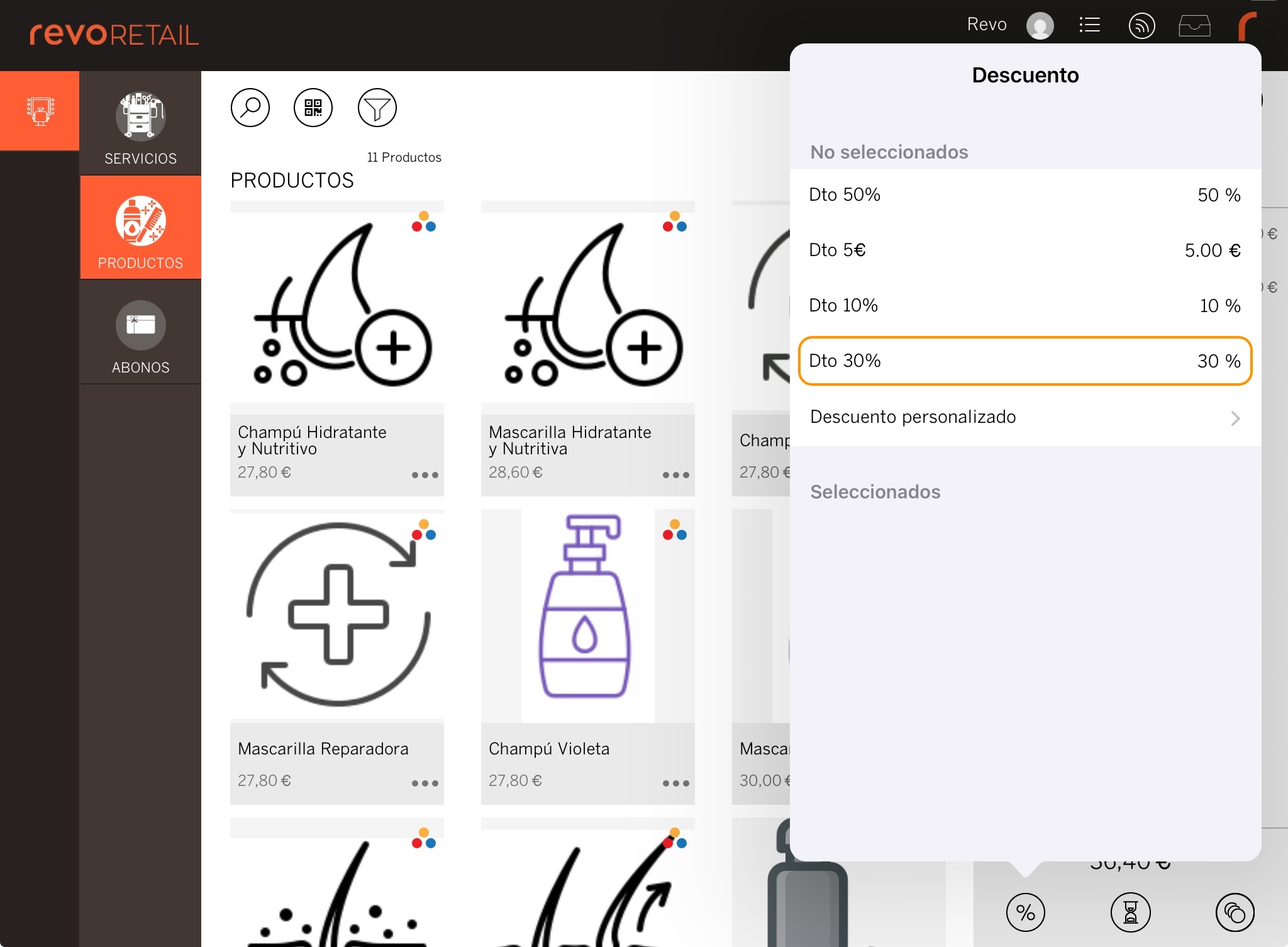
-
5. Vous verrez la remise appliquée en fonction de votre sélection.
3.4 COMMENT APPLIQUER UNE REMISE PERSONNALISÉE
1. Ajoutez un produit au panier, appuyez dessus et sélectionnez Remise.
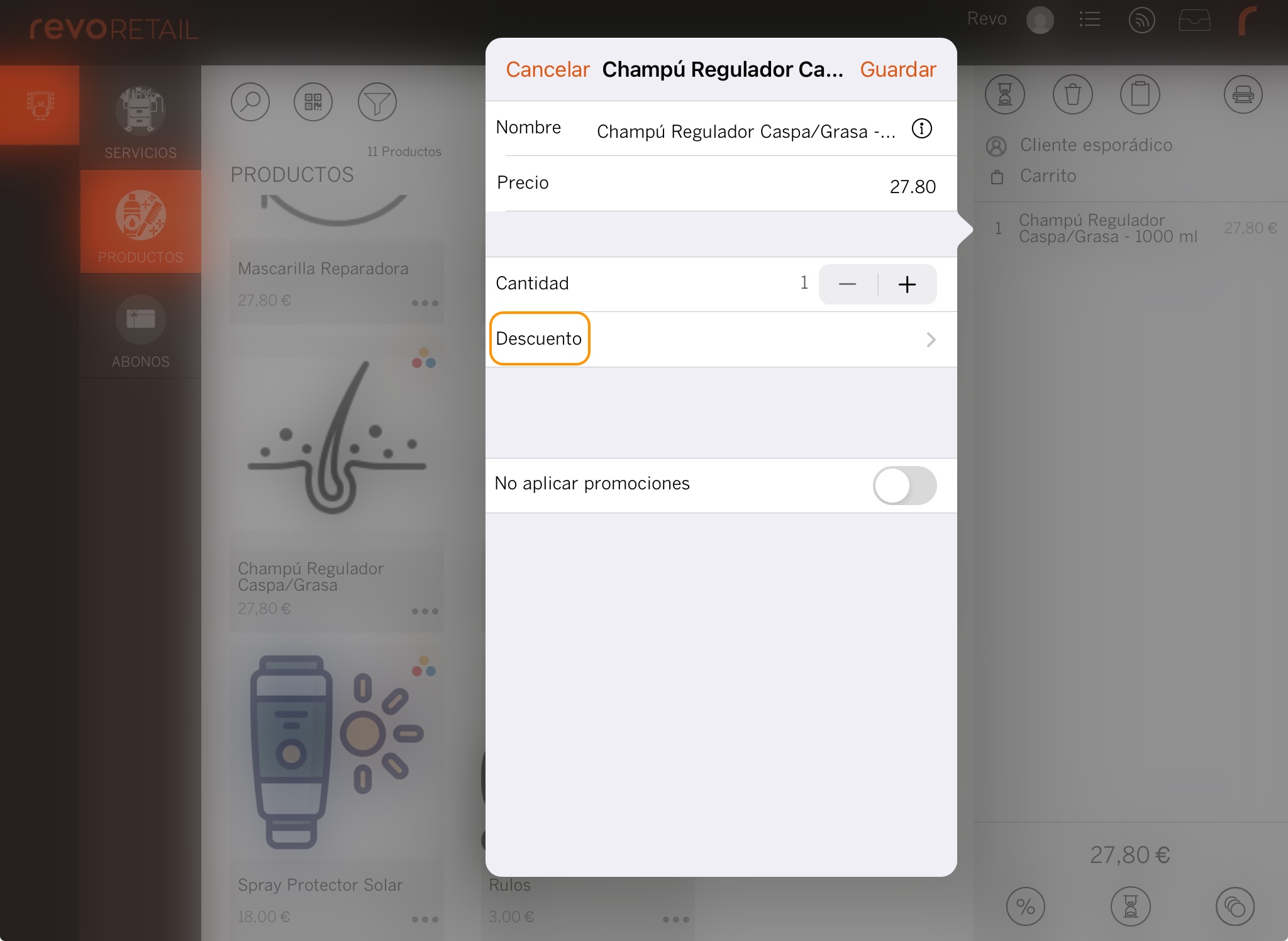
2. Choisissez Remise personnalisée.
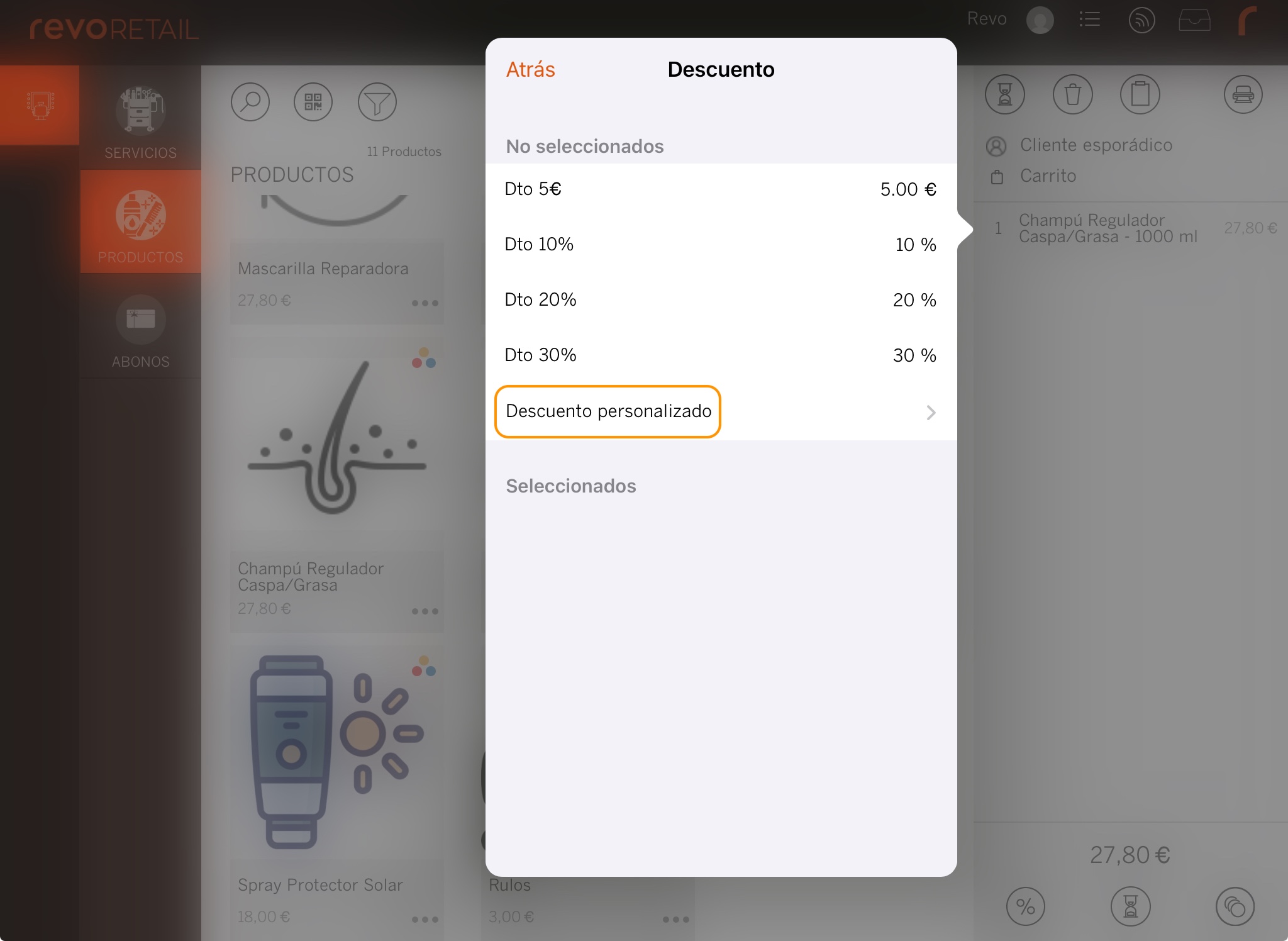
3. Configurez la remise :
-
Par pourcentage (%):
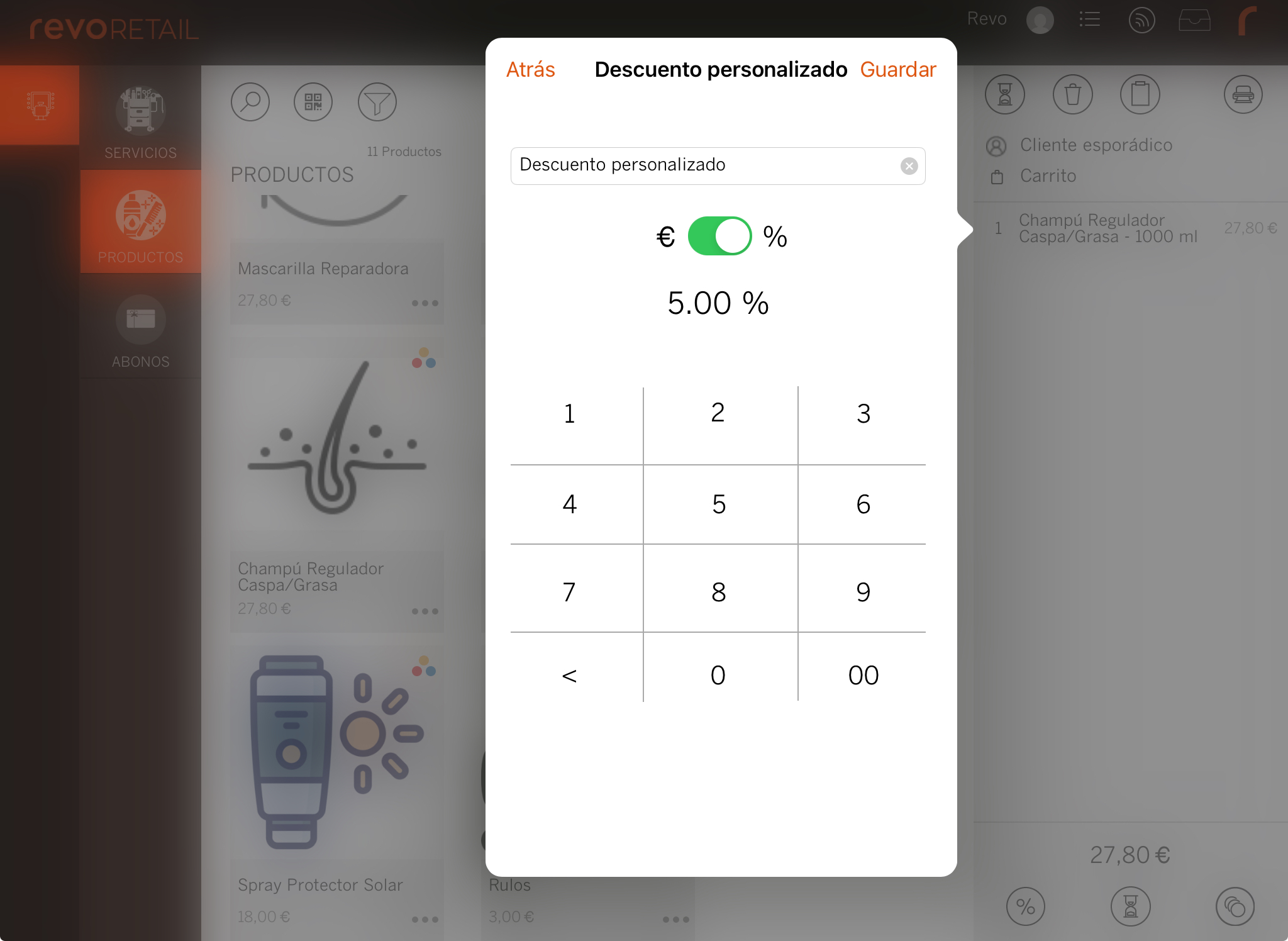
- Entrez un nom.
- %.
- Entrez la valeur.
- Appuyez sur Enregistrer.
-
Par montant (€) :
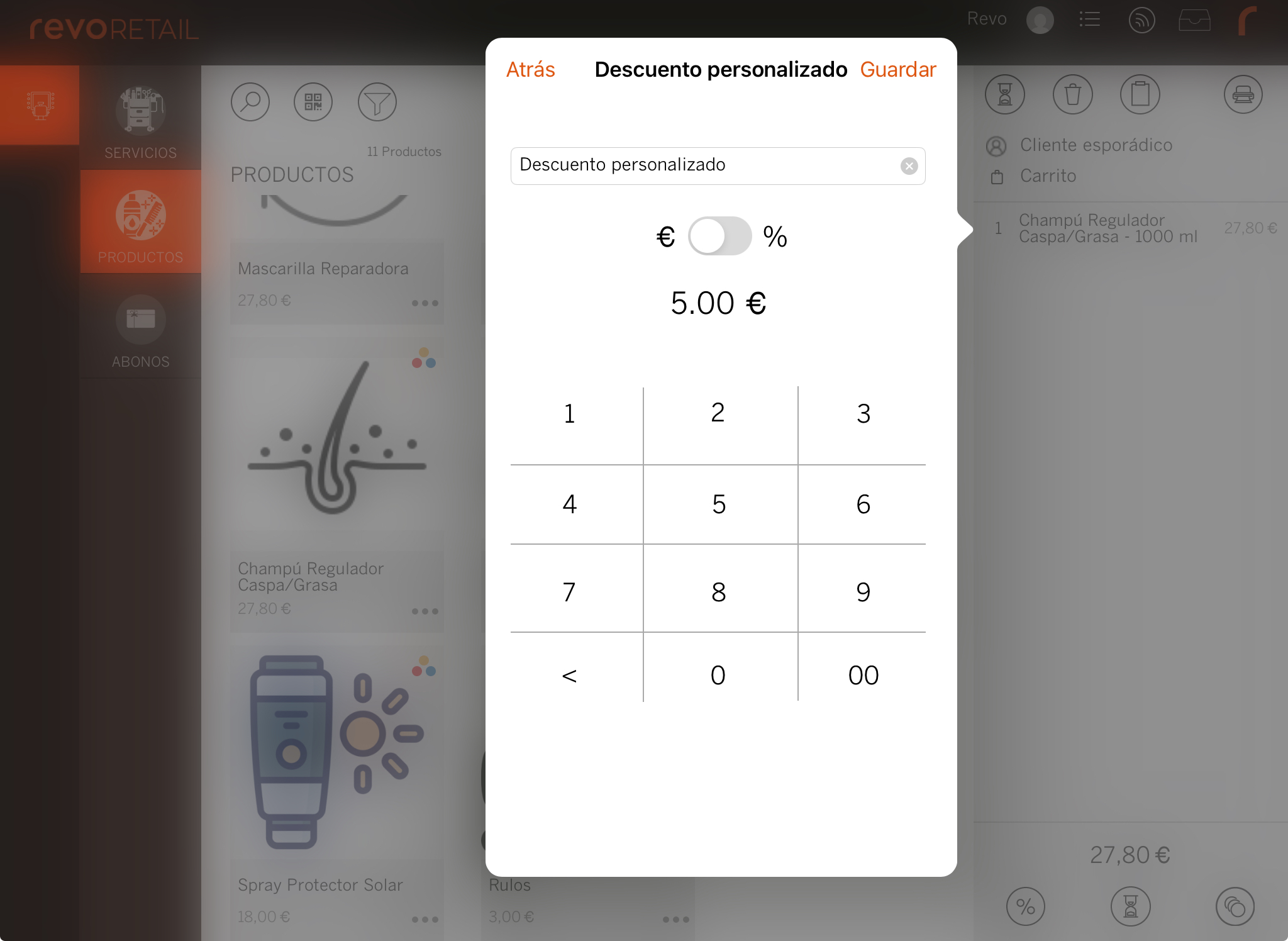
- Entrez un nom.
- €.
- Entrez la valeur.
- Appuyez sur Enregistrer.
4. LISTES DANS LE BACK-OFFICE
REMISES SUR LES CAISSES
1. Accédez au back-office de Revo RETAIL.
2. Allez dans Listes / REMISES SUR LES CAISSES.
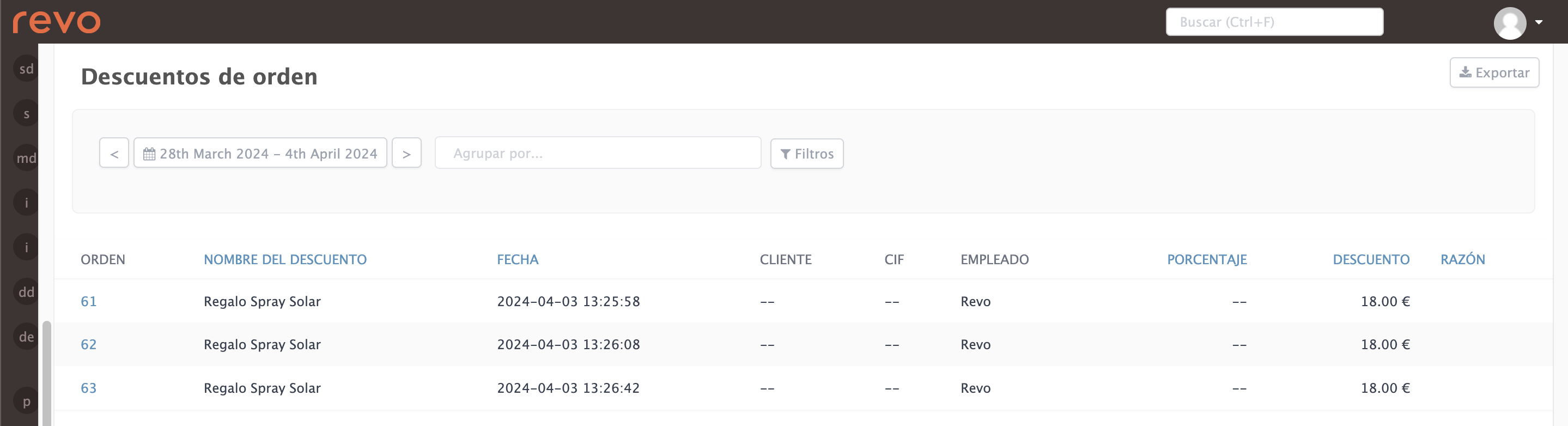
3. Vous verrez les informations suivantes :
-
: Sélectionnez les dates souhaitées pour afficher le rapport.
-
Appuyez sur Afficher les filtres pour voir les options suivantes :
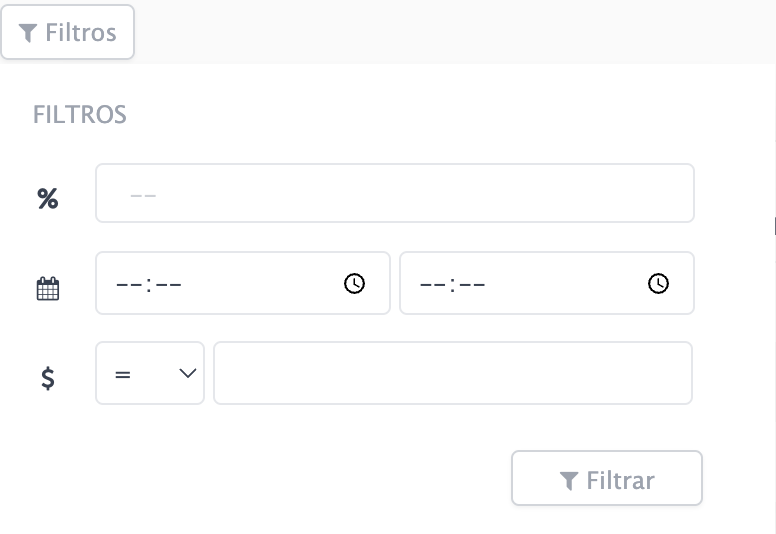
- : Filtrer par nom de la remise.
- : Filtrer par plage horaire.
-
: Filtrer par valeur de la remise.
-
Caisse : numéro de caisse (ticket).
-
Nom de la remise : nom de la remise appliquée.
-
Date : date et heure d’ajout de la remise.
-
Client : client associé à la caisse.
-
NIF : NIF du client.
-
Employé : employé ayant ajouté la remise.
-
Pourcentage : indique le pourcentage si la remise est en pourcentage.
-
Remise : montant des remises appliquées.
-
Raison : la raison de l’ajout de la remise s’affichera si elle a été saisie.
REMISES SUR LES PRODUITS
1. Accédez au back-office de Revo RETAIL.
2. Allez dans Listes / REMISES SUR LES PRODUITS.
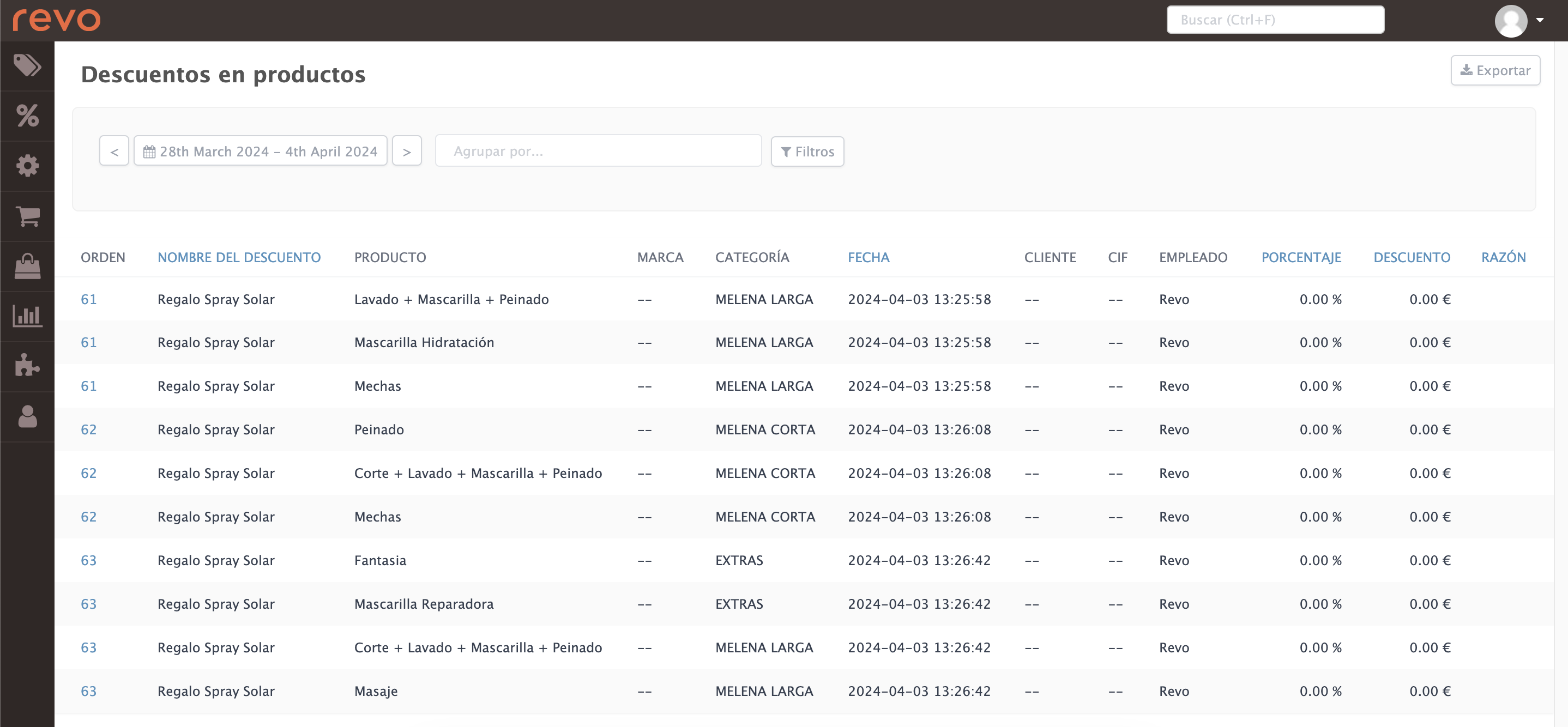
3. Vous verrez les informations suivantes :
-
: Sélectionnez les dates souhaitées pour afficher le rapport.
-
Appuyez sur Afficher les filtres pour voir les options suivantes :
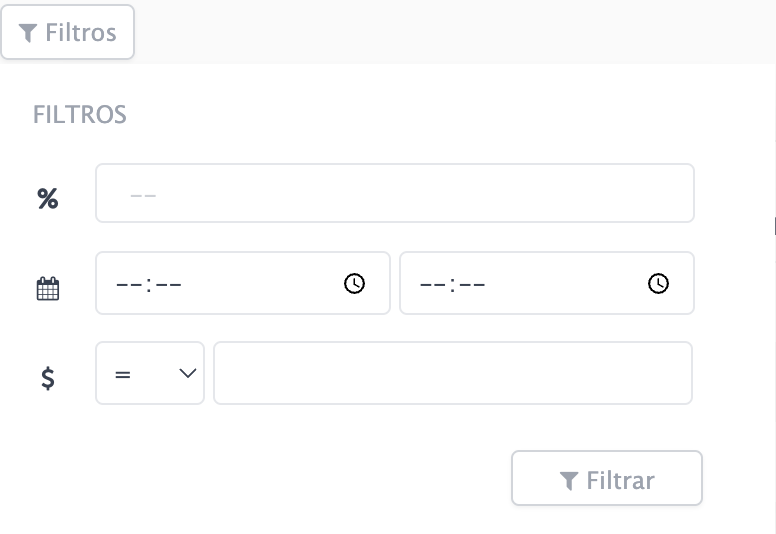
- : Filtrer par nom de la remise.
- : Filtrer par plage horaire.
-
: Filtrer par valeur de la remise.
-
Caisse : numéro de caisse (ticket).
-
Nom de la remise : nom de la remise appliquée.
-
Produit : produit auquel la remise a été appliquée.
-
Marque : marque associée au produit (si disponible).
-
Catégorie : catégorie du produit.
-
Date : date et heure d’ajout de la remise.
-
Client : client associé à la caisse.
-
NIF : NIF du client.
-
Employé : employé ayant ajouté la remise.
-
Pourcentage : indique le pourcentage si la remise est en pourcentage.
-
Remise : montant de la remise appliquée.
-
Raison : la raison de l’ajout de la remise s’affichera si elle a été saisie.
