1. IMPORTER DES PRODUITS 2. METTRE À JOUR DES PRODUITS 3. CONTENEURS 4. PRODUITS DE CONTENEUR 5. FORMATS DE VENTE 6. AJOUTEZ UN INVENTAIRE 7. ÉTABLIR/FAIRE UN INVENTAIRE 8. DÉPLACER L'INVENTAIRE 9. IMPORTER DES FOURNISSEURS 10. PRODUITS DES FOURNISSEURS 11. IMPORTER DES CLIENTS 12. CARTES CADEAUX 13. RECHARGER DES CARTES CADEAUX 14. TARIFS 15. EMPLOYÉS 16. METTRE À JOUR DES EMPLOYÉS
Avec Revo XEF, tu peux importer des fichiers CSV séparés par ";". La première ligne doit contenir l'en-tête avec les noms des champs exactement comme décrit ci-dessous.
Pour accéder à l'écran d'importation, entre l'URL manuellement : https://revoxef.works/tools/import
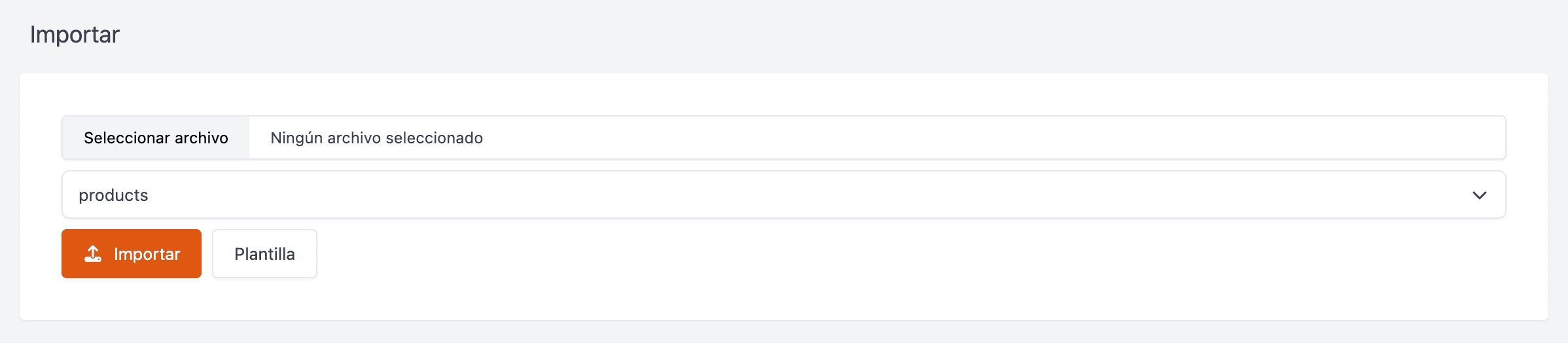
Tu peux télécharger un modèle avec tous les champs disponibles pour l'exportation. Sélectionne le modèle dans la liste déroulante et appuie sur Modèle. Supprime les deux premières lignes du modèle et crée un seul en-tête avec les champs obligatoires et les champs optionnels que tu veux importer.
1. IMPORTER DES PRODUITS (products) :
Option pour importer des produits et les configurer via un fichier CSV.
Champs obligatoires :
Ces champs sont essentiels pour créer de nouveaux produits via l'importation. Sans eux, une erreur apparaîtra.
- category_id : ID de la catégorie. Avant d'importer, crée manuellement dans le back-office la structure (groupes et catégories). Clique sur le lien pour voir comment créer groupes et catégories.
Comment connaître l'ID de la catégorie ? Une fois la structure des produits créée, consulte l'ID des catégories en passant la souris sur la catégorie. L'ID apparaîtra dans l'URL. Sur l'image, l'ID de la catégorie est 109.
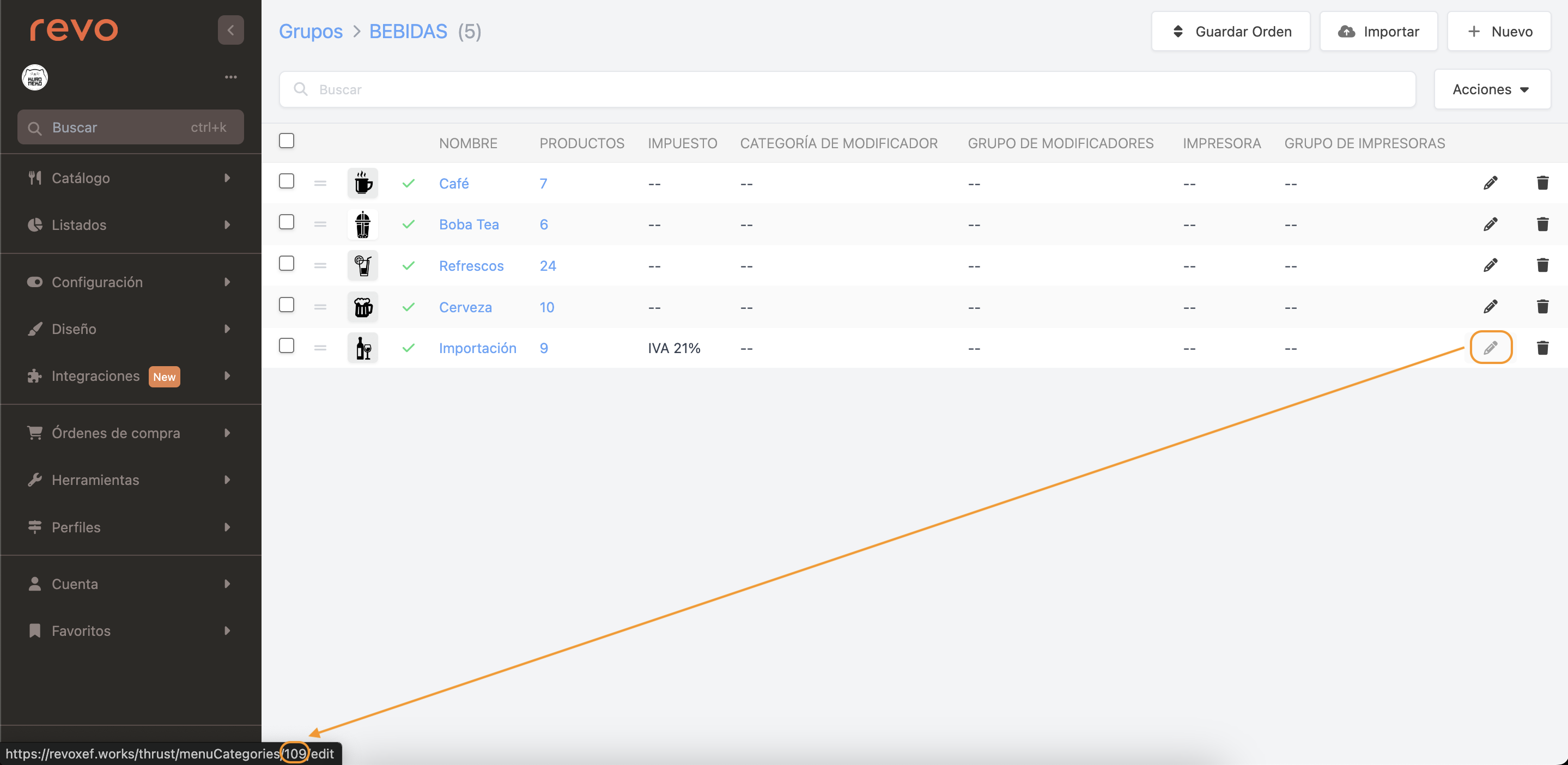
- name : nom du produit (minimum 3 caractères).
Champs optionnels :
-
price : pris avec point pour les décimales. Exemple : 10.20
-
photo : nom du fichier de la photo. Exemple : pomme.jpg. Après l'importation, contacte le support pour qu'ils téléchargent le dossier des photos.
-
order : ordre d'affichage dans la catégorie. Si non spécifié, l'ordre sera celui des produits ajoutés dans la liste importée. Pour le spécifier, utilise des nombres : 1, 2, 3, 4, 5, etc.
-
active : 0 non actif, 1 actif. Si non renseigné, tous les produits seront activés par défaut.
-
info : description du produit. Tu peux inclure des informations comme les ingrédients, etc.
-
type : type de produit : 0 Produit - 1 Menu - 2 Produit Conteneur - 3 Entrée - 4 Produit avec format de vente - 5 Carte-cadeau - 6 Produit uniquement de gestion - 7 Kit
-
hasInventory : 0 sans contrôle d'inventaire, 1 avec contrôle d'inventaire.
-
usesWeight : 0 n'utilise pas de poids, 1 utilise le poids.
-
tax_id : sélectionner la taxe par défaut du produit. Consulte l'ID en passant la souris sur l'icône de chacune des taxes.
-
printer_id : sélectionne l'imprimante par défaut du produit. Consulte l'ID en passant la souris sur l'icône de chacune des imprimantes.
-
printer_group_id : indique le groupe d'imprimantes par défaut des produits, le cas échéant.
Il est important de noter que configurer l'imprimante ou le groupe d'imprimantes directement dans les produits, plutôt que dans la catégorie ou le groupe, peut poser des problèmes futurs lors des modifications de configuration. Si configuré par produit, vous devrez le modifier un par un ou importer un nouveau fichier CSV. En revanche, si la configuration est faite dans la catégorie ou le groupe, vous pouvez la modifier en quelques clics.
-
modifier_group_id : assigne le groupe de modificateurs directement aux produits. Consultez l'ID en survolant l'icône de chacun des groupes de modificateurs.
-
modifier_category_id : assigne un modificateur aux produits. Consultez l'ID en survolant l'icône sur le nom du modificateur.
Comme pour les imprimantes, si vous configurez les modificateurs dans les produits, vous devrez les retirer un par un si vous ne souhaitez plus les utiliser. Si vous les configurez dans la catégorie, il vous suffit de les retirer de la catégorie et d'enregistrer.
-
isMenu : 0 non menu, 1 produit de type menu.
-
shouldAppearInMenuList : pour inclure un produit dans un menu, l'option "Afficher dans la liste du Menu" doit être activée. Vous pouvez également importer cette option. 0 non activée, 1 activée.
-
super_group_id : assigne également le groupe général au produit. Consultez l'ID en survolant l'icône de chacun des groupes généraux.
-
isOpen : 0 n'est pas un produit ouvert, 1 est un produit ouvert. Un produit ouvert permet de modifier le nom et le prix dans l'application.
Il n'est pas recommandé d'activer cette option pour tous les produits. On crée généralement un produit "divers" avec cette option activée pour des cas exceptionnels. Si c'est un produit souvent demandé, il est recommandé de le créer et de ne pas utiliser le "divers".
-
nameKitchen : spécifie un nom différent pour les tickets de préparation, minimum 3 caractères. Exemple : produit appelé "Carpaccio de bœuf avec huile d'olive vierge et foie". Entrez un nom différent pour les tickets de préparation, comme "Carpaccio".
-
costPrice : prix de coût avec un point pour les décimales. Exemple : 8.2
-
displayInventory : 0 désactivé, 1 active l'option de montrer le stock du produit dans l'application.
-
allergies : indique les allergènes pour chacun des produits. Il existe 13 types d'allergènes.
-
dish_order_id : ordre de plat par défaut du produit, laissez vide pour ne pas en avoir. Consultez l'ID en survolant l'icône de chacun des ordres de plat.
-
barcode : code-barres.
-
unit_id : ID de l'unité de vente utilisée. Consultez l'ID en survolant l'icône de chacune des unités.
-
extra_id : si vous avez lié le produit avec Nielsen, vous pouvez spécifier le code ici.
-
useAverageCostPrice : 0 désactivé, 1 activé. Activez cette option si vous souhaitez que REVO calcule le prix de coût moyen de ce produit si vous utilisez le module d'achats.
-
cookDuration : si vous utilisez le temps de préparation des produits avec le KDS, indiquez en secondes le temps total de préparation.
-
buttonName : si vous souhaitez que ce produit affiche un autre nom dans l'application.
-
minQuantity : sélectionnez la quantité minimale pour pouvoir ajouter ce produit. Si laissé à 0, aucun seuil ne sera établi.
-
extra_attributes : indiquez les attributs pour chacun des produits. Il existe 37 types d'attributs.
IMPORTANT : Le nom des champs à importer dans l'en-tête doit être exactement identique à ceux écrits ici. Ils ne doivent pas contenir de majuscules au début, d'espaces blancs, ni le symbole ":" utilisé dans cet article.
Correct : category_id
Incorrect : Category_id / CATEGORY_ID / category id / -category_id :
EXEMPLE D'IMPORTATION DE PRODUITS :
Avoir un fichier de base est un peu compliqué lors de l'importation de produits, car chaque établissement est différent et la méthode d'importation change. Néanmoins, cela pourrait être un bon exemple :
| EXEMPLE : | |||||
|---|---|---|---|---|---|
| category_id | name | price | hasInventory | unit_id | type |
| 10 | Café Noir | 1.30 | 1 | 2 | 1 |
| 15 | Coca-Cola | 1.80 | 1 | 2 | 1 |
| 17 | Vin rouge | 0.00 | 1 | 7 | 4 |
| 18 | Vin blanc | 0.00 | 1 | 7 | 4 |
| 19 | Rhum blanc | 0.00 | 1 | 4 | 4 |
| 24 | Salade verte | 7.30 | 0 | 2 | 1 |
| 26 | Fondue au fromage | 10.80 | 0 | 2 | 1 |
| 27 | Houmous | 8.50 | 0 | 2 | 1 |
| 40 | Sac de salade | 0.00 | 1 | 5 | 6 |
| 40 | Tomates kg | 0.00 | 1 | 5 | 6 |
| 25 | Menu du jour | 12.50 | 0 | 1 | 1 |
2. METTRE À JOUR LES PRODUITS (products update) :
Option pour mettre à jour ou ajouter des informations aux produits existants via un fichier CSV.
Étant donné que l'ID (ID du produit) est obligatoire, il est recommandé de partir de la liste de produits de REVO. Pour ce faire, cliquez sur la liste et exportez le fichier CSV. Vous obtiendrez ainsi les ID des produits. Les autres champs peuvent être supprimés et remplacés par ceux dont vous avez besoin.
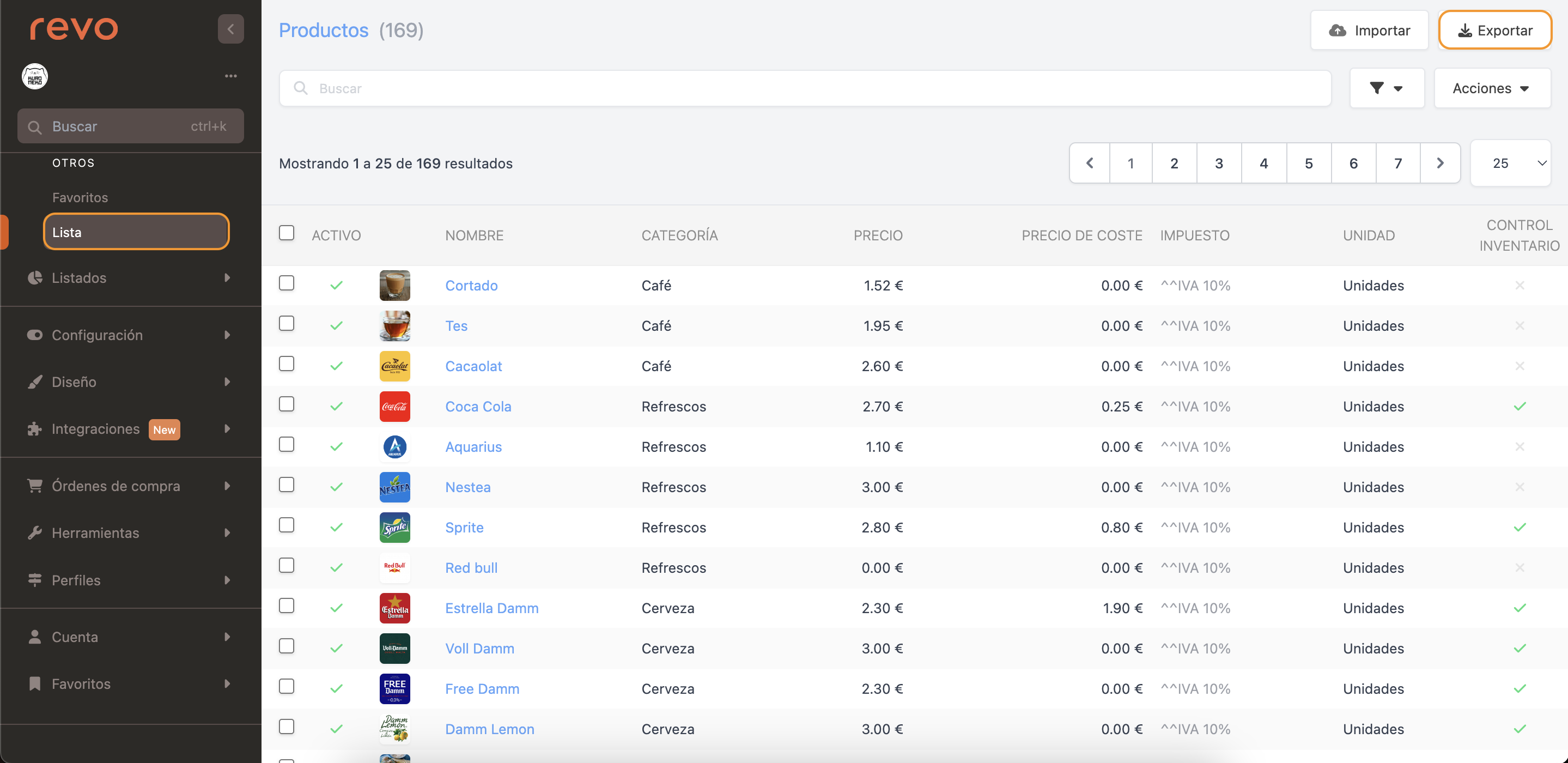
Champs obligatoires :
Ces champs sont indispensables pour mettre à jour les produits. Sans eux, une erreur apparaîtra.
- id : ID du produit. Cet ID est créé lors de l'importation initiale ou lors de la création manuelle du produit dans le back-office.
Champs optionnels :
Tous les champs que vous avez vus précédemment dans les produits.
EXEMPLE DE MISE À JOUR DES PRODUITS :
Exemple : après avoir téléchargé le fichier CSV de la liste des produits, les colonnes non nécessaires ont été supprimées et les suivantes ont été ajoutées : description d'impression (nom de la cuisine), prix de revient et si le type de produit est un menu.
| EXEMPLE : | |||
|---|---|---|---|
| id | nameKitchen | costprice | isMenu |
| 100 | Café Noir | 0.00 | 0 |
| 101 | Coca-Cola | 0.49 | 0 |
| 102 | Vin rouge | 8.95 | 0 |
| 103 | Vin blanc | 7.35 | 0 |
| 104 | Rhum blanc | 11.00 | 0 |
| 105 | Salade verte | 0.00 | 0 |
| 106 | Fondue au fromage | 0.00 | 0 |
| 107 | Houmous | 0.00 | 0 |
| 108 | Sac de salade | 1.50 | 0 |
| 109 | Tomates kg | 2.35 | 0 |
| 110 | Menu du jour | 0.00 | 1 |
3. CONTENEURS (containers) :
Les conteneurs sont des dossiers dans lesquels vous pouvez ajouter des produits. REVO utilise un système d'organisation à trois niveaux (Groupes, Catégories et Produits), et les conteneurs seraient un "quatrième niveau". Par exemple : un Conteneur d'Eaux pourrait contenir des produits comme Eau 0,5 L, Eau 1 L et Eau 1,5 L.
Champs obligatoires :
-
category_id : ID de la catégorie dans laquelle vous souhaitez créer le conteneur.
-
name : nom du conteneur.
Champs optionnels :
- photo : nom du fichier de la photo. Exemple : eaux.jpg
EXEMPLE DE CONTENEURS :
| EXEMPLE : | |
|---|---|
| category_id | name |
| 10 | CAFÉS |
| 15 | EAUX |
| 17 | VIN ROUGE |
| 18 | VIN BLANC |
4. PRODUITS DU CONTENEUR (container items) :
Vous avez appris à créer le conteneur, maintenant associez-lui des produits. Par exemple, ajoutez Eau 0,5 L, Eau 1 L et Eau 1,5 L au conteneur Eaux.
Champs obligatoires :
-
main_item_id : ID du conteneur.
-
item_id : ID des produits.
Rappelez-vous, vous pouvez obtenir l'ID du conteneur et des produits en survolant l'icône .
Champs optionnels :
-
order : ordre d'affichage dans le conteneur. Si non spécifié, l'ordre de la liste importée sera conservé. Utilisez des chiffres : 1, 2, 3, 4, 5, etc.
-
dish_order_id : ordre de plat par défaut du produit. Laissez-le vide si vous ne souhaitez pas en attribuer. Consultez l'ID en passant le curseur sur l'icône de chaque ordre de plat.
-
active : 0 inactif, 1 actif. Si ce champ n'est pas renseigné, tous les produits seront activés par défaut.
EXEMPLE DE PRODUITS DU CONTENEUR :
L'ID 140 est le produit Eau 0,5 L, l'ID 141 est Eau 1 L et l'ID 142 est Eau 1,5 L.
| EXEMPLE : | |
|---|---|
| main_item_id | item_id |
| 15 | 140 |
| 15 | 141 |
| 15 | 142 |
5. FORMATS DE VENTE (item selling formats) :
Vous pouvez importer des produits avec des formats de vente.
Champs obligatoires :
-
quantity : quantité à déduire du stock.
-
price : prix avec un point pour les décimales. Exemple : 10.20
-
order : ordre d'affichage dans le back-office et dans l'application. Si non spécifié, l'ordre de la liste importée sera conservé. Utilisez des chiffres : 1, 2, 3, 4, 5, etc.
Il est recommandé d'utiliser le même ordre pour les produits avec les mêmes formats de vente afin d'améliorer l'usabilité de l'application.
-
format_id : ID du format de vente. Placez le curseur sur l'icône du format de vente.
-
item_id : ID du produit. Téléchargez-la liste des produits pour trouver l'ID.
-
combination_group_id : ID du groupe de combinés. Si vous souhaitez associer un groupe de combinés au format de vente, vous aurez besoin de l'ID. Par exemple, un combiné de rhum où vous serez invité à choisir le soda à mélanger. Placez le curseur sur l'icône dans les groupes de combinés.
-
unit_id : ID de l'unité pour contrôler le stock. Placez le curseur sur l'icône dans les unités.
EXEMPLE D'IMPORTATION DE PRODUITS AVEC DES FORMATS DE VENTE :
Voici un exemple avec 6 produits différents, avec 3 formats de vente distincts (combiné, seul et shooter), leurs prix, quantité à déduire du stock, l'unité (cl.), l'ordre de visibilité et le groupe de combinés associé.
| EXEMPLE : | ||||||
|---|---|---|---|---|---|---|
| item_id | format_id | price | quantity | unit_id | order | combination_group_id |
| 196 | 3 | 12 | 5 | 7 | 00 | 2 |
| 197 | 3 | 15 | 5 | 7 | 00 | 2 |
| 198 | 3 | 14 | 5 | 7 | 00 | 2 |
| 199 | 3 | 11 | 5 | 7 | 00 | 2 |
| 200 | 3 | 10 | 5 | 7 | 00 | 2 |
| 201 | 3 | 16 | 5 | 7 | 00 | 2 |
| 196 | 4 | 11 | 5 | 7 | 01 | 0 |
| 197 | 4 | 14 | 5 | 7 | 01 | 0 |
| 198 | 4 | 13 | 5 | 7 | 01 | 0 |
| 199 | 4 | 10 | 5 | 7 | 01 | 0 |
| 200 | 4 | 9 | 5 | 7 | 01 | 0 |
| 201 | 4 | 15 | 5 | 7 | 01 | 0 |
| 196 | 5 | 3 | 3 | 7 | 02 | 0 |
| 197 | 5 | 4 | 3 | 7 | 02 | 0 |
| 198 | 5 | 4 | 3 | 7 | 02 | 0 |
| 199 | 5 | 3 | 3 | 7 | 02 | 0 |
| 200 | 5 | 2.50 | 3 | 7 | 02 | 0 |
| 201 | 5 | 4.50 | 3 | 7 | 02 | 0 |
6. AJOUTEZ DE L'INVENTAIRE (inventory add) :
Cette option est utilisée pour ajouter du stock à vos produits, surtout pour la première fois.
Champs obligatoires :
-
item_id : ID des produits. Téléchargez-la liste des produits pour obtenir l'ID.
-
quantity : quantité à ajouter à l'inventaire.
-
warehouse_id : ID de l'entrepôt. Placez le curseur sur l'icône dans les entrepôts.
Si vous avez plusieurs entrepôts, vous pouvez répéter l'ID des produits dans le fichier et changer l'ID de l'entrepôt pour ajouter du stock dans différents entrepôts.
EXEMPLE D'AJOUT DE STOCK :
| EXEMPLE : | ||
|---|---|---|
| item_id | quantity | warehouse_id |
| 100 | 150 | 1 |
| 102 | 150 | 1 |
| 103 | 150 | 1 |
| 100 | 500 | 2 |
| 102 | 500 | 2 |
| 103 | 500 | 2 |
| 110 | 235 | 1 |
| 111 | 235 | 1 |
| 112 | 235 | 1 |
| 118 | 50 | 1 |
| 304 | 200 | 1 |
| 305 | 200 | 1 |
7. DÉFINIR/FAIRE L'INVENTAIRE (inventory set) :
Utilisez cette option pour définir le stock de vos produits, idéalement après un inventaire pour corriger le stock.
Champs obligatoires :
-
item_id : ID des produits. Téléchargez-la liste des produits pour obtenir l'ID.
-
quantity : quantité à définir dans l'inventaire.
-
warehouse_id : ID de l'entrepôt. Placez le curseur sur l'icône dans les entrepôts.
Si vous avez plusieurs entrepôts, vous pouvez répéter l'ID des produits dans le fichier et changer l'ID de l'entrepôt pour définir le stock dans différents entrepôts.
Champs optionnels :
-
defaultQuantity : quantité déterminée de produit dans l'entrepôt.
-
alert : quantité minimale de stock pour recevoir une alerte.
EXEMPLE DE DÉFINITION/FAIT D'INVENTAIRE :
| EXEMPLE : | ||
|---|---|---|
| item_id | quantity | warehouse_id |
| 100 | 100 | 1 |
| 102 | 100 | 1 |
| 103 | 100 | 1 |
| 110 | 232 | 1 |
| 111 | 230 | 1 |
| 112 | 236 | 1 |
| 118 | 45 | 1 |
| 304 | 198 | 1 |
| 305 | 199 | 1 |
8. DÉPLACER L'INVENTAIRE (inventory move) :
Utilisez cette option pour transférer du stock entre les entrepôts.
Champs obligatoires :
-
item_id: ID des produits. Téléchargez-la liste des produits pour obtenir l'ID.
-
quantity: quantité à ajouter à l'inventaire.
-
warehouse_id: ID de l'entrepôt. Placez le curseur sur l'icône dans les entrepôts.
Si vous avez plusieurs entrepôts, vous pouvez répéter les ID des produits dans le fichier et changer l'ID de l'entrepôt pour ajouter du stock dans différents entrepôts.
-
to_warehouse_id: ID de l'entrepôt vers lequel vous souhaitez déplacer le stock.
EXEMPLE DE DÉPLACEMENT D'INVENTAIRE :
| EXEMPLE : | |||
|---|---|---|---|
| item_id | quantity | warehouse_id | to_warehouse_id |
| 100 | 100 | 1 | 2 |
| 102 | 100 | 1 | 2 |
| 103 | 100 | 1 | 2 |
| 110 | 100 | 1 | 2 |
| 111 | 100 | 1 | 2 |
| 112 | 100 | 1 | 2 |
| 118 | 30 | 1 | 2 |
| 304 | 100 | 1 | 2 |
| 305 | 100 | 1 | 2 |
9. IMPORTER DES FOURNISSEURS (vendors) :
Utilisez cette option pour importer des fournisseurs, idéal si vous en avez beaucoup et souhaitez utiliser le module d'achats.
Champs obligatoires :
-
name: nom du fournisseur (minimum 3 caractères).
-
address: adresse du fournisseur.
-
nif: NIF du fournisseur.
Champs optionnels :
-
city: ville du fournisseur.
-
state: province du fournisseur.
-
country: pays du fournisseur.
-
postalCode: code postal du fournisseur.
-
web: site web du fournisseur.
-
email: adresse e-mail du fournisseur.
-
phone: téléphone du fournisseur.
-
notes: champ d'informations du fournisseur.
-
shouldBeNotified: 1 pour notifier le fournisseur des changements dans ses commandes, 0 pour ne pas notifier.
EXEMPLE D'IMPORTATION DE FOURNISSEURS :
| EXEMPLE : | ||||||
|---|---|---|---|---|---|---|
| name | address | nif | postalCode | city | country | notes |
| Fournisseur 1 | Gran Via, 30 | A58818501 | 28010 | Madrid | Espagne | Fournisseur de produits alimentaires. |
| Fournisseur 2 | Via Laietana, 222 | B54416504 | 08010 | Barcelone | Espagne | Fournisseur de boissons gazeuses. |
| Fournisseur 3 | Calle de La Paz, 11 | V51218667 | 46003 | Valence | Espagne | Fournisseur de produits de nettoyage. |
| Fournisseur 4 | Sierpes, 45 | S16815999 | 41004 | Séville | Espagne | Fournisseur de divers alcools. |
| Fournisseur 5 | Rúa Nova, 111 | L53389701 | 15003 | La Corogne | Espagne | Fournisseur de produits laitiers. |
10. PRODUITS DES FOURNISSEURS (vendor items) :
Utilisez cette option pour importer les produits de vos fournisseurs. Elle est utile lorsque vous avez de nombreux produits associés à eux et que vous souhaitez utiliser le module des achats.
Champs obligatoires :
-
vendor_id : ID du fournisseur. Consultez l'ID en passant le curseur sur l'icône de chaque fournisseur.
-
item_id : ID des produits. Téléchargez-la liste des produits pour obtenir l'ID.
Champs optionnels :
-
reference : code de référence avec le fournisseur, si vous en avez un.
-
pack : unités par pack. Exemple : si 1 pack contient 24 canettes, indiquez 24.
-
costPrice : prix de revient avec un point pour les décimales. Exemple : 8.2
-
unit_id : ID de l'unité de vente. Consultez l'ID en passant le curseur sur l'icône dans les unités.
-
tax_id : ID de la taxe par défaut du produit. Consultez l'ID en passant le curseur sur l'icône dans les taxes.
EXEMPLE DE PRODUITS DES FOURNISSEURS :
| EXEMPLE : | |||||
|---|---|---|---|---|---|
| vendor_id | item_id | pack | costPrice | unit_id | tax_id |
| 1 | 100 | 24 | 0.25 | 1 | 2 |
| 1 | 102 | 24 | 0.30 | 1 | 2 |
| 1 | 104 | 24 | 0.33 | 1 | 2 |
| 1 | 105 | 24 | 0.22 | 1 | 2 |
| 1 | 107 | 24 | 0.50 | 1 | 2 |
| 1 | 108 | 24 | 0.30 | 1 | 2 |
11. IMPORTER DES CLIENTS (customers) :
Option pour importer des clients. Idéal pour importer plusieurs clients à la fois.
Champs obligatoires :
- name : nom du client (au minimum 3 caractères).
L’adresse est facultative, mais si elle est indiquée, les champs suivants seront obligatoires :
- address_street_address Adresse du client.
- address_postal_code Code postal.
- address_city Ville.
- address_state Province.
- address_country Pays (code ISO 3166-1 alpha-2 Exemple : FR (France)).
Champs optionnels :
-
active : 0 pour inactif, 1 pour actif. Si ce champ n’est pas inclus, tous les clients seront activés par défaut.
-
last_name : supprimer la colonne.
-
nif : NIF du client. (Si ce champ est rempli, l’adresse devient obligatoire)
-
email : adresse e-mail du client.
-
phone : téléphone du client.
-
language : langue du client.
-
photo : supprimer la colonne.
-
level : supprimer la colonne.
-
nationality : nationalité du client.
-
birth_date : date de naissance du client.
-
gender : genre du client.
-
allergies : allergies du client.
-
promotions_accepted : supprimer la colonne.
-
web : site web du client.
-
notes : champ d’informations sur le client.
-
extra_id : si le client appartient à un groupe, l’ID du groupe peut être ajouté ici.
-
extra_attributes : supprimer la colonne.
-
remember_token : supprimer la colonne.
-
prevent_deletion : supprimer la colonne.
-
address_notes : notes sur l’adresse du client.
EXEMPLE D'IMPORTATION DE CLIENTS :
| EXEMPLE : | |||||||
|---|---|---|---|---|---|---|---|
| name | address_street_address | nif | address_postal_code | address_city | address_state | address_country | notes |
| Hugo "Hurley" Reyes | Gran Via, 30 | A58818501 | 28010 | Madrid | Madrid | ES | Il aime beaucoup notre plat spécial. |
| Once | Via Laietana, 222 | B54416504 | 08010 | Barcelone | Barcelone | ES | Réserve toujours la table 15. |
| Maggie Greene | Calle de La Paz, 11 | V51218667 | 46003 | Valence | Valence | ES | Table avec vue sur la mer. |
| John Snow | Sierpes, 45 | S16815999 | 41004 | Séville | Séville | ES | Paye toujours à la fin du mois. |
| Darth Vader | Rúa Nova, 111 | L53389701 | 15003 | La Corogne | La Corogne | ES |
12. CARTES-CADEAUX (gift cards) :
Utilisez cette option pour importer des cartes-cadeaux dans le back-office, idéale pour les grands volumes.
Champs obligatoires :
-
uuid : code unique de la carte-cadeau. Il peut contenir du texte et des chiffres.
-
total : solde de la carte. Doit être numérique.
Champs optionnels :
-
active : 0 pour inactif, 1 pour actif. Si vous ne l'incluez pas, toutes les cartes seront activées par défaut.
-
balance : solde restant. Généralement, ce champ n’est pas utilisé à moins que vous souhaitiez un solde différent du total.
-
campaign_id : ID de la campagne. Associez des cartes à une campagne, comme Noël. Obtenez l'ID en plaçant le curseur sur le dans la campagne.
-
customer_id : ID du client. Consultez l'ID en plaçant le curseur sur le dans les clients.
EXEMPLE D'IMPORTATION DE CARTES-CADEAUX :
| EXEMPLE : | ||
|---|---|---|
| uuid | total | campaign_id |
| 00000123456 | 100 | 1 |
| 00000789100 | 100 | 1 |
| TR1234567 | 50 | 1 |
| exemple | 50 | 1 |
| bonjour je suis une cc | 50 | 2 |
| Pedro González | 75 | 2 |
| Macarena Pérez | 75 | 2 |
13. RECHARGE DE CARTES-CADEAUX (gift cards reload) :
Utilisez cette option pour importer des recharges de cartes-cadeaux dans le back-office.
Champs obligatoires :
-
uuid : code de la carte-cadeau.
-
reloadAmount : montant à recharger.
EXEMPLE DE RECHARGE DE CARTES-CADEAUX :
| EXEMPLE : | |
|---|---|
| uuid | reloadAmount |
| 00000123456 | 100 |
| 00000789100 | 100 |
14. TARIFS (price rates) :
Pour importer des tarifs, accédez à : https://revoxef.works/thrust/prices/import
Champs obligatoires :
-
priceable_id : ajoutez les ID.
-
Produits : ID du produit. Obtenez l'ID en passant la souris sur le du produit.
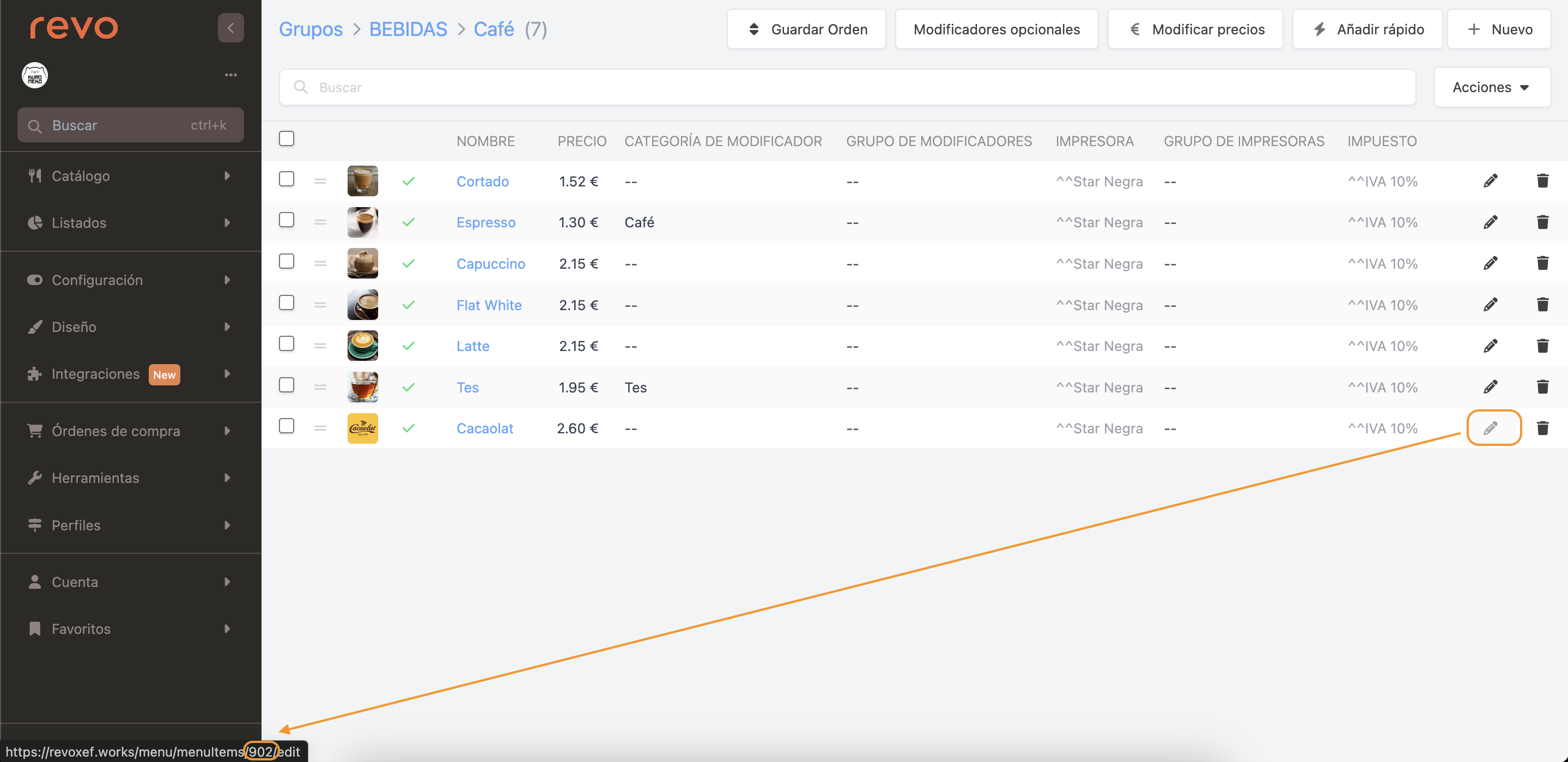
-
Produits de menu : ID du tarif dans le menu. Obtenez l'ID en passant la souris sur le 0 dans le tarif.
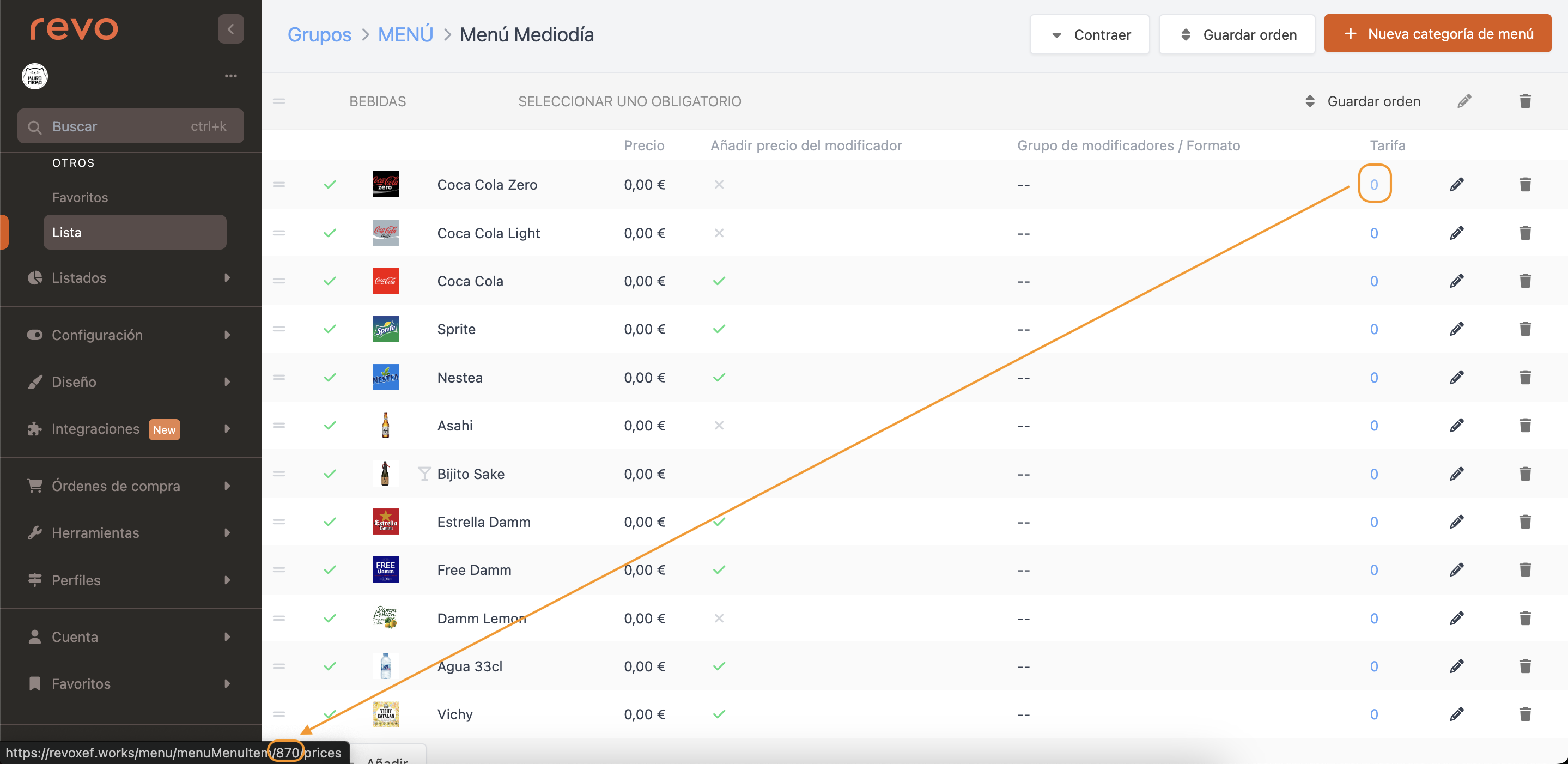
-
Modificateurs : ID des modificateurs. Obtenez l'ID en passant la souris sur le du modificateur.
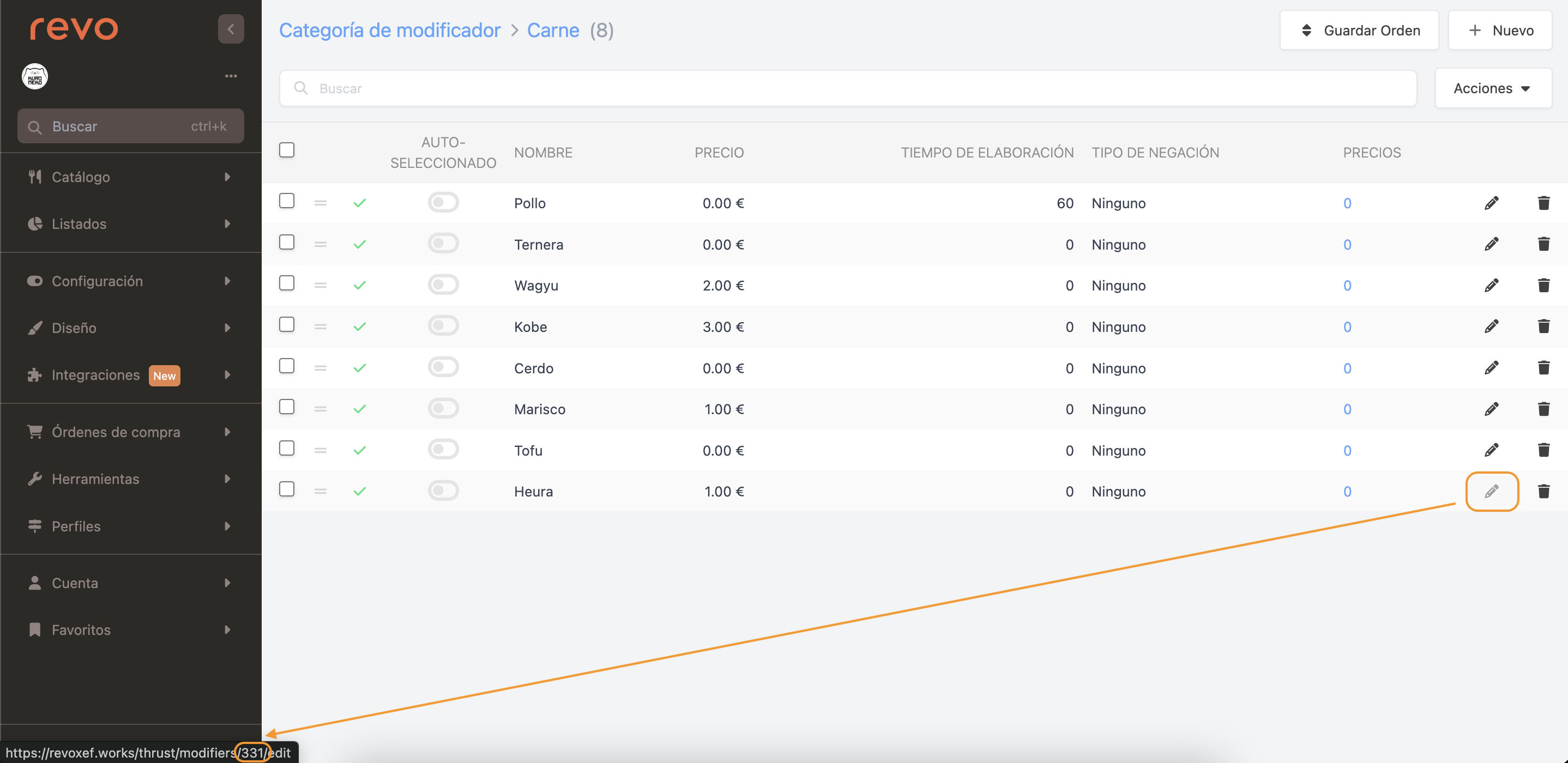
-
Format de vente : ID des prix dans les formats de vente. Obtenez l'ID en passant la souris sur le 0 dans les prix depuis le produit avec format de vente.
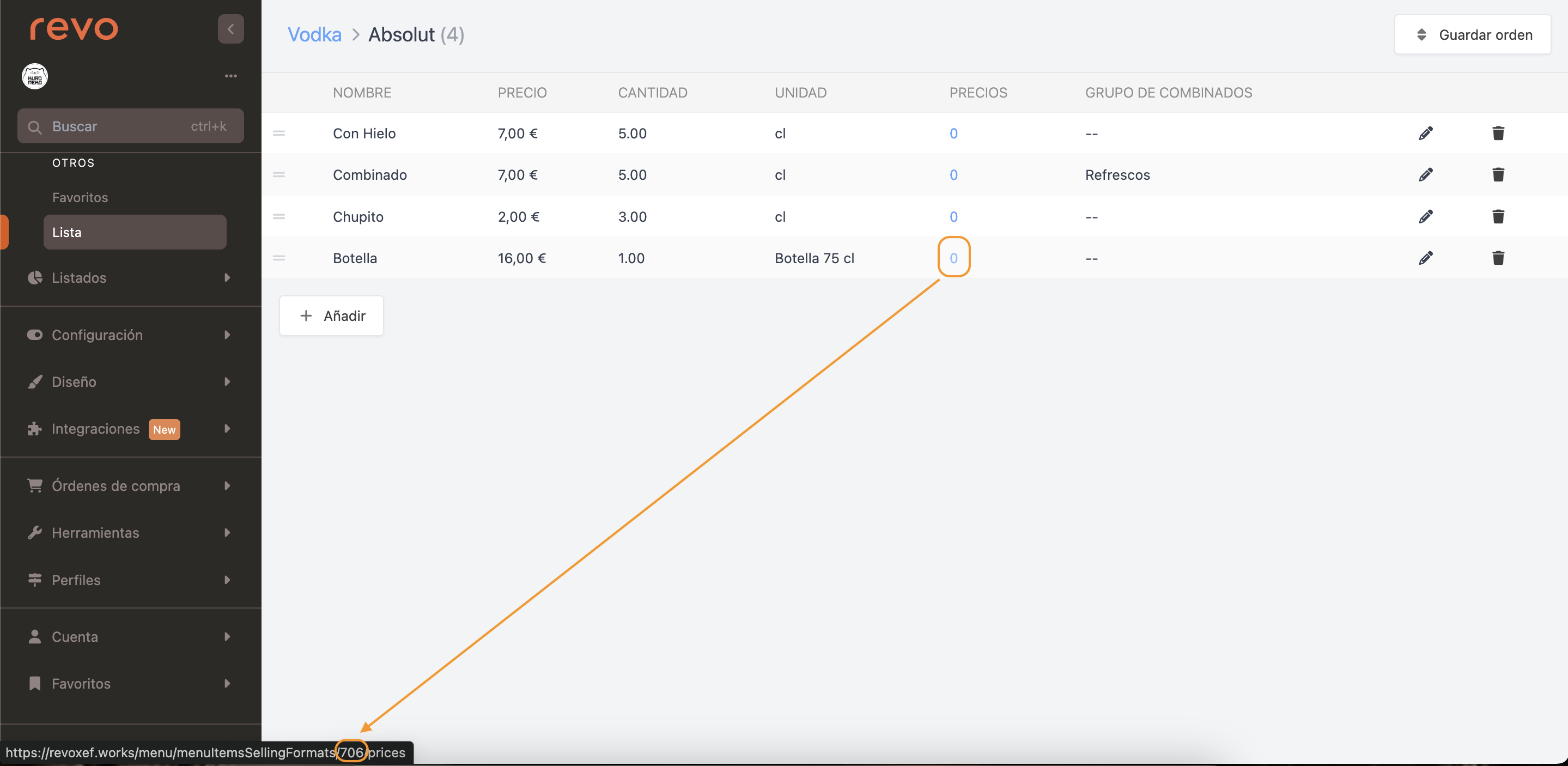
-
Combinés : ID des tarifs dans les combinés. Obtenez l'ID en passant la souris sur le 0 dans les tarifs des produits en combinés.
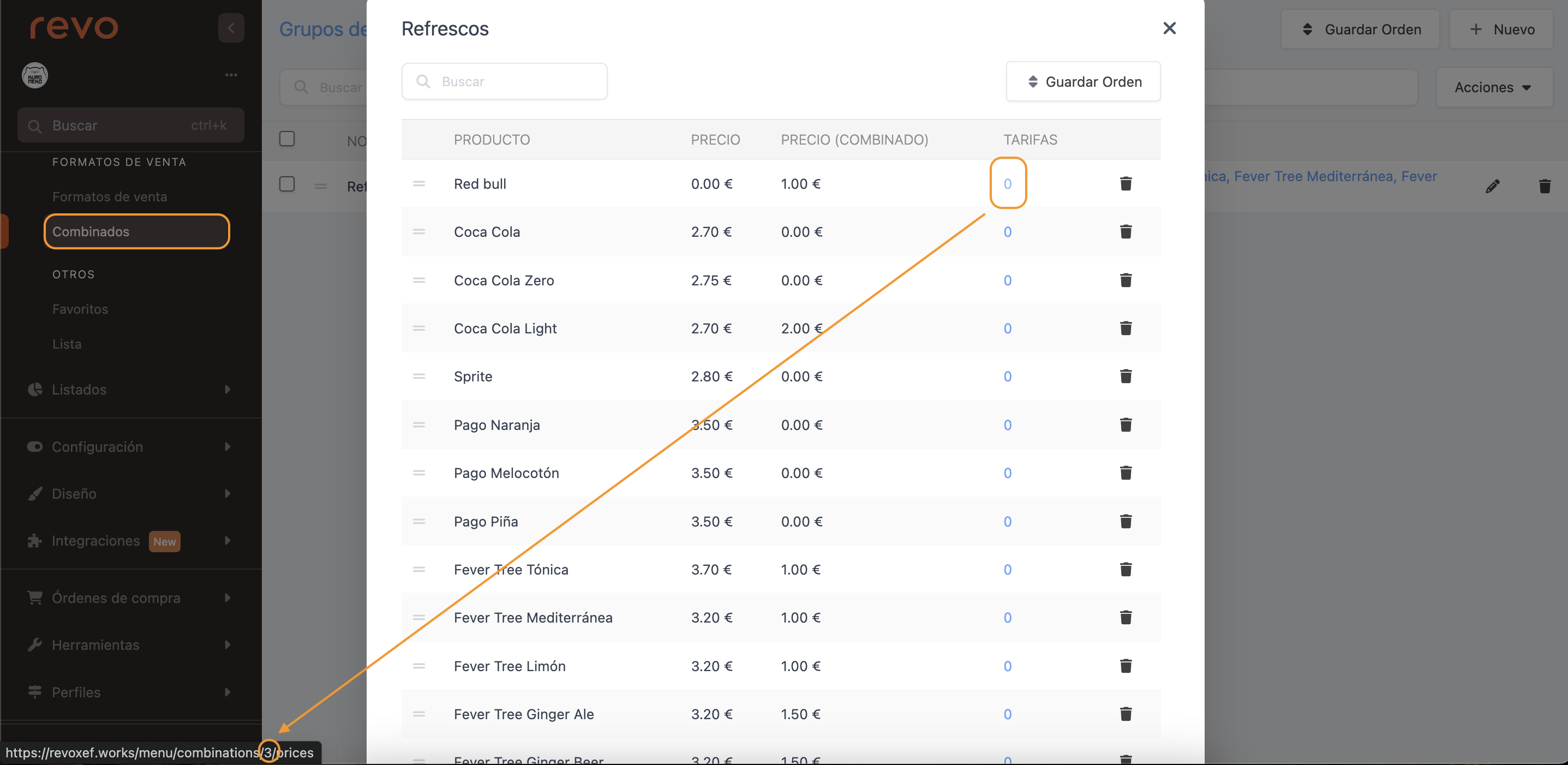
-
-
table_price_id : ID du tarif. Sélectionnez-le sans cliquer sur l'icône d'édition du tarif.
-
price : prix avec un point pour les décimales. Exemple : 10.20
-
priceable_type : sélectionnez parmi :
- Produits : App\Models\Menu\MenuItem
- Produits de menu : App\Models\Menu\MenuMenuPivot
- Modificateurs : App\Models\Menu\Modifier
- Format de vente : App\Models\Menu\ItemSellingFormatPivot
- Combinés : App\Models\Menu\Combination
Joignez le fichier CSV et cliquez sur suivant. Si les titres sont corrects, ils seront automatiquement mappés. Si certains ne s'affichent pas, sélectionnez-les depuis le menu déroulant.
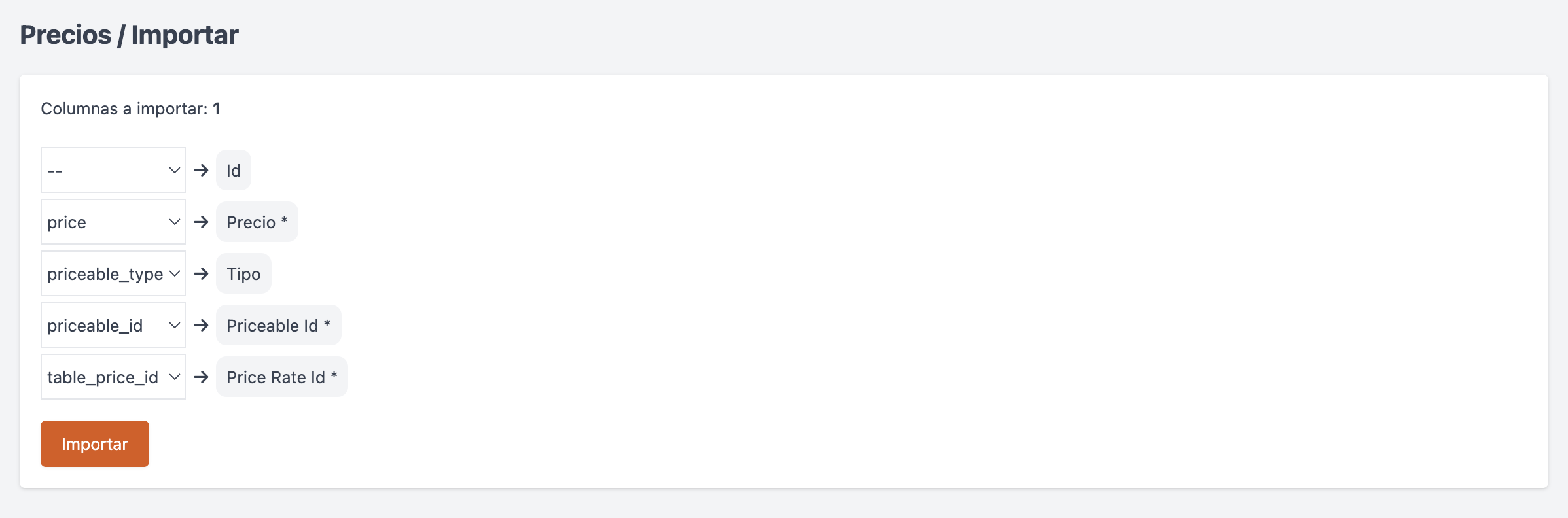
EXEMPLE D'IMPORTATION DE TARIFS :
| EXEMPLE : | |||
|---|---|---|---|
| priceable_id | table_price_id | price | priceable_type |
| 902 | 2 | 4.00 | App\Models\Menu\MenuItem |
| 870 | 2 | 3.00 | App\Models\Menu\MenuMenuPivot |
| 331 | 2 | 1.50 | App\Models\Menu\Modifier |
| 706 | 2 | 18.00 | App\Models\Menu\ItemSellingFormatPivot |
| 3 | 2 | 1.50 | App\Models\Menu\Combination |
15. EMPLOYÉS (employees) :
Option pour importer des employés. Idéal pour importer de nombreux employés à la fois.
Champs obligatoires :
-
name : nom de l'employé.
-
pin : PIN numérique pour l'employé.
-
permission_id : ID du privilège de l'application pour l'employé. Consultez l'ID en passant le curseur sur dans les privilèges de l'application.
Champs optionnels :
-
active : 0 pour inactif, 1 pour actif. Si vous ne l'incluez pas, tous les employés seront activés par défaut.
-
surname : nom de famille de l'employé.
-
username : nom d'utilisateur de l'employé.
-
email : adresse e-mail de l'employé.
-
phone : téléphone de l'employé.
-
notes : informations supplémentaires sur l'employé.
-
profile_id : ID du profil de l'employé. Consultez l'ID en passant le curseur sur dans le profil.
-
password : mot de passe de l'employé.
-
photo : nom du fichier de la photo. Exemple : employe.jpg. Après l'importation, contactez le support pour télécharger les photos.
-
cashier_id : ID du caissier pour l'employé. Consultez l'ID en passant le curseur sur dans les caissiers.
-
identifier : méthode supplémentaire pour identifier l'employé, comme une carte magnétique ou un code QR.
-
back_permission_id : ID du privilège du back-office pour l'employé. Consultez l'ID en passant le curseur sur dans les privilèges du back-office.
-
nif : NIF de l'employé.
EXEMPLE D'IMPORTATION D'EMPLOYÉS :
| EXEMPLE: | ||||||||||
|---|---|---|---|---|---|---|---|---|---|---|
| active | name | surname | phone | nif | cashier_id | pin | permission_id | username | back_permission_id | |
| 1 | Fran | Marjolaine | email73614@gmail.com | 803233695 | 73436604L | 2 | 1111 | 1 | Fran | 2 |
| 1 | Lucía | Kailey | email32277@gmail.com | 465589655 | 32881921V | 1 | 2222 | 2 | 1 | |
| 1 | Catharine | Pouros-Hoeger | email72270@gmail.com | 646528473 | 1 | 3333 | 3 | 1 |
16. METTRE À JOUR LES EMPLOYÉS (update employees) :
Option pour mettre à jour ou ajouter des informations aux employés existants via un fichier CSV.
Étant donné que l'ID est obligatoire, il est recommandé de partir de la liste des employés de REVO. Pour cela, allez sur employés et exportez le fichier CSV. Vous obtiendrez ainsi l'ID des employés. Les autres champs peuvent être supprimés et remplacés par ceux dont vous avez besoin.
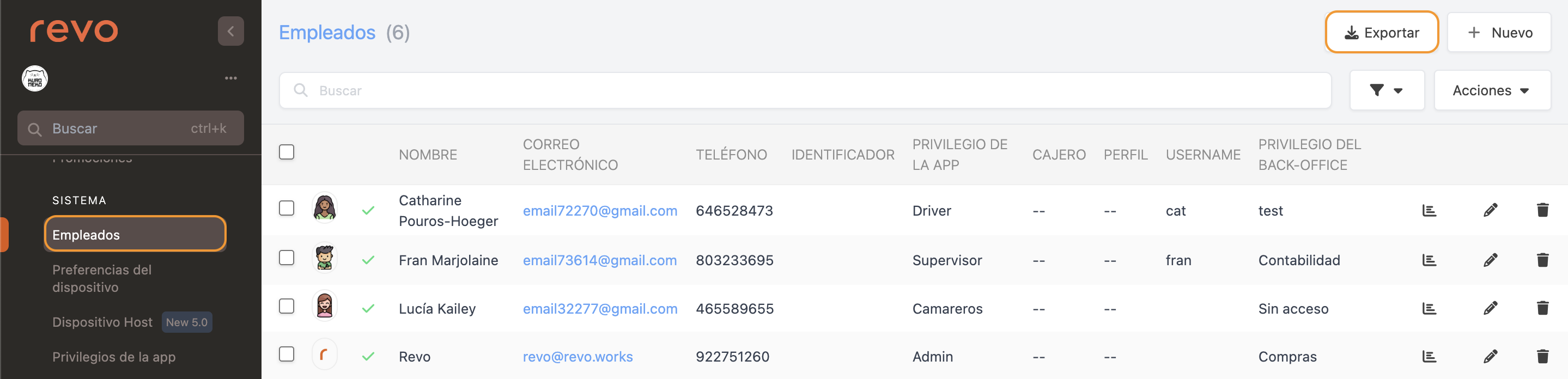
Champs obligatoires :
Ces champs sont essentiels pour pouvoir mettre à jour les employés. Sans eux, une erreur apparaîtra.
- id : ID de l'employé. Cet ID est créé lors de la première importation ou de la création manuelle de l'employé dans le back-office.
Champs optionnels :
Tous les champs que vous avez vus précédemment pour les employés.
EXEMPLE DE MISE À JOUR DES EMPLOYÉS :
Exemple : en téléchargeant le fichier CSV des employés, les colonnes non nécessaires ont été supprimées et les suivantes ont été ajoutées : utilisateur, mot de passe et privilège du back-office.
| EXEMPLE: | |||
|---|---|---|---|
| id | username | password | back_permission_id |
| 2 | maria | marIa24! | 1 |
| 3 | pedro | pEdro24! | 3 |
| 6 | claudia | clauDia24! | 3 |
