Revo FLOW est une solution efficace pour la gestion intelligente des réservations adressée à tout type d’activité commerciale. Il s’agit d’un logiciel conçu pour et par des professionnels, intégrable et compatible avec toutes les solutions REVO.
L’appli de Revo FLOW est conçue pour obtenir la plus grande mobilité, simplicité et efficacité dans la gestion de vos réservations.
Revo FLOW peut fonctionner comme application individuelle, associée à Revo XEF (version restauration) ou associée à Revo RETAIL (version services).
Nous allons réaliser un petit tour sur l’appli et voir une vue générale pour nous familiariser avec la version services.
EN-TÊTE :
Cette partie de l’appli, et le bas de page, sont affichés et partagés dans toutes les vues.
C’est le menu principal de Revo FLOW. Ici, vous pouvez réaliser différentes options :
- Synchroniser : Mettre à jour les dernières modifications du back-office.
- Synchroniser Réservations : Synchroniser manuellement les réservations créées dans d’autres dispositifs. Toutes les 30 secondes, les réservations sont mises à jour de manière automatique dans tous les dispositifs. Si vous ne voulez pas attendre, vous pouvez les synchroniser de manière manuelle.
-
Préférences :
- Couleur Pin : Changer la couleur du fond d’écran du Pin.
- Imprimante de Réservation : Sélectionner l’imprimante qui imprimera le justificatif de la réservation, si vous souhaitez imprimer le reçu pour vos clients.
- Imprimante des Billets : Si vous vendez des billets, sélectionner l’imprimante qui les imprimera.
- Origine : Sélectionner l’option par défaut pour une nouvelle réservation.
- Soutien : Option activée pour créer un ticket de soutien et contacter votre distributeur ou équipe Revo, en cas de problèmes techniques. Avant d’ouvrir un ticket de soutien, consultez les articles d’aide disponibles.
- Quitter : Quitter le compte Revo.
Note : Normalement, il ne faut jamais quitter le compte Revo, sauf en cas de problèmes techniques ou indication d’un technicien.
Utilisez le moteur de recherche pour trouver les réservations. Vous pouvez réaliser les recherches par clients ou par numéro de réservation. Une fois sélectionnée, celle-ci est affichée sur l’écran.
L’utilisateur activé s’affiche. En cliquant sur celui-ci, l’écran de pin s’affiche pour changer d’utilisateur.
Note : L’écran de pin peut être affiché automatiquement pour changer d’utilisateur après un temps déterminé. Vous pouvez paramétrer cette option back-office. Une autre partie importante est celle du calendrier et des employés.

Semaine : Comme indiqué sur l’image, dans la partie gauche, le jour actuel et les six jours suivants sont affichés. Les journées apparaissent plus ou moins occupées en fonction du nombre de réservations pour ce jour et employé.
Note : En faisant glisser votre doigt sur l’écran de gauche à droite, vous pouvez vous déplacer sur les différentes semaines.
Calendrier : En cliquant sur le vous pouvez sélectionner un jour, un mois ou changer d’année facilement.
Note : Pour changer de mois ou d’année, faites glisser votre doigt de gauche à droite.
Date du jour : Au moyen du bouton TODAY la date du jour est sélectionnée. Cette option est très utile si vous avez déplacé le calendrier et une autre date est sélectionnée.
Statistiques : En cliquant sur les statistiques, les informations sur les réservations de l’employé sélectionné sont affichées.
Employés : Contrairement à la version restauration, au lieu d’appliquer les réservations sur les tours/services, celles-ci sont appliquées sur les employés. Faites glisser votre doigt de gauche à droite pour vous déplacer sur les différents employés. Chaque fois que vous sélectionnez un employé, les réservations du jour et de l’employé activé seront affichées.
Nouvelle Réservation : Au moyen du bouton vous pouvez créer rapidement une nouvelle réservation.
VUE JOUR :
C’est la vue principale affichée lorsque vous accédez à Revo FLOW. Cette vue se centre sur les réservations.
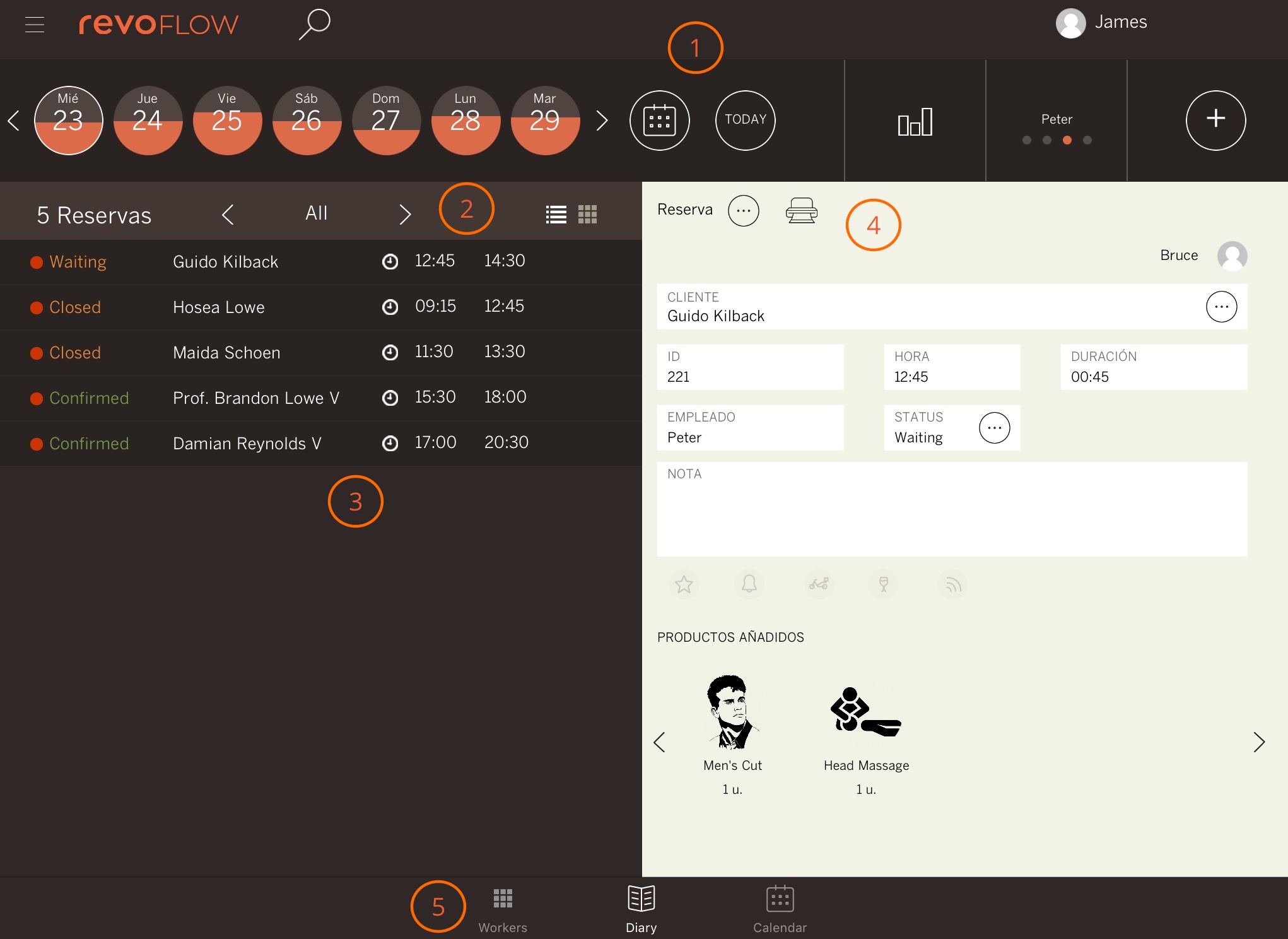
1. En-tête
2. Options de Réservations
- All : Faites glisser votre doigt de gauche à droite, ou inversement, pour filtrer les différents états des réservations : toutes, en cours, confirmées, en attente, en progrès ou fermées.
- Vue des réservations en mode liste.
- Vue des réservations en mode quadrillage.
3. Réservations
Une liste des réservations du jour et de l’employé sélectionné est affichée sur la vue.
Le point rouge à gauche de l’écran indique qu’il existe des produits non payés associés à la réservation.
4. Réservation Sélectionnée
Lorsque vous sélectionnez une réservation de la liste, toutes les informations lui concernant sont affichées :
- Ce bouton permet d’éditer la réservation.
- Un justificatif de la réservation est imprimé.
Note : Il est impératif d’avoir une imprimante sélectionnée dans les préférences de l’appli Revo FLOW.
- Utilisateur : Utilisateur qui crée la réservation.
- Client : Personne qui demande la réservation.
- Id : Code de la réservation.
- Heure : Heure de la réservation.
- Employé : Employé associé à la réservation.
- État : État actuel de la réservation. De plus, en cliquant sur le bouton vous pouvez modifier facilement l’état de la réservation.
- Durée : Durée de la réservation.
- Notes : Notes associées à la réservation.
- Étiquettes : Étiquettes de la réservation.
- Produits ajoutés : Vous pouvez associer des produits et des services à la réservation. Par exemple : Coupe de cheveux + massage facial crânien
VUE DES EMPLOYÉS :
Cette vue montre, à la date du jour, tous vos employés et les réservations qui leur sont attribuées à chacun d’eux. De plus, elle affiche les services/tours associés. C’est l’un des écrans les plus utilisés, puisqu’il est très visuel et vous aide à obtenir une vue générale de l’agenda de tous les employés de façon rapide et intuitive.
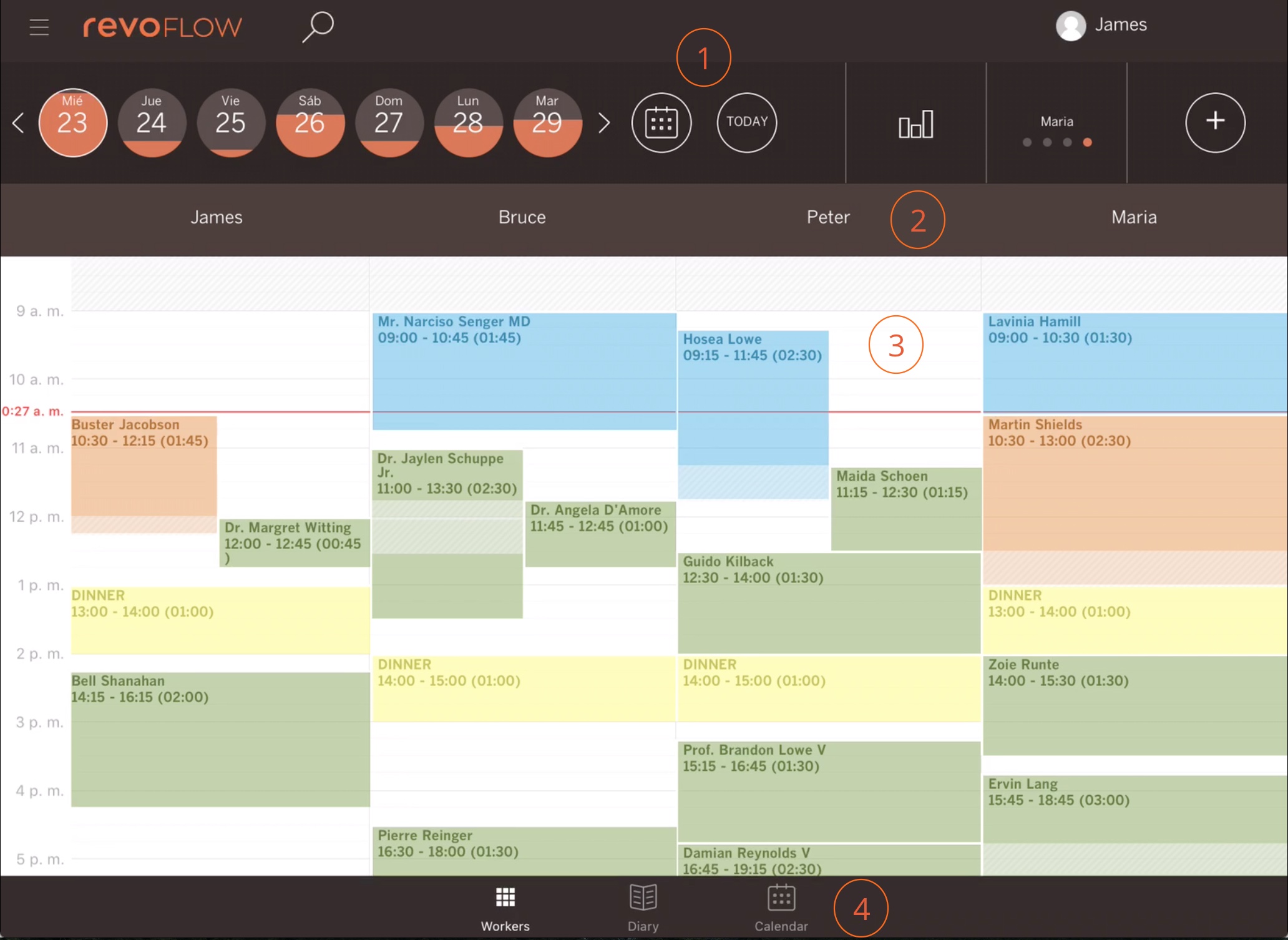
1. En-tête
2. Employés
3. Calendrier Date du Jour
En glissant votre doigt de haut en bas et de gauche à droite, vous pouvez déplacer le calendrier de tous vos employés. Ici, toutes les réservations apparaissent en affichant le nom et le temps. Le temps est déterminé par les différents services ou produits associés à la réservation.
Cliquez sur une réservation pour obtenir un écran affichant des informations plus complètes. De plus, vous pouvez l’éditer plus facilement pour y ajouter des services ou des produits supplémentaires ou réaliser tout type de gestion.
-
Couleurs
Comme vous pouvez le voir sur l’image, il existe des couleurs différentes qui vous aident à identifier rapidement les différents états d’une réservation.
-
En cours : La couleur bleue vous indique que la réservation est en cours.
-
Confirmée : La couleur verte vous indique que la réservation est confirmée.
-
En attente : La couleur orange vous indique que la réservation est en attente. Cela veut dire que le client est arrivé dans votre local et attend son tour.
-
En progrès : La couleur orange foncée vous indique que la réservation est en progrès. Cela veut dire que l’employé se trouve avec le client et qu’il est en train de réaliser le service associé à la réservation.
-
Fermée : La couleur gris vous indique que la réservation a été fermée et encaissée sur Revo XEF ou Revo RETAIL.
-
Bloquée : La couleur jaune vous indique que la réservation est bloquée. Cela permet de bloquer une partie du calendrier. Par exemple, en cas de pauses ou de repas des employés.
-
Annulée : La couleur rouge vous indique que la réservation a été annulée.
-
Non présenté : La couleur grenat vous indique que le client ne s’est pas présenté.
-
-
Zoom
Vous pouvez réaliser un zoom sur le calendrier pour agrandir les informations.
-
Déplacer/Changer
En cliquant et en vous maintenant quelques secondes sur une réservation, vous pouvez la glisser pour la déplacer et la changer d’emplacement.
-
Changer Durée
En cliquant, vous maintenant quelques secondes sur une réservation et sélectionnant l’un des coins, vous pouvez changer facilement la durée.
4. Changement de vue : Employés, Journée et Calendrier.
VUE DU CALENDRIER :
La vue du calendrier vous permet une visualisation plus générale des réservations. Sans entrer trop dans les détails, vous pouvez voir le volume des réservations par jour, semaine et mois.
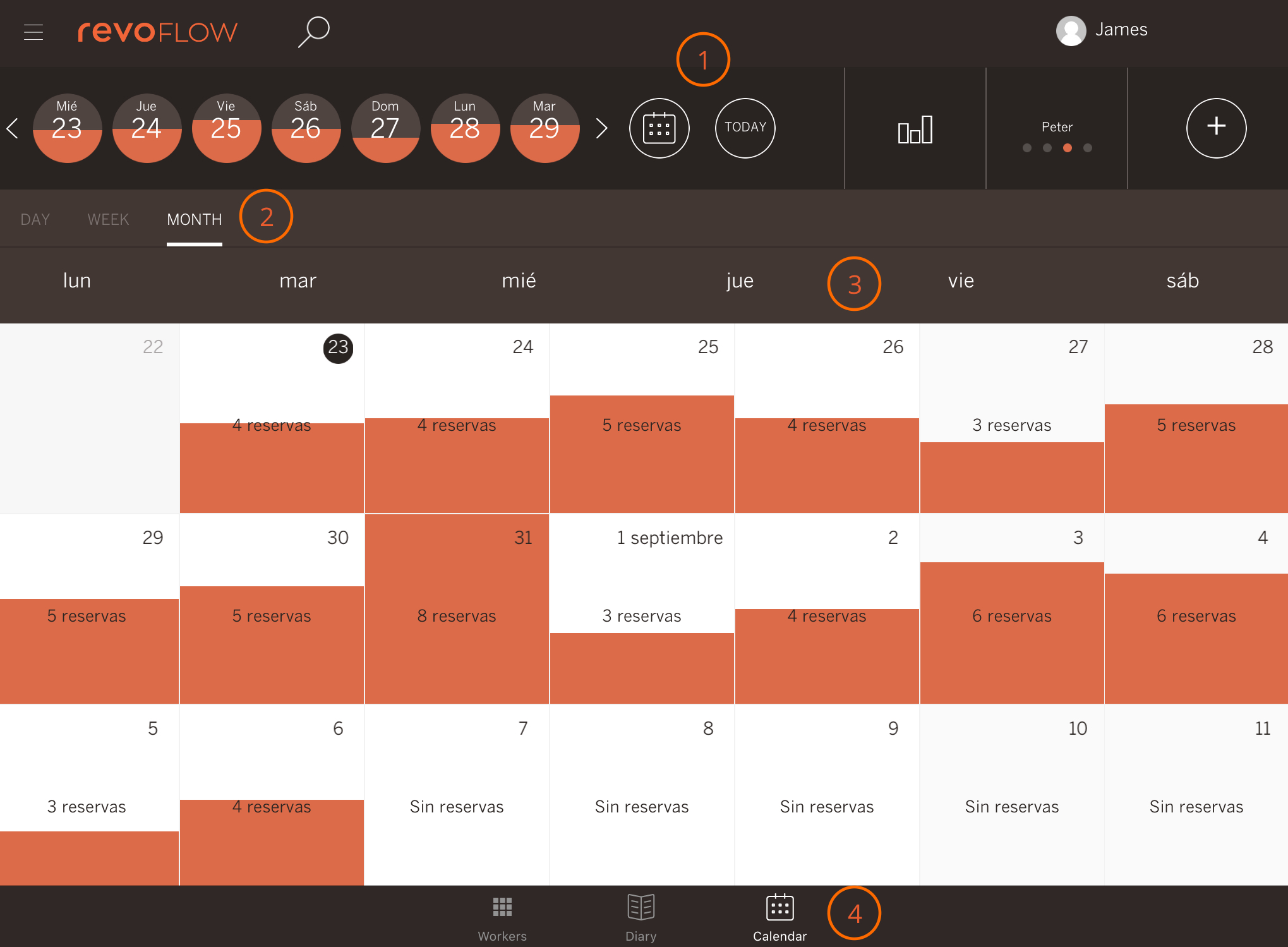
1. En-tête
2. Sélection
Dans cette partie, vous pouvez modifier la vue du calendrier. De plus, chacune des vues est modifiée en changeant d’employé.
- Jour : Le calendrier est affiché à la date du jour sur l’employé sélectionné. Contrairement à la vue par employés, celle-ci est individuelle et agrandie. Vous pouvez réaliser les mêmes actions susmentionnées, comme par exemple voir la réservation en cliquant sur elle, éditer, zoom, etc.
- Semaine : Le calendrier s’affiche avec les 7 jours suivant la date du jour. Vous pouvez voir le nombre total de réservations par heure et jour. De plus, en appuyant sur plusieurs réservations regroupées, vous pouvez visualiser chacune d’elles en détail.
- Mois : Le calendrier mensuel s’affiche et montre les informations sur le volume des réservations par employé de manière graphique et intuitive. En cliquant sur l’un des jours, la vue journée s’affiche automatiquement pour montrer le détail des réservations.
3. Mouvement
Faites glisser avec votre doigt de haut en bas pour vous déplacer sur tout le calendrier et agrandir les informations visibles.
4. Changer de vue : Employés, Journée et Calendrier.
BAS :
Cliquez sur chacune des icônes (Employés, Journée et Calendrier) pour vous déplacer et changer la vue de Revo FLOW.
