Revo FLOW est une solution simple et efficace pour gérer tes réservations, quel que soit ton établissement.
Avec l’app Revo FLOW, tu peux te déplacer librement et gérer les réservations facilement et rapidement.
Tu peux l’utiliser seule ou avec Revo XEF (restauration) ou Revo RETAIL (services).
Nous allons maintenant te faire une visite guidée de la version pour la restauration.
EN-TÊTE :
Tu verras toujours cette section dans l’app.

-
r : C’est le menu principal de Revo FLOW. Tu peux y faire :
-
Synchroniser : mettre à jour les modifications faites dans le back-office.
-
Synchroniser les réservations : mettre à jour les réservations des autres appareils (cela se fait automatiquement toutes les 30 secondes).
-
Préférences : configurer l’appareil. Plus d’info ici.
-
Support : ouvrir un ticket avec ton distributeur. Plus d’info ici.
-
Changer de compte : passer d’un compte à un autre sans devoir se reconnecter.
-
Quitter : déconnecter ton compte REVO.
Ne quitte pas si tu ne te souviens pas de tes identifiants.
-
-
: rechercher des réservations par client ou numéro.
-
Semaine : affiche aujourd’hui et les six jours suivants, avec le nombre de couverts.
Glisse vers la gauche ou la droite pour changer de semaine.
-
: choisir un jour, un mois ou une année.
-
: revenir au jour et quart actuel.
-
Quarts : choisir un quart et afficher les réservations.
-
: voir les statistiques du quart.
-
: créer une nouvelle réservation.
-
: voir ou changer l’employé actif.
Tu peux faire apparaître l’écran de code PIN après un délai. Active-le depuis le back-office.
VUE GÉNÉRALE :
C’est l’écran principal de Revo FLOW. Tu y vois le plan des tables de ton établissement. Les tables peuvent être créées dans le back-office ou importées depuis Revo XEF. Plus d’info ici.
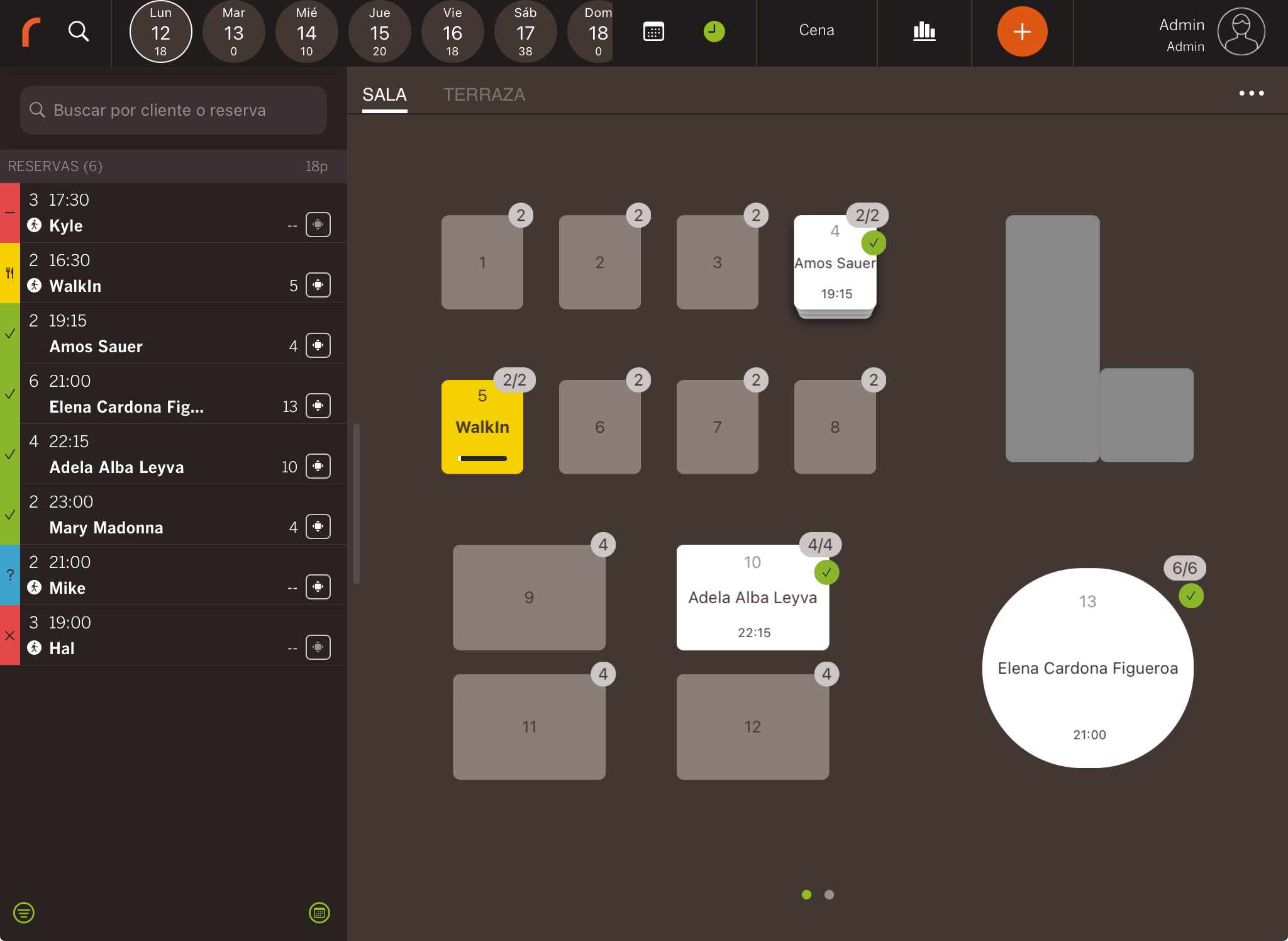
À gauche, tu trouves la loupe et la liste des réservations du jour et du quart.
1. Salles
Glisse ou appuie sur le nom pour changer de salle.
2. Modifier les tables
Tu peux modifier les tables pour les joindre ou les séparer et ainsi mieux gérer les réservations. Par exemple, si tu as six personnes et pas de grande table, tu peux en combiner une de quatre avec une de deux.
Depuis le back-office, tu peux empêcher l’assignation de petites tables à de grands groupes.
Tu peux aussi annuler ou réinitialiser les changements.
Les modifications sont appliquées par jour, salle et quart.
3. Tables
Configure le nom et la capacité des tables depuis le back-office.
Les couleurs indiquent leur état :
-
Gris : sans réservation.
-
Blanc : réservé. Icône verte = confirmée, bleue = en attente.
-
Jaune : clients installés.
-
Actions possibles :
-
En glissant une table avec réservation, tu verras :
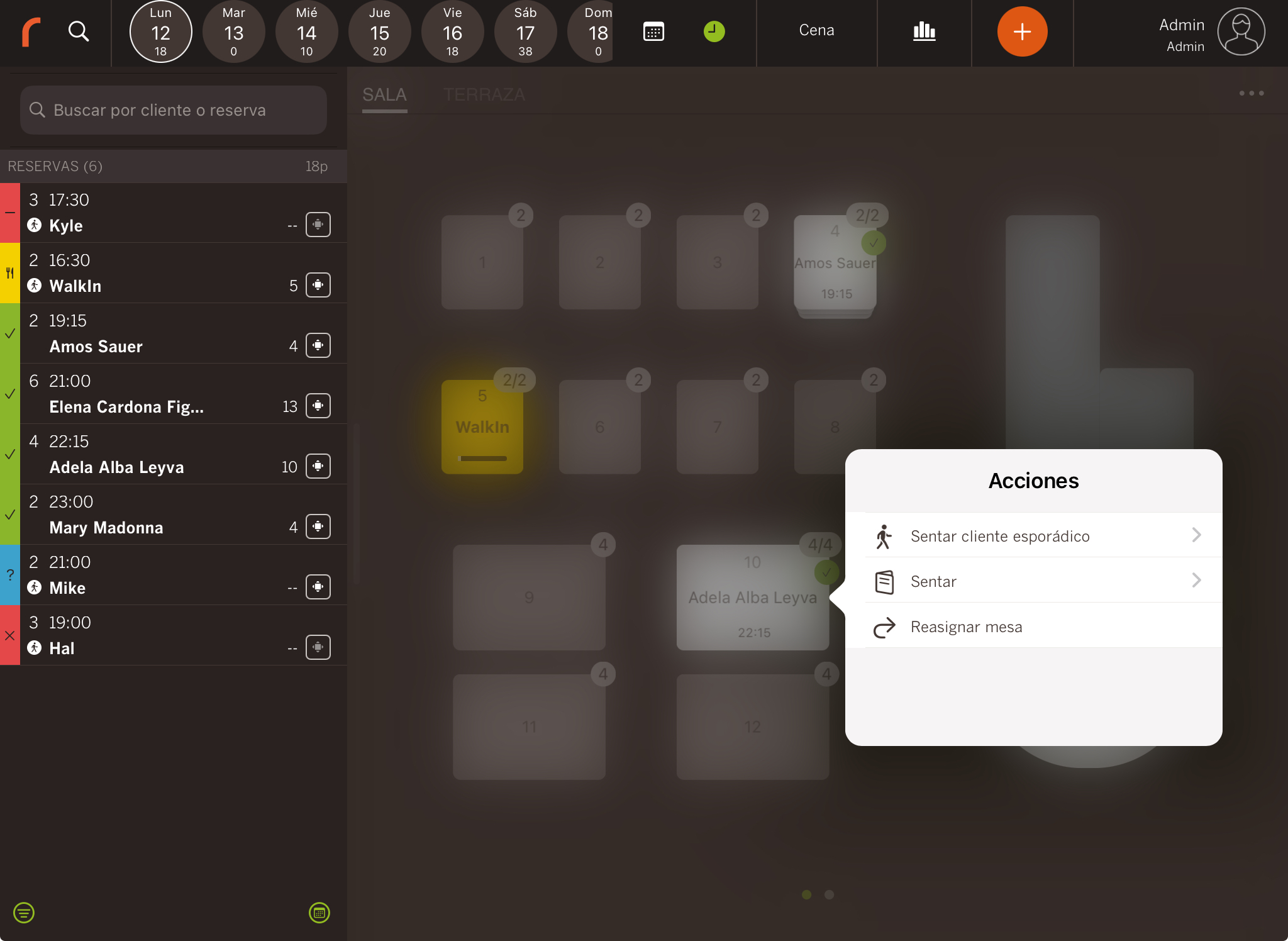
-
Client ponctuel : pour installer un client sans réservation.
-
Installer : marque la table comme occupée.
Si tu utilises Revo XEF, la table s’affichera comme occupée dans XEF et tu pourras prendre la commande.
-
Modifier les tables : permet d’échanger les tables entre réservations.
-
Voir photo : ajouter une photo à la table. Utile pour montrer la vue depuis certaines tables dans les établissements avec scène.
-
En glissant une table sans réservation, tu verras :
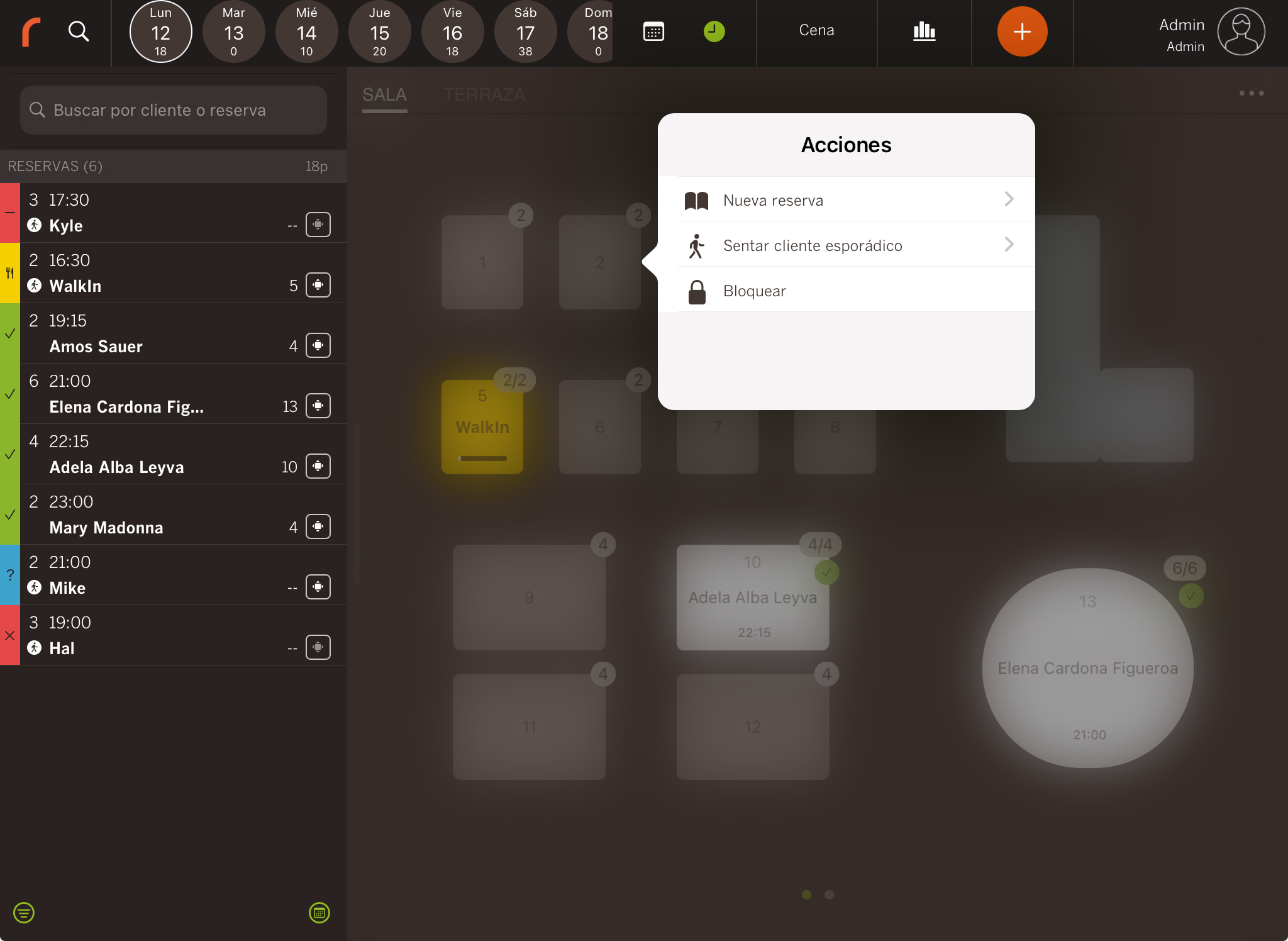
- Nouvelle réservation : créer une réservation à partir de cette table.
- Client ponctuel : pour installer un client sans réservation.
- Bloquer : bloquer cette table.
-
Voir photo : afficher la photo associée à la table.
-
4. Réservations
Tu vois ici toutes les réservations du jour, par salle et par quart. Chaque réservation peut être :
- En attente : à confirmer.
- Confirmée : réservation confirmée.
- Installés : clients à table.
- Annulée : réservation annulée.
- Clôturée : réservation clôturée.
- Non venu : le client ne s’est pas présenté.
Tu peux aussi voir le nombre de couverts, l’heure, le nom du client et la table assignée.
5. Filtres : en bas à gauche, filtre par état, employé ou salle.
6. Changer de vue : change l’affichage entre :
-
Vue jour : réservations du jour, par tranches horaires.
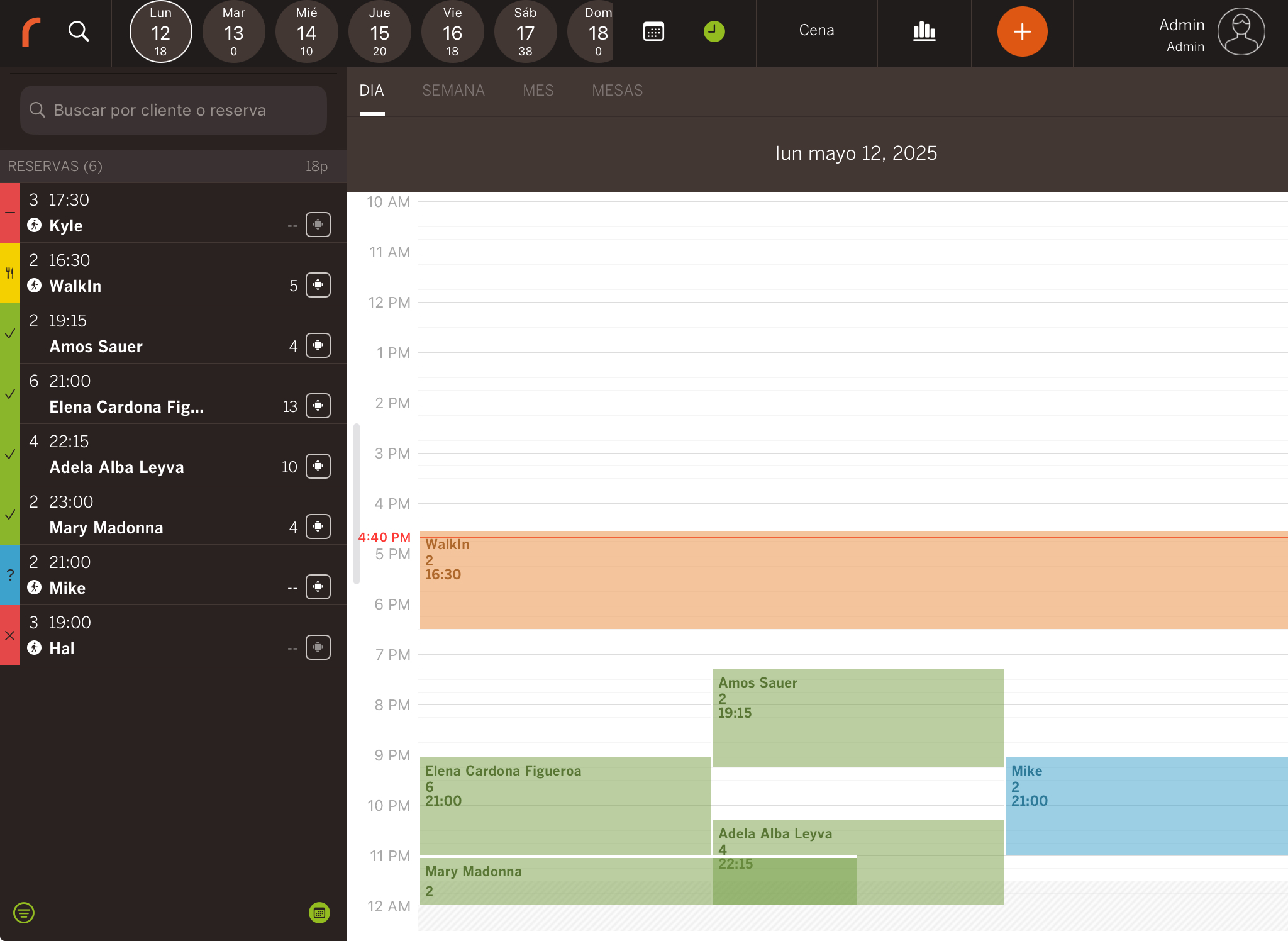
-
Vue semaine : vue sur la semaine. En touchant une réservation, tu vois ses détails : nom, état, heure, table, couverts.
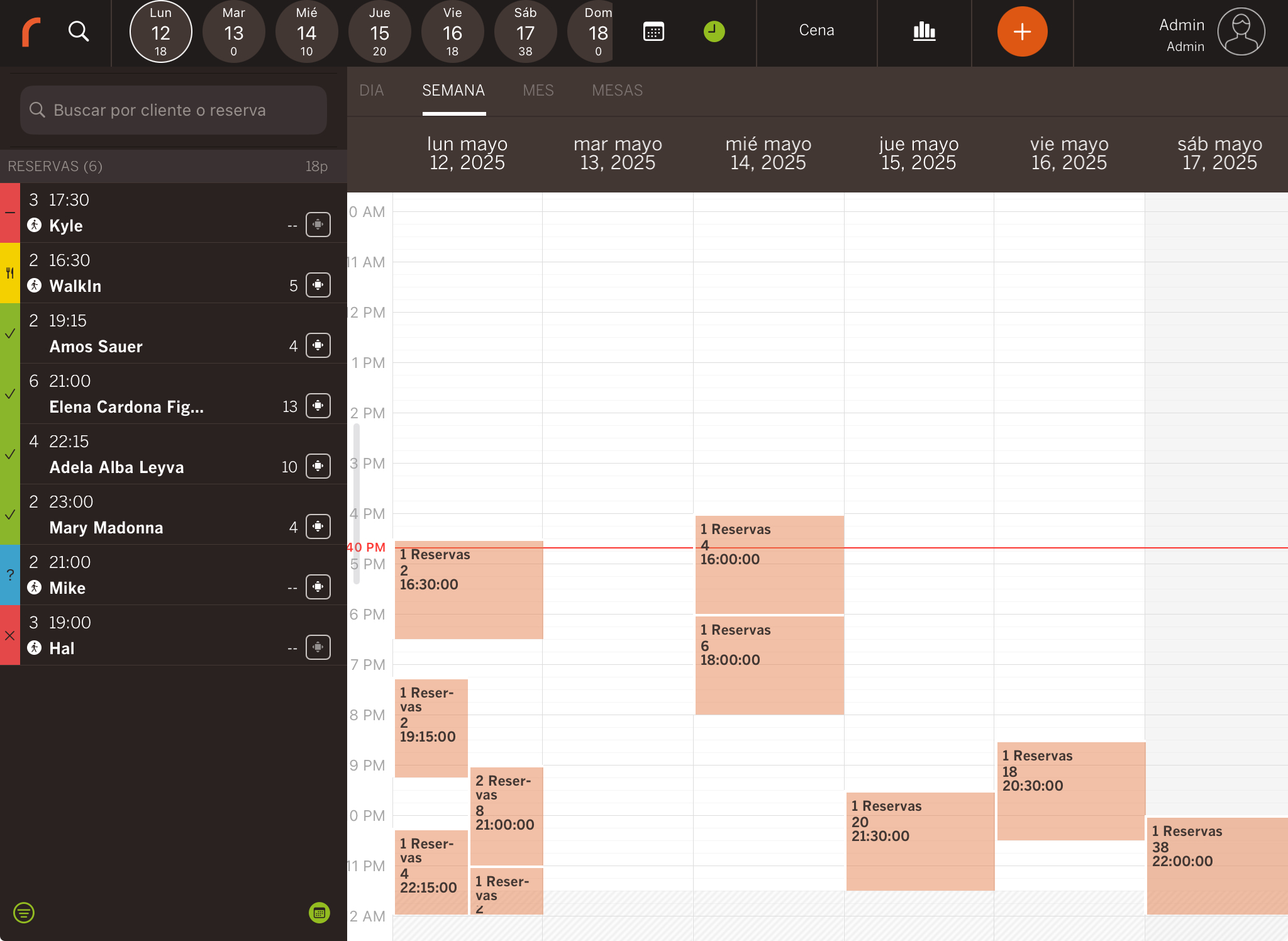
-
Vue mois : vue mensuelle générale. En appuyant sur un jour, tu entres dans la vue jour.
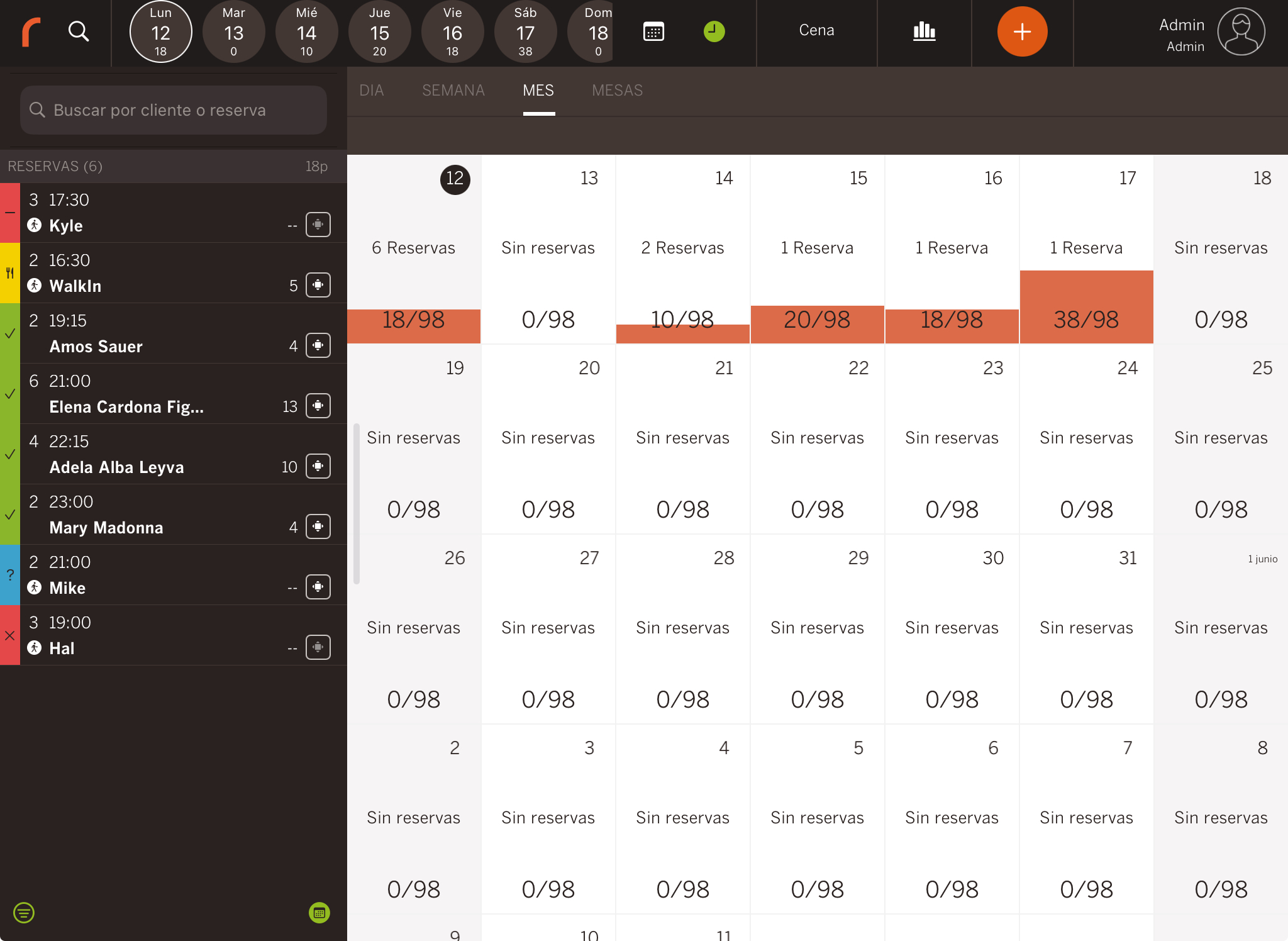
-
Vue par table : réservations classées par table. Affiche le nom, le nombre de couverts et l’heure.
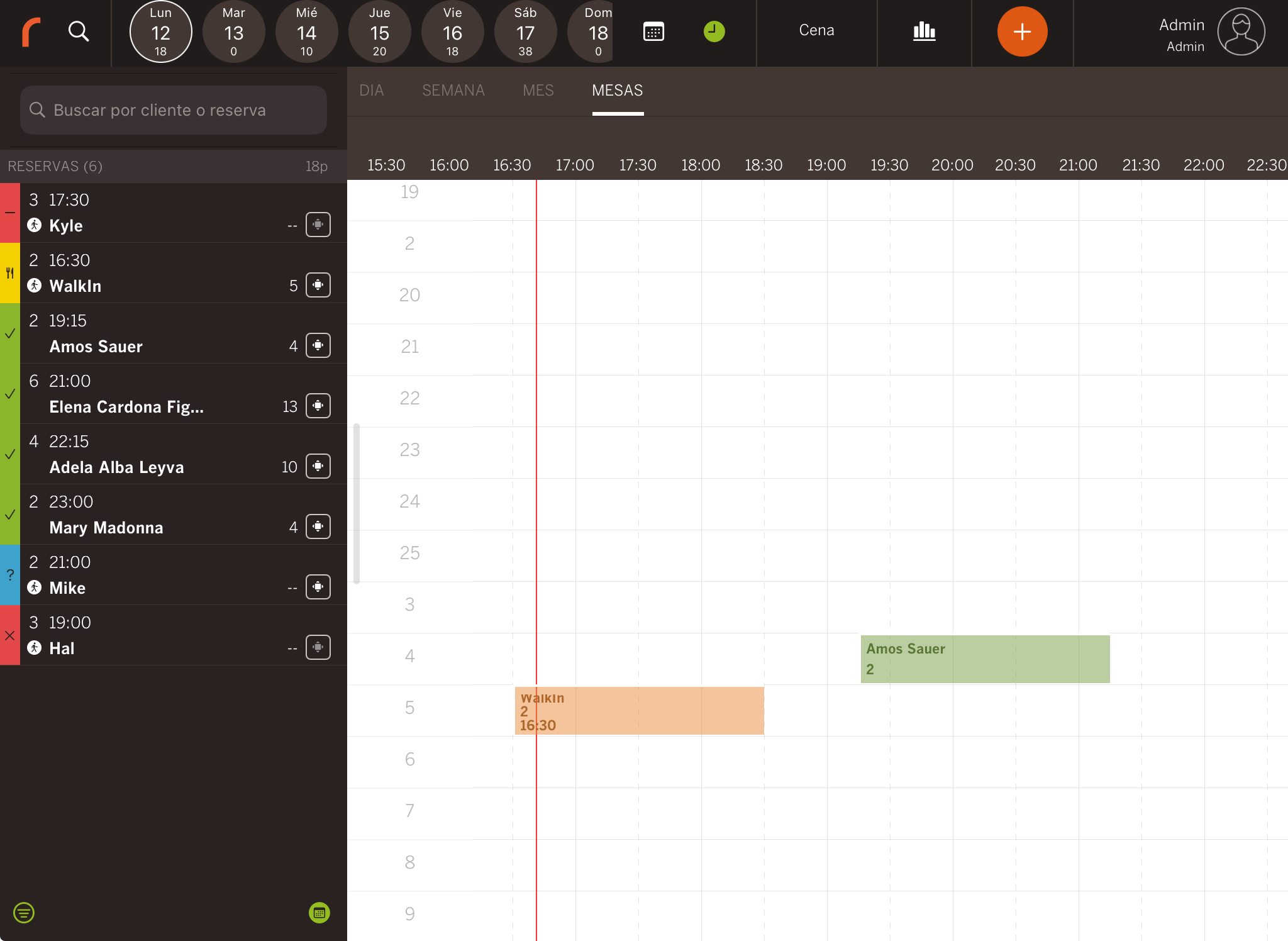
7. Réservation sélectionnée : en appuyant sur une réservation, tu accèdes à toutes les informations suivantes :
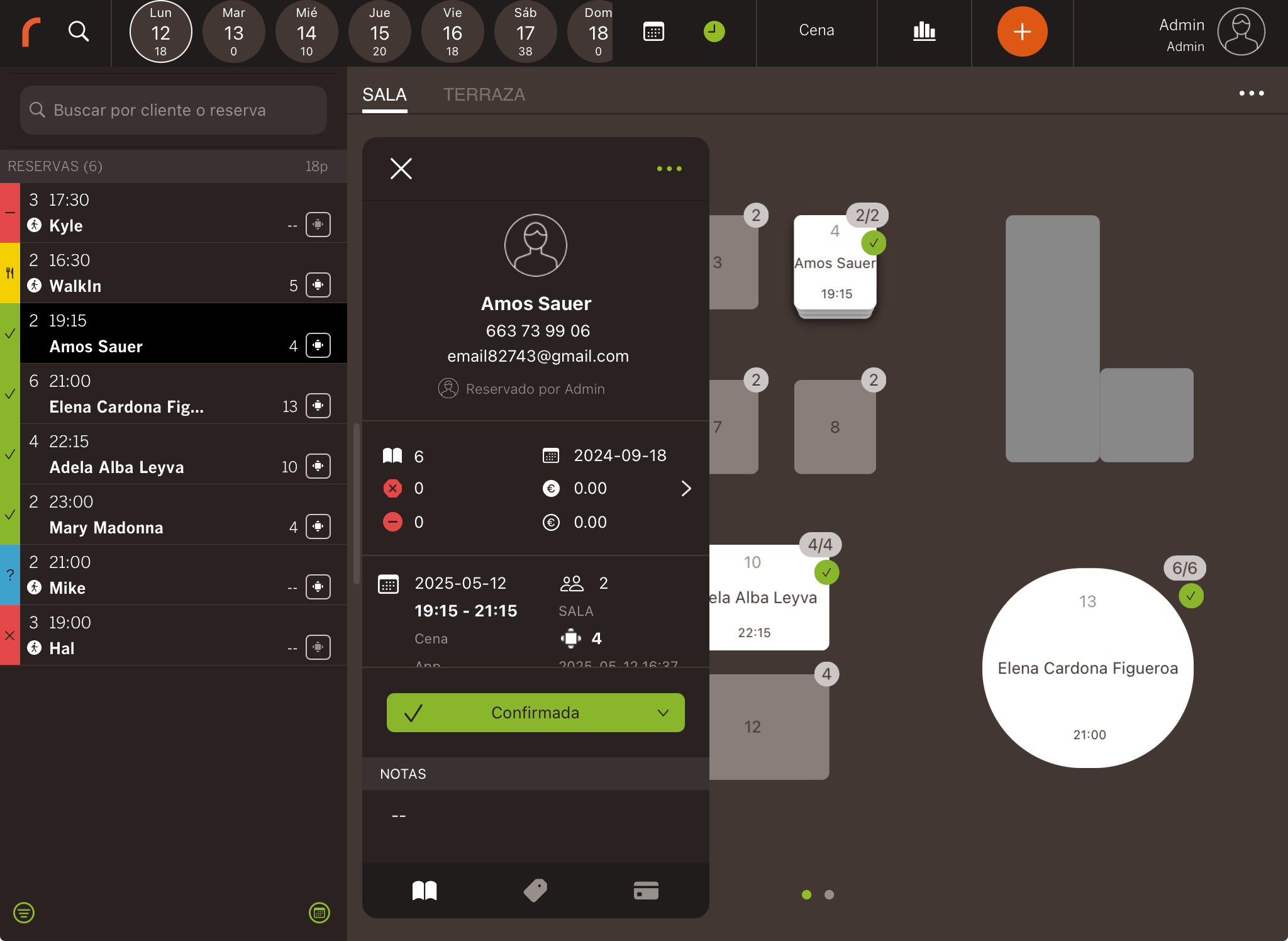
- Client : informations du client.
- Employé : employé ayant créé la réservation.
- Suivi : historique du client. Par ex. : réservations, annulations, commandes, etc.
- Date et heure : de la réservation.
- Quart : quart assigné.
- Origine : comment la réservation a été faite (app, widget…).
- Couverts : nombre total.
- Salle / Table : assignées.
- Date et heure de création : création de la réservation.
- État : état actuel.
- Notes : détails (ex. : gâteau d’anniversaire).
- Étiquettes : étiquettes.
- Produits : associés (comme un gâteau).
- Paiements anticipés : ajouter un paiement au moment de créer la réservation.
