1. STAR SM-S230i 2. STAR SM-L300 3. STAR SM-L200
Remarque : L'installation et la configuration se font de la même manière dans Revo XEF et Revo RETAIL.
1. STAR SM-S230i
Pour installer et configurer correctement l'imprimante STAR SM-S230i, nous devons d'abord appairer l'imprimante via Bluetooth avec l'appareil iOS.
1. Allez dans les Réglages de l'iPad.
2. Appuyez sur Bluetooth.
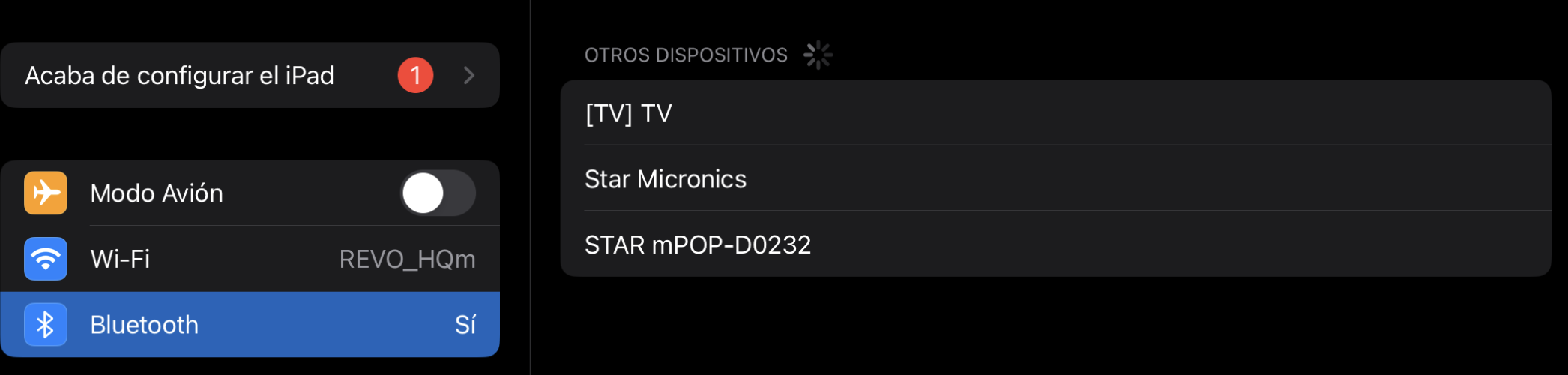
3. Lors de la tentative de connexion avec l'imprimante, il vous sera demandé un code PIN. Entrez 1234 et appuyez sur Associer.
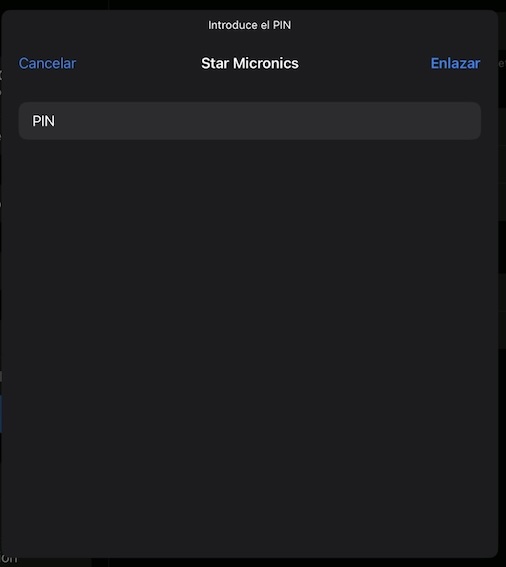
L'imprimante sera connectée à l'iPad :
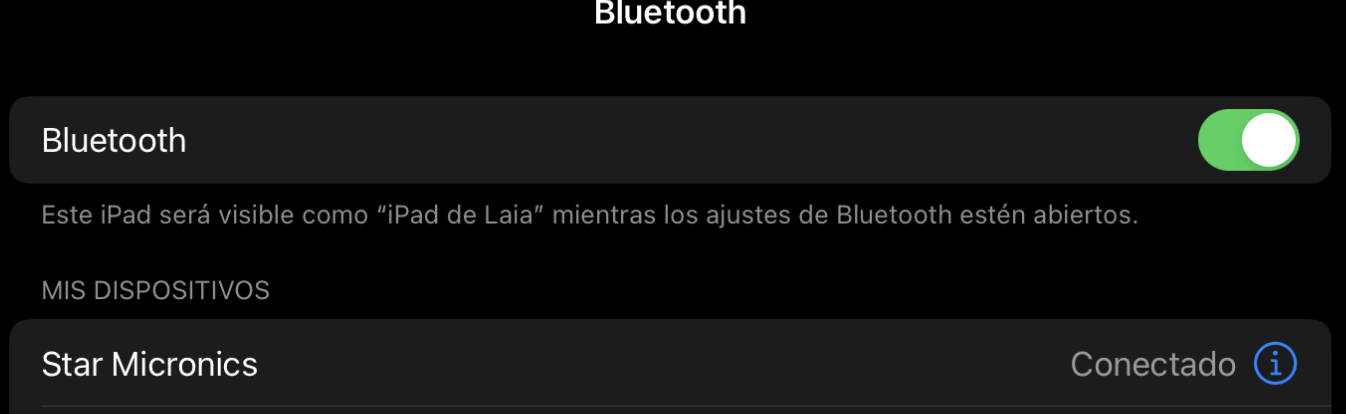
Maintenant, nous devons installer l'imprimante via l'option "Rechercher des imprimantes" de REVO. Pour ce faire :
4. Appuyez sur l'icône "r" de REVO.
5. Accédez à la section Rechercher des imprimantes.
6. Appuyez sur l'imprimante STAR que vous souhaitez installer.
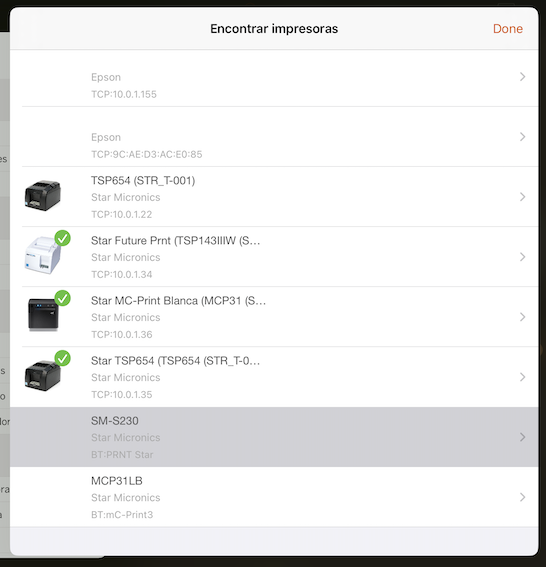
7. Appuyez sur Installer.
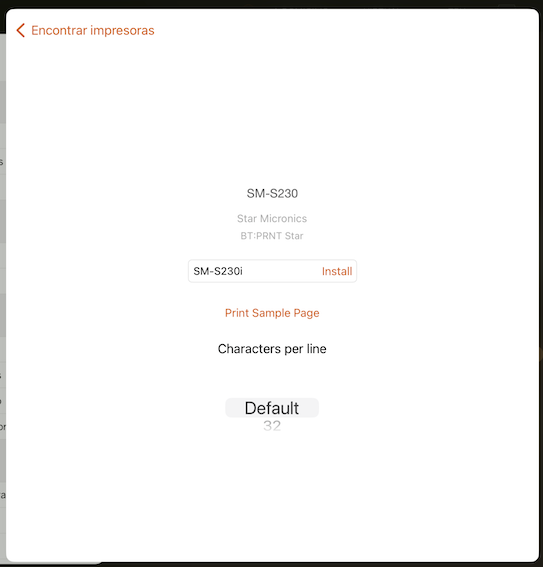
Remarque : L'option "Rechercher des imprimantes" ne trouvera pas l'imprimante si elle n'a pas d'abord été appairée via Bluetooth dans les réglages de l'iPad.
Après l'installation, nous devons effectuer une petite modification.
8. Connectez-vous au back-office de Revo XEF.
9. Accédez à la section Imprimantes du back-office de Revo XEF.
10. Éditez l'imprimante installée et, dans le champ "Caractères", indiquez 32.
Remarque : Si l'imprimante n'est pas configurée avec 32 caractères, elle n'imprimera pas correctement.
Pour l'utiliser, nous devons associer l'imprimante au caissier. Pour ce faire :
11. Accédez à la section Caissiers (Configuration).
12. Modifiez le caissier et associez l'imprimante nouvellement installée.
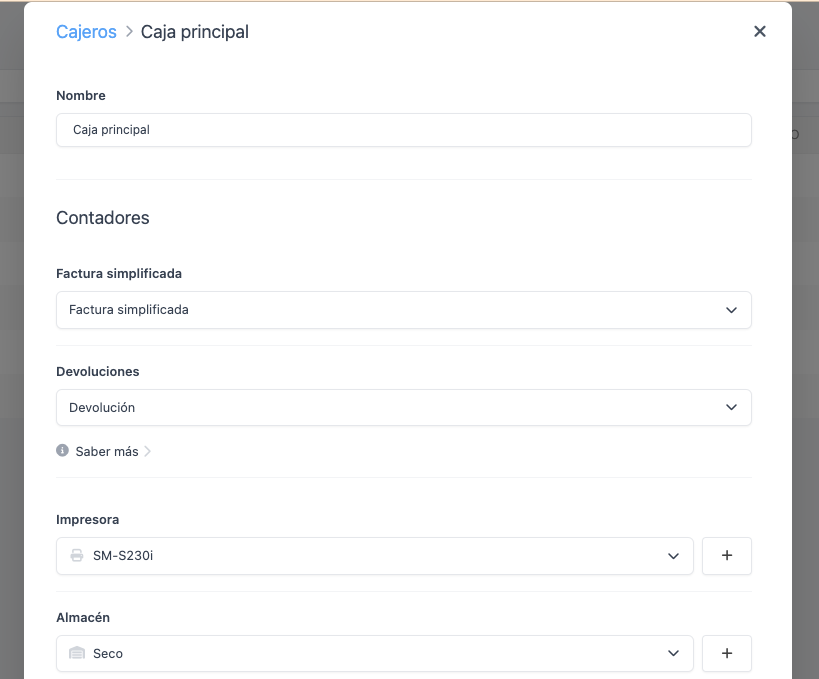
13. Appuyez sur Enregistrer.
Remarque : Le type de connectivité de l'imprimante STAR SM-S230i est Bluetooth classique, elle ne permet qu'un appairage manuel et, par conséquent, il n'est possible d'imprimer qu'à partir d'un seul appareil iOS.
2. STAR SM-L300
L'imprimante STAR SM-L300 peut être installée et configurée correctement en utilisant l'option "Rechercher des imprimantes" de REVO. Pour ce faire :
1. Appuyez sur l'icône "r" de REVO.
2. Accédez à la section Rechercher des imprimantes.
3. Appuyez sur l'imprimante STAR que vous souhaitez installer.
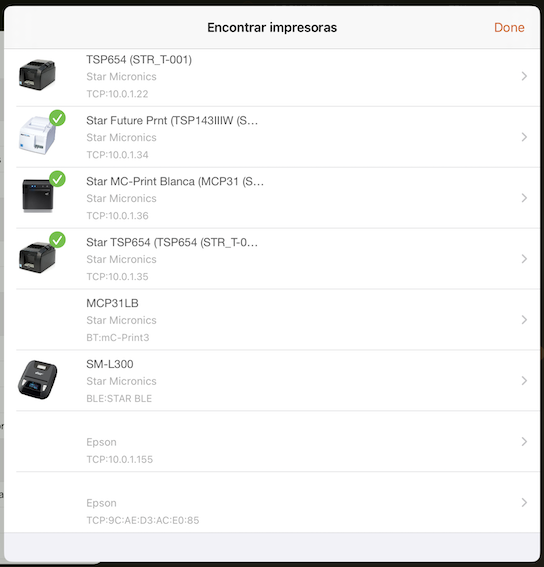
4. Appuyez sur Installer.
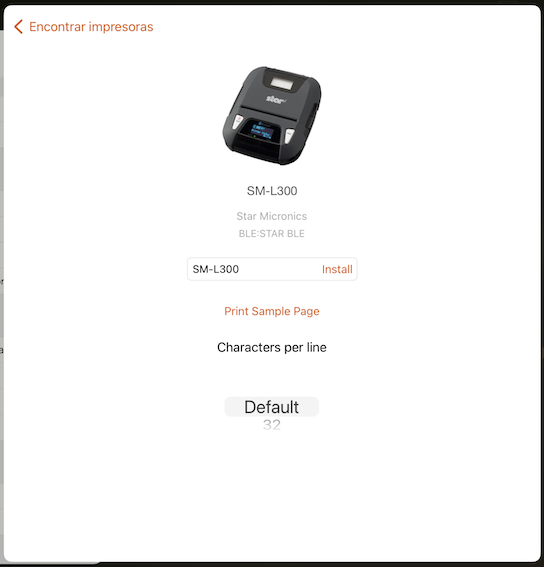
Pour l'utiliser, nous devons associer l'imprimante au caissier. Pour ce faire :
5. Accédez à la section Caissiers (Configuration).
6. Modifiez le caissier et associez l'imprimante nouvellement installée.
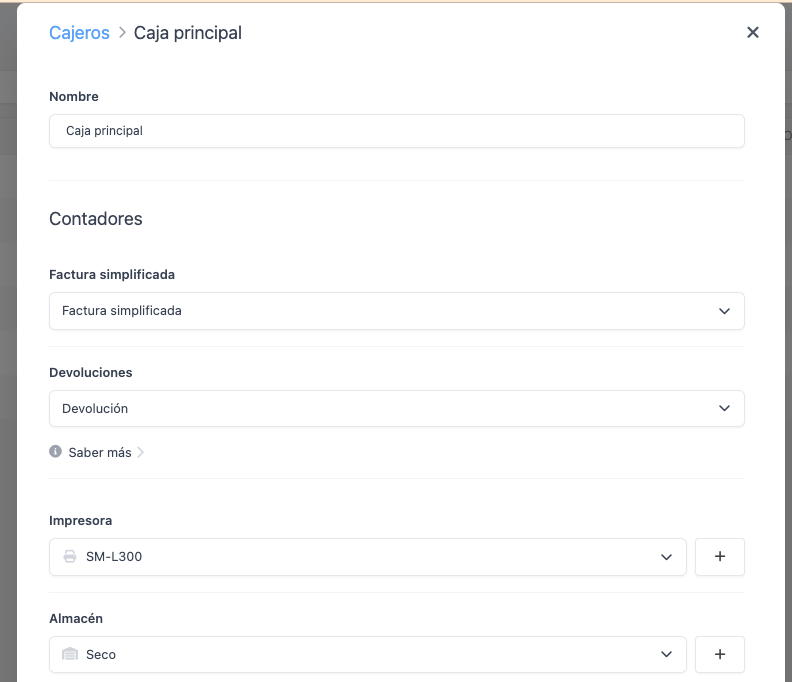
7. Appuyez sur Enregistrer.
Remarque: Le type de connectivité de l’imprimante STAR SM-L300 est Bluetooth BLE et elle permet à plusieurs appareils iOS d’être connectés à l’imprimante en même temps.
3. STAR SM-L200
Il existe deux façons d'installer et de configurer correctement l'imprimante STAR SM-L200.
- Installer l'imprimante en utilisant l'option "Rechercher des imprimantes"
- Installer l'imprimante en la créant dans le back-office
Installer l'imprimante en utilisant l'option "Rechercher des imprimantes"
L'imprimante STAR SM-L200 peut être installée et configurée correctement en utilisant l'option "Rechercher des imprimantes" de REVO. Pour ce faire :
1. Appuyez sur l'icône "r" de REVO.
2. Accédez à la section Rechercher des imprimantes.
3. Appuyez sur l'imprimante STAR que vous souhaitez installer.
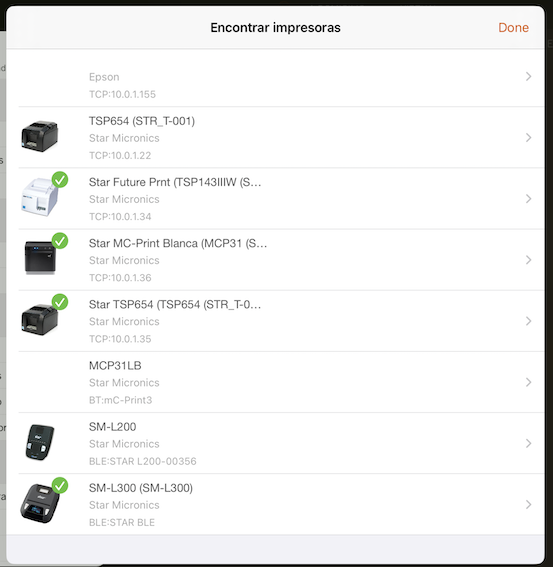
4. Appuyez sur Installer.
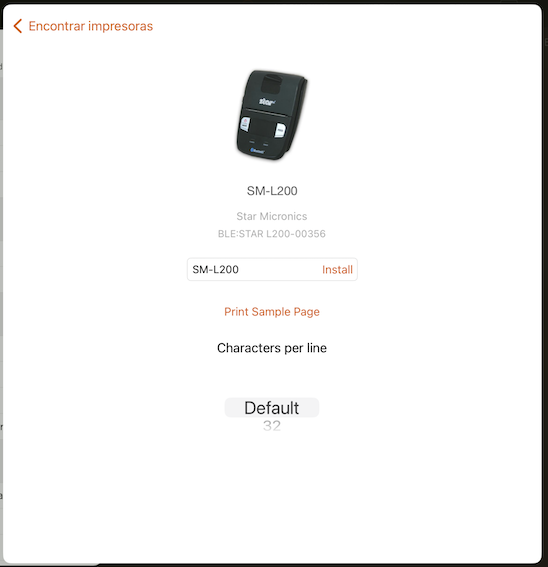
Après l'installation, nous devons effectuer une petite modification.
5. Connectez-vous au back-office de Revo XEF.
6. Accédez à la section Imprimantes du back-office de Revo XEF.
7. Éditez l'imprimante installée et, dans le champ "Caractères", indiquez 32.
Remarque : Si l'imprimante n'est pas configurée avec 32 caractères, elle n'imprimera pas correctement.
Pour l'utiliser, nous devons associer l'imprimante au caissier. Pour ce faire :
8. Accédez à la section Caissiers (Configuration).
9. Modifiez le caissier et associez l'imprimante nouvellement installée.
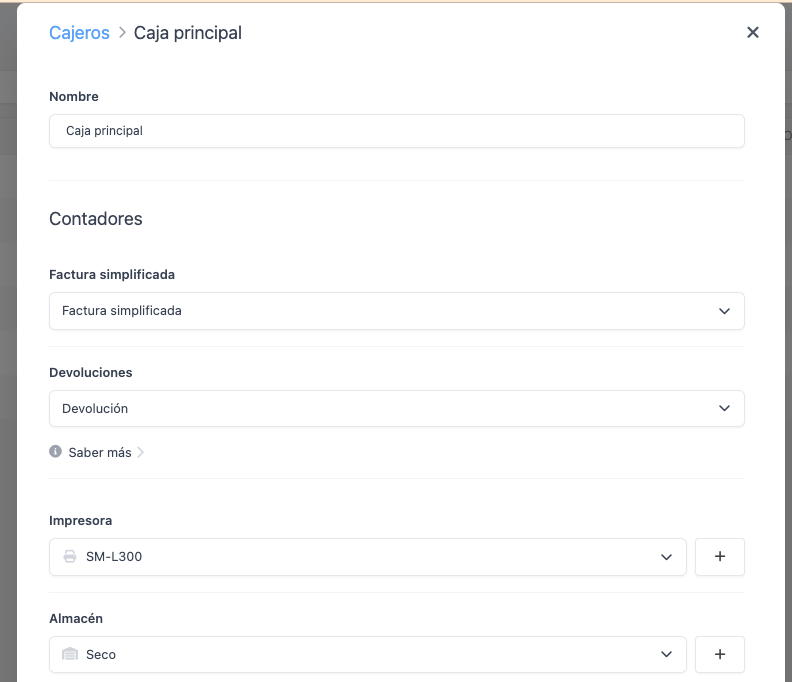
10. Appuyez sur Enregistrer.
Installer l'imprimante en la créant dans le back-office
Nous pouvons également installer l'imprimante STAR SM-L200 via le back-office de Revo XEF. Pour ce faire :
1. Accédez à la section Imprimantes du back-office de Revo XEF.
2. Appuyez sur Nouveau.
3. Configurez l'imprimante avec les informations suivantes :
- Type : Star Bluetooth LE.
- IP : BLE:STAR L200-XXXXX (les "X" doivent être les 5 derniers chiffres du numéro de série de l'imprimante).
- Caractères : 32.
Remarque : Si l'imprimante n'est pas configurée avec 32 caractères, elle n'imprimera pas correctement.
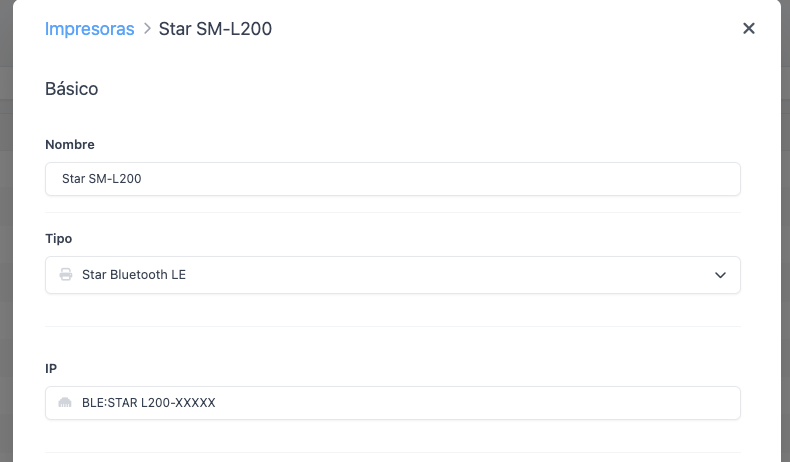
Pour l'utiliser, nous devons associer l'imprimante au caissier. Pour ce faire :
4. Accédez à la section Caissiers (Configuration).
5. Modifiez le caissier et associez l'imprimante nouvellement installée.
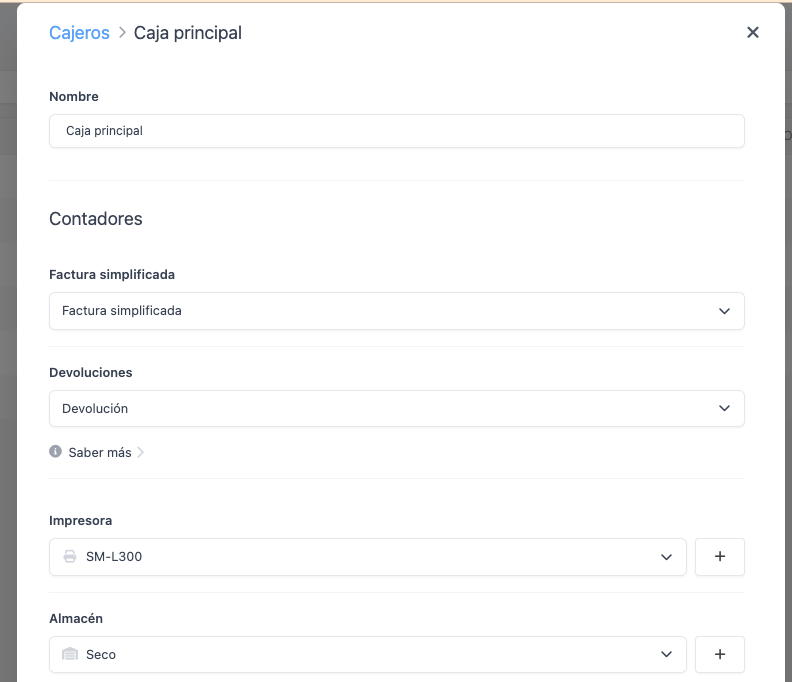
6. Appuyez sur Enregistrer.
Remarque: Le type de connectivité de l’imprimante STAR SM-L200 est Bluetooth BLE et elle permet à plusieurs appareils iOS d’être connectés à l’imprimante en même temps.
