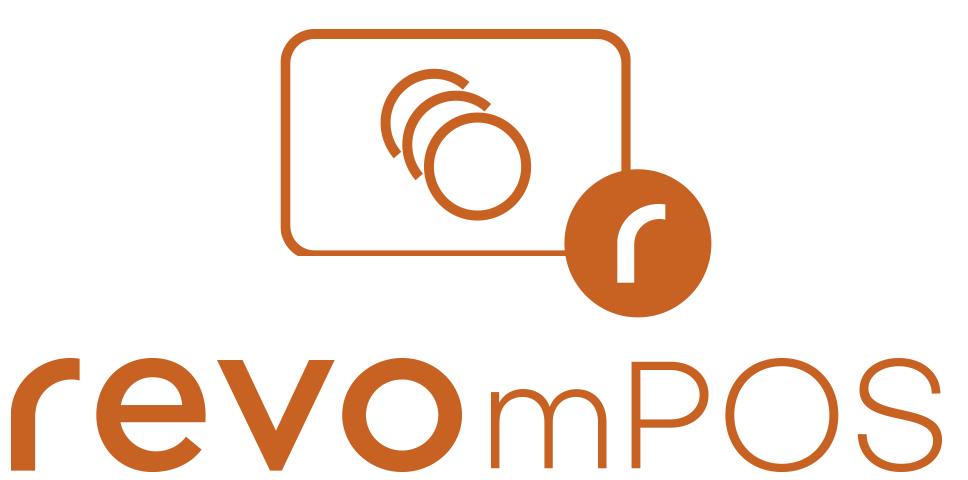1. PRÉREQUIS 2. COMMENT CONFIGURER REVO MPOS ET LE DISPOSITIF ITOS 3. COMMENT DÉSACTIVER LA MISE HORS TENSION AUTOMATIQUE 4. SUPPRIMER LES CONNEXIONS BLUETOOTH 5. GESTION DES PAIEMENTS EN CAS DE POSSIBLES DÉCONNEXIONS DU PINPAD BP-50
Maintenant avec REVO, vous pouvez intégrer un pinpad connecté en Bluetooth à l'iPad, afin que lors du paiement par carte, ils se connectent et gèrent automatiquement le paiement tout en fermant la commande. Cette solution garantit que les transactions par carte seront toujours équilibrées à la fin du service.
1. PRÉREQUIS
1. Demander le pinpad BP-50 à votre Institution Financière.
Remarque : Les dispositifs BP-50 sont pris en charge par différentes banques, ce qui permet d'avoir différents dispositifs avec différentes banques.
2. Le BP-50 devrait être livré avec un nom d'utilisateur et un mot de passe, qui seront utilisés pour accéder à Revo mPos.
IMPORTANT: Le pinpad est associé à l'appareil iOS (iPad, iPhone) via la connexion Bluetooth. Cela signifie que chaque appareil utilisé pour les paiements par carte doit être associé à un pinpad. Un seul pinpad NE PEUT PAS être partagé entre différents appareils iOS.
3. Téléchargez l'application Revo mPos depuis l'App Store .
Note : Revo mPos est une application complémentaire permettant d'effectuer des paiements via les dispositifs ITOS intégrés de manière totalement intégrée avec Revo XEF/RETAIL.
4. L'iPad où le pinpad est configuré doit avoir le code de sécurité iOS activé. Sinon, une erreur apparaîtra : No keychain is available.
2. COMMENT CONFIGURER REVO MPOS ET LE DISPOSITIF ITOS
Note : L'intégration se fait de la même manière dans Revo RETAIL.
1. Accédez au back-office de REVO.
2. Cliquez sur Intégrations.
3. À partir du bouton Ajouter, recherchez RedsysMPos et cliquez sur Ajouter.
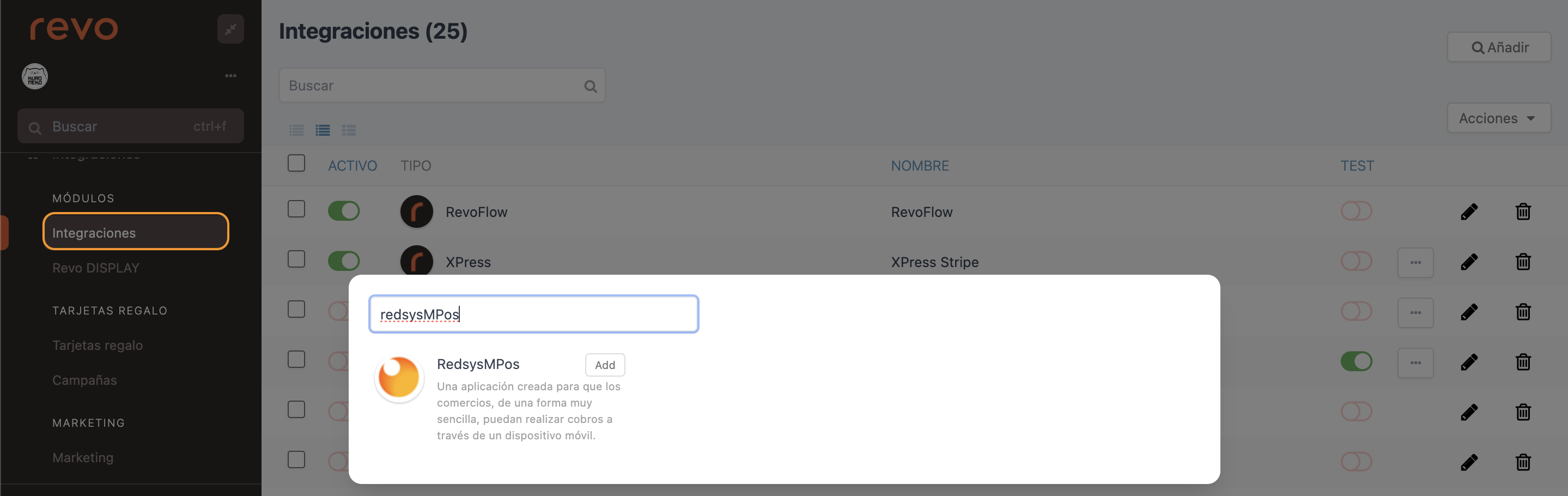
4. Remplissez les informations suivantes :
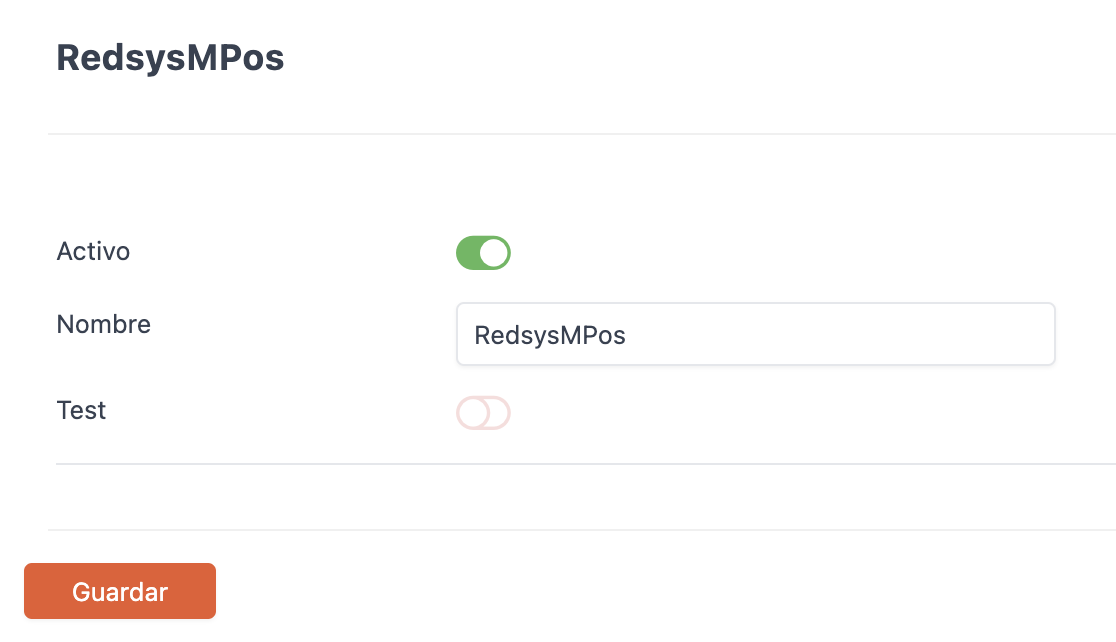
-
Actif : Activé.
-
Nom : Nom d'identification de l'intégration.
-
Test : Désactivé.
5. Cliquez sur Enregistrer pour confirmer les modifications.
6. Maintenant, nous devons effectuer la configuration entre votre appareil iOS (iPad, iPhone) et le pinpad ITOS BP-50.
-
Sur l'appareil iOS, accédez à Réglages / Bluetooth.
-
Sur l'écran Bluetooth d'iOS, une liste de tous les appareils apparaîtra. L'un d'eux sera l'ITOS.
Note : Le pinpad ITOS apparaît dans la liste avec une numérotation correspondant au numéro de série situé à l'arrière du BP-50.
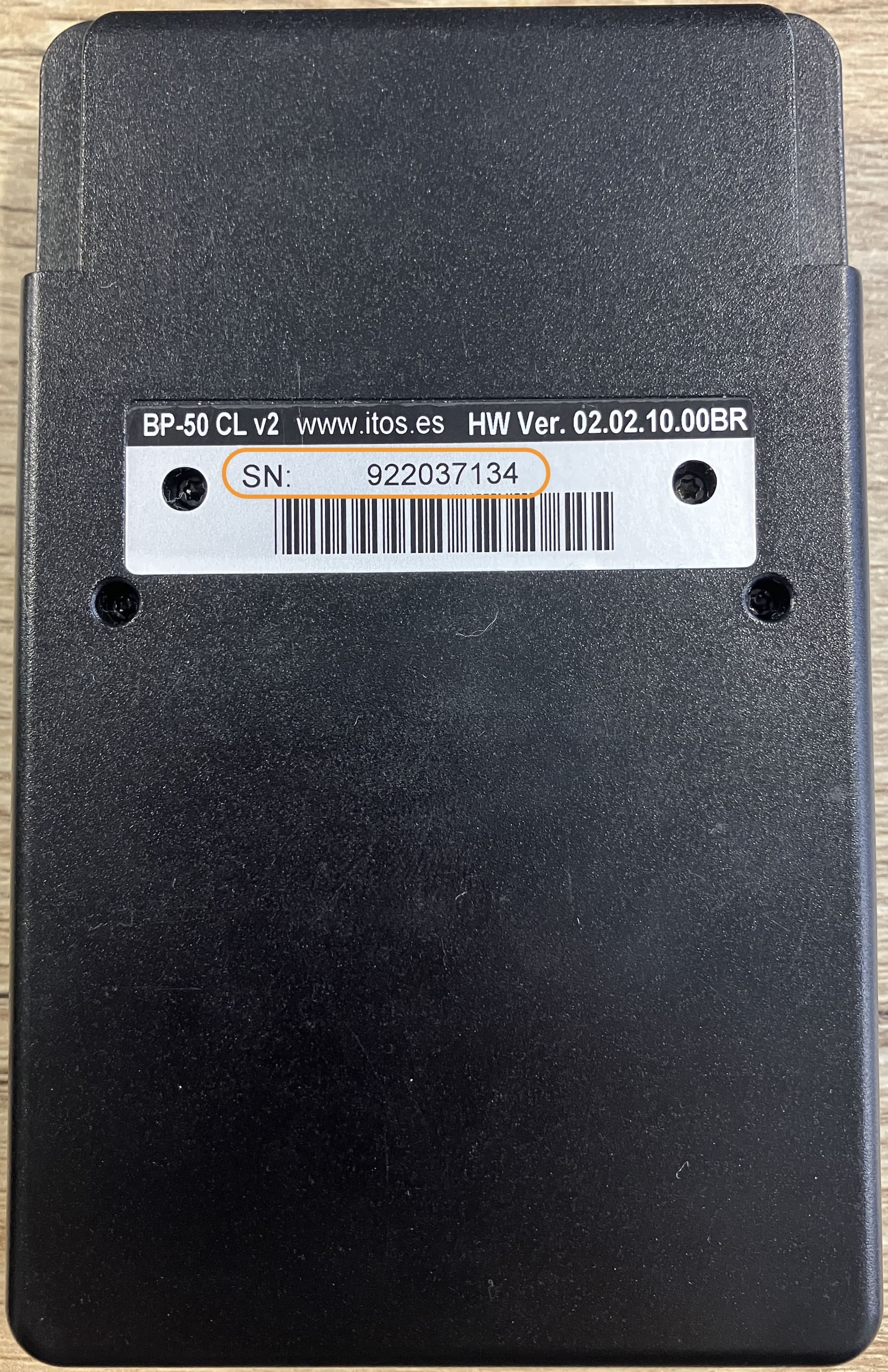
-
À l'écran du pinpad, le message doit indiquer : PINPAD NON LIÉ, suivi de l'attente de la connexion Bluetooth.
-
À ce moment-là, sur l'appareil iOS, cliquez sur le nom du pinpad et, si tout se passe bien, un message apparaîtra : Demande de liaison Bluetooth. Cliquez sur Lier.
-
Ensuite, sur le pinpad, cliquez sur pour confirmer la liaison.
Note : Nous recommandons de désactiver la mise hors tension automatique du pinpad BP-50 pour éviter de perdre la connexion avec Revo mPos.
7. Ouvrez l'application Revo mPos que vous avez précédemment téléchargée depuis l'App Store et saisissez à nouveau le nom d'utilisateur et le mot de passe fournis par l'entité financière avec le dispositif ITOS BP-50.
8. Une fois les données saisies, un écran indiquera : La connexion transparente a été activée avec succès. Cliquez sur OK.
9. Maintenant, Revo mPos devrait détecter l'ITOS BP-50 et après quelques secondes, le message Prêt apparaîtra au centre de l'écran, signifiant que la connexion entre mPos et ITOS a été établie avec succès.
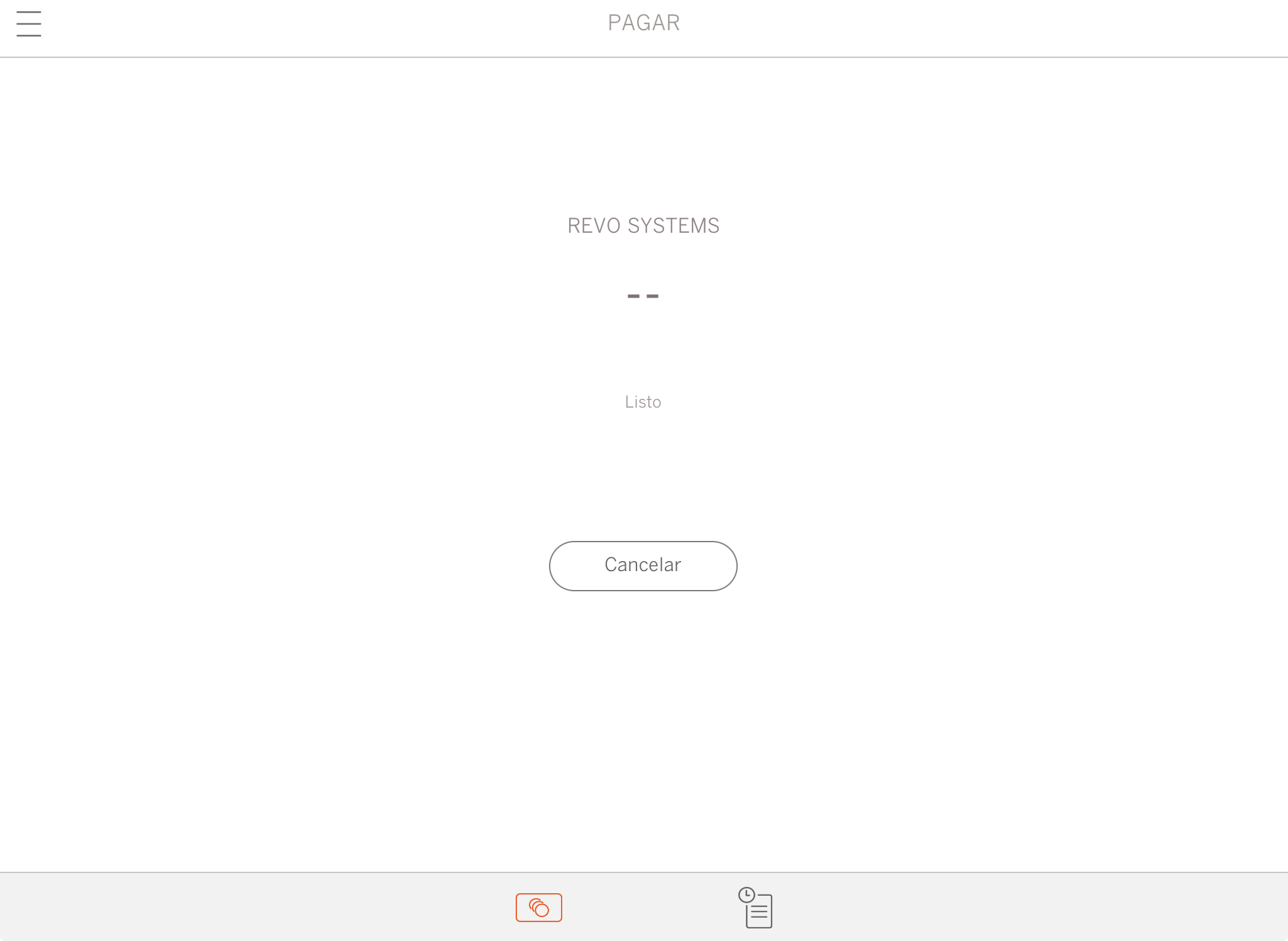
Note : Si le message Prêt n'apparaît pas, répétez l'étape 6 et configurez à nouveau le Bluetooth.
Si tout s'est bien passé, félicitations, vous avez maintenant terminé la configuration !
À partir de maintenant, chaque fois que vous fermez une commande en appuyant sur , elle se connectera à Revo mPos pour gérer le paiement avec le dispositif ITOS. Une fois le paiement effectué sur le pinpad, il reviendra à Revo XEF/RETAIL et la commande se fermera automatiquement.
IMPORTANT : Si une opération échoue ou génère une erreur pendant la transaction, appuyez sur le bouton du pinpad pour annuler l'opération et revenir automatiquement à l'écran de Revo XEF pour recommencer.
Une fois la transaction en cours, elle ne peut pas être annulée depuis l'application Revo XEF/RETAIL.
NE redémarrez ou ne fermez jamais l'application mPos pendant une opération. Cette action pourrait entraîner la perte de la commande.
3. COMMENT DÉSACTIVER LA MISE HORS TENSION AUTOMATIQUE
Le mode SUPERVISEUR permet de définir les paramètres de configuration de l'application PUP. Pour entrer dans ce mode :
-
Éteignez le BP-50.
-
Une fois éteint, maintenez enfoncé le bouton jusqu'à ce que la version de LOADER et FW apparaisse à l'écran.
-
Appuyez plusieurs fois sur le bouton jusqu'à ce que le message MOT DE PASSE apparaisse.
-
Saisissez le mot de passe : 12369874
-
Utilisez les touches suivantes pour naviguer :
- Déplacer vers le haut.
- Déplacer vers le bas.
- Sélectionner l'option active.
-
Revenir au niveau précédent ou quitter le mode superviseur.
-
Accédez à CHANGER PARAMÈTRES.
-
Déplacez-vous avec jusqu'à l'option AUTO OFF. Appuyez sur pour entrer.
-
Modifiez les paramètres jusqu'à arriver à DÉSACTIVÉ. Confirmez la sélection avec le .
-
Appuyez plusieurs fois sur le bouton pour quitter le mode superviseur.
4. SUPPRIMER LES CONNEXIONS BLUETOOTH
Si vous aviez précédemment associé le pinpad à d'autres appareils, vous pouvez supprimer toutes les connexions déjà établies pour ensuite l'associer à un nouvel appareil. Pour ce faire :
-
Avec l'appareil allumé affichant l'écran principal (Logo de l'Entité Financière).
-
Appuyez sur le bouton , l'écran OPTIONS BLUETOOTH apparaîtra, appuyez sur .
-
Sélectionnez SUPPRIMER LES LIENS.
-
Appuyez sur pour confirmer.
-
Le message PINPAD NON LIÉ apparaîtra à l'écran.
-
Vous pouvez maintenant associer de nouveau le pinpad au nouvel appareil.
5. GESTION DES PAIEMENTS EN CAS DE POSSIBLES DÉCONNEXIONS DU PINPAD BP-50
Lors de l'utilisation de l'application Revo mPOS avec le terminal BP-50 pour traiter les paiements, il peut y avoir des cas ponctuels où, en raison de déconnexions momentanées ou de problèmes de communication inhérents à la technologie Bluetooth, par exemple, un paiement est effectué sur le terminal, mais la commande reste ouverte dans REVO.
Ces scénarios ne reflètent pas un problème de l'application Revo mPOS, mais plutôt une caractéristique du type de connexion utilisé par le dispositif. Le Bluetooth, bien que largement utilisé, peut être sujet à des interruptions de communication dues à des facteurs externes tels que des interférences ou une perte temporaire de signal.
Pour fournir une solution pratique et rapide à cette situation, nous recommandons à nos clients de créer dans leur back-office une méthode de paiement spécifique appelée Carte manuelle ou Paiement manuel par terminal. Cette option permettra de :
- Enregistrer manuellement le paiement déjà traité sur le pinpad.
- Maintenir la comptabilité de leur système POS en ordre.
- Réduire au minimum l'impact de ces événements sur leurs opérations quotidiennes.
- Il est important de noter que cette solution a été conçue pour garantir la continuité de l'activité et maintenir la précision dans la gestion des paiements. Si cette situation se produit, l'équipe technique sera disponible pour analyser tout incident et fournir un soutien dans la configuration de cette option de paiement dans votre système.
Pour créer la méthode de paiement :
1. Accédez au back-office de REVO.
2. Accédez à la section Configuration.
3. Cliquez sur Méthodes de paiement.
4. Cliquez sur Nouveau.
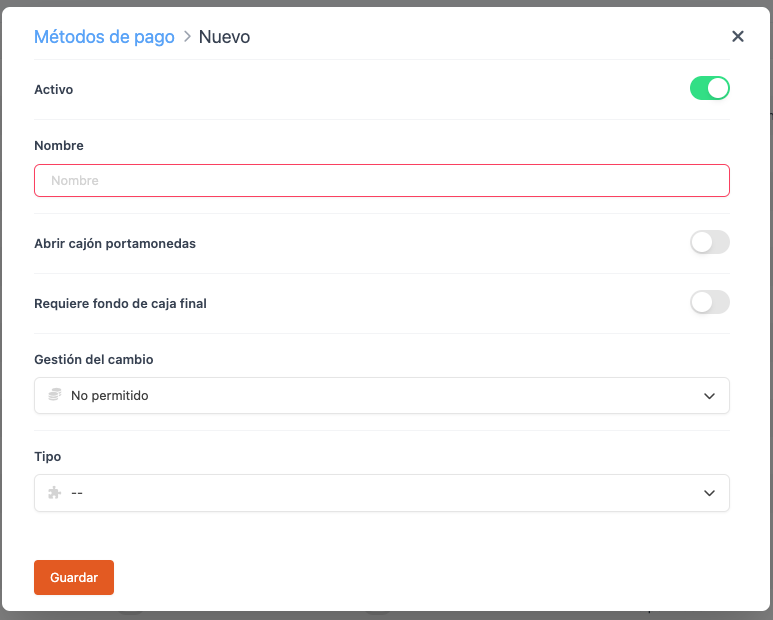
5. Remplissez les informations suivantes :
-
Actif : Activez pour que cette méthode de paiement soit visible dans l'application.
-
Nom : Entrez le nom. Par exemple, "Carte manuelle" ou "Paiement manuel par terminal".
-
Ouvrir le tiroir-caisse : Désactivé.
-
Exige un fonds de caisse final : Désactivé.
-
Gestion de la monnaie : Non autorisée.
-
Type : --.