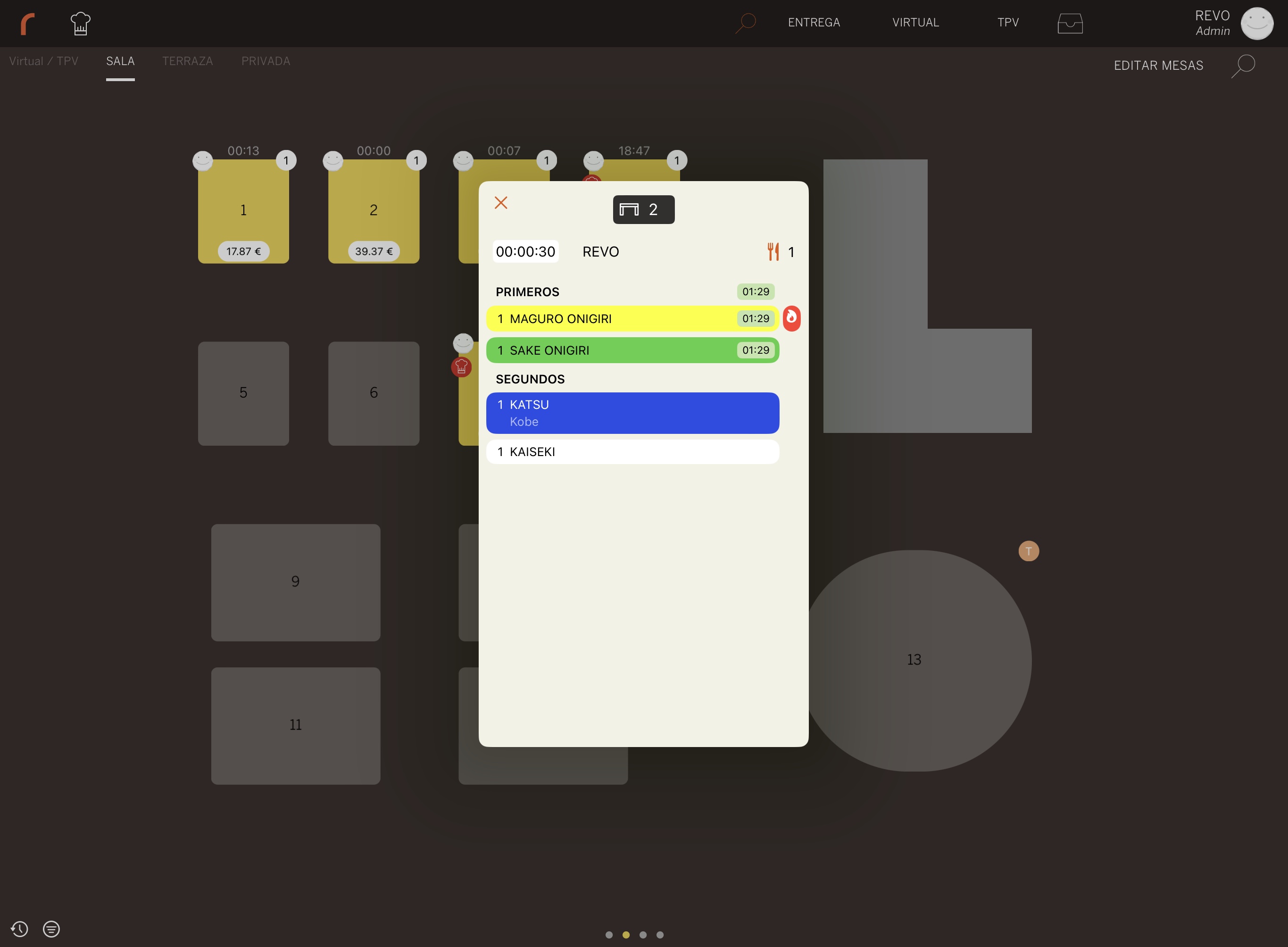1. QUÉ ES REVO KDS 2 2. NOVEDADES DE KDS 2 3. BENEFICIOS Y REQUISITOS DE REVO KDS 2 4. CÓMO SOLICITAR/COMPRAR UN MONITOR ANDROID MICROTOUCH 5. CONFIGURACIÓN EN REVO 5.1. DISPOSITIVOS KDS 5.2. CONFIGURACIÓN 5.3. ESTADOS 5.4. FLUJO DE ESTADOS 5.5. PERFILES 5.6. GESTIÓN DE TIEMPO 6. FUNCIONAMIENTO DE LA APP KDS 2 6.1. CABECERA 6.2. ACCIONES DE ÓRDENES 6.3. ÓRDENES 7. CONSULTAR EL ESTADO DE LOS PLATOS EN LA APP DE CEGID REVO XEF
1. QUÉ ES REVO KDS 2
Entendemos que la eficiencia en la cocina es clave para el éxito de un restaurante. Por eso, hemos trabajado para crear una herramienta más poderosa, ágil y personalizable.
Con Revo KDS 2 (Kitchen Display System) dejamos de trabajar con una impresora y se convierte en un sistema de gestión a cocina. Al mejorar su operatividad y usabilidad, el KDS 2 deja de actuar como una impresora para ampliar sus capacidades, adaptadas a cada plato y a las necesidades del negocio.
El KDS toma el relevo del POS en la cocina, gestionando el flujo operativo allí con la misma destreza con la que aquel lo hace en sala.
Y si a esto le añadimos, como es el caso de Cegid Revo, que el KDS forme parte de una suite integral de soluciones tecnológicas, el triunfo es aún mayor.
La pantalla de cocina o Kitchen Display System (KDS), al estar conectada con el software de punto de venta de los camareros, hace que la comunicación entre sala y cocina sea más fluida , esta tecnología supone un gran avance en la operativa: los jefes de cocina pueden consultar el estado de todos los platos rápidamente, y los cocineros pueden recibir, leer y archivar pedidos con pocos clics, sin necesidad de hurgar entre papeles y minimizando la tensión de unos equipos que, en hora punta, ya están al límite.
Además, es el único método paperless para gestionar comandas, lo que reduce la huella ecológica de cualquier restaurante.
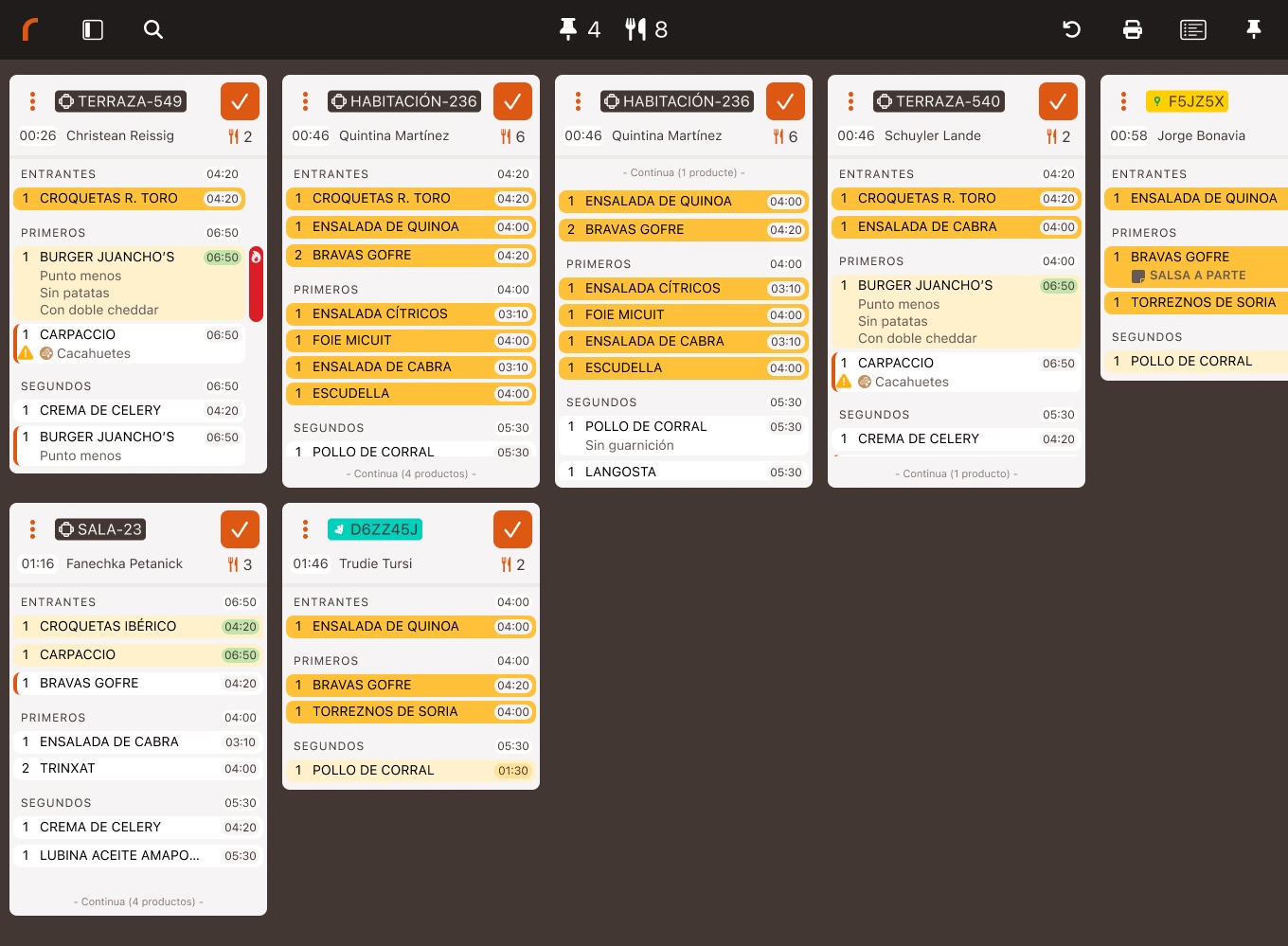
2. NOVEDADES DE REVO KDS 2
-
De Impresora a Sistema de Gestión de Cocina: Con Revo KDS 2, hemos transformado el clásico KDS a un nivel superior, transformándolo en un sistema de gestión integral para tu cocina. Revo KDS 2 deja de ser simplemente una impresora que maneja "tickets" para convertirse en un sistema de gestión de cocina que gestiona de manera eficiente todas las comandas, optimizando cada etapa del proceso de preparación de los platos.
-
Pantalla más Grande y Ágil (iOS + Android - MicroTouch): Ahora con KDS 2, podemos utilizar la app en las nuevas pantallas MicroTouch, con un tamaño optimizado, son rápidas, sensibles y fáciles de usar. Se adaptan perfectamente a tu flujo de trabajo, garantizando una experiencia más fluida. Ahora es posible combinar iPads + Monitores Android.
Dos modelos disponibles de pantalla Android:
- MicroTouch M1-215IC (22"): Pulsa aquí para ver más información sobre el monitor.
- MicroTouch M1-270IC (27"): Pulsa aquí para ver más información sobre el monitor.
Nota: Si queremos utilizar la app Revo KDS 2 en un monitor Android, únicamente podremos hacerlo en estos dos modelos que tenemos homologados en Cegid Revo.
-
Visualización Personalizada de Comandas: Cada cocina es única, por eso ahora puedes personalizar la visualización de las comandas en cada uno de los KDS. Ajusta el diseño según tus preferencias para maximizar la eficiencia y reducir tiempos de espera.
-
Estados Ilimitados y Personalizables: Crea y personaliza tantos estados como necesites, incluidos los colores, para gestionar mejor cada etapa de tus platos. Elige el estado que mejor se adapte a tu flujo de trabajo y organiza la producción de tus platos de manera más eficiente.
-
Flujos de Estados Ilimitados: No hay dos cocinas iguales, por eso te ofrecemos la posibilidad de crear flujos de estados totalmente personalizables. Organiza el proceso de preparación de los platos a tu manera, ordenando los estados como más te convenga.
-
Registro de Actividad Completo en el Back-Office: Todas las acciones realizadas dentro de la aplicación ahora se registran de forma detallada en el back-office. Esto te proporciona una trazabilidad completa para monitorear la actividad de la cocina y optimizar la operación de manera más eficiente.
-
Resumen de Platos con Filtros Avanzados: La nueva funcionalidad de resumen de platos te permitirá filtrar por estados y usar filtros avanzados para obtener información clara y detallada sobre la preparación de tus platos. Esto te ayudará a gestionar tu cocina con mayor precisión.
-
Marchado de Platos Directamente desde la App: Ahora, puedes marchar platos directamente desde la aplicación Revo KDS 2. Simplifica el proceso y mejora la comunicación entre el personal de cocina y el servicio.
-
Visualización del estado de los platos en la app de Cegid Revo Xef: Ahora, utilizando la app de Cegid Revo XEF, los camareros pueden consultar en todo momento el estado de los platos en cocina (KDS 2).
3. BENEFICIOS Y REQUISITOS DE REVO KDS 2
Beneficios:
- Cocina homogénea: Control total de los procesos, minimizando errores y sobrecostes.
- Cocina conectada: Comunicación fluida entre cocina y sala, mejorando la atención al cliente.
- Cocina silenciosa: Ambiente relajado y concentrado para el equipo y los clientes.
- Cocina limpia y sostenible: Eliminación de papeles contaminantes, trabajando de manera más ecológica.
- Cocina inclusiva: Fácil adaptación de todos los cocineros, incluso los menos digitalizados.
- Gestión eficiente de pedidos: Envío instantáneo y visualización clara del estado de cada pedido.
- Visión completa: Accede a un resumen avanzado del estado de todos los platos.
- Optimización: Mejora los tiempos de elaboración y reduce errores.
Requisitos para usar Revo KDS 2 en el iPad y en el monitor Android MicroTouch:
- Revo XEF: Revo KDS 2 funciona en conjunto con Revo XEF, pero no de forma independiente.
- Versión Revo XEF Advance: Para poder recibir órdenes en los dispositivos KDS 2, es necesario tener instalada la versión Revo XEF Advance.
- iPad y monitor Android MicroTouch dedicado: Instala Revo KDS 2 en un iPad/Monitor MicroTouch exclusivo para su uso.
- Conexión a la corriente: Asegúrate de que tenga acceso a una toma de corriente para evitar que se descargue durante el servicio.
- Pantalla siempre activa: Configura el iPad/Monitor MicroTouch para que nunca se apague, ya que esto podría generar errores de conexión al enviar pedidos desde Revo XEF. En Ajustes del iPad o Monitor Microtouch, ve a Pantalla y Brillo y luego a Bloqueo Automático. Selecciona Nunca para evitar que el iPad/Monitor MicroTouch se apague mientras usas la aplicación.
- Desactivar notificaciones: Te recomendamos desactivar todas las Notificaciones en Ajustes del dispositivo.
- Para el iPad, obtén la app Revo KDS 2 desde la App Store. Para el monitor Android MicroTouch, encontrarás la app KDS 2 ya instalada en el dispositivo, y si no es así, la podrás descargar entrando a Google Play Store.
- IP estática: El dispositivo iPad y/o monitor Android MicroTouch debe tener una IP estática.
Asigna una IP estática:
- Accede a Ajustes en tu iPad/Monitor MicroTouch.
- Pulsa en Wi-Fi.
- Toca el icono de información de la red Wi-Fi conectada.
- Selecciona Configurar IP.
- Elige Manual (debe quedar seleccionada ).
- Introduce manualmente la dirección IP, máscara de subred (normalmente: 255.255.255.0), router y guarda los cambios.
- Accede a Configurar DNS.
- Elige Manual (debe quedar seleccionada ).
- Introduce manualmente una dirección DNS (8.8.8.8) y guarda los cambios.
- Regresa al menú anterior pulsando Wi-Fi.
Recomendado: La IP estática debe estar fuera del rango de IPs dinámicas asignadas por el router o dispositivo que gestiona la red.
Asegúrate de que todos los dispositivos, incluidos los que usarán KDS, estén conectados a la misma red Wi-Fi.
IMPORTANTE:
- Debemos tener instalada una única versión de Cegid Revo KDS en cada dispositivo. Debemos evitar la instalación simultánea de Cegid Revo KDS 2 y Cegid Revo KDS en un mismo dispositivo/cuenta para prevenir posibles inconvenientes.
4. CÓMO SOLICITAR/COMPRAR UN MONITOR ANDROID MICROTOUCH
Puedes solicitar/comprar un monitor Android de MicroTouch accediendo al portal.
Una vez dentro del portal:
1. Entramos dentro de la sección Self-Service.
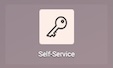
2. Indicamos Contratar Pantallas KDS 2.
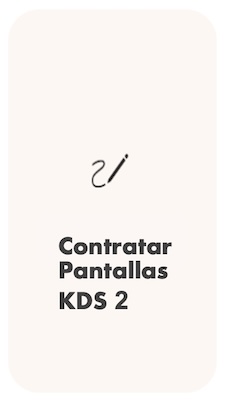
3. Seleccionamos el modelo de monitor MicroTouch que queremos comprar e indicamos la cantidad.
4. Confirmamos la compra.
5. CONFIGURACIÓN EN REVO
Importante: Para poder recibir órdenes en los dispositivos KDS 2, es necesario que tengamos instalada la versión Revo XEF Advance.
Primeramente, debemos activar la licencia Revo KDS 2 en la cuenta Revo XEF.
Una vez tengamos activada la licencia, accederemos al back-office de Revo XEF.
Dentro del back-office, encontraremos el siguiente apartado: KDS 2
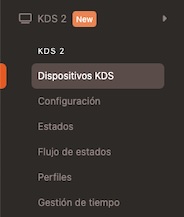
5.1. DISPOSITIVOS KDS:
En esta sección crearemos nuestros dispositivos Revo KDS 2.
1. Pulsamos en + Nuevo para crear el dispositivo KDS 2.
2. Escribimos el Nombre del dispositivo.
3. Introducimos la IP del dispositivo.
4. Pulsamos en Guardar.
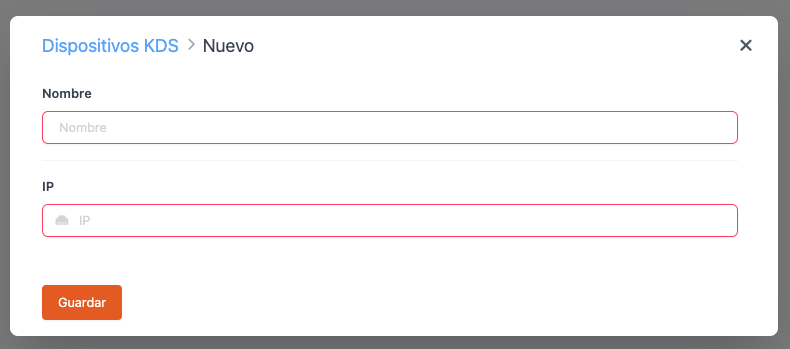
Una vez tengamos creados los dispositivos Revo KDS 2, no es necesario asociarlos al catálogo. En Revo KDS 2, por defecto, todos los productos se enviarán siempre a todos los dispositivos. Más adelante, configurando los perfiles, realizaremos la configuración para elegir que información queremos ver en cada dispositivo KDS 2.
5.2. CONFIGURACIÓN:
En esta sección, realizaremos la configuración general para todos los dispositivos KDS 2.
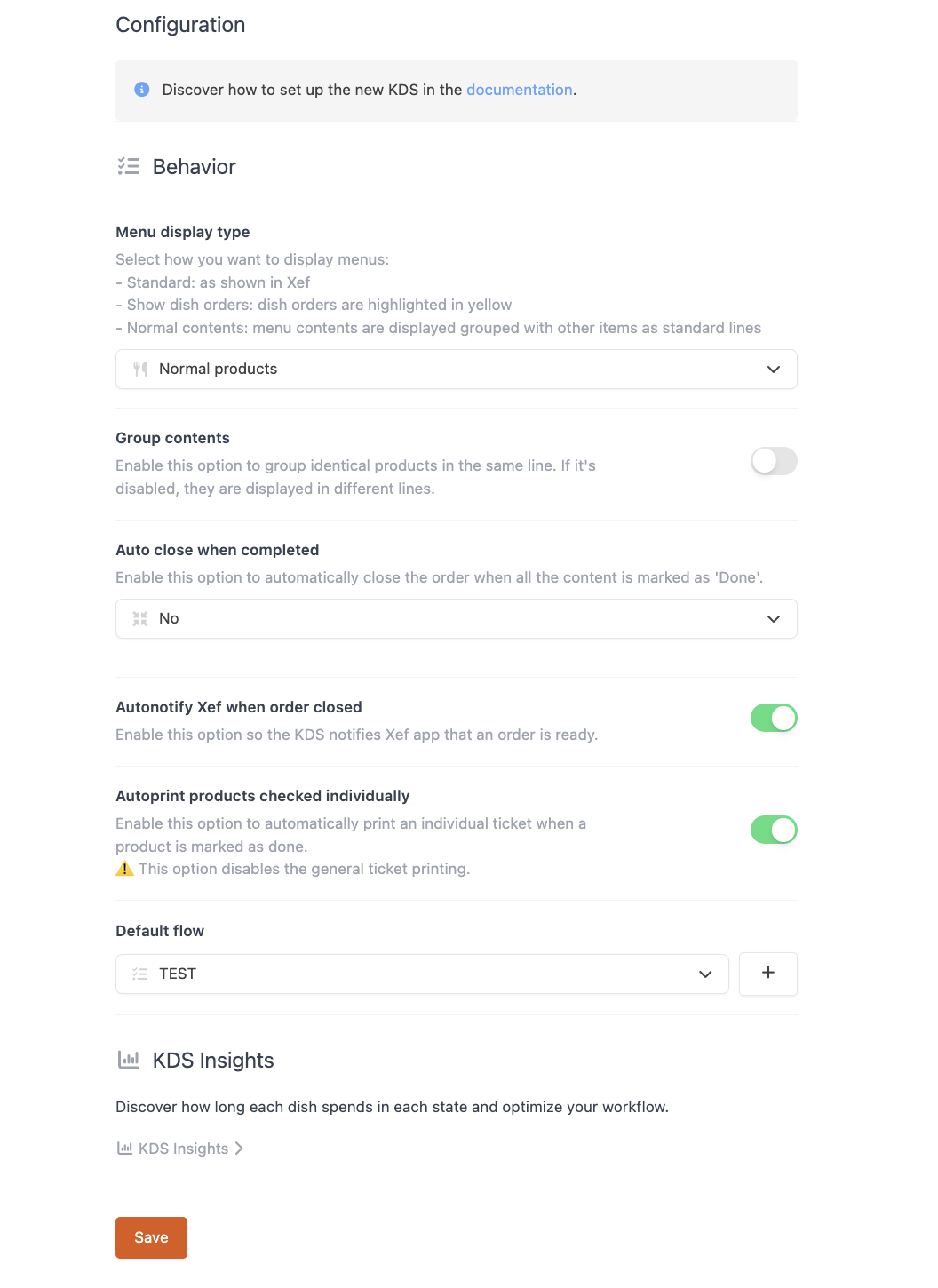
COMPORTAMIENTO
-
Agrupar contenidos: Activa esta opción para que los productos iguales se agrupen por defecto. Si la desactivas, se mostrarán y se podrán marcar individualmente.
Ejemplo: Sí se envían 2 Burger Shark. Aparecerá como 2 Burger Shark y no como 1 Burger Shark y 1 Burger Shark. Esto implica que si se marcan los productos como realizados, deberán marcarse cuando se hayan realizado las dos. -
Cerrar automáticamente al acabar: Cuando en un dispositivo KDS 2 marquemos todos los platos de una comanda como hechos:
- No: La comanda no se cerrará automáticamente, pero, nos preguntará si queremos hacerlo.
- Sí: La comanda se cerrará automáticamente en todos los dispositivos, sin avisar.
- No, y no preguntes nada: La comanda nunca se cerrará automáticamente en los otros dispositivos KDS 2 y no nos preguntará.
-
Autonotificar a Revo XEF al cerrar la orden: Activa para que el KDS notifique a la app de Revo XEF cuando una orden esté preparada.
-
Autoimprimir productos marcados individualmente: Con esta opción activada, al marcar un producto como completado, se imprimirá automáticamente un ticket individual.
Esta opción deshabilita la impresión del ticket general. -
Flujo por defecto: Selecciona el flujo de estados que se aplicará por defecto en esta estación KDS si en el catàlogo no tenemos ninguno en concreto, se visualizaria con "--". Un “flujo” es la secuencia de estados (p. ej., Pendiente → En preparación → Listo) que recorren los platos. El botón “+” permite crear nuevos flujos personalizados.
-
KDS Insights: Acceso directo al módulo de KDS Insights, donde se analiza cuánto tiempo pasa cada plato en cada estado y se obtienen métricas para optimizar la eficiencia de la cocina.
Al activar por primera vez Revo KDS 2 en una cuenta de Revo XEF, siempre vendrá seleccionado el flujo por defecto que tenemos definido en Cegid Revo.
5.3. ESTADOS:
En la sección Estados podemos crear tantos estados como necesitemos.
Pensemos en una brasería y en cómo se orquesta, por ejemplo, la preparación de un buen entrecot. La carne empieza siendo un plato “por hacer” y, una vez en la parrilla, de “marcada” pasa a “en proceso”, y, en el paso final, ya está “hecha”. Es entonces cuando el camarero la recoge y el entrecot sale en pantalla como “pasado”...
Ahora imaginemos qué sucede en una pizzería. Una pizza margarita también empieza siendo un plato “pendiente”, pero después de preparar la base, aparece como “base preparada”. Al añadirle el tomate y el queso, cambiamos su estado a “ingredientes añadidos” y a continuación, indicamos que está “en el horno”. Es al sacarla que ya está “hecha” y, como sucede también en el caso de la brasería, el camarero la recoge y la pizza sale en pantalla como “pasada”.
Por lo tanto, para conseguir tener este tipo de estructuras, primeramente debemos crear los estados y más adelante crearemos los flujos de estado, que será el orden de estados que queremos que sigan los platos.
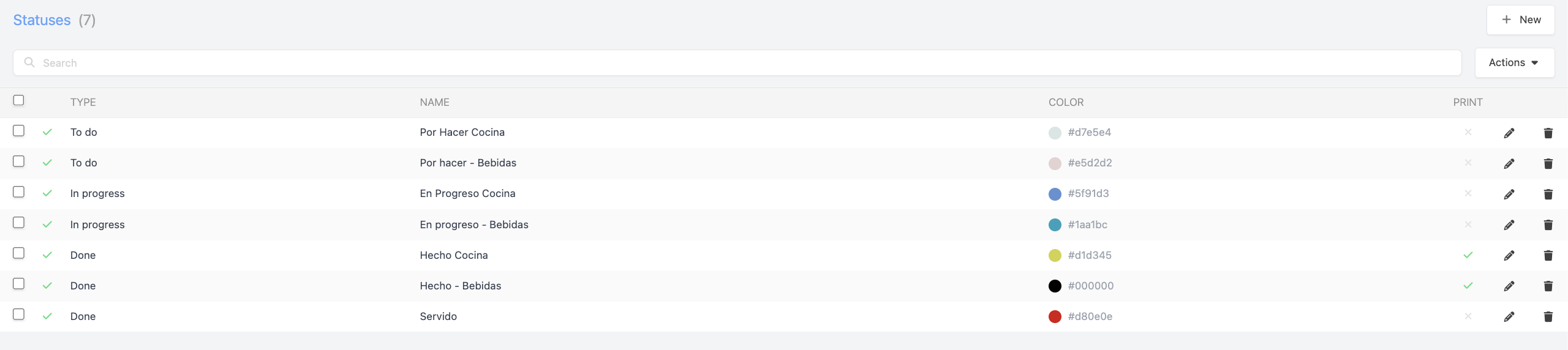
Para crear un estado:
1. Pulsamos en + Nuevo.
2. Rellenamos la siguiente información:
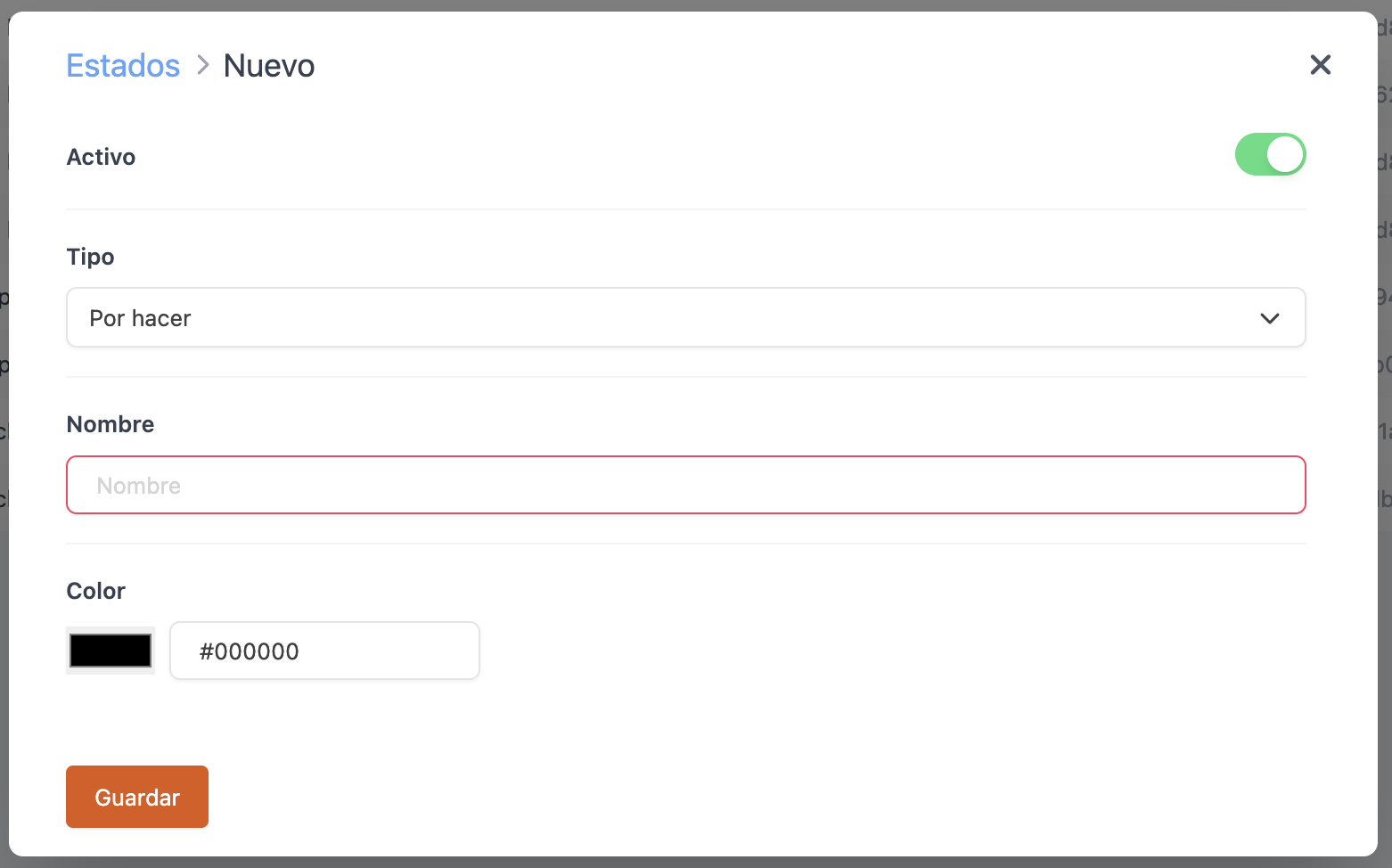
- Activo: Activado.
-
Tipo: Seleccionamos el tipo de estado.
- Por hacer
- En progreso
- Hecho
- Nombre: Escribimos el nombre del estado.
- Color: Indicamos el color que queremos definir para el estado (El color que visualizaremos al marcar el plato).
- Imprimir: La opción Imprimir en los estados del KDS de Revo Xef indica si ese estado está configurado para activar una impresión física de ticket en cocina o barra. Esto significa que, aunque un pedido no haya llegado al último estado visible (“FINALIZADO” o similar), se puede imprimir un ticket de pase en ese momento concreto para coordinar entregas o procesos internos.
Al asignar un color diferente a cada estado, los cocineros pueden, de un vistazo, comprender qué deben hacer y qué está haciendo el resto.
3. Pulsamos en Guardar.
Al activar por primera vez Revo KDS 2 en una cuenta de Revo XEF, siempre vendrán creados tres estados por defecto, uno de cada tipo. Estos tres estados serán los que estarán asociados al flujo por defecto que también viene definido por Cegid Revo.
5.4. FLUJO DE ESTADOS:
En esta sección, podemos crear flujos de estados.
Un Flujo de estados es el orden de estados definido que seguirán nuestros platos.
Como sabemos, cada plato sigue sus propias etapas de preparación, su propio flujo, con tempos también diferenciados. Pero todos tienen algo en común: son elaboraciones que se componen de varios movimientos, a menudo realizados en cadena, y constituyen una composición que, bien dirigida con la ayuda de la tecnología, está destinada a conseguir mejores resultados.
La gestión de los estados es la esencia del KDS 2 de Cegid Revo, que se diferencia de las pantallas de cocina básicas al permitir personalizarlos para cada plato, permaneciendo fieles a sus procesos de elaboración. Así, se pueden indicar y visualizar en qué etapa se encuentra cada uno de ellos, y utilizar los filtros para ver cuántos y cuáles se encuentran en cada paso del proceso.
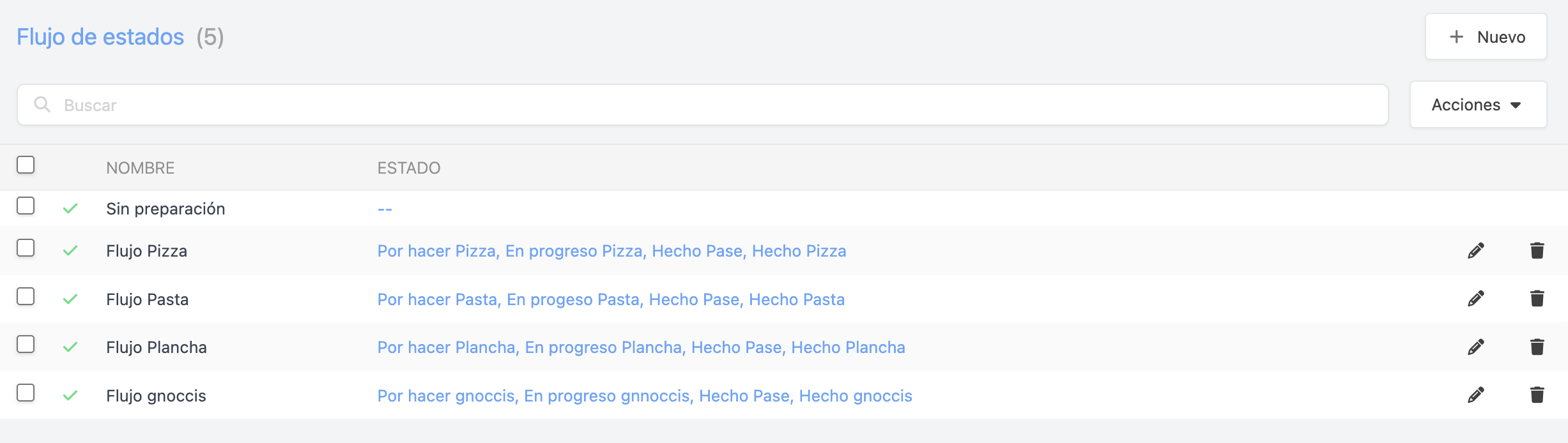
Como hemos comentado anteriormente, en la configuración general, hemos seleccionado/definido un flujo por defecto que seguirán todos los productos de nuestro catálogo, pero, si queremos que ciertos productos sigan un flujo de estados completamente distinto, no hay problema, podemos configurarlo. Lo explicamos a continuación, pero, primero, vamos a crear un flujo de estados. Para ello:
1. Pulsamos en + Nuevo.
2. Rellenamos la siguiente información:
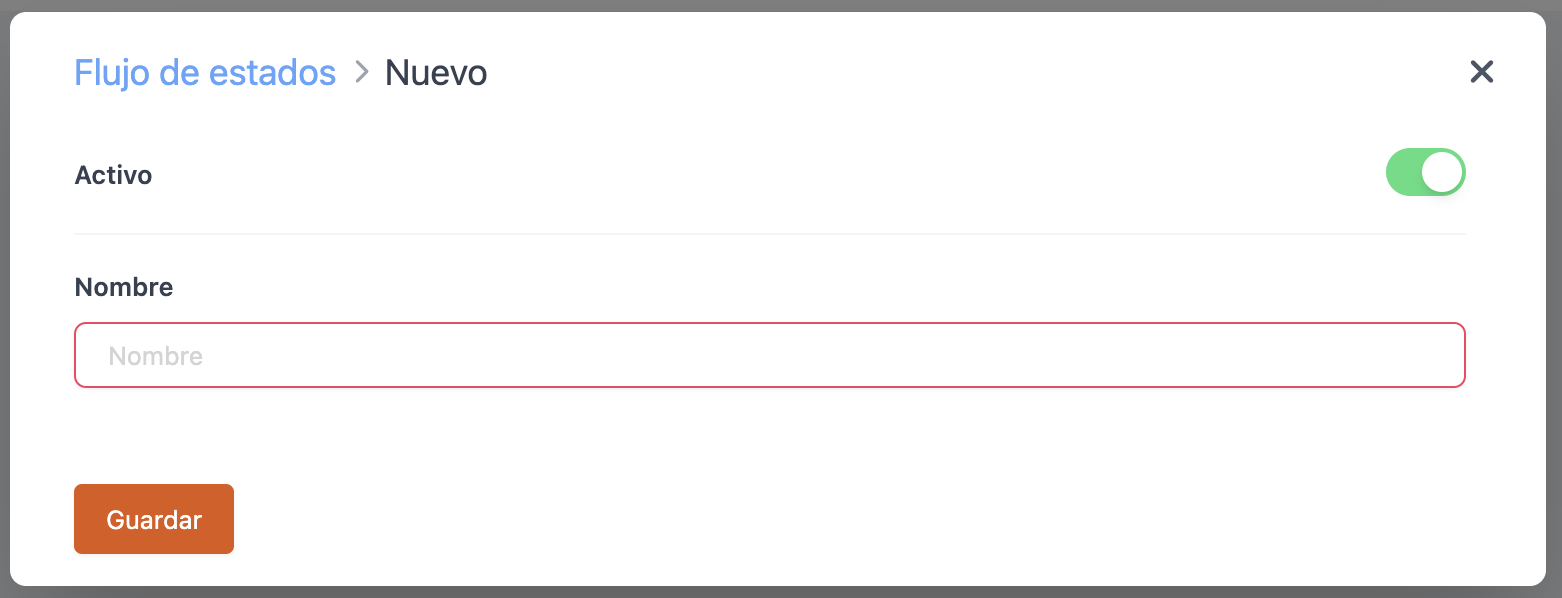
- Activo: Activado.
- Nombre: Escribimos el nombre del flujo de estados.
3. Pulsamos en Guardar.
4. Una vez creado el flujo de estados, debemos asociar los estados que queremos a nuestro flujo.
4.1 Para ello, Pulsamos en --:
4.2 Seleccionamos el estado.
4.3 Pulsamos en Añadir.
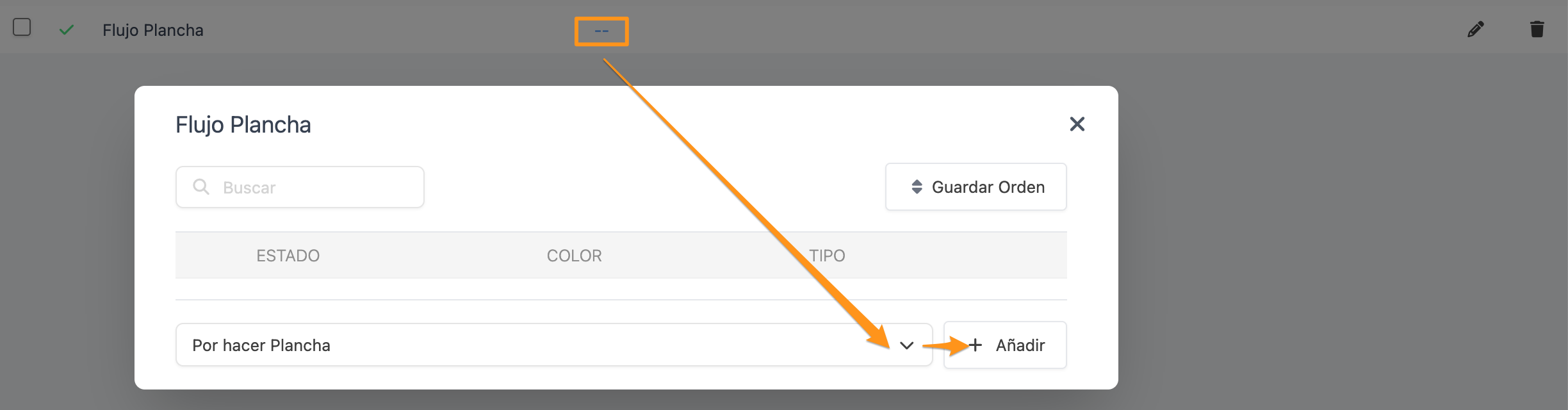
4.4 Una vez tengamos añadidos los estados al flujo, si queremos, también podemos cambiar el orden de los estados utilizando el siguiente botón: .
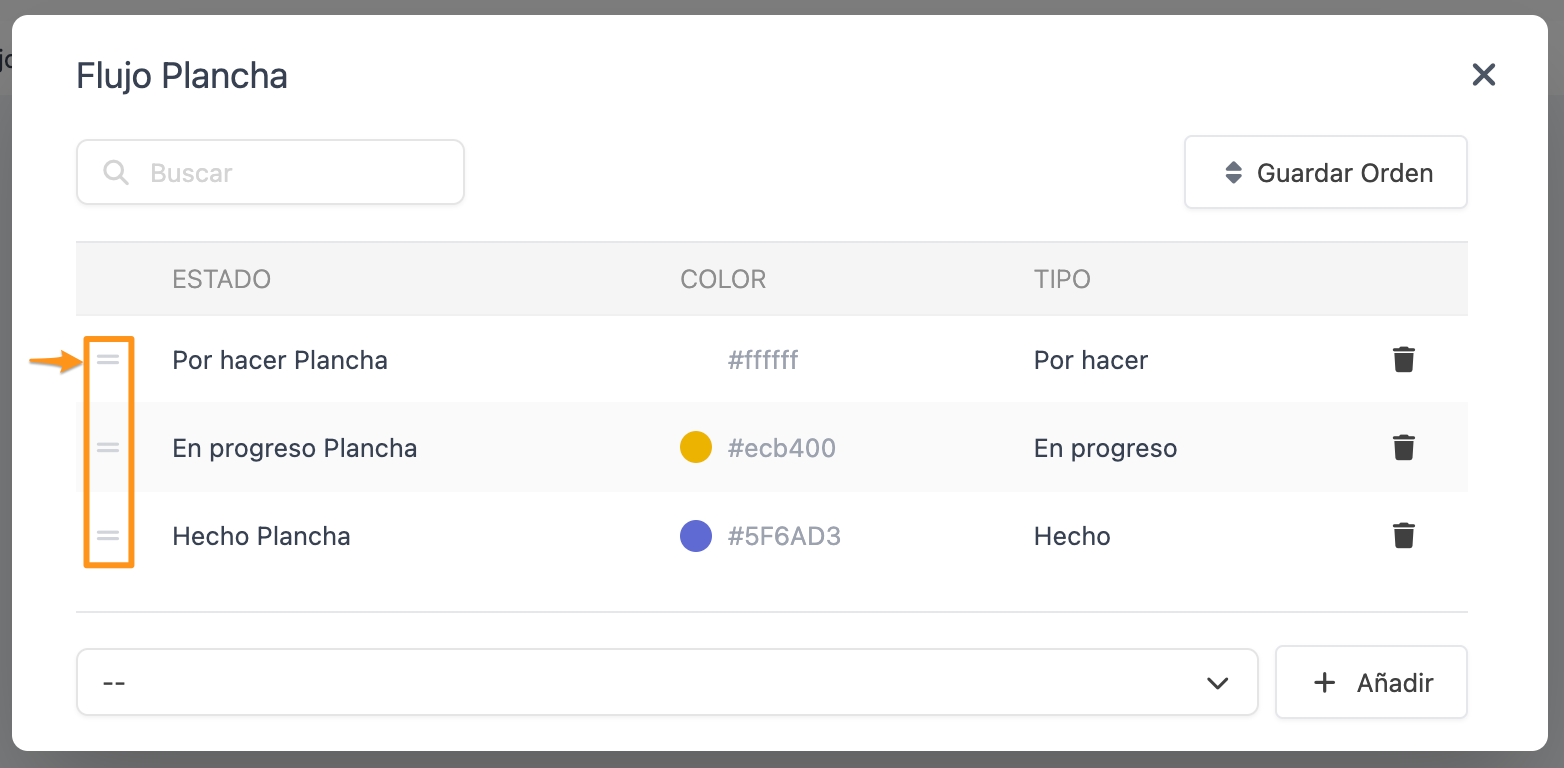
4.5 Si hemos cambiado el orden de los estados, para aplicar los cambios, pulsaremos en Guardar Orden.
5. Una vez creado nuestro flujo de estados, tenemos dos sitios donde podemos asignarlo:
-
1. En la configuración general. En este caso podemos cambiarlo si no queremos utilizar el flujo definido por Cegid Revo.
-
2. En un grupo/categoría/producto. En este caso, como hemos comentado anteriormente, si queremos que ciertos productos sigan un flujo de estados completamente distinto al de la configuración general, seguiremos los siguientes pasos:
- 2.1 Nos dirigimos a nuestro catálogo de Revo XEF Grupos.
- 2.2 Localizamos el grupo/categoría/producto donde queremos asociar el nuevo flujo de estados y Editamos pulsando en .
- 2.3 Una vez abierta la ventana de edición, localizamos el campo Flujo de estados y seleccionamos el flujo que queremos asociar a dicho grupo/categoría/producto.
- 2.4 Pulsamos en Guardar.
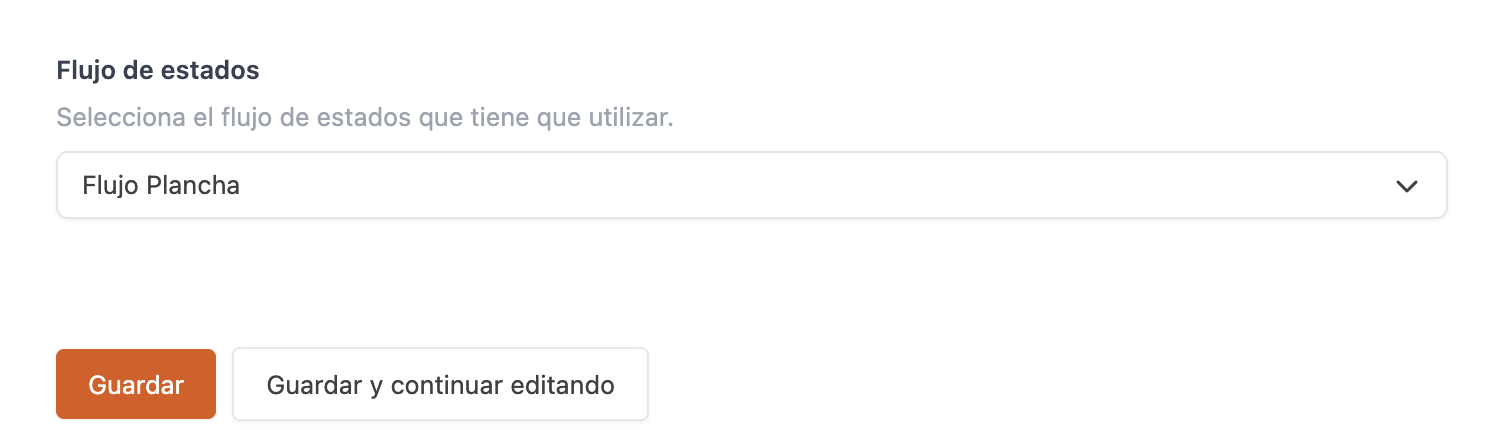
Al activar por primera vez Revo KDS 2 en una cuenta de Revo XEF, siempre vendrán creados por defecto dos flujos de estados:
- Sin preparación: Este flujo no contiene estados y no se debe añadir ninguno. Si asociamos este flujo a un grupo/categoría/producto, conseguiremos que estos productos no se muestren en ningún dispositivo Revo KDS 2, ya que por defecto, todos los productos del catálogo, utilizarán el flujo por defecto definido en la configuración general. Esto es útil para cuando no queremos que ciertos productos se muestren en los KDS, por ejemplo, las bebidas. Digamos que es como un "No Printer" en el caso de las impresoras.
- Por defecto: Este es el flujo que viene seleccionado por defecto en la configuración general de Revo KDS 2. Contiene los tres estados por defecto definidos por Cegid Revo. Nunca dejar este flujo sin estados.
5.5. COMPORTAMIENTOS DEL KDS:
En esta sección podemos crear los Perfiles de Revo KDS 2.
En los perfiles, podemos realizar configuraciones distintas para cada dispositivo KDS y configurar qué estados queremos visualizar en cada uno de ellos.
Para una mayor organización de la operativa, podemos configurar todas las pantallas de manera simultánea, o elegir qué estados mostrar en cada dispositivo, adaptándose a las necesidades específicas de cada partida (pescado, carne, entrantes fríos, entrantes calientes...) y simplificando la rutina diaria de los restaurantes que operan con múltiples secciones.
Por ejemplo, un restaurante que cuenta con cinco KDS: uno para la partida de frío, otro para la de caliente, un KDS de pase para los camareros que recogen los platos en la cocina, uno para las bebidas en la barra, y otro de control para el encargado del servicio. Cada uno puede ver los estados que les incumben: en el KDS de la partida de frío, pueden ver qué platos están “por preparar” o con “ingredientes añadidos” y, en el KDS de pase, cuáles están “listos para servir” y “servidos”.
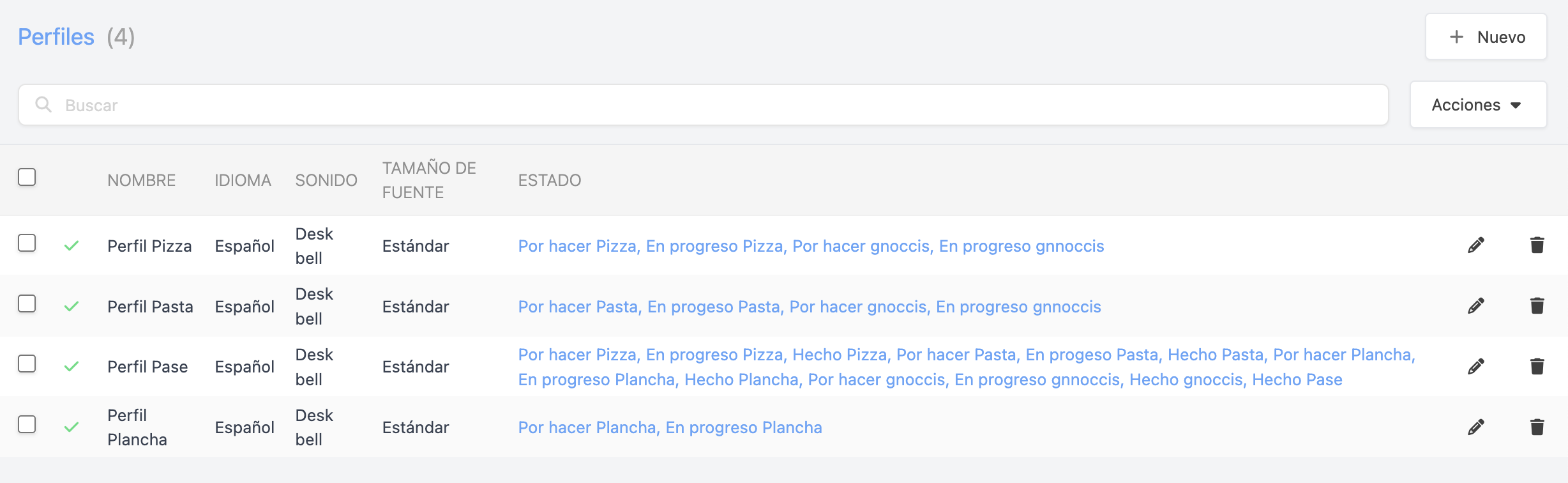
Por lo tanto, para crear un perfil, debemos seguir los siguientes pasos:
1. Pulsamos en + Nuevo.
Visualizaremos automáticamente la siguiente ventana:
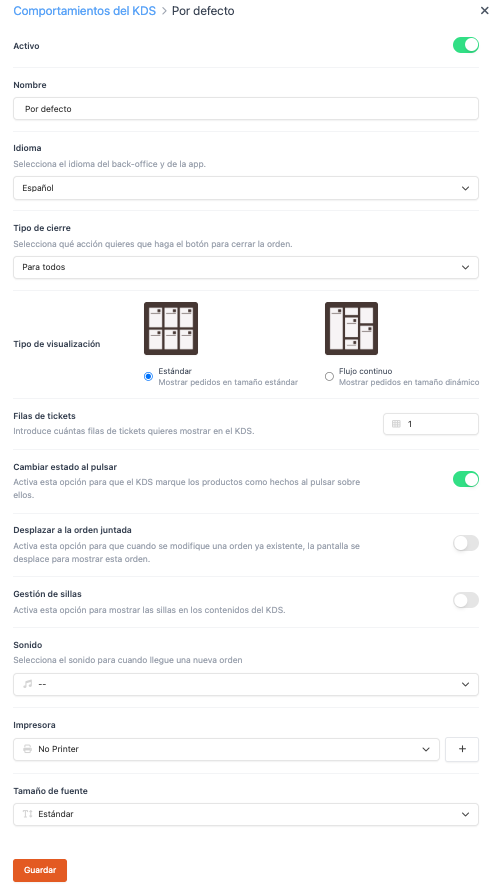
2. En esta ventana, encontraremos los siguientes campos:
-
Activo: Activado.
-
Nombre: Introduce un nombre descriptivo para el perfil de KDS 2.
-
Idioma: Selecciona el idioma que quieres utilizar en la app con este perfil KDS 2.
-
Tipo de cierre: en la configuración de comportamientos KDS determina cómo y quién puede cerrar una orden o marcar los platos como realizados en la pantalla KDS:
- Para todos los KDS: La pantalla KDS podrá cerrar los pedidos asociados.Esto ofrece mayor flexibilidad y permite al equipo completar pedidos desde cualquier puesto autorizado.
- Solo para mi KDS: Limita la acción de cierre exclusivamente a la pantalla actual. Además de marcar los platos de la orden como hechos, esta opción permite realizar una acción masiva pasando todos los platos visibles de la pantalla al último estado configurado en la sección de “estados”. Es útil para roles especializados, como el pase o barras diferenciadas, donde cada KDS controla solo su ámbito operativo y gestiona directamente el avance de los pedidos.
-
Tipo de visualización: Elige entre Estándar o Flujo continuo.
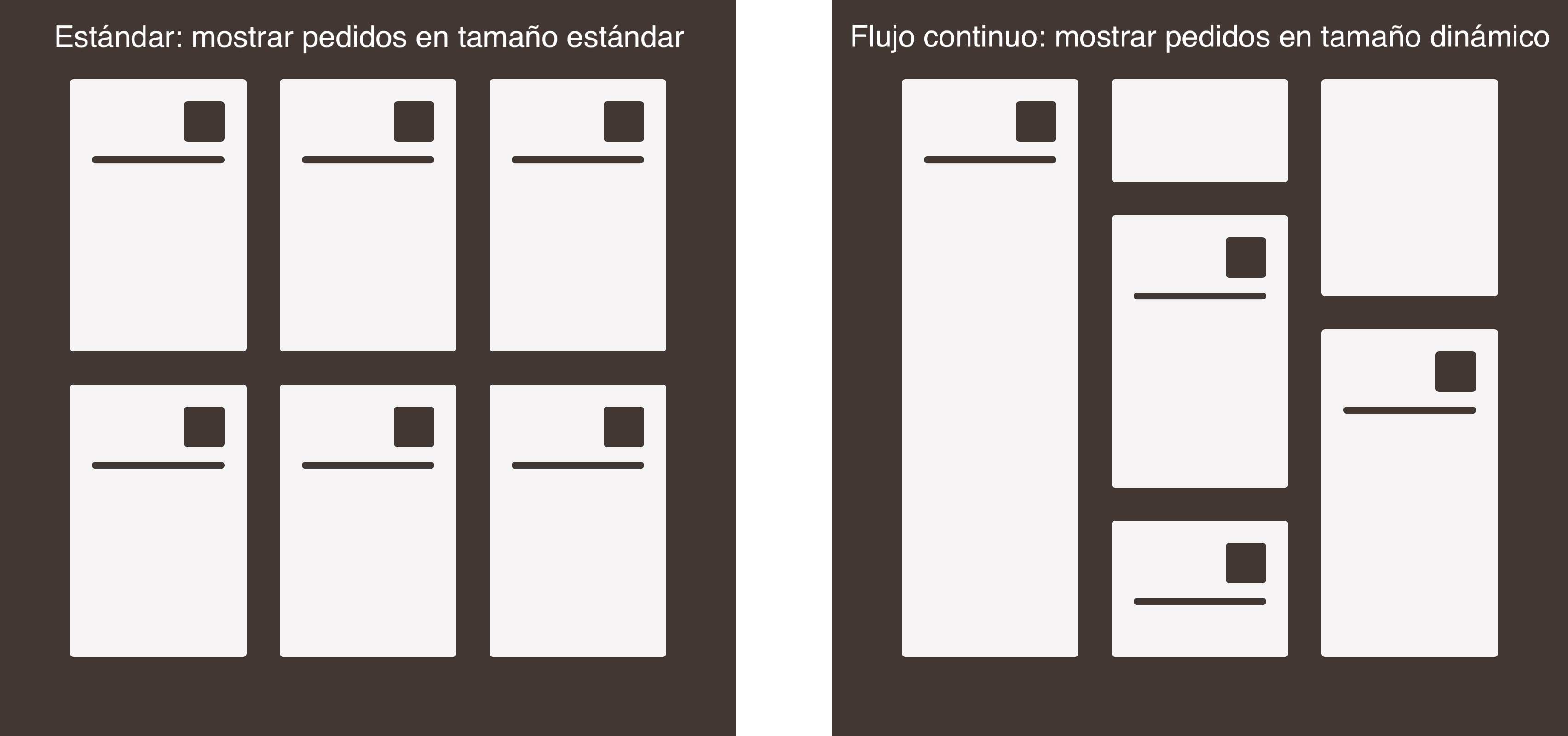
-
Filas de tickets: Define cuántas filas de tickets mostrar en el KDS 2.
-
Cambiar estado al pulsar: Activa para que el KDS 2 cambie de estado los productos al pulsar sobre ellos.
-
Desplazar a la orden juntada: Con esta opción activada, al enviar una modificación a una orden abierta, el KDS mostrará la orden que se ha juntado, además de emitir un sonido.
-
Sonido: Elige el sonido para las nuevas órdenes recibidas en el KDS 2. Aquí tienes una lista de sonidos disponibles.
Air Horn:
Desk Bell:
Door Bell:
Japanese Bell:
Metal Gong:
Ship Bell:
-
Impresora: Selecciona una impresora de la lista para imprimir los tickets de pase en el KDS. Puedes crear una nueva pulsando . Más información aquí.
-
Tamaño de fuente: Elige Grande o Estándar para el tamaño de fuente en el KDS 2.
3. Pulsamos en Guardar.
4. Una vez creado el perfil, debemos asociar los estados que queremos visualizar en cada uno de los dispositivos KDS 2.
4.1 Para ello, Pulsamos en --:
4.2 Seleccionamos el estado.
4.3 Pulsamos en Añadir.
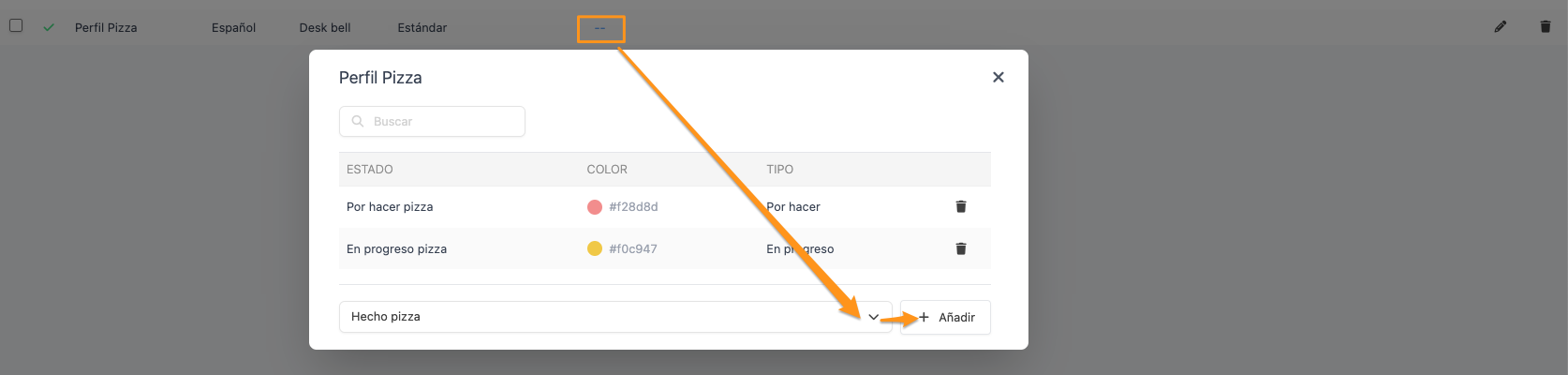
Al activar por primera vez Revo KDS 2 en una cuenta de Revo XEF, siempre vendrá creado un perfil por defecto. Este perfil contendrá los tres estados por defecto creados y definidos por Cegid Revo.
5.6. GESTIÓN DE TIEMPO:
Revo KDS 2 optimiza la gestión de tiempos en cocina, asegurando mayor eficiencia y sincronización. Ahora, cada orden de plato tiene una única gestión de tiempo, simplificando el proceso. Además, se incorporan múltiples formas de iniciar el tiempo de elaboración, adaptándose a distintos flujos de trabajo. Se mantiene el cálculo basado en el tiempo del producto y sus modificadores, mejorando precisión y organización.
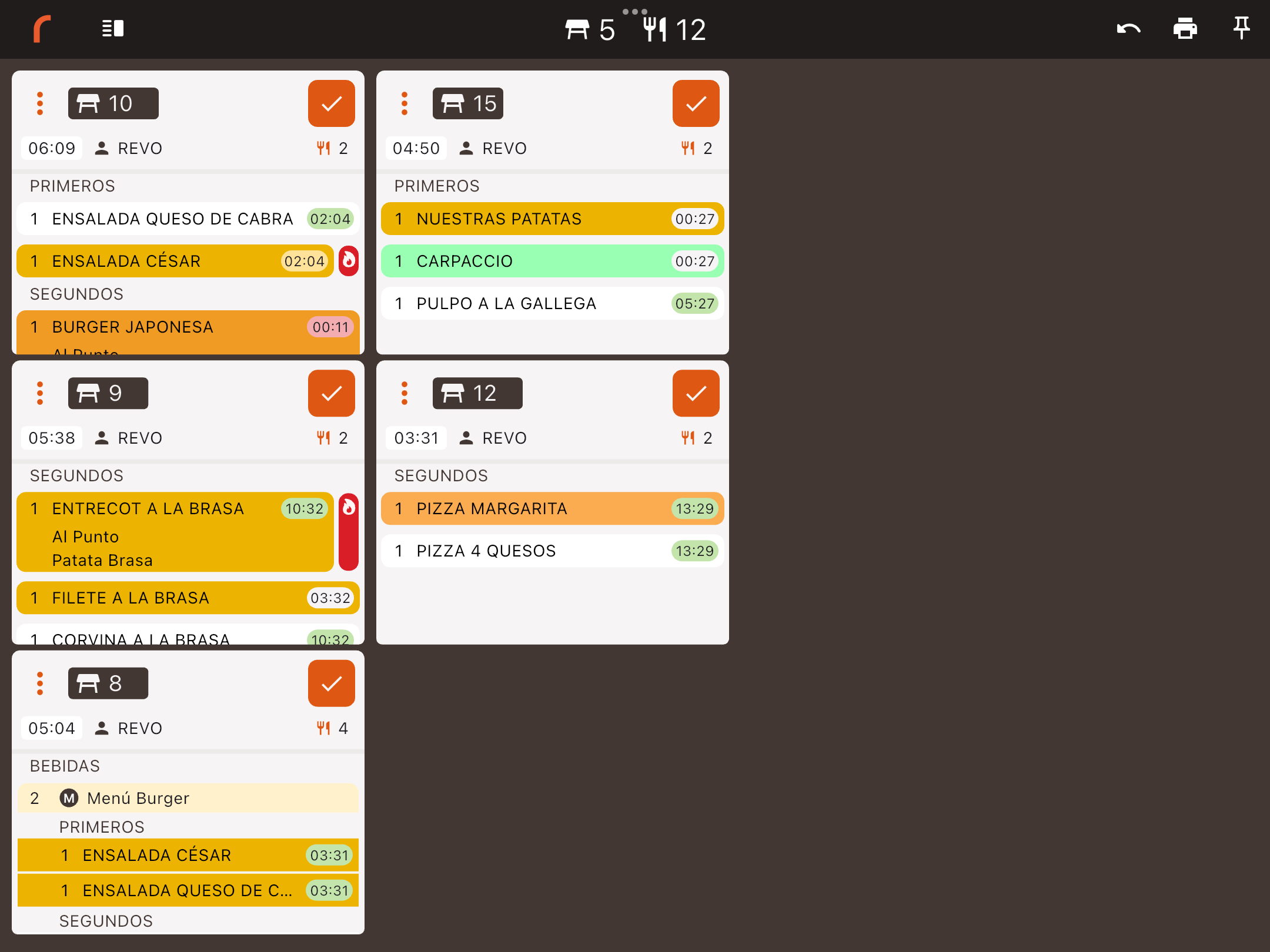
- Verde: El plato debe estar en preparación.
- Amarillo: Quedan pocos segundos para que se termine de preparar el plato.
- Rojo: El plato ha sobrepasado el tiempo de elaboración.
- Gris claro: El tiempo que queda para empezar a preparar el plato.
CONFIGURACIÓN:
Productos
Primero debemos especificar el tiempo de elaboración de los productos y los modificadores. Estos tiempos se pueden configurar en la misma ficha de producto y modificador. Introduciremos el tiempo en segundos. Ejemplo 180:
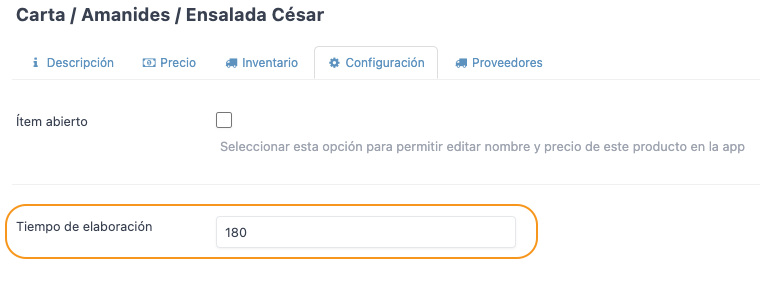
Si no se quiere controlar el tiempo de un producto, solamente hace falta dejarlo a cero.
Gestión del tiempo
La gestión del tiempo se vincula a un Orden de plato y se puede configurar en la sección Gestión de tiempos dentro del apartado KDS 2 del back-office de Revo XEF.

-
Activo: Activado.
-
Orden de plato: El orden de plato al cual se vincula la configuración.
-
Inicio:
- Automáticamente al llegar: El contador empieza al recibir la orden a cocina.
- Al marchar: El contador empieza al marchar un plato.
- Al poner en progreso: El contador empieza cuando un producto se pone en progreso.
-
Completando la orden del plato anterior: El contador empieza cuando el orden de plato anterior está todo completo.
Nota: Podemos configurar más de una selección a la vez. De esta manera, tenemos múltiples formas de iniciar el tiempo de elaboración.
-
Umbral de advertencia: Se configura en porcentaje. Esto significa que la advertencia aparecerá cuando falte un porcentaje del tiempo total de elaboración. Ejemplo: Si el umbral se configura en 10% y el tiempo total es 5 minutos (300 segundos), la advertencia aparecerá cuando queden 30 segundos. Si el tiempo total es 2 minutos (120 segundos), la advertencia aparecerá cuando falten 12 segundos. Este cambio permite que la advertencia se ajuste proporcionalmente a cualquier tiempo de elaboración.
-
Tipo de gestión de tiempo:
- Empezar juntos: Los contadores de cada plato empiezan a la vez.
- Terminar juntos: Los contadores de cada plato empiezan en el momento justo para que terminen todos a la vez.
Pulsamos en Guardar para aplicar la configuración.
Nota: Únicamente podemos crear una entrada por orden de plato.
6. FUNCIONAMIENTO DE LA APP KDS 2
Una vez configurado tu iPad/Monitor Android MicroTouch y personalizado las opciones en el back-office, sigue estos pasos para utilizar la aplicación de KDS 2:
Abre la app KDS 2 e introduce tu usuario y contraseña de Revo XEF.
7.1. CABECERA

1. MENÚ REVO: Toca la r para acceder al menú y acciones del KDS 2.
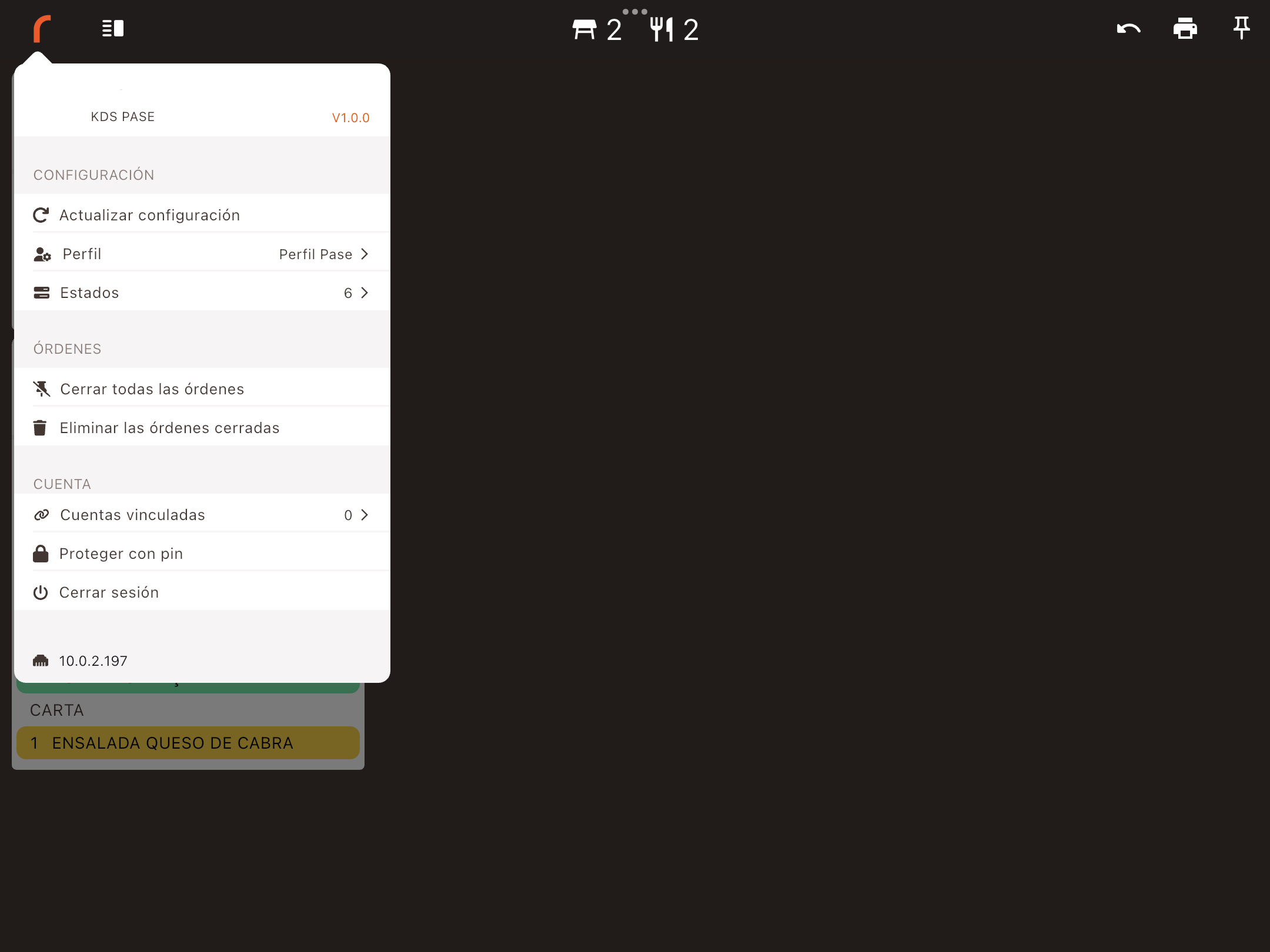
- Cuenta: Tu cuenta de Revo XEF.
- Dispositivo KDS: El nombre del dispositivo KDS 2 que está asociado a su IP.
- Versión: Versión de Revo KDS 2 que utilizas.
CONFIGURACIÓN
- Actualizar configuración: Sincroniza los cambios de Revo KDS 2 realizados en el back-office de Revo XEF.
- Perfil: Selecciona un perfil del back-office.
- Estados: Visualiza los estados que puedes ver con el perfil seleccionado.
ÓRDENES
- Cerrar todas las órdenes: Cierra las órdenes abiertas.
- Eliminar órdenes cerradas: Borra las órdenes de la lista órdenes cerradas.
CUENTA
- Cuentas: Accede a tus cuentas vinculadas.
- Proteger con Pin: Añade un pin de protección.
- Cerrar sesión: Sal de tu cuenta.
- IP: Muestra la IP actual del iPad o Monitor Android MicroTouch.
2. Filtros: Por defecto, la comandas que llegan al KDS se ordenan por orden de llegada.
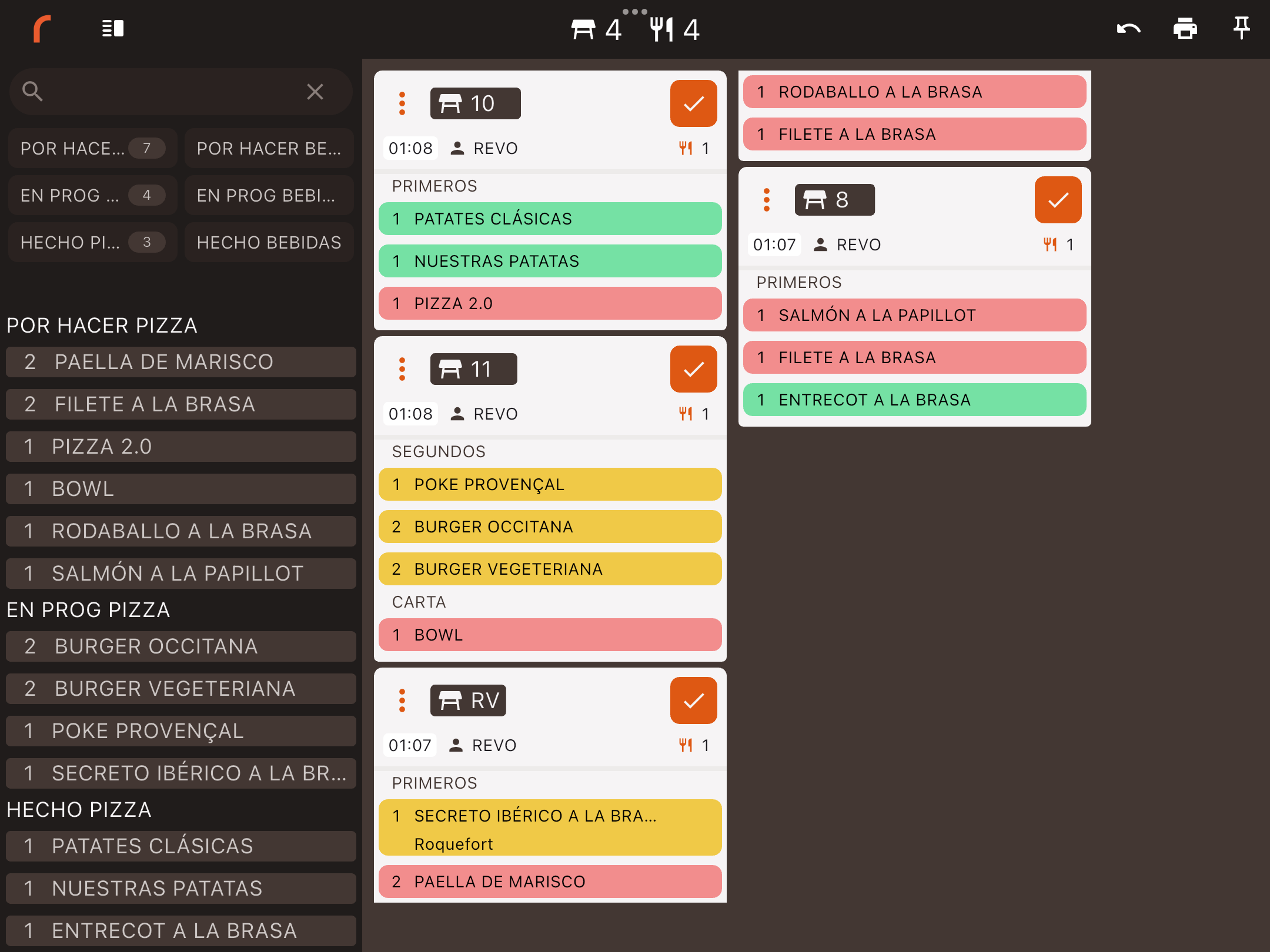
- Buscador: Buscar por nombre de mesa, por producto y por número de orden.
- Selector de estados: Podemos filtrar por los estados asociados al perfil que tenemos asignado en la app Revo KDS 2. De esta manera, visualizamos en que parte del flujo se encuentran todos los platos. Este selector permite la selección múltiple.
Una vez hayamos aplicado el filtro en el selector de estados, visualizaremos todos los platos que se encuentran en esa etapa. Por defecto, los platos estarán ordenados por cantidad.
3. table_restaurant Indicador de aplicación en estado offline.
4. table_restaurant Número total de comandas.
5. Número total de comensales.
6. ordenar: ordenación de pedidos.
7. Deshacer: Revierte el último cambio.
Ejemplo: se ha cerrado una orden por error o se ha marcado un plato como "hecho".
6. Imprimir: Imprime el ticket de pase.
Ejemplo: Recibes una orden con primeros y segundos platos, los marcas como realizados y quieres imprimir el ticket de pase. Pasos:
- Recibes la orden.
- Marcas los platos como realizados.
- Pulsa el icono
-
Recoge el ticket de pase impreso y colócalo junto a los platos.
Así, el camarero sabrá a qué mesa pertenecen los platos sin preguntar al cocinero.
Es imprescindible que en la configuración del perfil KDS 2 esté seleccionada una impresora.
Importante: El ticket de pase únicamente funciona con impresoras con driver ESC/POS.
7. Órdenes Cerradas: Muestra una lista de todas las órdenes cerradas en las últimas 24 horas. Puedes ver sus contenidos y reabrirlas para enviarlas de nuevo a la pantalla principal.
6.2. ACCIONES DE ÓRDENES
Estas son las acciones que puedes realizar con las órdenes:
-
Marcar platos: Pulsa sobre los productos para cambiar de estado. Cuando todos los productos de una orden hayan pasado por todos los estados, el KDS 2 te preguntará si quieres cerrar la orden (Esto varía en función de la configuración que tengamos en la opción "Cerrar automáticamente al acabar").
-
Deslizarse por las órdenes: Desliza de izquierda a derecha para ver todas las órdenes recibidas.
-
Cerrar orden: Hay dos formas:
- Marcando todos los platos.
- Pulsando en sin marcar los platos. Esta acción cerrará automáticamente la comanda en todos los dispositivos KDS 2.
-
Visualizar número de la orden: Pulsa encima del nombre de la mesa para visualizar el número de orden. Al pulsar en el número de orden, volveremos a visualizar el número de mesa.
-
Marchar: Mantén pulsado un producto y pulsa en Marchar. Esta acción nos permitirá marchar un plato desde la propia app Revo KDS 2.
-
Volver al estado anterior: Mantén pulsado un producto de una orden y pulsa en Volver al estado anterior. En caso de haber cambiado el estado de un producto por error, esta acción nos permitirá volver al estado anterior aunque hayamos cambiado el estado de otras órdenes.
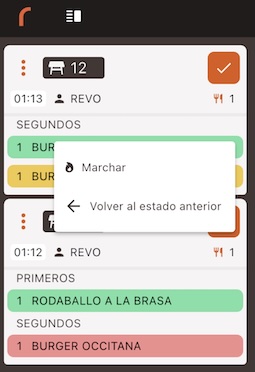
Por otro lado, si pulsamos en los tres puntos de una orden, visualizaremos las siguientes opciones:
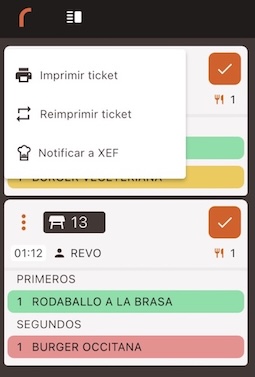
-
Imprimir ticket: Imprime el ticket de pase de la comanda seleccionada.
-
Reimprimir ticket: Reimprime el ticket de pase de la comanda seleccionada.
Importante: El ticket de pase únicamente funciona con impresoras con driver ESC/POS.
- Notificar a XEF: Envía una notificación a Revo XEF indicando platos pendientes de recoger. Pulsa la cabecera de la orden para enviar la notificación. En Revo XEF, aparece un símbolo de "gorro de chef" de color rojo en la esquina izquierda de la mesa.
6.3. ÓRDENES
En las órdenes abiertas se muestra la siguiente información:
- Nombre de la mesa.
- Empleado que envía la orden.
- Número de comensales.
- Número de orden.
- Tiempo de recepción de la orden en cocina.
- Botón para cerrar la orden.
7. CONSULTAR EL ESTADO DE LOS PLATOS EN LA APP DE CEGID REVO XEF
Con el objetivo de mejorar la experiencia del cliente, hemos incorporado en la app Cegid Revo XEF una nueva funcionalidad que permite a los camareros conocer en todo momento el estado de los platos en cocina a través de Cegid Revo KDS 2.
Gracias a esta funcionalidad, el equipo de sala puede visualizar el progreso de cada pedido sin necesidad de consultar directamente con cocina, lo que optimiza la comunicación, reduce tiempos de espera y mejora la coordinación del servicio. Esto se traduce en una experiencia más fluida y eficiente tanto para el personal como para los clientes.
Para utilizar esta funcionalidad:
1. En la pantalla del plano de mesas, deslizamos el dedo hacia abajo sobre una mesa ocupada, y aparecerá un menú con varias opciones.
2. Pulsamos en la acción Ver el estado del KDS.
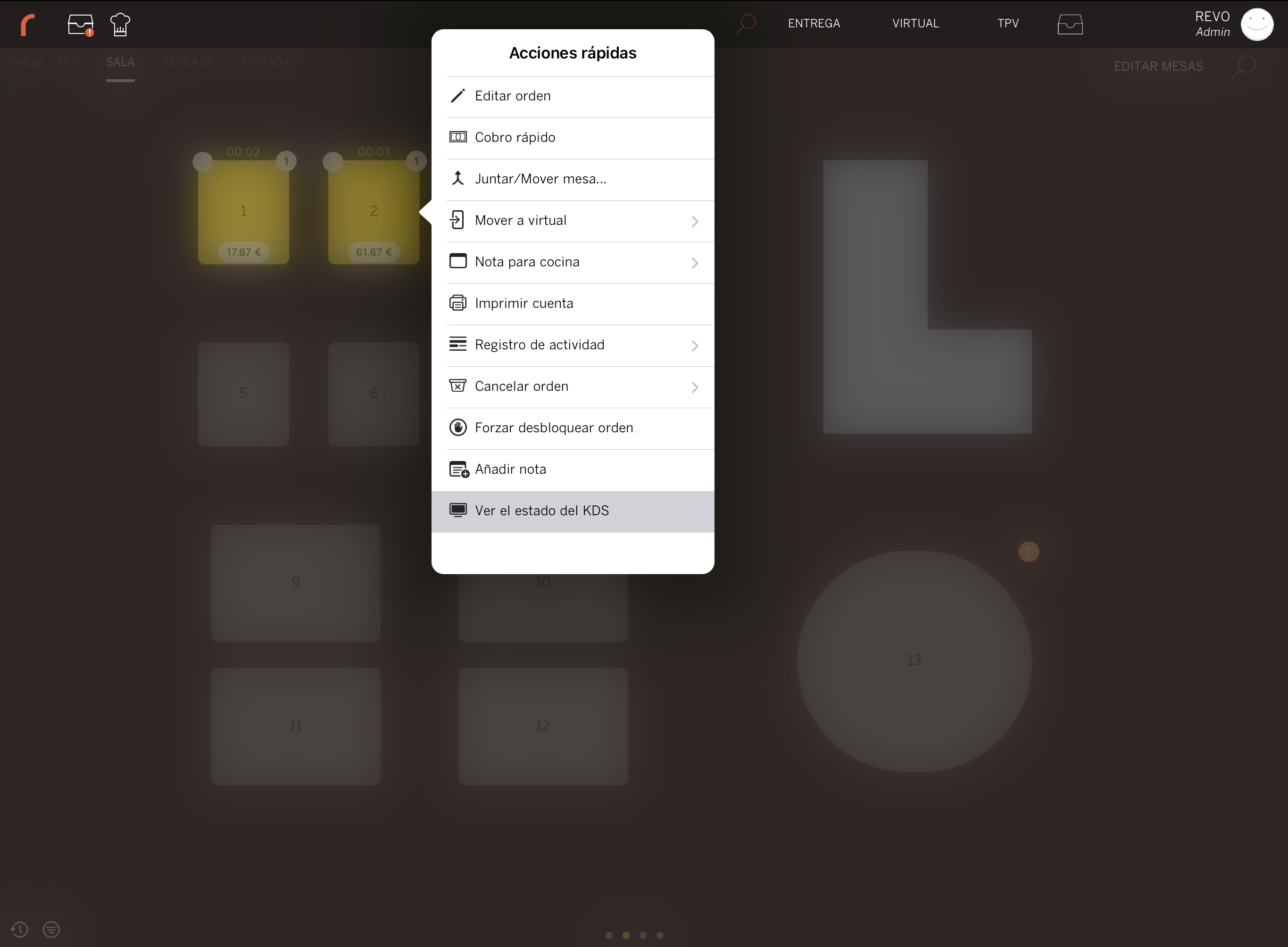
Automáticamente se nos abrirá una nueva ventana que nos permitirá visualizar el estado de todos los platos de la comanda: