Con el editor de factura, puedes configurar y adaptar la factura según las necesidades de tu negocio. Puedes añadir campos, modificar información o eliminar lo que no desees mostrar. Además, al hacer clic sobre los campos, puedes cambiar el tamaño de la fuente y otras opciones de edición de texto.
Toda la información fiscal se añade automáticamente a partir de los datos introducidos en el apartado Empresa y que está explicado en este artículo.
TU LOGO → Logo
Revo Systems S.L.
B123456789
Arquitecte Oms, 2
08241 Manresa
→ Empty Separator
Factura simplificada: {invoice}
{Date} Mesa: {Table}
Orden:{Order} Comensales:{Guests} → Double Value
Camarero: {Waiter} → Value
---------------------------------
1 Chips 1.05 1.05
2 Cafés 1.25 2.50
- con hielo 0.10 0.20
1 Menu 9.00 9.00
* Filete 1.25 1.25
- Con patatas 0.50 0.50
* Café 1.25 1.25
2 Cervezas 1.25 2.50
--------------------------------- → Separator
Bebida 6.45
Comida 11.80
================================= → Double Separator
Suma 18,25
Descuento 00.00
Subtotal 16.59
Impuesto 10% (1.66) 1.66
Total 18.25
---------------------------------
Forma de pago
Tarjeta: 5.00
Efectivo: 15.00 / Cambio: 1.75
Tip: 2.00
---------------------------------
Gracias por su visita → Text
Puedes mover los campos simplemente arrastrándolos. No olvides guardar los cambios.
Puedes añadir los siguientes campos:
-
Logo: Añade el logo si lo has borrado antes.
-
Separador: Añade un separador simple: ---------------------------------
-
Separador doble: Añade un separador doble: ============================
-
Salto de línea: Añade un separador vacío para incluir espacios en blanco entre líneas.
-
Corte parcial (solo disponible en STAR): Añade un corte parcial en el ticket para que la impresora lo corte parcialmente.
Solo las impresoras Star y algunos modelos recientes de Epson tienen esta opción. Por ejemplo: Epson Tm-30.
-
Texto: Añade un campo de texto para escribir lo que desees.
-
Valor: Añade este campo y elige de la lista el valor que quieres que aparezca en la factura. Estos valores se obtienen de la información introducida en Empresa. Los puedes identificar por los caracteres {}.
-
Valor doble: Añade este campo doble y elige de la lista los valores que deseas mostrar en la factura. Estos valores se obtienen de la información introducida en Empresa. Los puedes identificar por los caracteres {}.
-
Total en moneda secundaria: Si utilizas multidivisa, añade este campo para que aparezca el total de la moneda secundaria en la factura.
-
Propina sugerida: Indica la propina sugerida a partir del valor añadido.
IMPORTANTE: Al final de la página, encontrarás el botón volver al original, que restaura el formato por defecto de la factura y borra todos los cambios realizados.
PREGUNTAS FRECUENTES
OCULTAR MODIFICADORES A 0
Por defecto, los modificadores sin suplemento de precio no aparecen en la factura. Si quieres que se muestren, puedes activar esta opción desde el editor de factura pulsando en :
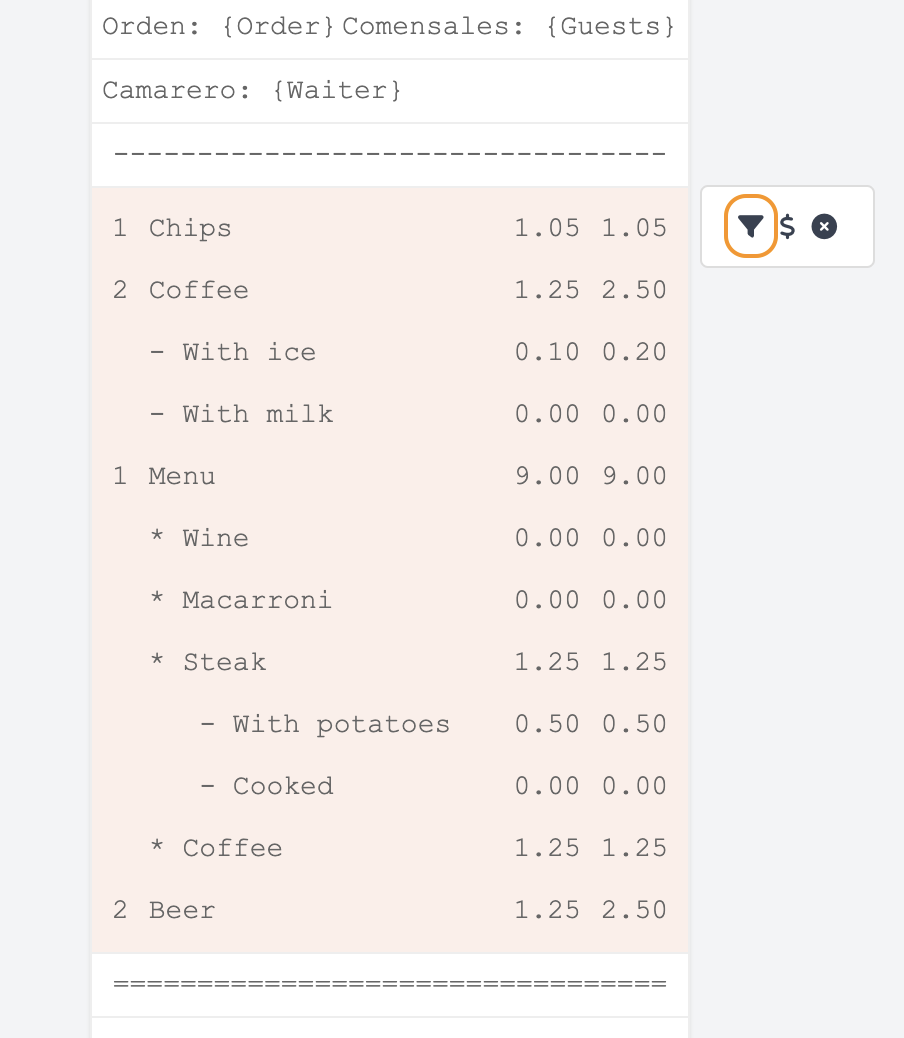
OCULTAR PROPINA
Por defecto, en la sección de métodos de pago del ticket aparecerá la propina. Si quieres ocultarla, simplemente haz clic en esa sección del ticket para que se muestren las opciones, y pulsa sobre las monedas.
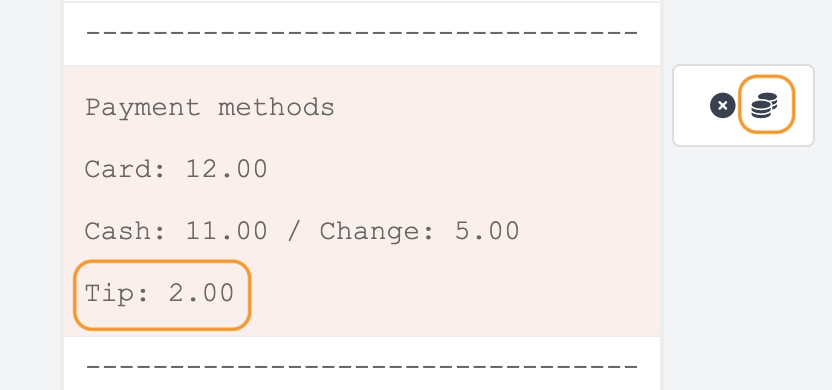
¿PUEDO AÑADIR UN CÓDIGO DE BARRAS O UN CÓDIGO QR A MIS FACTURAS?
¡Sí! Puedes hacerlo fácilmente. Aquí verás cómo añadir un código QR que redirija a tu web o redes sociales:
1. Añade la URL de tu web o red social (Facebook, Instagram, etc.) en Empresa.
2. Ve al editor de facturas.
3. Al final de la factura, añade un campo valor desde el botón Añadir Línea.
4. Selecciona la opción de web de la lista.
5. Pulsa sobre el icono de código de barras hasta que se muestre QR.
6. Haz clic en el para guardar.

7. Clica Guardar.
