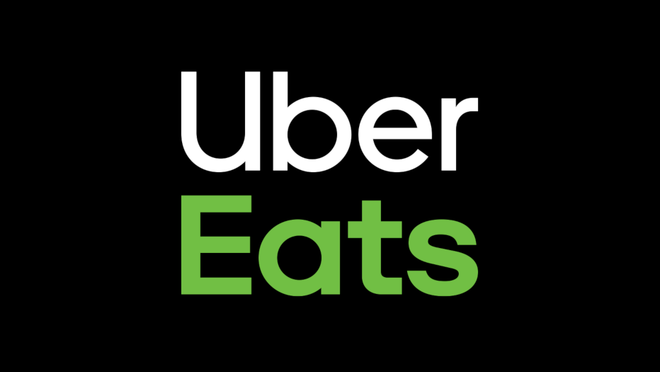- STATUS: ACTIVA
- VERSIÓN COMPATIBLE: 3.1
1. ¿QUÉ ES UBER? 2. ¿CÓMO FUNCIONA LA INTEGRACIÓN ENTRE UBER <-> REVO? 3. ¿CÓMO INTEGRARTE CON UBER? 4. CONFIGURA UBER EN REVO 5. ¿CÓMO RECIBES UN PEDIDO DE UBER?
1. ¿QUÉ ES UBER?
Uber Eats es una plataforma online para pedir comida a domicilio. Puedes ver los menús, hacer pedidos y pagarlos desde su app (iOS o Android) o web.
2. ¿CÓMO FUNCIONA LA INTEGRACIÓN ENTRE UBER <-> REVO?
Conectando Uber con REVO, puedes recibir directamente los pedidos en REVO. Así los gestionas desde un solo lugar.
- Recibes pedidos de Uber directamente en REVO.
- No necesitas revisar varias pantallas o dispositivos.
- Puedes consultar los pedidos desde el historial en REVO.
MUY IMPORTANTE: Antes de configurar la integración, contacta con Uber para que te den los datos necesarios.
3. ¿CÓMO INTEGRARTE CON UBER?
Envía un email a eats-partner-tech-support@uber.com con esta info:
- Dirección física del local.
- Dirección web o UUID de tu tienda Uber.
- Nombre de tu cuenta REVO.
- Store "REVO" Client ID:
Cd-b0fDRbt1ptQ-DunzU7uQH1Ot-IHYM(no uses la store Deliverect-REVO)
Ejemplo de email:
Good afternoon,
Could you please stage the below stores against the REVO app:
Store(s):
- URL de tu tienda en UBER
- Nombre comercial (cuenta REVO)
- Dirección completa del local
- Store "REVO" Client ID: Cd-b0fDRbt1ptQ-DunzU7uQH1Ot-IHYM
Pre-stager profile: EMEA | REVO
Please send us the Store ID and update the REVO tracker: https://docs.google.com/
Thank you,
Uber te enviará el Store ID cuando esté todo listo.
4. CONFIGURA UBER EN REVO
1. Entra en el back-office de Revo XEF.
2. Ve a Integraciones / INTEGRACIONES
3. Pulsa + Nuevo, busca Uber y pulsa + Añadir.
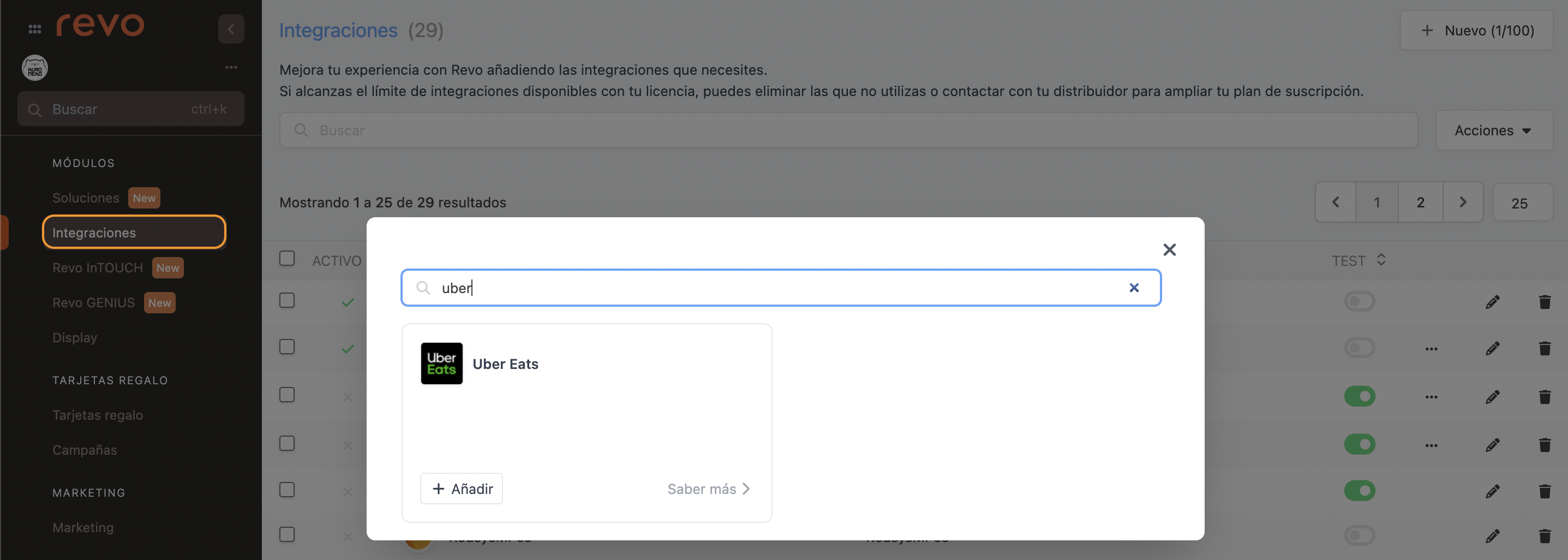
4. Rellena los campos:
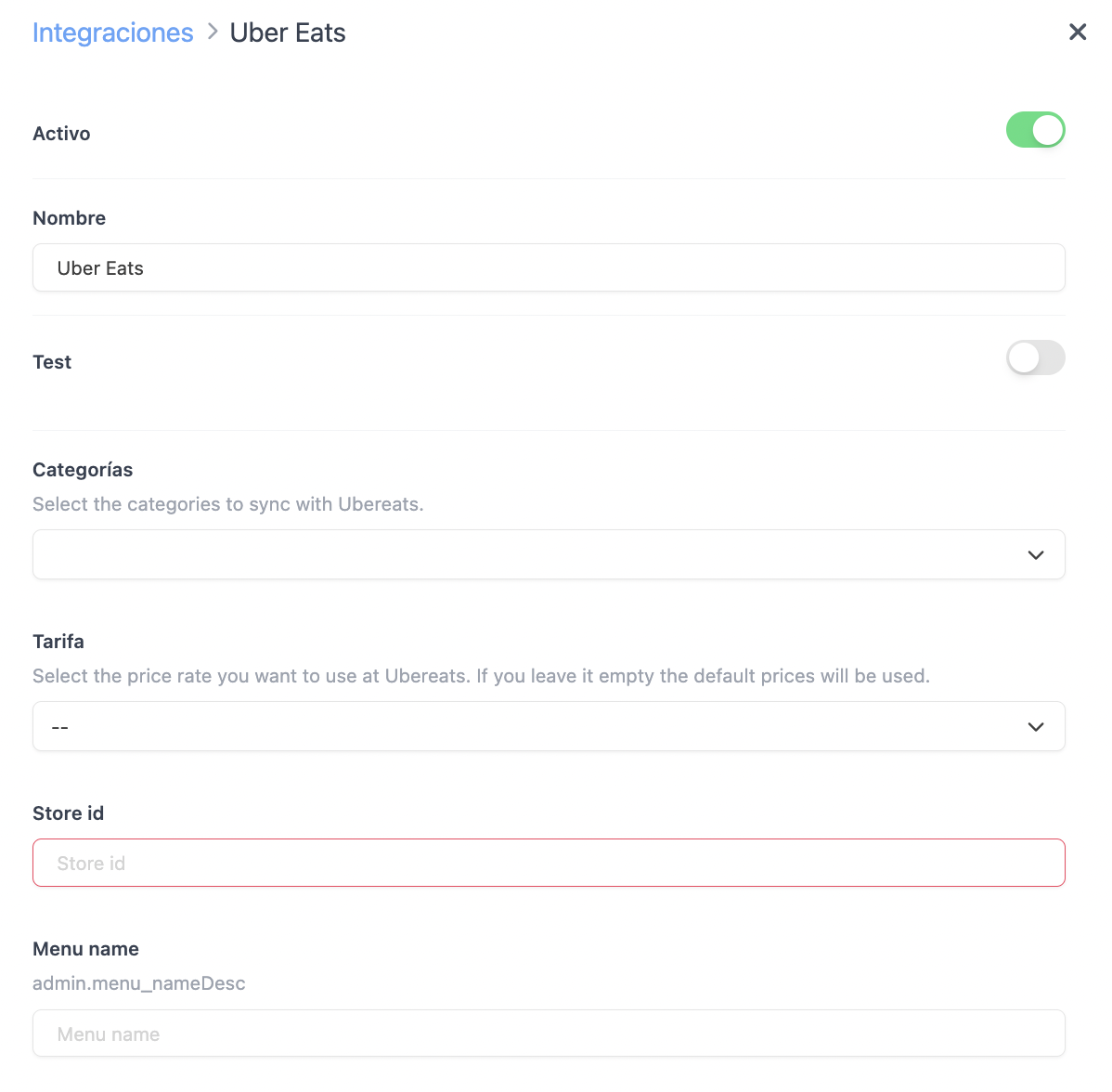
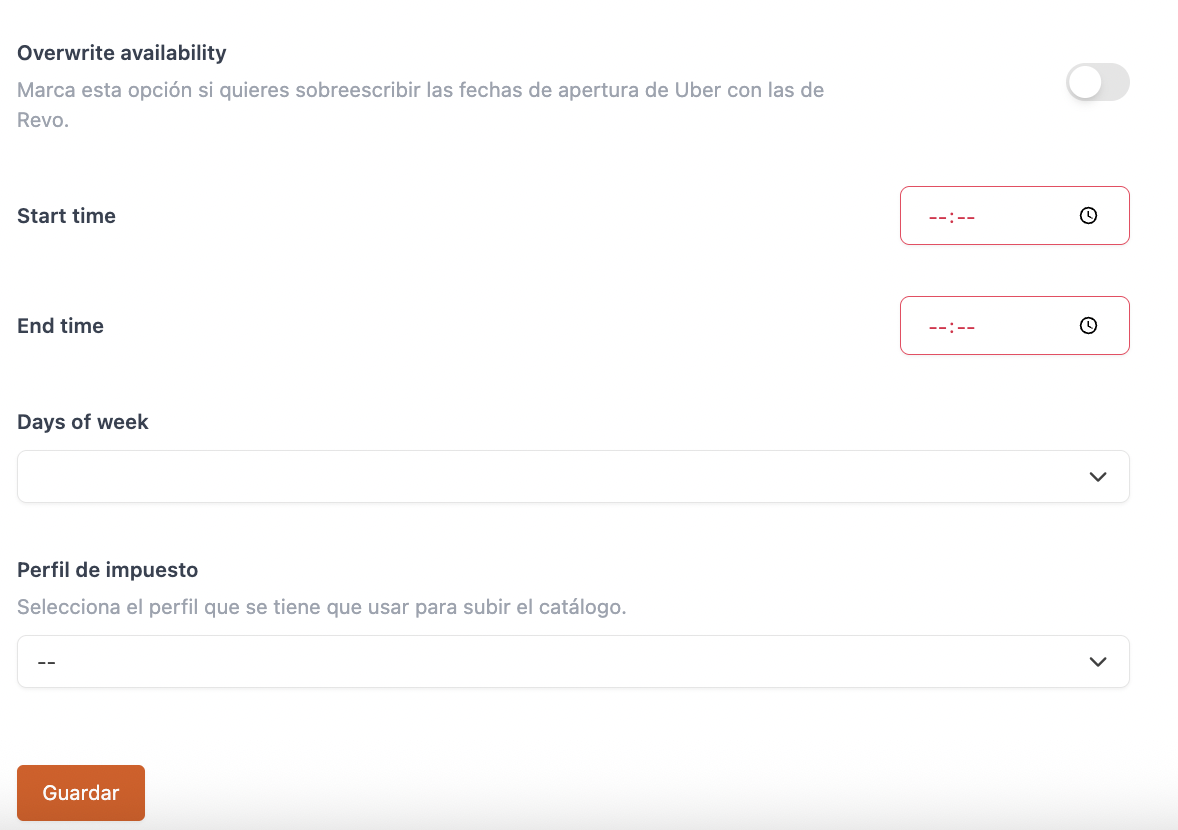
- Activo:
- Nombre: Ponle un nombre a la integración.
- Test: Déjalo desactivado.
- Categorías: Elige las categorías que quieras mostrar en Uber.
- Tarifa: Elige las tarifas que quieras utilizar en Uber.
- Store id: Proporcionado por UBER.
- Menu name: Nombre para el menú.
- Overwrite availability: Actívalo si quieres sobreescribir las fechas de apertura de UBER por las de REVO.
- Start time: Hora de incio para admitir pedidos desde UBER.
- End time: Hora final para dejar de admitir pedidos desde UBER.
- Days of week: Días en que se admiten pedidos desde UBER.
- Perfil impuesto: Selecciona el perfil para subir el catálogo.
5. Pulsa Guardar.
6. Haz clic en y elige Upload Catalog para subir el catálogo.

7. Escribe a Uber (eats-partner-tech-support@uber.com) para pedir que conecten los pedidos directamente con REVO.
Ejemplo de email:
Hi Support,
Could you please activate the POS for store UUID: ‘xxxx’
Thank you,
Si al sincronizar la integración aparece el mensaje "No autorizado", contacta con Uber para que revisen que la store esté dada de alta y todos los datos sean correctos.
¡YA TIENES LA INTEGRACIÓN REALIZADA!
5. ¿CÓMO RECIBES UN PEDIDO DE UBER?
1. Cuando un cliente hace un pedido, llega a la tablet de Uber (si la usas).
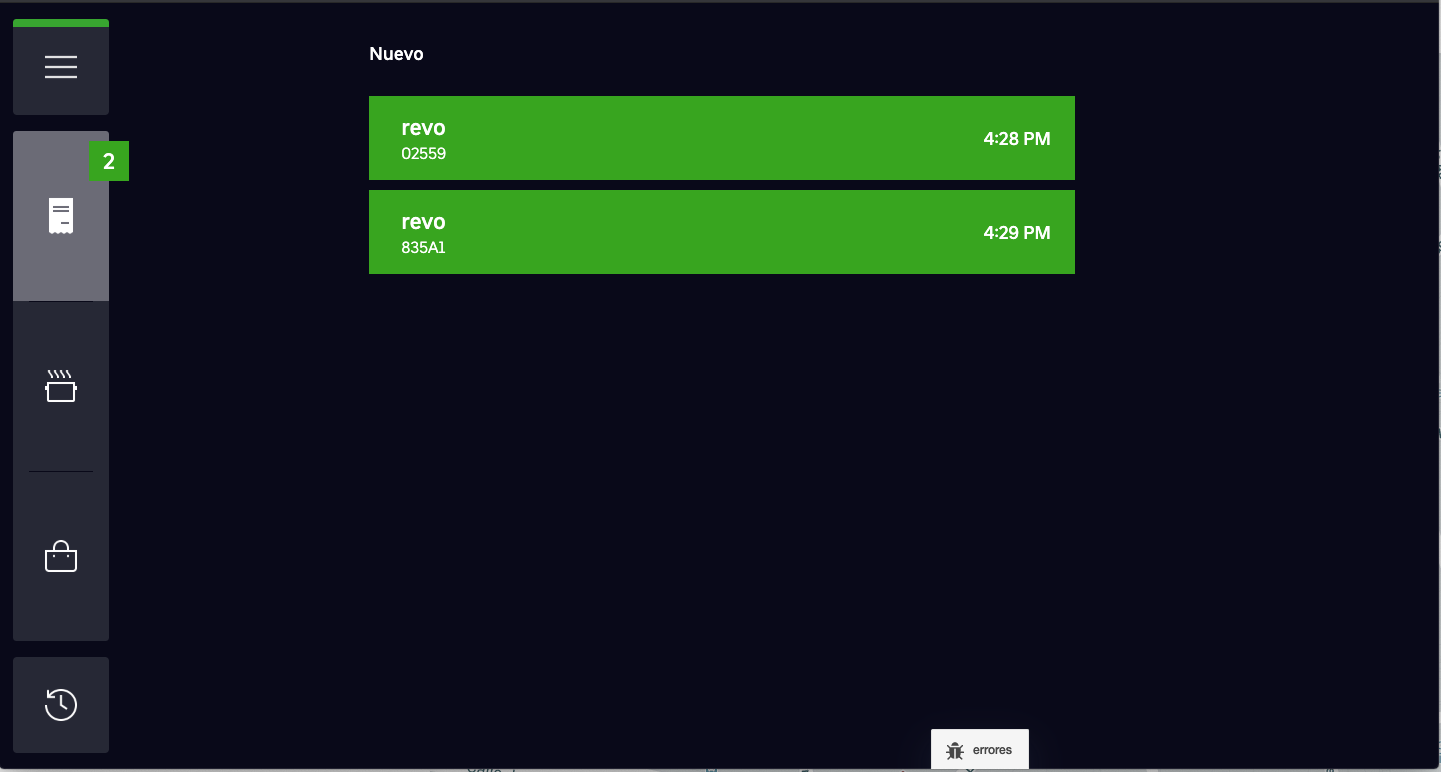
No puedes cancelar pedidos desde REVO. Solo desde el dispositivo de Uber.
Puedes trabajar así:
- Auto-accept: Opción por defecto en Revo XEF.
- Sin auto-accept: Un empleado en la tienda tendrá que confirmar el pedido en la tablet de UBER. Una vez se reciba la confirmación, se envia la notificación a REVO.
- rd-optional: La tienda estará disponible sin tener que iniciar sesión en el "dashboard" (es decir, sin tener la tablet de UBER). La función "Auto-accept" tiene que estar activada. Si hay algún caso que se necesite acceder el dashboard, se puede usar Dashboard para ver los pedidos, conectarse con soporte de UBER o con el cliente final.
2. El pedido aparece en el módulo "Entrega" de REVO.
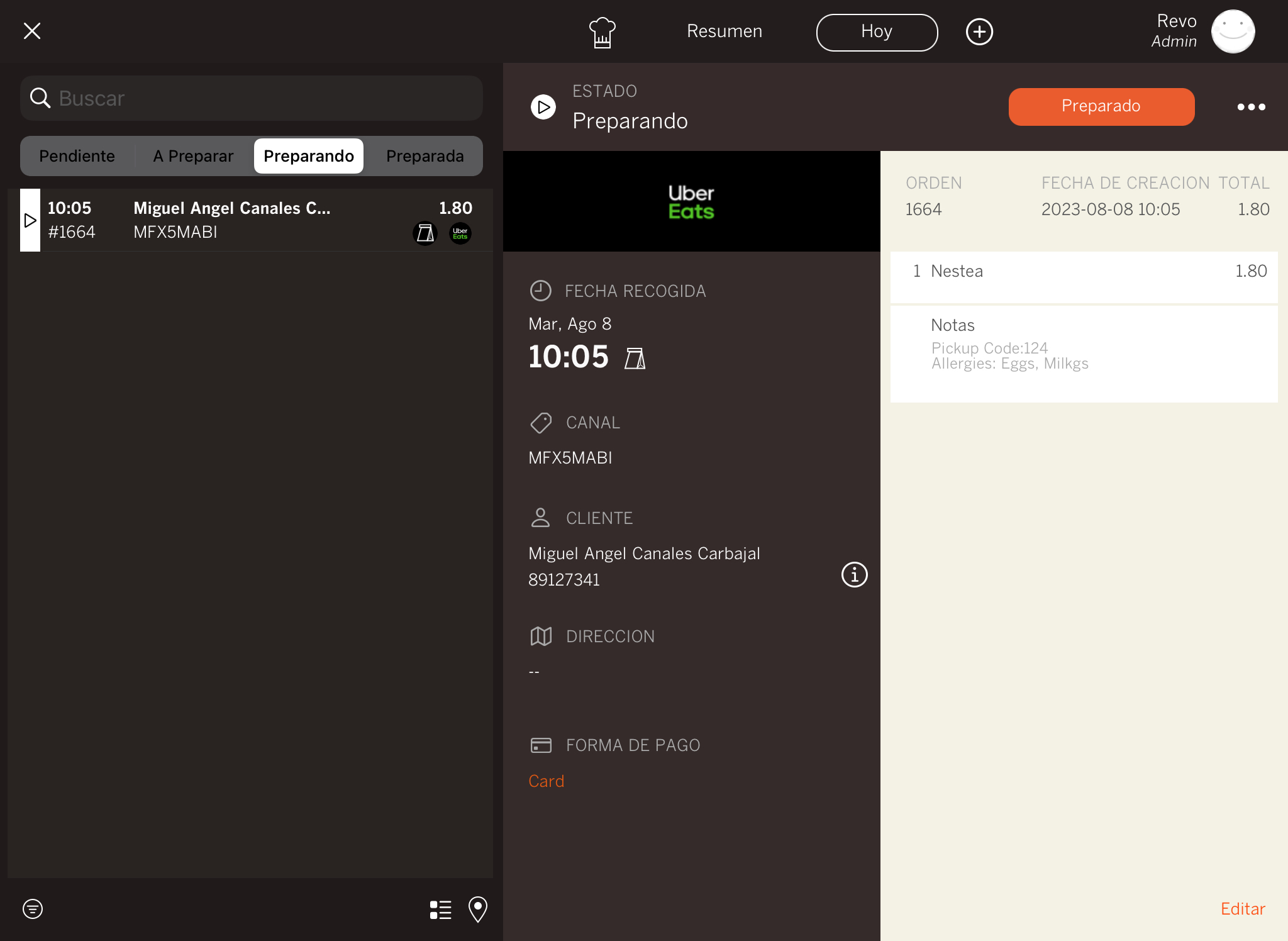
3. Ya puedes gestionarlo como cualquier otro pedido a domicilio. Más info aquí.
IMPORTANTE: Si usas GIRnet, asegúrate de tener el canal de ventas de Uber. Si no lo tienes, pídeselo a Mapal.