1. CÓMO CREAR PROVEEDORES 2. CÓMO ASIGNAR PRODUCTOS A LOS PROVEEDORES 3. CÓMO GENERAR UNA NUEVA ORDEN DE COMPRA 4. CÓMO RECIBIR LAS ÓRDENES DE COMPRA 5. LISTADOS EN EL BACK-OFFICE
Con Revo RETAIL puedes gestionar tus compras y cerrar el ciclo de inventario: haces una orden, la recibes, entra en el stock y luego vendes el producto.
Todas las órdenes de compra se crean y gestionan desde el back-office.
1. CÓMO CREAR PROVEEDORES
Crea primero tus proveedores:
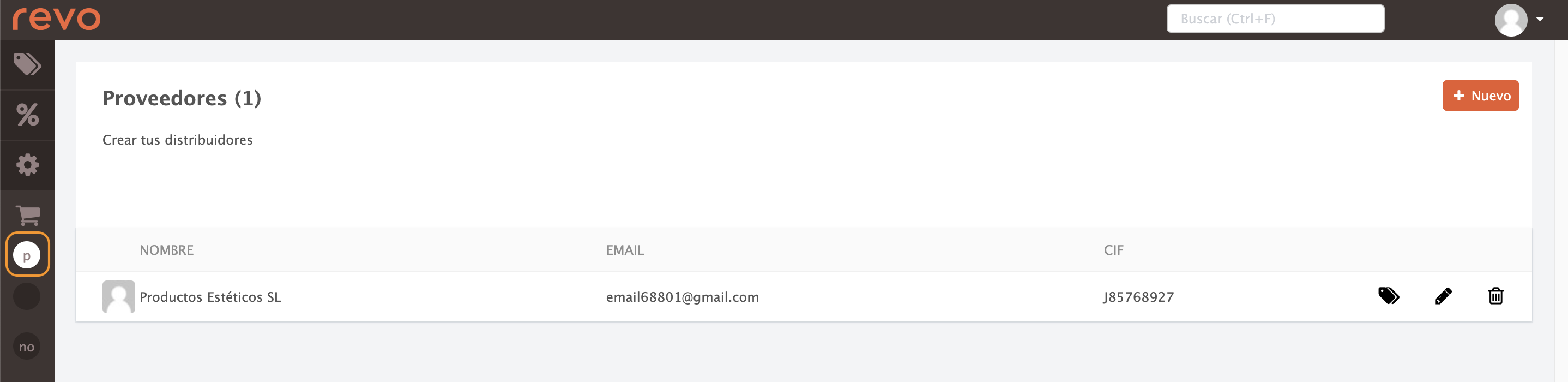
1. Entra en el back-office de Revo RETAIL.
2. Ve a Compras / PROVEEDORES.
3. Pulsa +Nuevo.
4. Rellena estos campos:
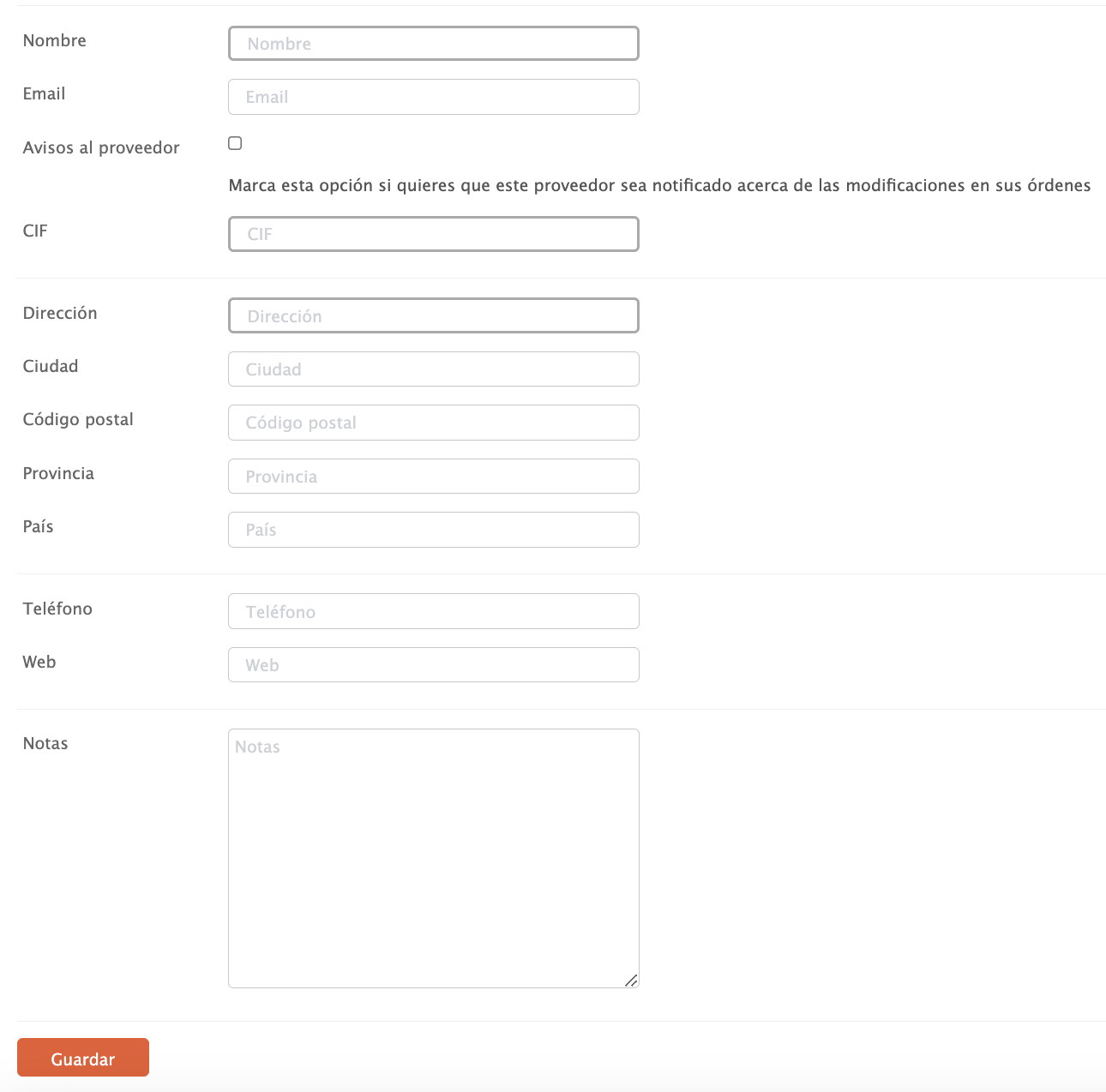
- Nombre: Nombre del proveedor.
- Email: Correo del proveedor.
- Avisos al proveedor: Actívalo si quieres que reciba notificaciones.
- CIF, Dirección, Ciudad, Código postal, Provincia, País, Teléfono, Web: Datos de contacto.
- Notas: Añade información extra si hace falta.
5. Pulsa Guardar.
2. CÓMO ASIGNAR PRODUCTOS A LOS PROVEEDORES
Tienes dos formas de hacerlo:
Desde la ficha del producto
1. Ve a PRODUCTOS y busca el producto dentro del grupo/categoría.
2. Abre la pestaña Proveedores.
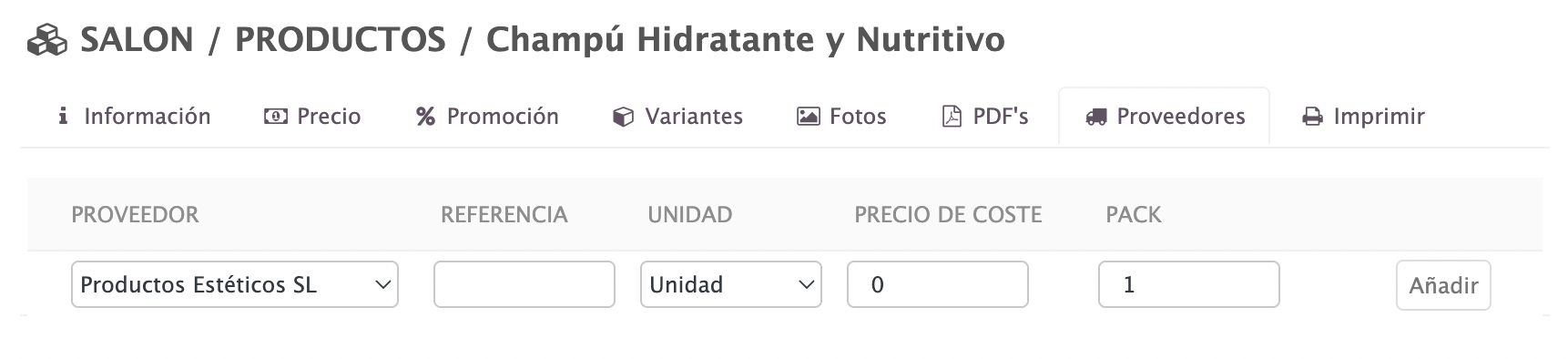
3. Completa:
- Proveedor: Selecciona uno ya creado.
- Referencia: Puedes poner la del proveedor, si la tienes.
- Unidad: Elige la unidad de inventario (aprende cómo crear una nueva aquí).
- Precio de Coste: Lo que te cuesta.
- Pack: Si compras en packs, pon cuántos.
4. Pulsa Añadir y luego Guardar.
Desde el proveedor
1. Ve a Compras / PROVEEDORES.
2. Pulsa en el proveedor.
3. Añade los productos desde el menú desplegable.

4. Completa:
- Proveedor: Selecciona uno ya creado.
- Referencia: Puedes poner la del proveedor, si la tienes.
- Unidad: Elige la unidad de inventario (aprende cómo crear una nueva aquí).
- Precio de Coste: Lo que te cuesta.
- Pack: Si compras en packs, pon cuántos.
- Impuesto: Elige el impuesto correspondiente.
5. Pulsa Añadir.
3. CÓMO GENERAR UNA NUEVA ORDEN DE COMPRA
Cuando ya tengas proveedores y productos, crea una orden.
1. Ve a Compras / NUEVA ORDEN.
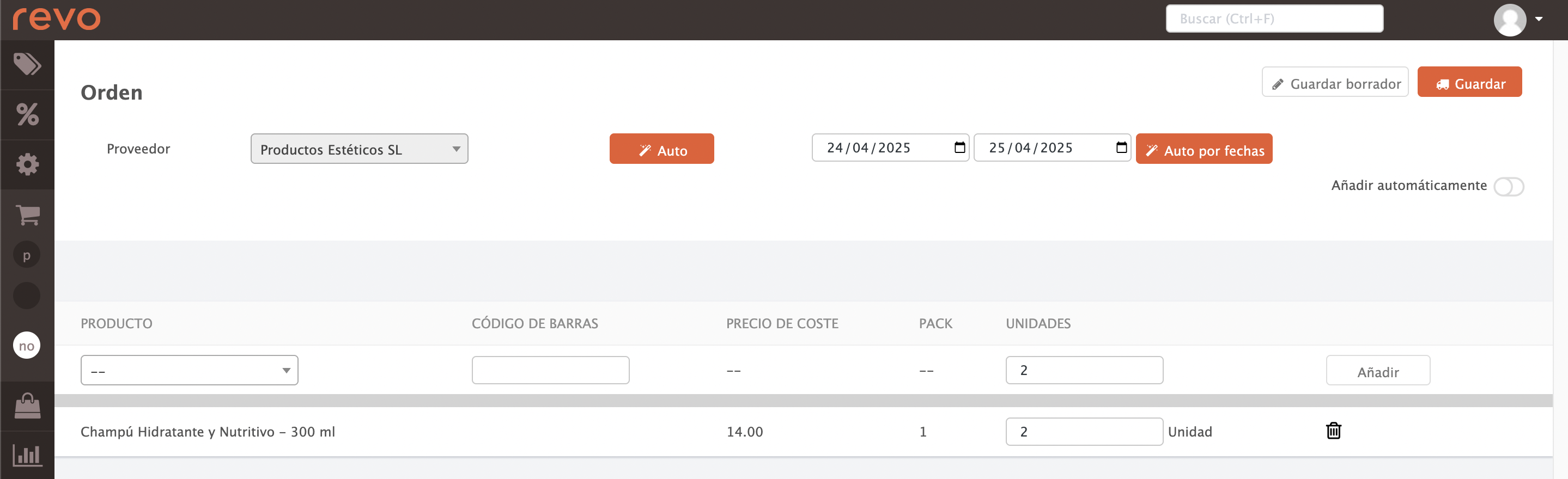
2. Rellena:
- Proveedor: Escoge del desplegable.
- Auto: Sirve para reponer productos automáticamente.
- Auto por fechas: Repón automáticamente los productos vendidos durante la fecha.
3. También puedes buscar productos por nombre y añadir cantidad.
4. Guarda de estas dos formas:
- Guardar Borrador: La orden queda como "Borrador" y puedes editarla.
- Guardar: Confirmas la orden.
4. CÓMO RECIBIR LAS ÓRDENES DE COMPRA
Cuando te lleguen los productos, recibe la orden total o parcialmente.
1. Ve a Compras / ÓRDENES DE COMPRA.
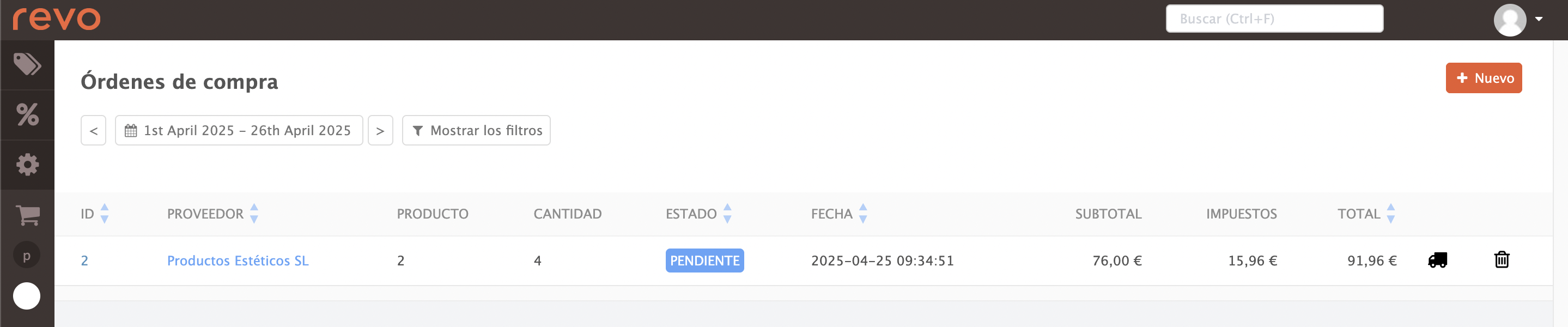
2. Pulsa el en la orden que quieres.
3. Elige cómo recibir:
-
Todo el pedido:
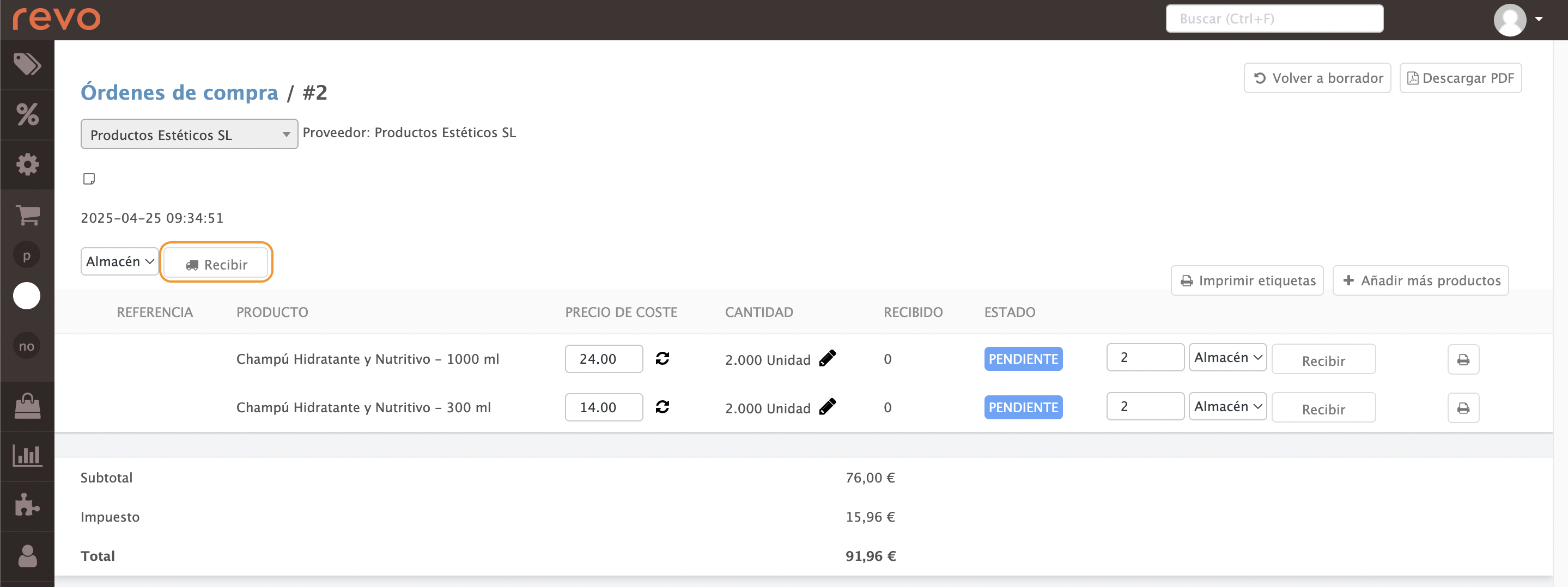
- Si tienes varios almacenes, elige uno.
- Pulsa Recibir.
-
Solo parte:
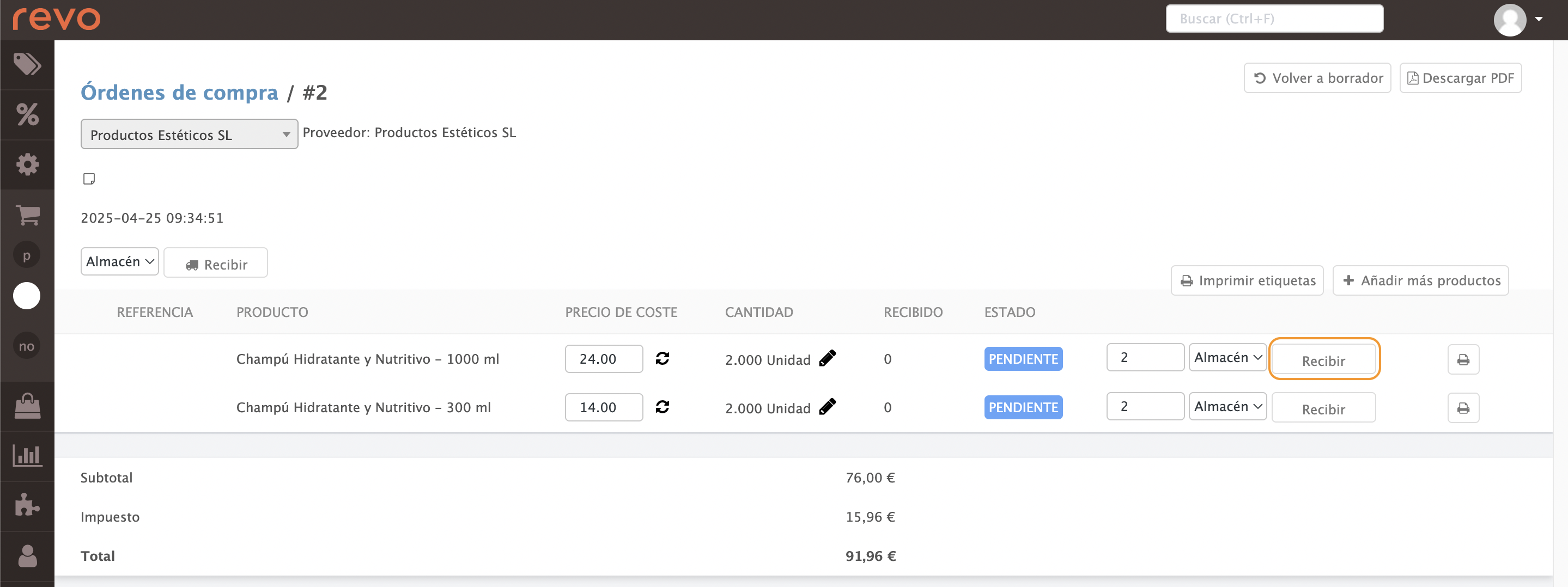
- Elige almacén, pon cantidad recibida y pulsa Recibir.
4. Puedes descargar los PDF desde la esquina superior derecha.
5. En ÓRDENES DE COMPRA, verás:
- En gris: orden recibida por completo.
- En rojo: orden recibida parcialmente.
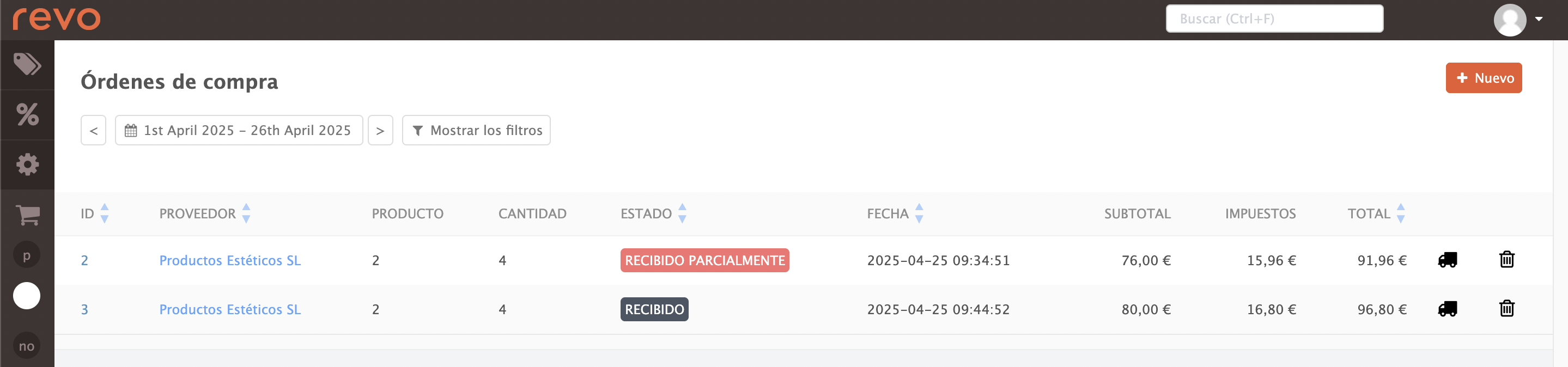
5. LISTADOS EN EL BACK-OFFICE
MOVIMIENTOS DE STOCK
Muestra los movimientos de stock (productos añadidos, traslados entre almacenes, etc.)
1. Entra en el back-office.
2. Ve a Listados / MOVIMIENTOS DE STOCK.
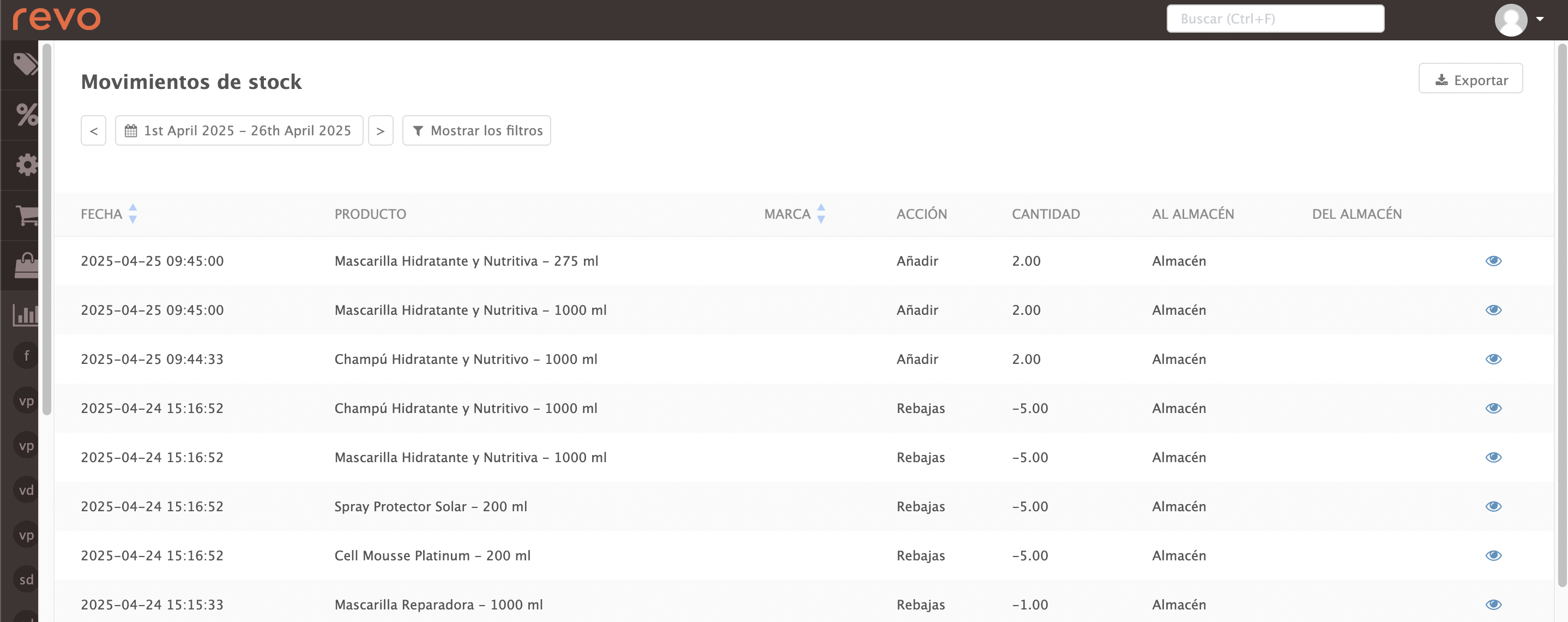
3. Verás:
- Filtra por fechas.
-
Mostrar los filtros:
- Por producto:
- Por almacén:
Y en la tabla:
- Fecha: Fecha y hora en la que se ha añadido el producto.
- Producto: Número de orden (ticket).
- Marca: Marca del producto.
- Acción: Acción realizada sobre el producto.
- Cantidad: Cantidad del producto.
- Al almacén: Almacén al que se le realiza la acción.
- Del almacén: Almacén de origen del producto.
STOCKS
Muestra el valor de los productos en almacén.
1. Entra en el back-office.
2. Ve a Listados / STOCKS.
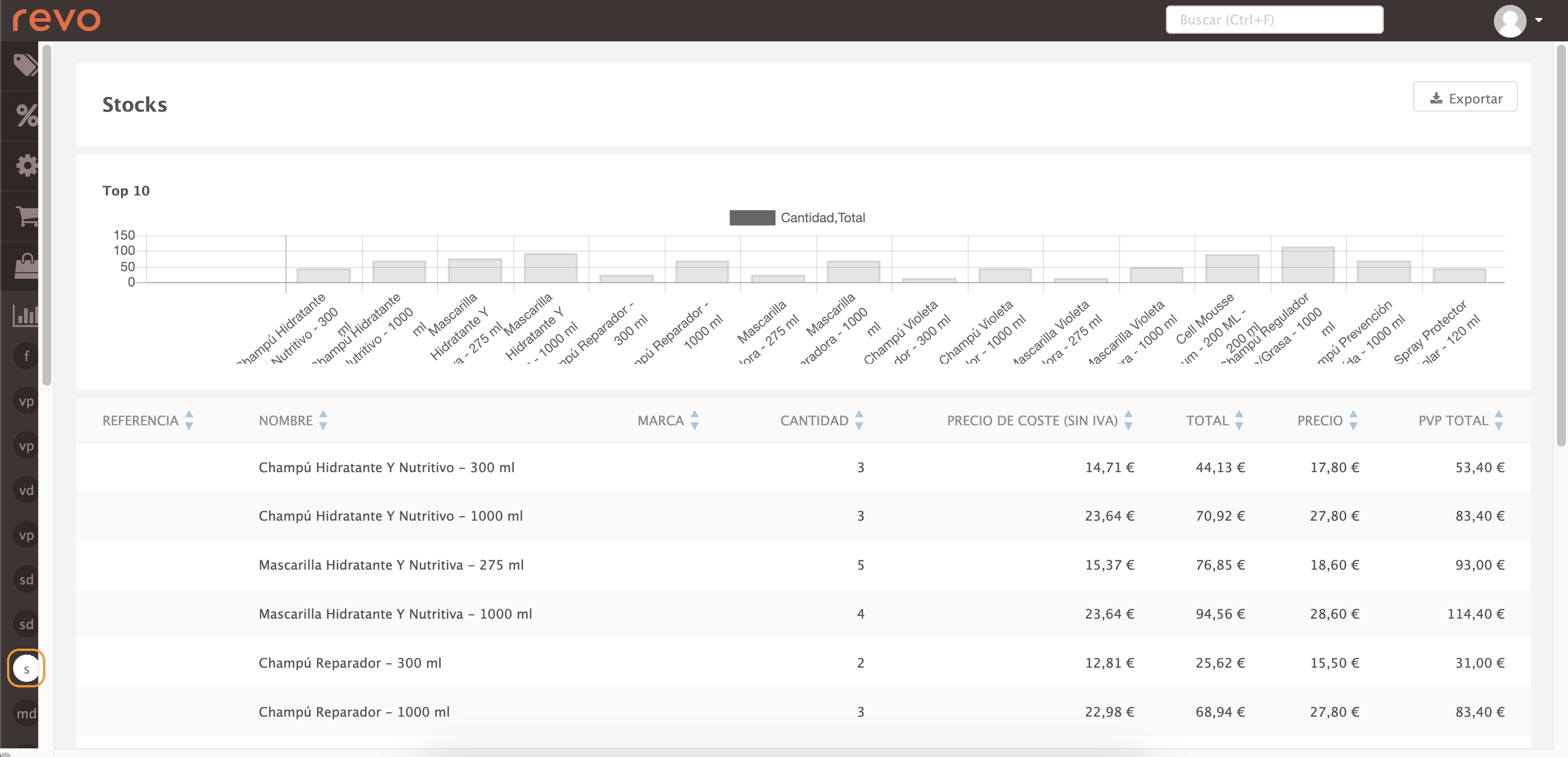
3. Verás:
- Referencia: Referencia del producto.
- Nombre: Nombre del producto.
- Marca: Marca del producto.
- Cantidad: Cantidad del producto.
- Precio de coste (sin IVA): Aparece si lo has puesto en la pestaña Precio del producto. Más info
- Total: Precio de coste multiplicado por la cantidad de producto que tengas en stock.
- Precio: Precio incluyendo el IVA.
- PVP Total: Precio con IVA multiplicado por la cantidad de producto que tengas en stock.
STOCKS DE CATEGORÍAS
Valor de productos por categoría.
1. Entra en el back-office.
2. Ve a Listados / STOCKS DE CATEGORÍAS.
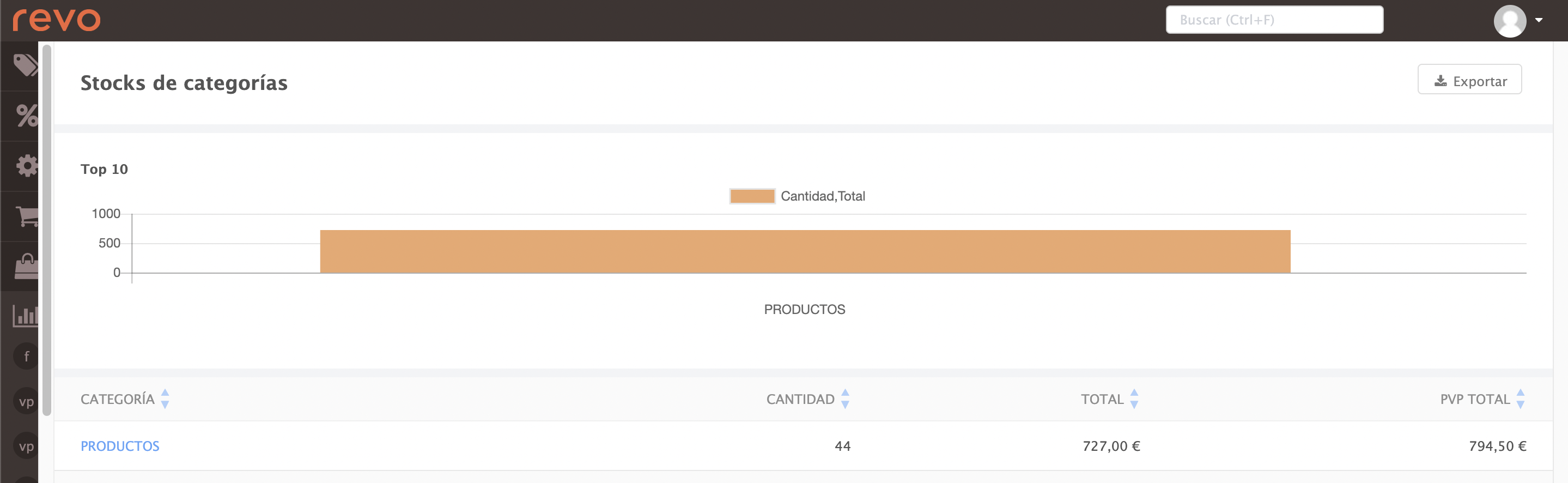
3. Verás:
- Categoría: Nombre de la categoría.
- Cantidad: Cantidad del producto dentro de la categoría.
- Total: Precio de coste multiplicado por la cantidad de producto que tengas en stock.
- PVP Total: Precio con IVA multiplicado por la cantidad de producto que tengas en stock.
STOCKS DE GRUPOS
Igual que el anterior, pero por grupo.
1. Entra en el back-office.
2. Ve a Listados / STOCKS DE GRUPOS.
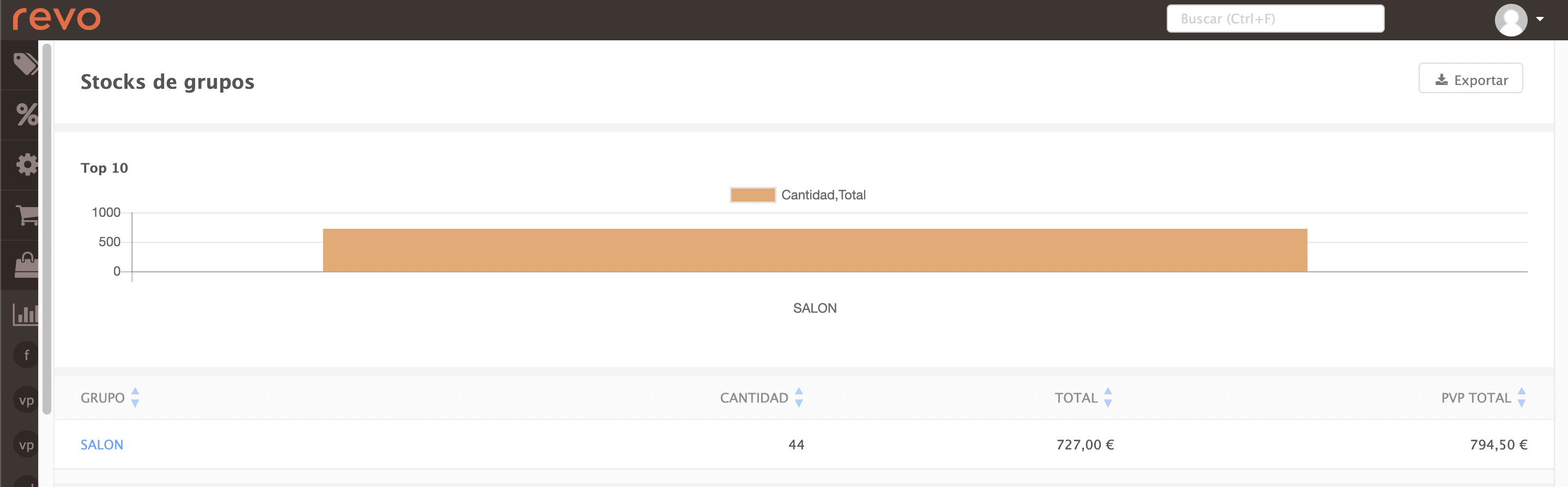
3. Verás:
- Grupo: Nombre del grupo.
- Cantidad: Cantidad del producto dentro de la categoría.
- Total: Precio de coste multiplicado por la cantidad de producto que tengas en stock.
- PVP Total: Precio con IVA multiplicado por la cantidad de producto que tengas en stock.
