La pantalla de pago es una de las más utilizadas en Revo XEF. Desde ella, puedes facturar y cobrar a tus clientes (por comensales, por ítems…), ya sea en efectivo, tarjeta u otros métodos de pago. Tienes una calculadora que te ayudará a gestionar cambios y propinas.
CÓMO ACCEDER A LA PANTALLA DE PAGO
Puedes acceder de tres formas:
Desde la vista previa:
-
Pulsa sobre la mesa que quieras cobrar.
-
En la pantalla que aparece, pulsa el icono .

Editando una orden desde la vista previa:
-
Pulsa sobre la mesa que quieras cobrar.
-
Pulsa Editar en la esquina superior derecha.
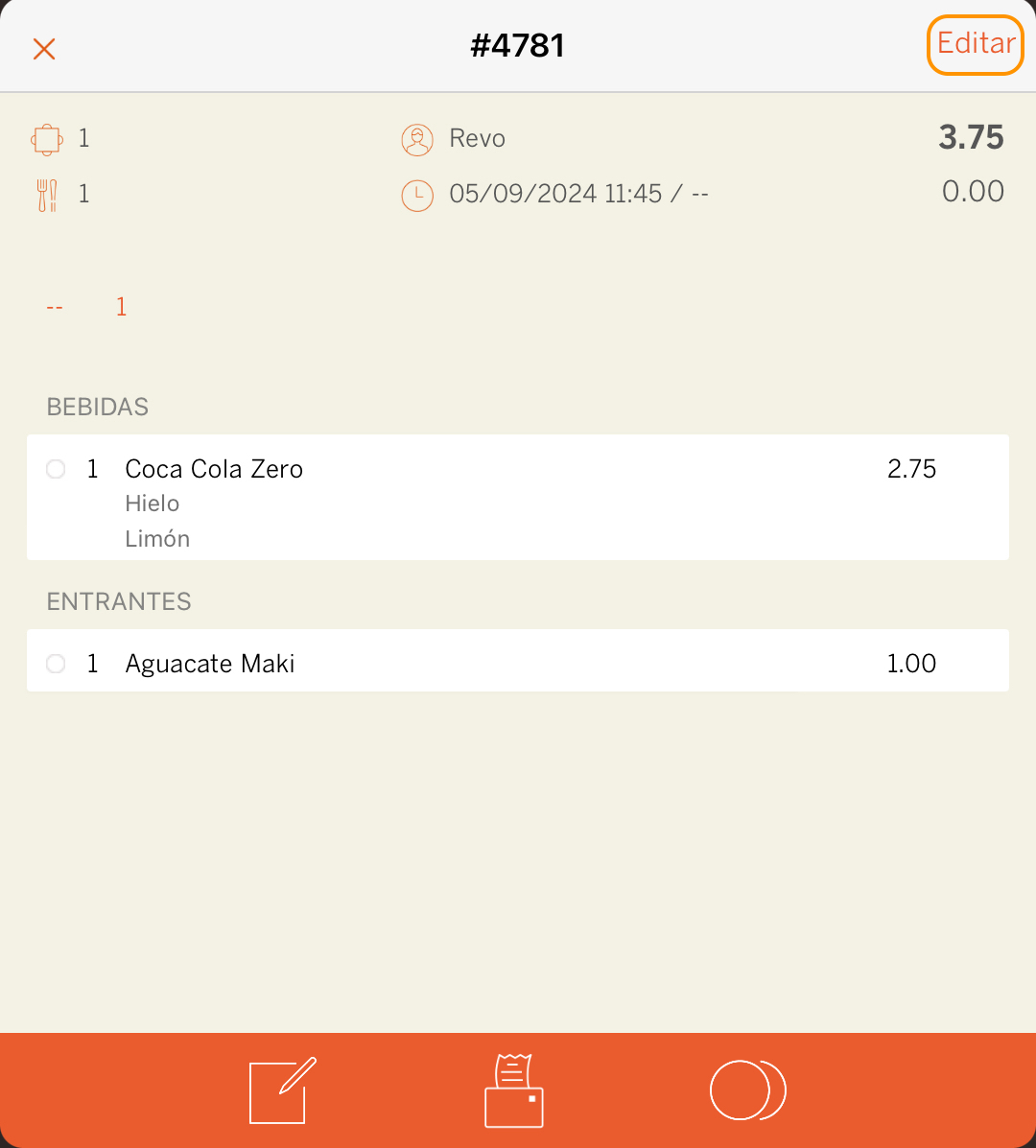
-
Dentro de la orden, pulsa el icono .

Editando una orden desde las acciones rápidas:
-
Desliza hacia abajo desde la mesa que quieras cobrar.
-
Selecciona Editar orden.
-
Dentro de la orden, pulsa el icono .
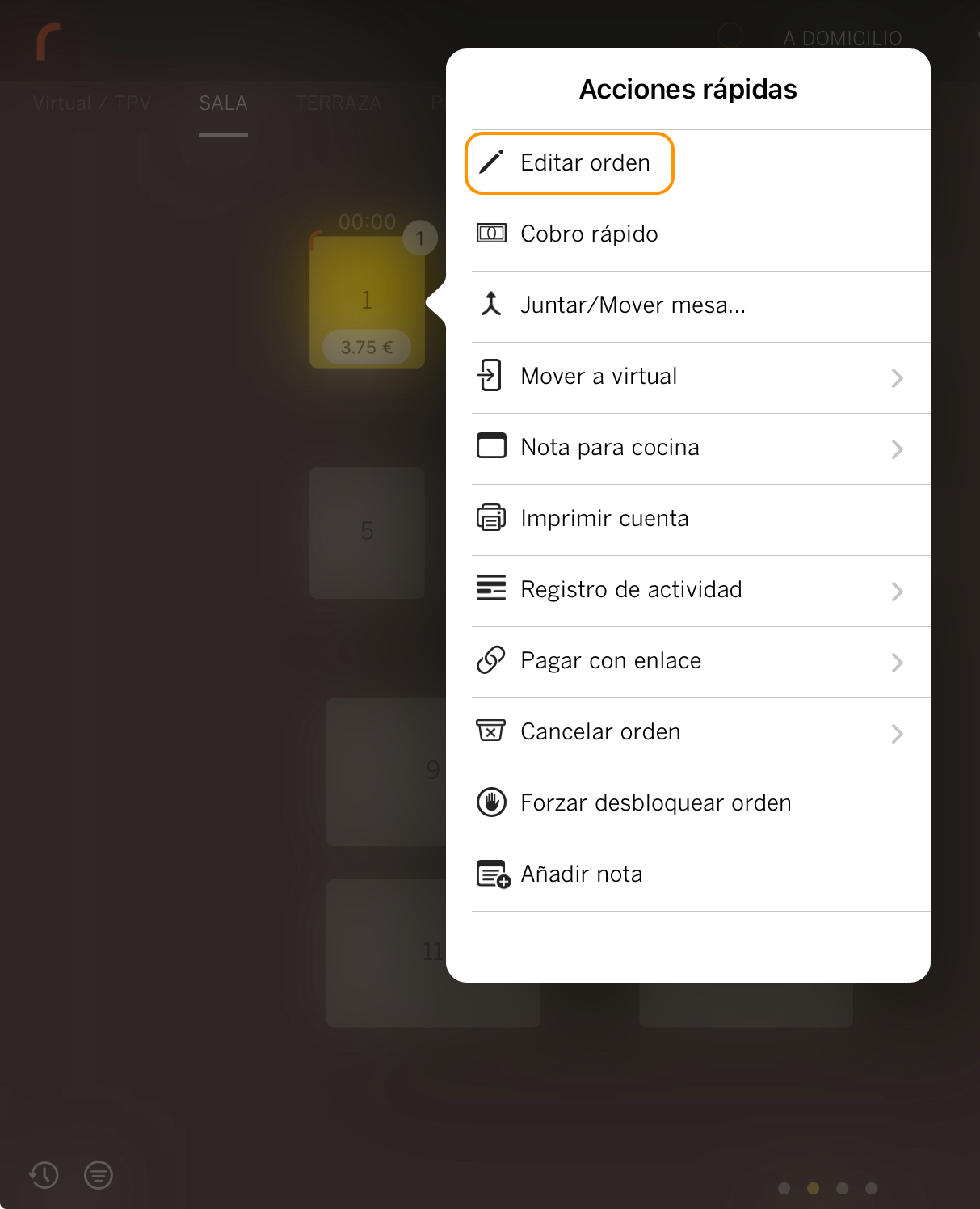
PANTALLA DE PAGO
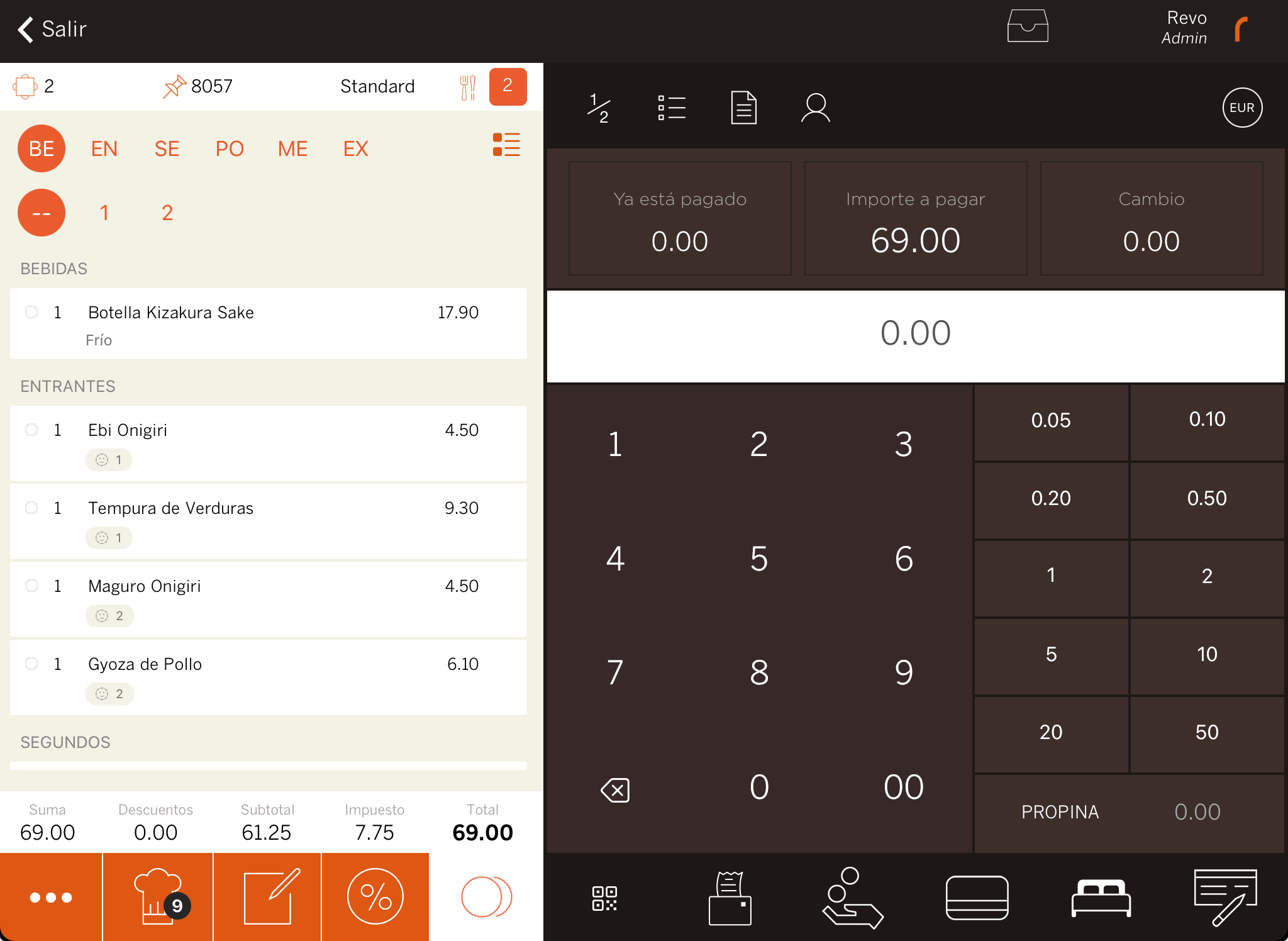
-
 Dividir por comensales: Divide el total de la cuenta en partes iguales por comensales. Si pulsas sobre el icono y luego sobre el número de comensales, se dividirá la cuenta automáticamente.
Dividir por comensales: Divide el total de la cuenta en partes iguales por comensales. Si pulsas sobre el icono y luego sobre el número de comensales, se dividirá la cuenta automáticamente.Por ejemplo, en la imagen superior, el total es 69,00 € y hay 2 comensales. Al pulsar sobre
 y seguidamente sobre 2, dividirá la cuenta en dos partes iguales de 34,50 €. Obtén más información aquí.
y seguidamente sobre 2, dividirá la cuenta en dos partes iguales de 34,50 €. Obtén más información aquí.IMPORTANTE: La cuenta se gestiona de forma individual, pero se imprime una única factura con el total.
-
Dividir por ítems: Permite que cada comensal pague los productos que ha consumido. Selecciona los ítems y procede con el cobro.
Por ejemplo, siguiendo la imagen superior, pulsa sobre el icono y seguidamente sobre Ebi Onigiri, Tempura de Verduras, Udon y Tarta de queso. El cliente deberá abonar 26,60 €, que es la suma de los tres ítems. Si utilizas la gestión de sillas, pulsa sobre el número del comensal y se seleccionarán automáticamente los productos a pagar. Obtén más información aquí.
IMPORTANTE: Aquí cada cliente puede llevarse una factura con los ítems que ha pagado.
DISPONIBLE EN REVO XEF ADVANCE
-
Dividir producto: Al seleccionar dividir por ítems, también abrirá la opción a dividir los productos. Ejemplo: una botella de sake.
1. Selecciona Dividir por ítems y desliza hacia la derecha en el producto hasta ver Acciones
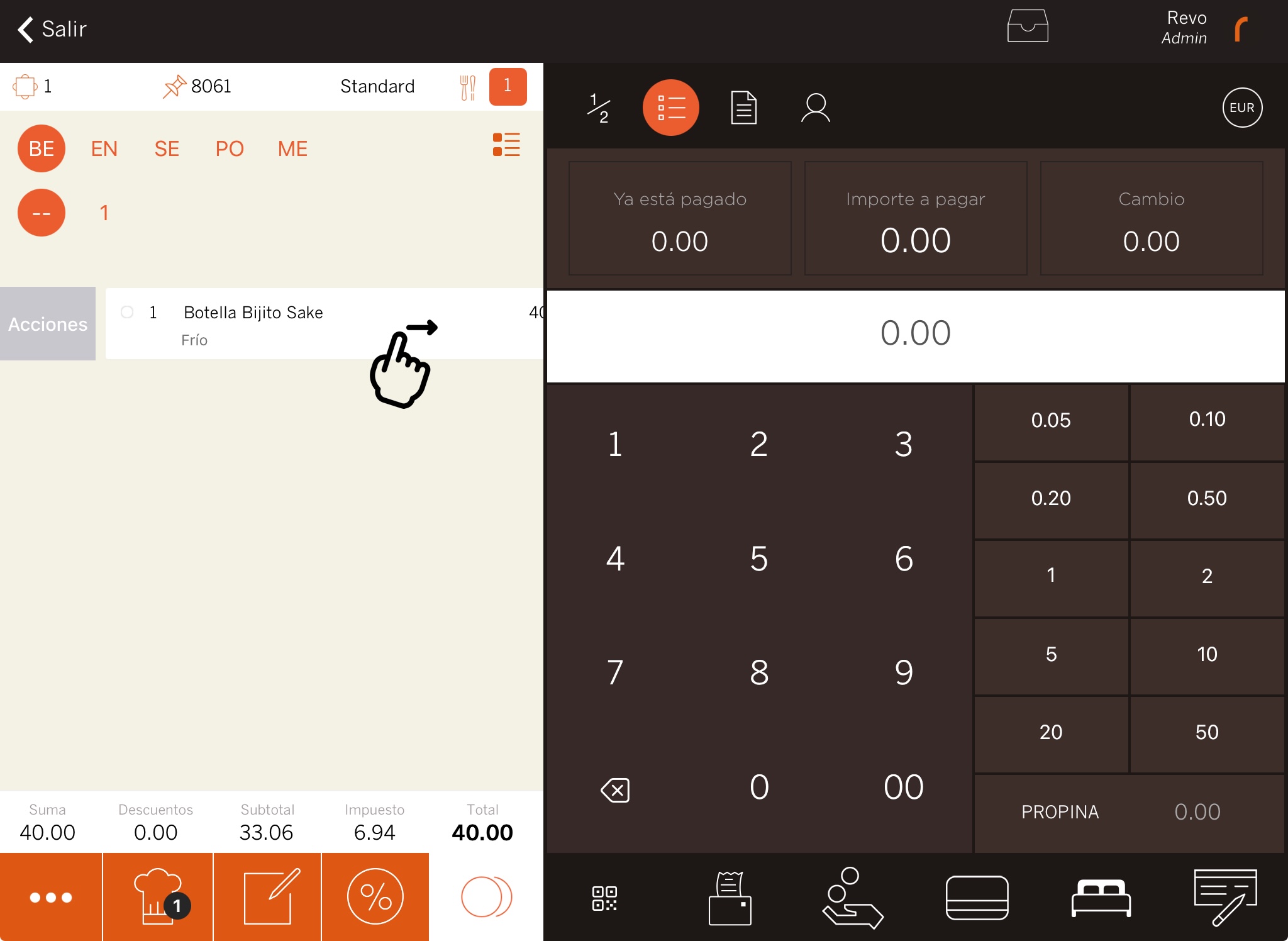
2. Selecciona Dividir
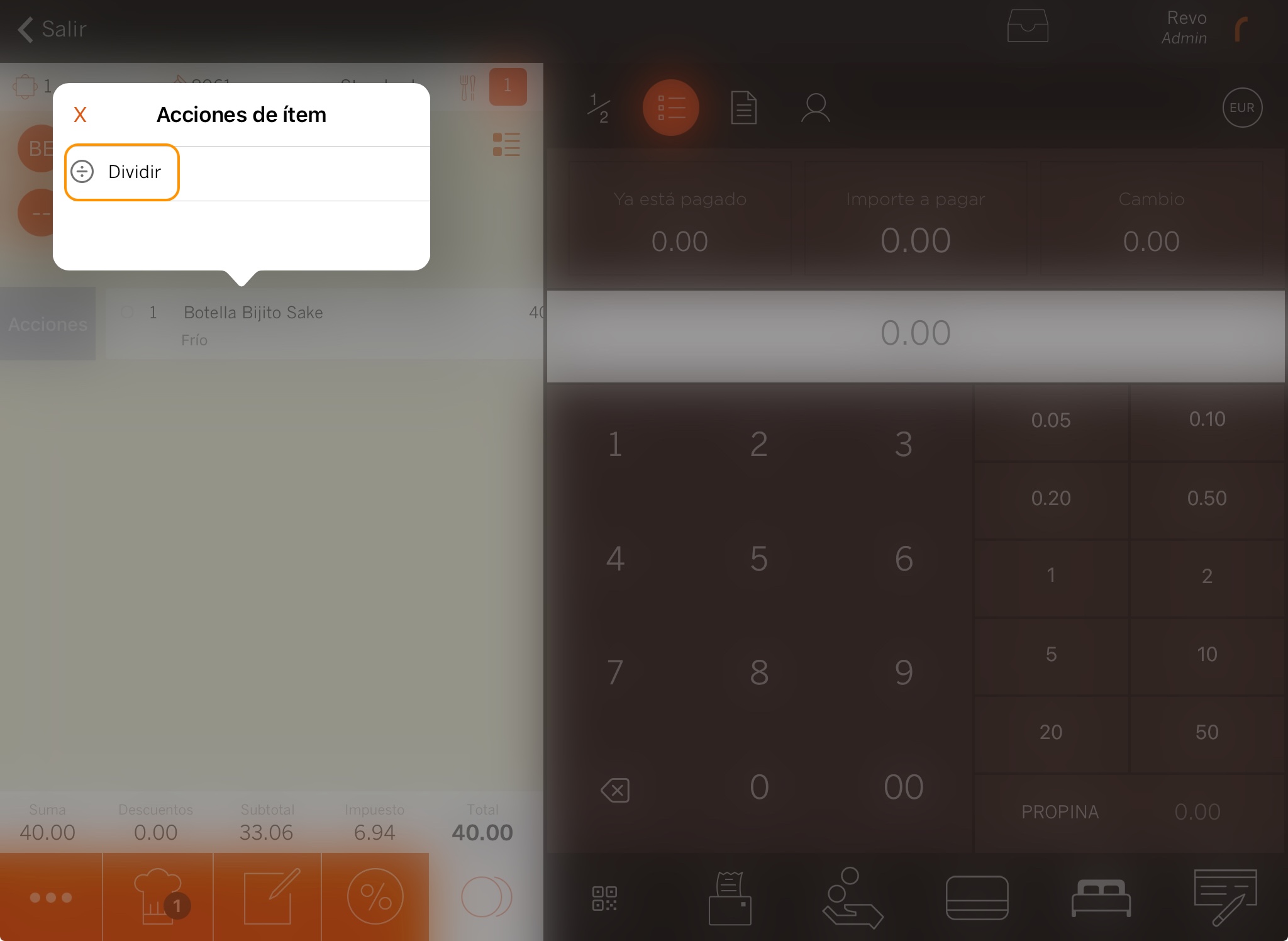
3. Introduce el número de comensales a dividir.
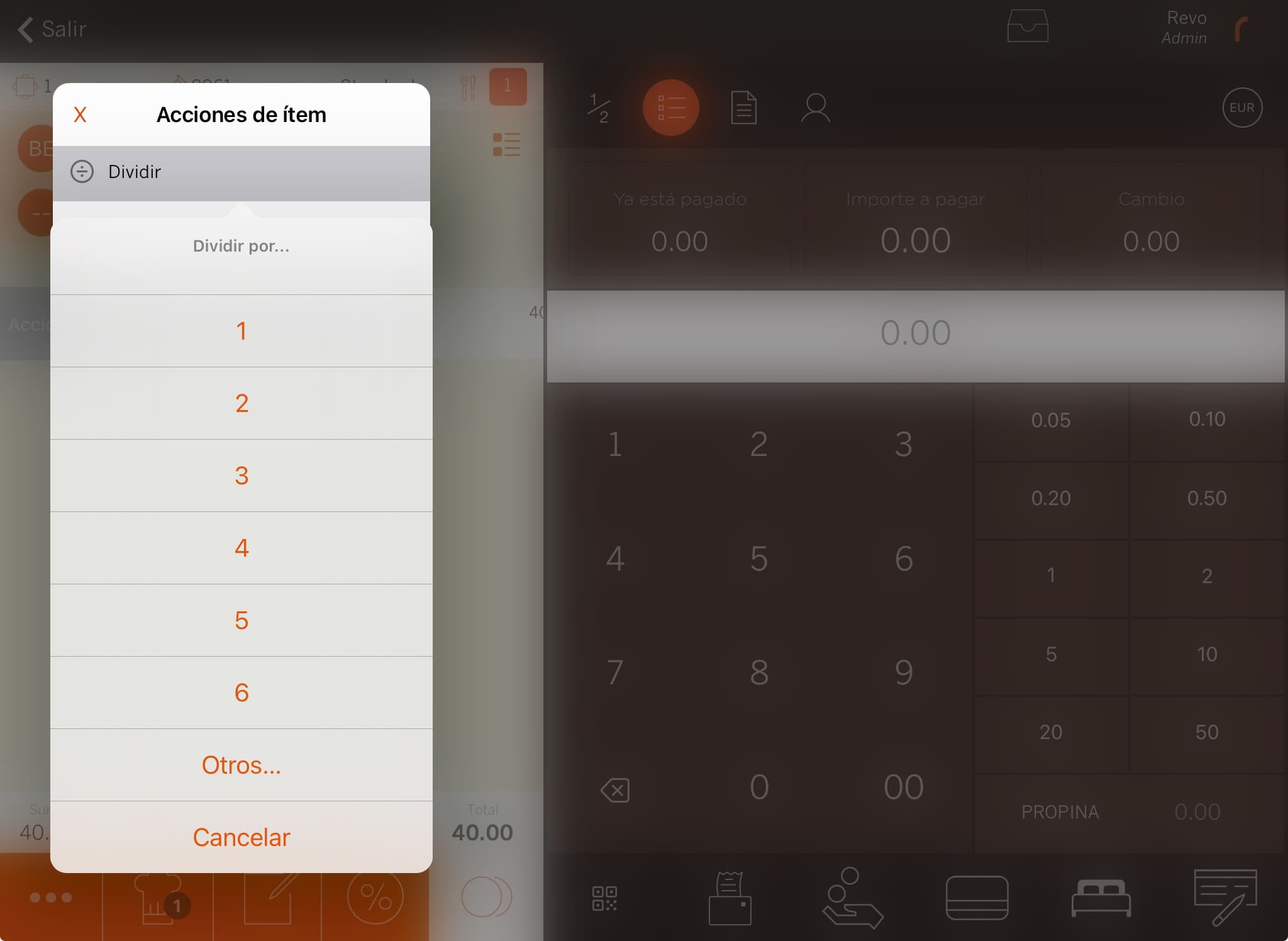
4. Selecciona el producto y el método de pago.
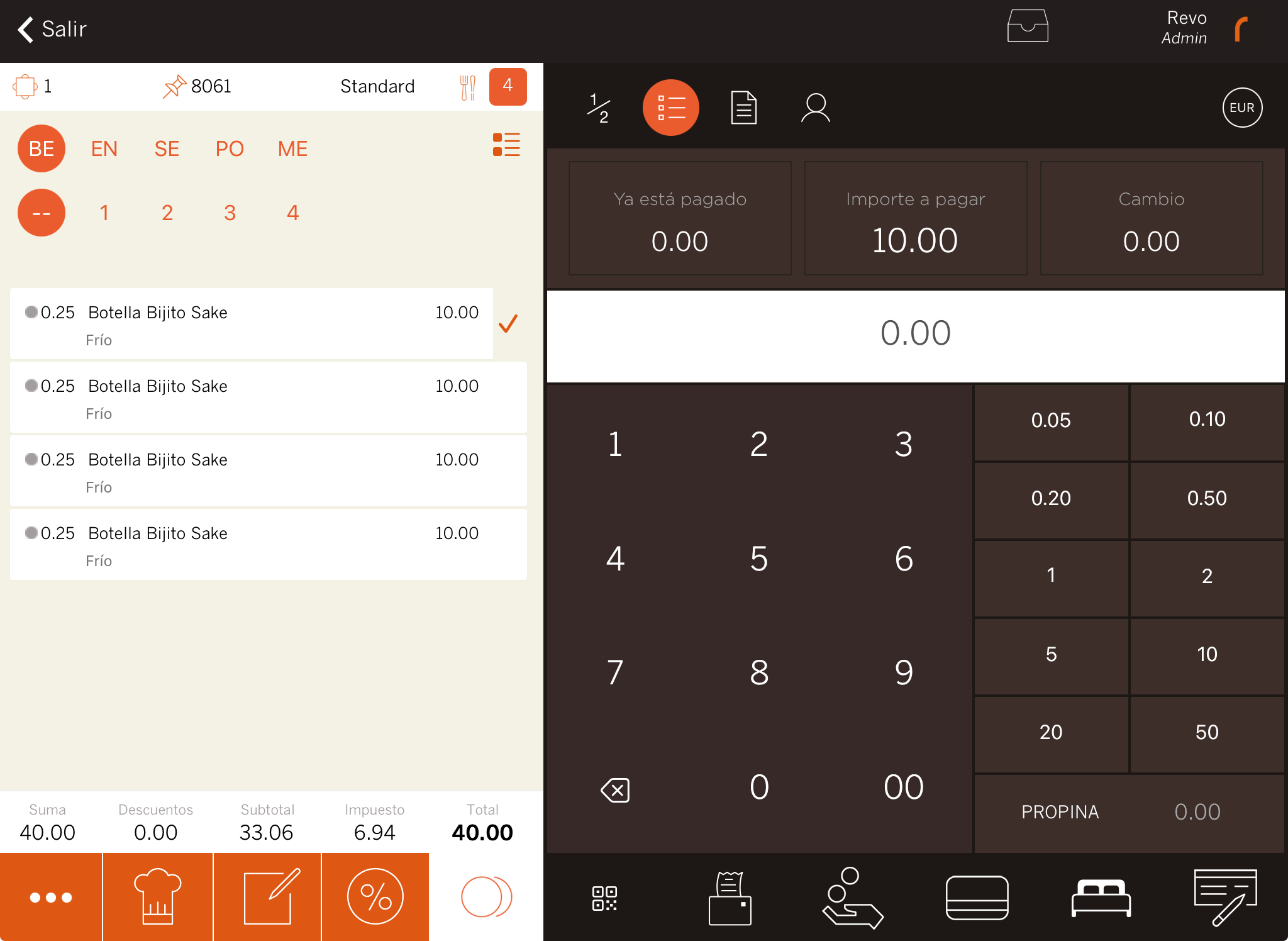
IMPORTANTE
- Solo se pueden dividir los productos normales y los formatos de venta sin combinados.
- Los productos divididos no se pueden enviar a cocina a posteriori. Por lo que no se puede tener activada la opción de "Enviar a cocina al cerrar la orden".
- Los productos ya divididos no se pueden volver a dividir.
- Los productos divididos no disponen de acciones (ejemplo: no se pueden mover de mesa), se comportan de la misma forma que un producto ya pagado.
-
-
Facturas: Ver facturas asociadas a la mesa.
-
Asociar un cliente a la factura: Puedes añadir un cliente a la factura para crear una factura nominal con los datos legales. Aprende más aquí.
-
Información: Muestra el importe pagado, pendiente y el cambio a devolver.
-
Importe: Introduce el importe entregado por el cliente usando la calculadora o importes fijos.
-
Calculadora: Usa la calculadora para introducir el importe manualmente o selecciona un valor predefinido para calcular el cambio.
-
Zona inferior: Aquí tienes los cuatro botones principales para cerrar una comanda:
- Código QR: Si usas Revo SOLO XPress, aquí se genera el código QR para pagar.
- Imprimir cuenta: Imprime la factura proforma.
- Efectivo.
- Tarjeta.
- Acceso directo: Aquí aparecerá la forma de pago que hayas configurado como acceso directo. Más información aquí
- Otras formas de pago: Accede a las demás formas de pago configuradas. Más información aquí.
