Crear un cliente nuevo y asociarlo a la factura es fácil con REVO. Puedes hacerlo antes de cerrar una orden o incluso con una orden ya cerrada y cobrada.
1. Cuando estés listo para cerrar una orden, selecciona el icono de las monedas .
2. Pulsa en el icono .
3. Si es un cliente ya registrado, usa el buscador para seleccionarlo. Si es nuevo, selecciona Nuevo Cliente.
4. Introduce los datos del cliente y pulsa en Guardar cliente. El nombre, NIF, dirección y ciudad son obligatorios.
El e-mail no es obligatorio para guardar un cliente, pero lo necesitarás si quieres enviarle la factura por correo electrónico.
Si te equivocas, puedes modificar los datos pulsando en el icono o desde el back-office.
5. Verás el nombre del cliente junto al icono en color naranja.
6. Cierra la orden seleccionando efectivo, tarjeta o cualquier otra forma de pago. La factura se imprimirá como de costumbre, pero ahora con los datos del cliente.
Si los datos del cliente no aparecen, probablemente estás imprimiendo un pre-ticket (cuenta), no la factura final.
También puedes asociar a un cliente a una factura de una orden ya cerrada.
1. Pulsa en la r para acceder al menú.
2. Ve a Histórico.
3. Busca y selecciona la orden a la que deseas asociar al cliente.
Usa el buscador o selecciona la fecha si la orden no es de hoy.
4. Pulsa en para entrar en las facturas.
5. Pulsa en Asignar un cliente a la factura.
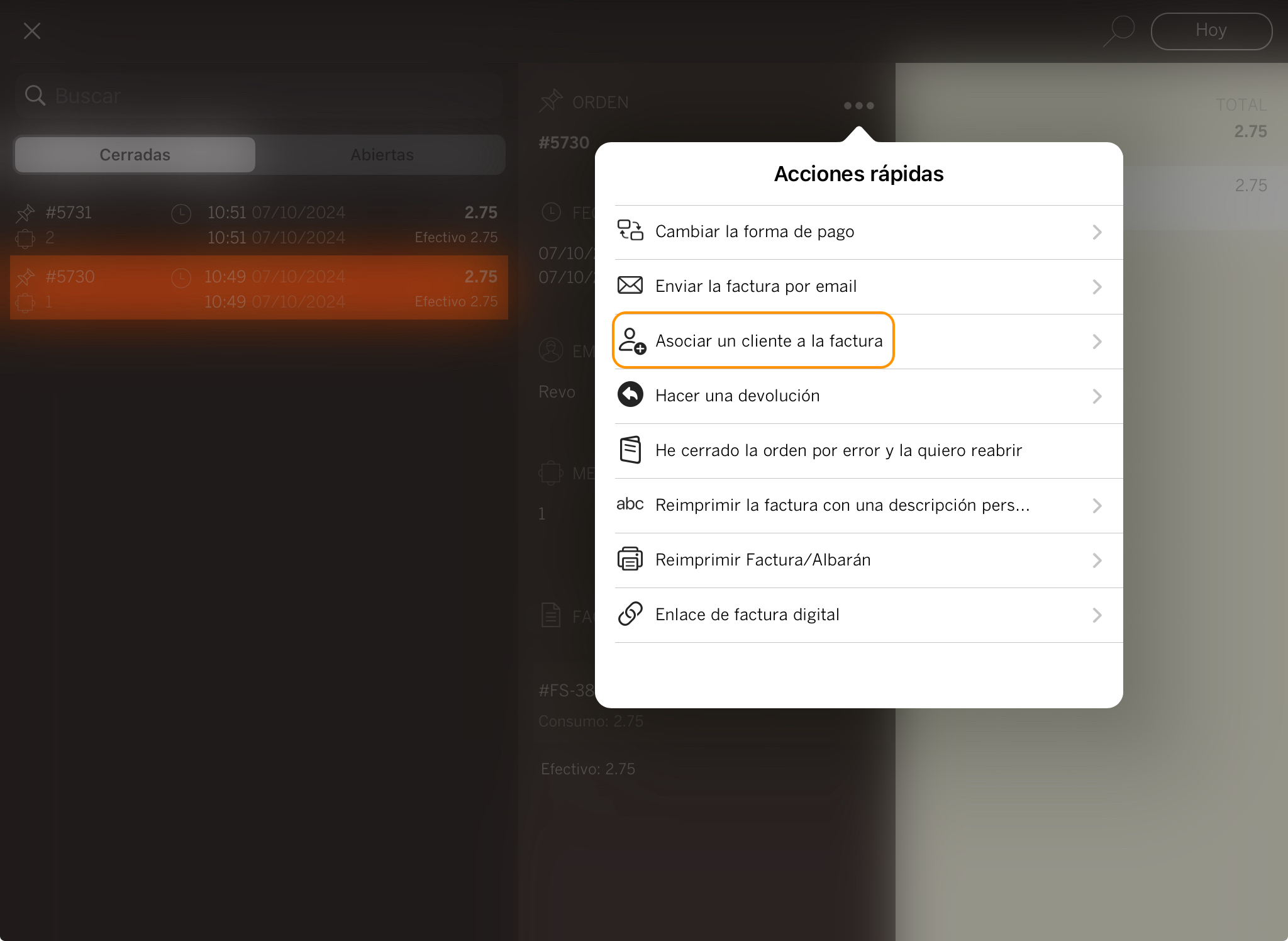
6. Selecciona, busca o crea un nuevo cliente.
7. Una vez añadido, puedes reimprimir la factura o enviarla por e-mail, pulsando de nuevo en .
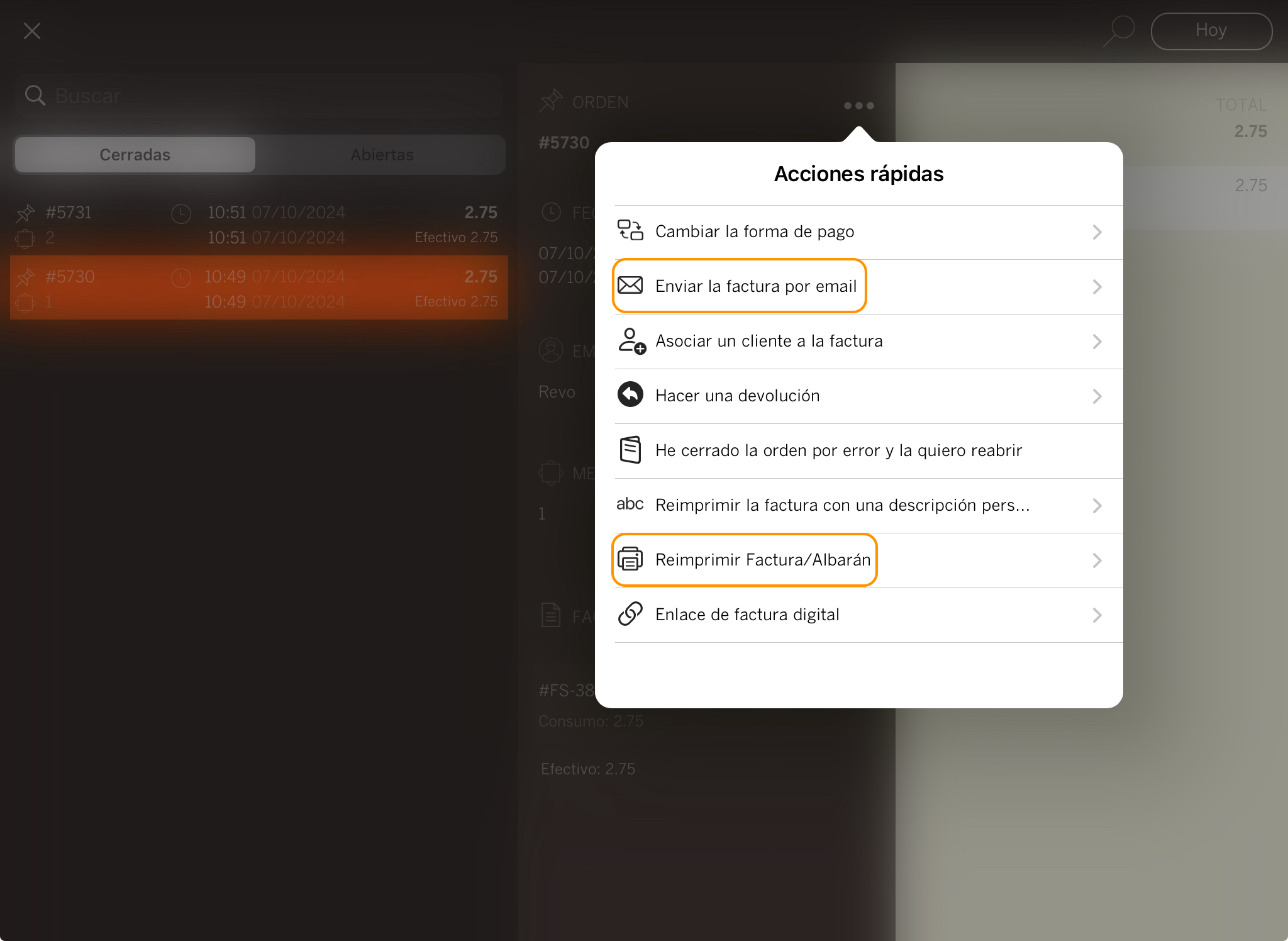
Importante: Para enviar la factura por e-mail, el cliente debe tener una dirección de correo válida.
