1. PRESUPUESTOS 2. ALBARANES 3. ÓRDENES DE CLIENTE
Los documentos en Revo RETAIL te permiten crear fácilmente presupuestos, albaranes y órdenes de cliente en segundos.
1. PRESUPUESTOS
Crear un presupuesto
Esta opción te permite generar un presupuesto de la transacción actual, ideal para clientes que necesitan un documento previo con los productos y precios detallados.
Pasos para crear un presupuesto:
1. Añade los productos en una nueva transacción.
2. Selecciona un cliente con el botón Cliente esporádico.
Todos los documentos deben estar asociados a un cliente. Si no seleccionas uno, aparecerá un error.
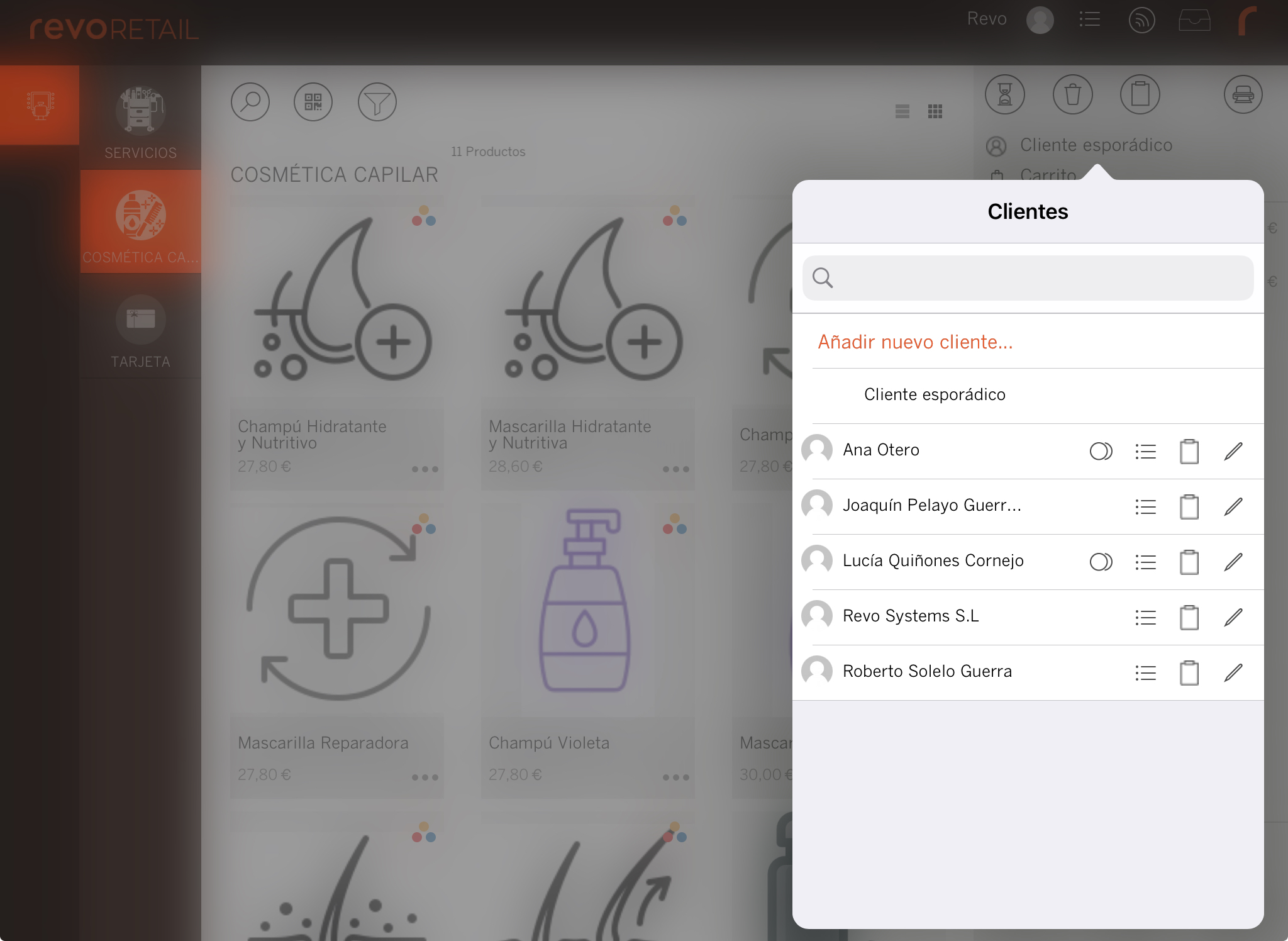
3. Pulsa el botón de documentos .
4. Selecciona Crear presupuesto a partir del ticket actual.
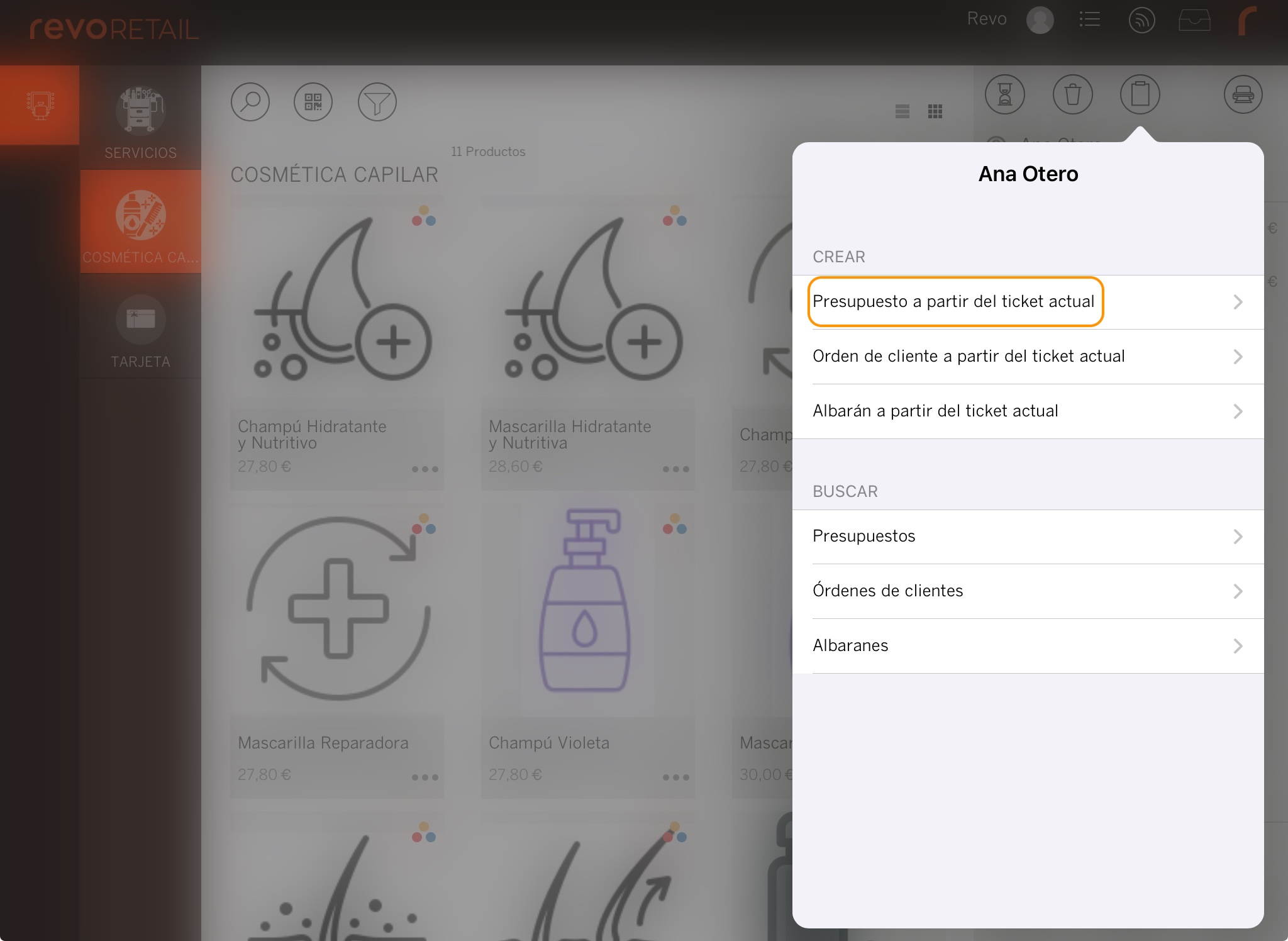
Buscar un presupuesto
Puedes buscar un presupuesto de dos maneras:
A TRAVÉS DE LA FICHA DEL CLIENTE
-
Selecciona un cliente con el botón Cliente esporádico.
-
Pulsa el botón de documentos .
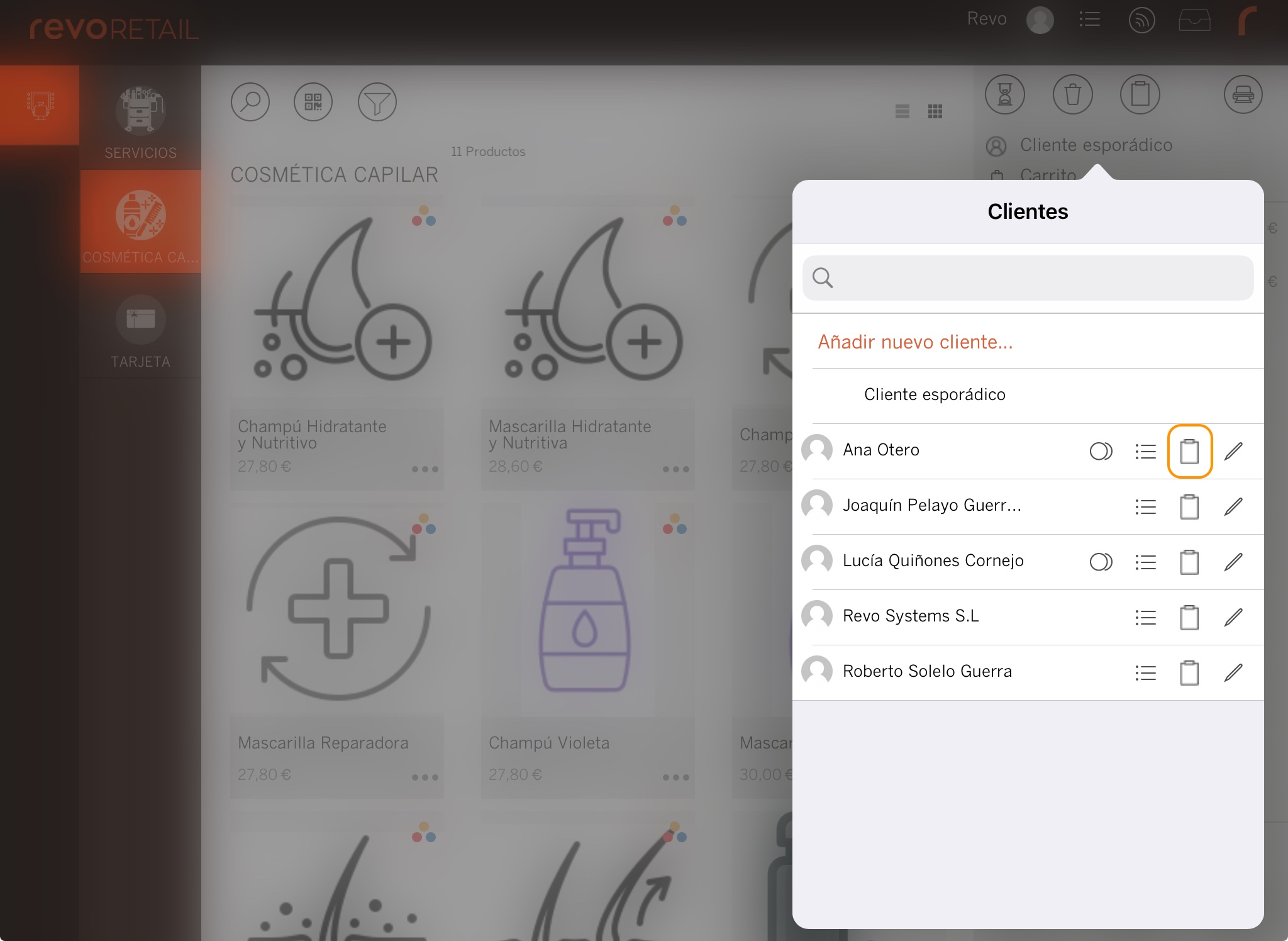
-
Selecciona Presupuestos.
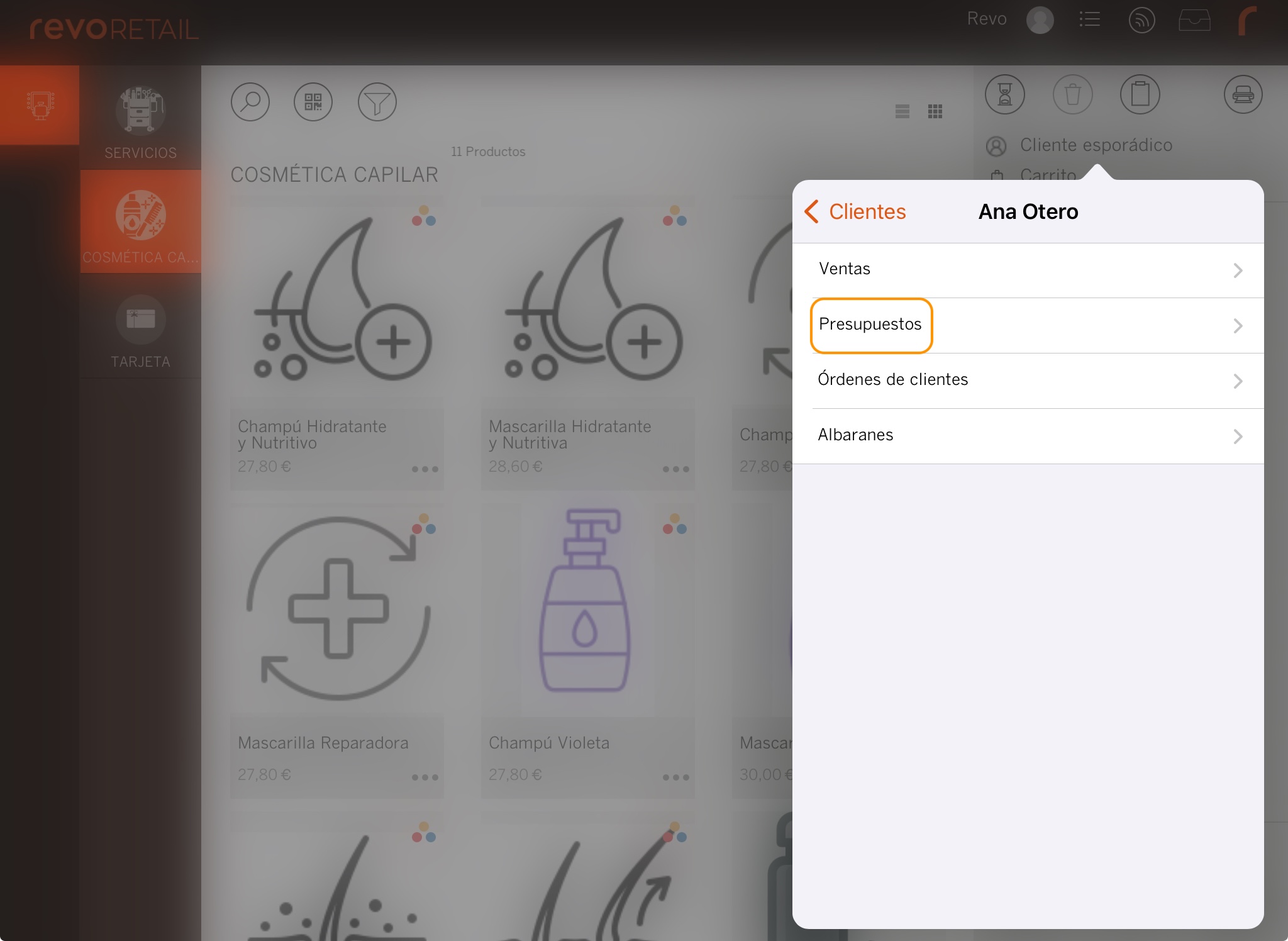
-
Elige el presupuesto de la lista (se ordenan por fecha, los más recientes primero).
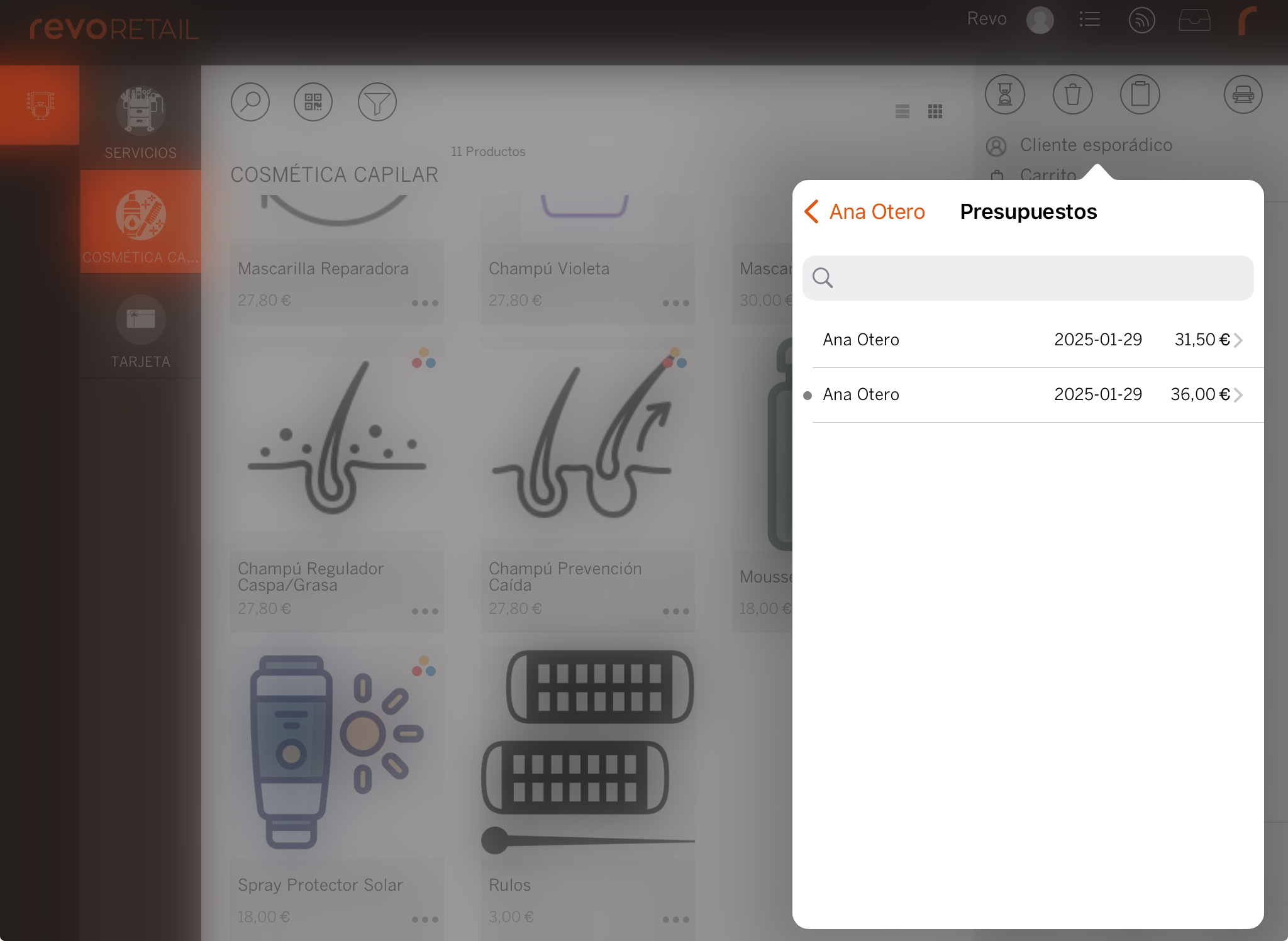
El punto indica que el presupuesto se ha convertido en orden de cliente, albarán o factura.
A TRAVÉS DEL BOTÓN DE DOCUMENTOS
-
Pulsa el botón de documentos .
-
En la sección de búsqueda, selecciona Presupuestos.
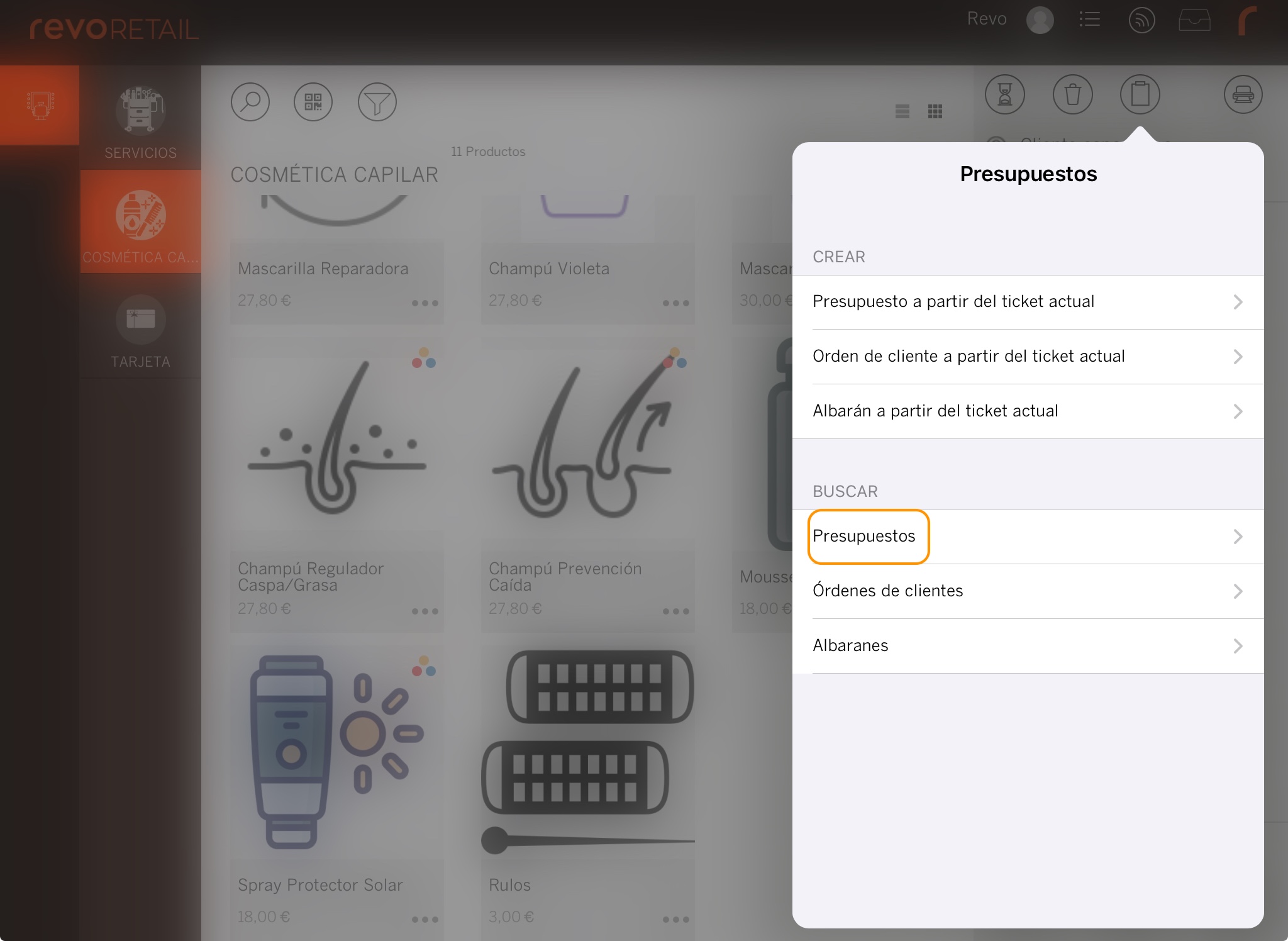
-
Elige un presupuesto de la lista.
Usa el buscador para encontrar un cliente rápidamente.
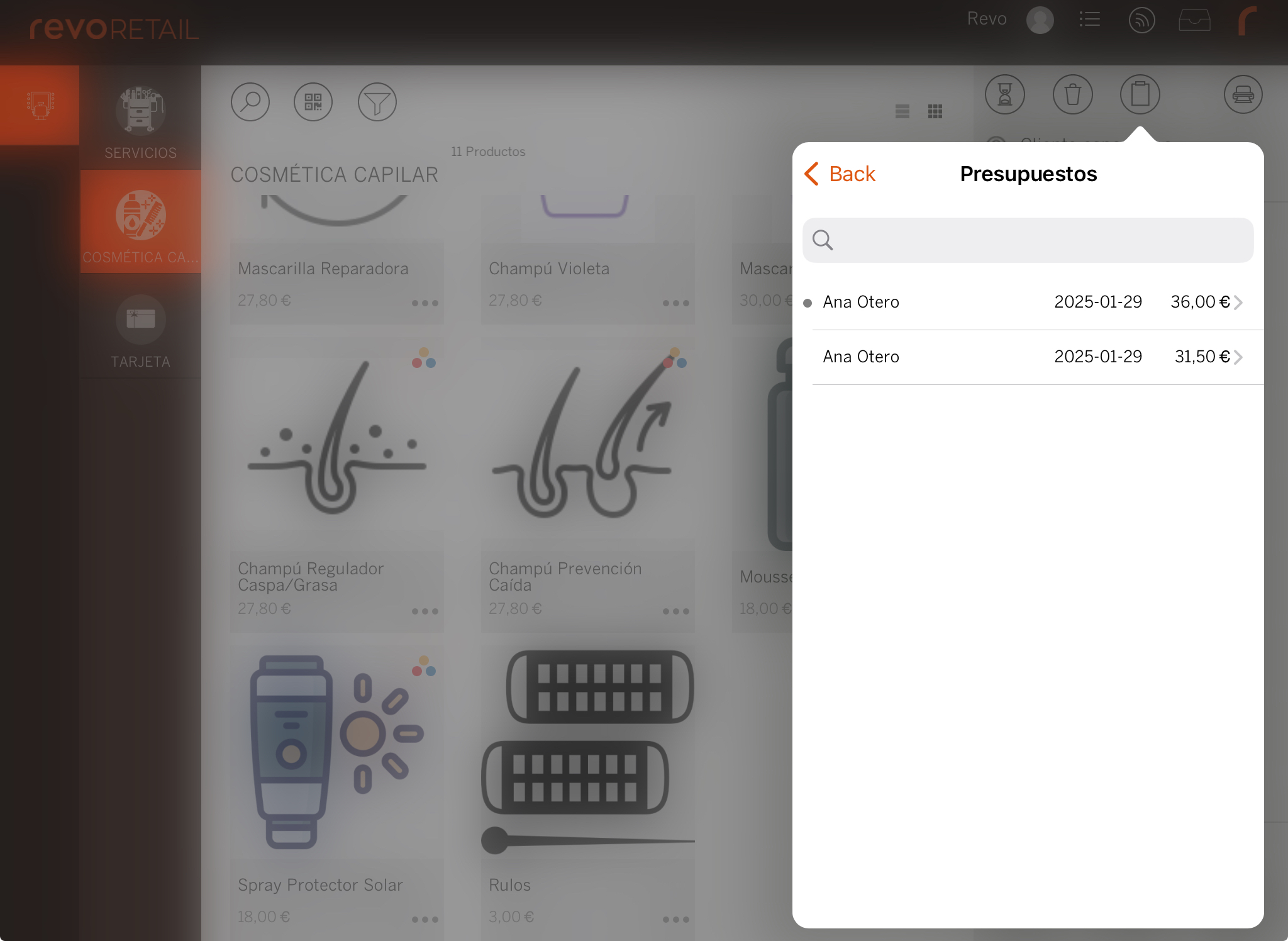
Opciones de presupuestos
Cuando accedes a un presupuesto, tienes varias opciones:

-
Precios desactualizados: Si los productos han cambiado de precio, puedes actualizarlos.
-
Añadir cantidad: Pulsa sobre un producto y usa el botón .
-
Eliminar producto: Desliza de derecha a izquierda.
-
Añadir otro: Agrega más productos.
-
Pagos: Asocia pagos anticipados. Activa esta opción previamente. Más información aquí.
-
Pulsa Pagos.
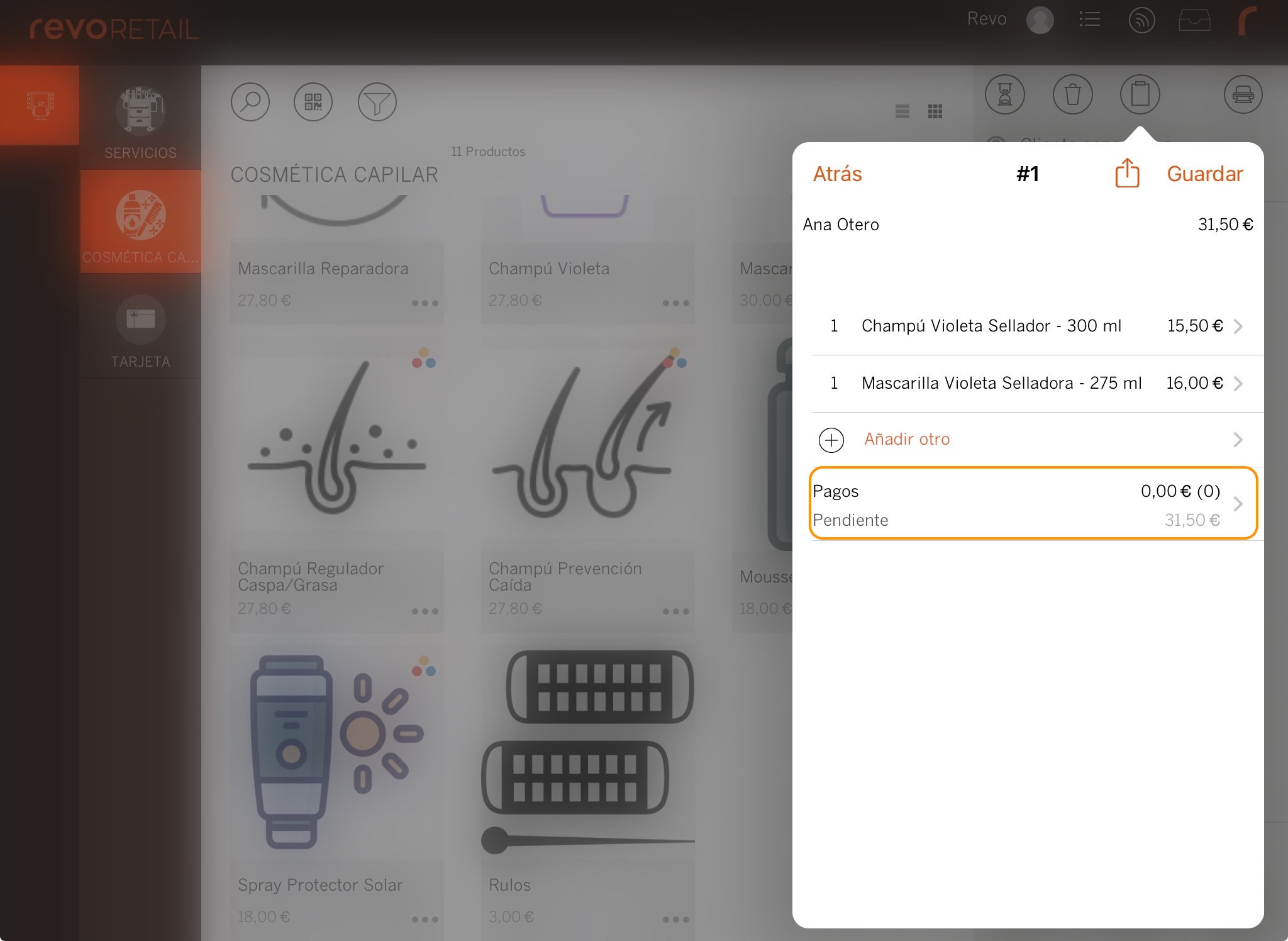
-
Pulsa y elige Efectivo o Tarjeta. Introduce el importe y pulsa Guardar.
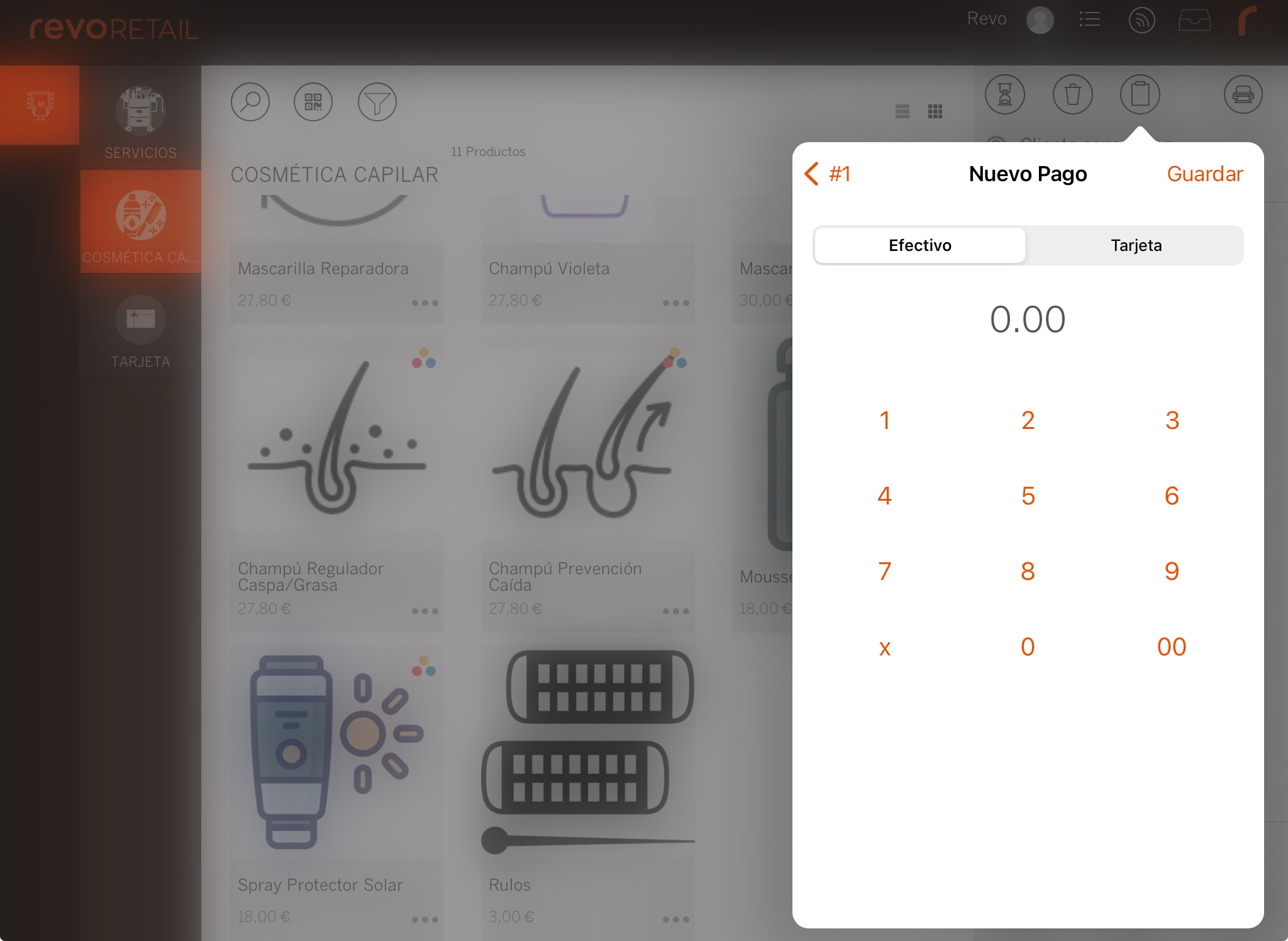
-
Verás el pago asociado. Pulsa para volver.
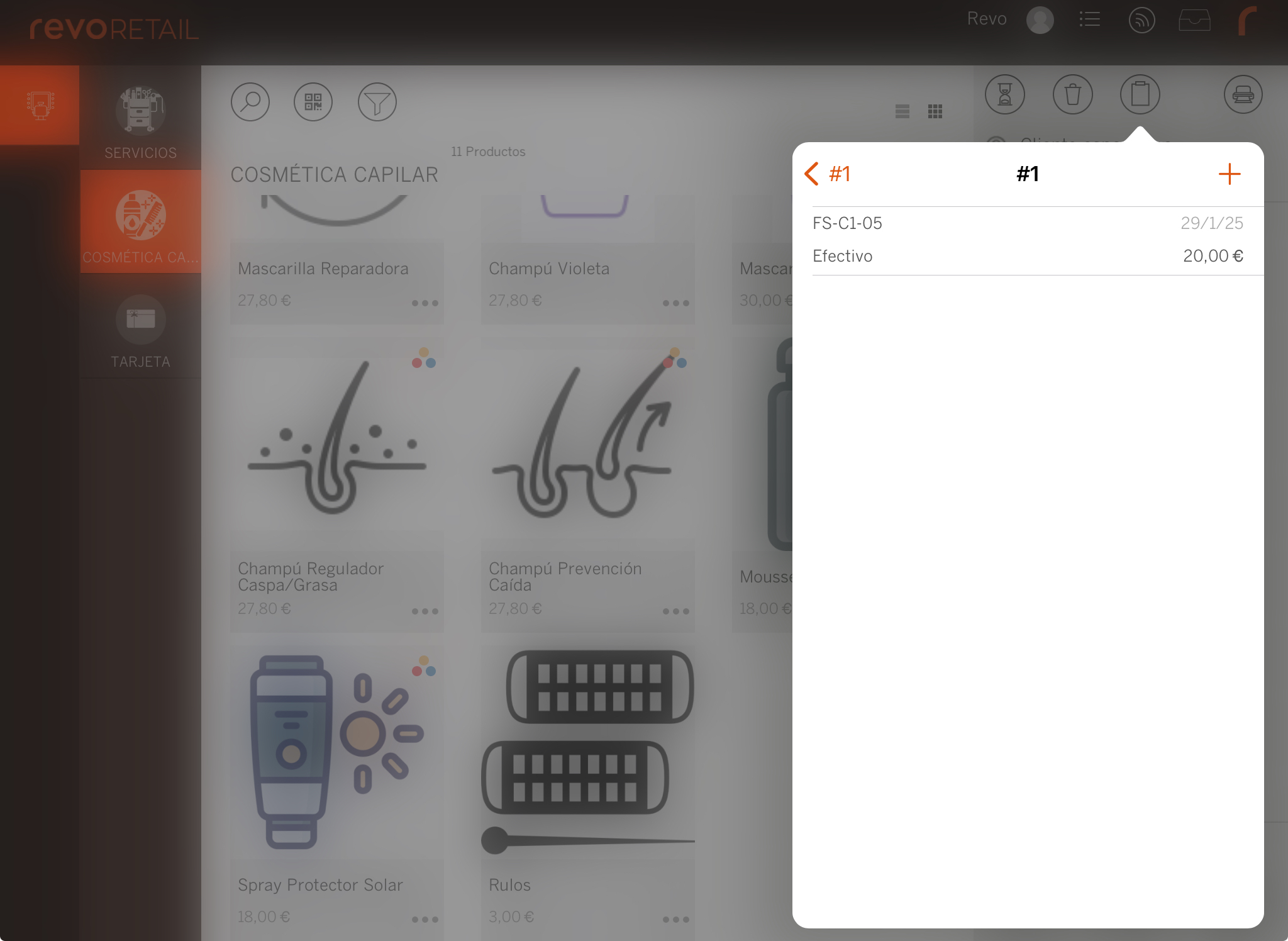
-
Cuando conviertas el presupuesto en factura, el Pago anticipado aparecerá en negativo.
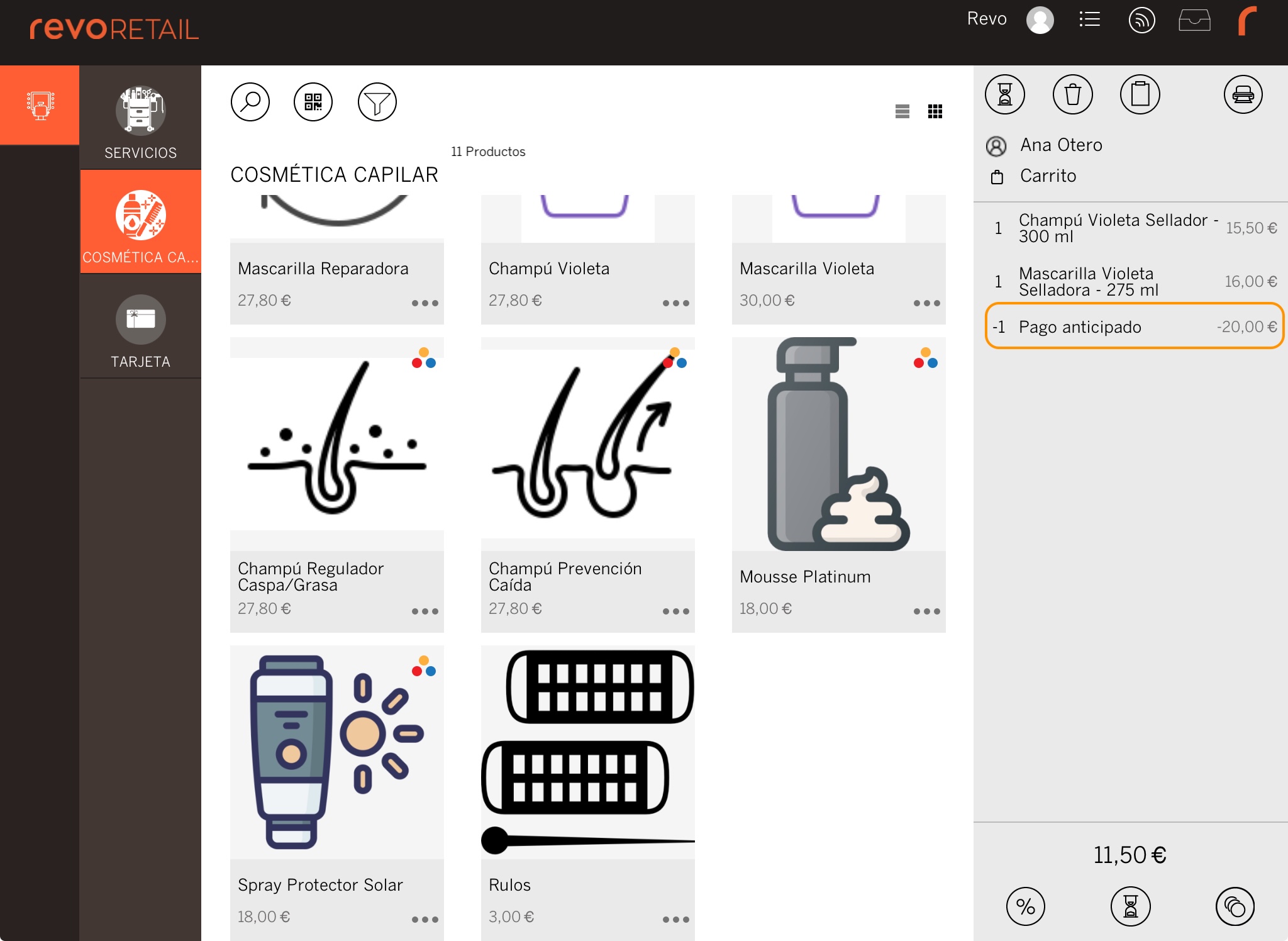
-
-
Guardar: Aplica cambios.
-
: Accede a las opciones.
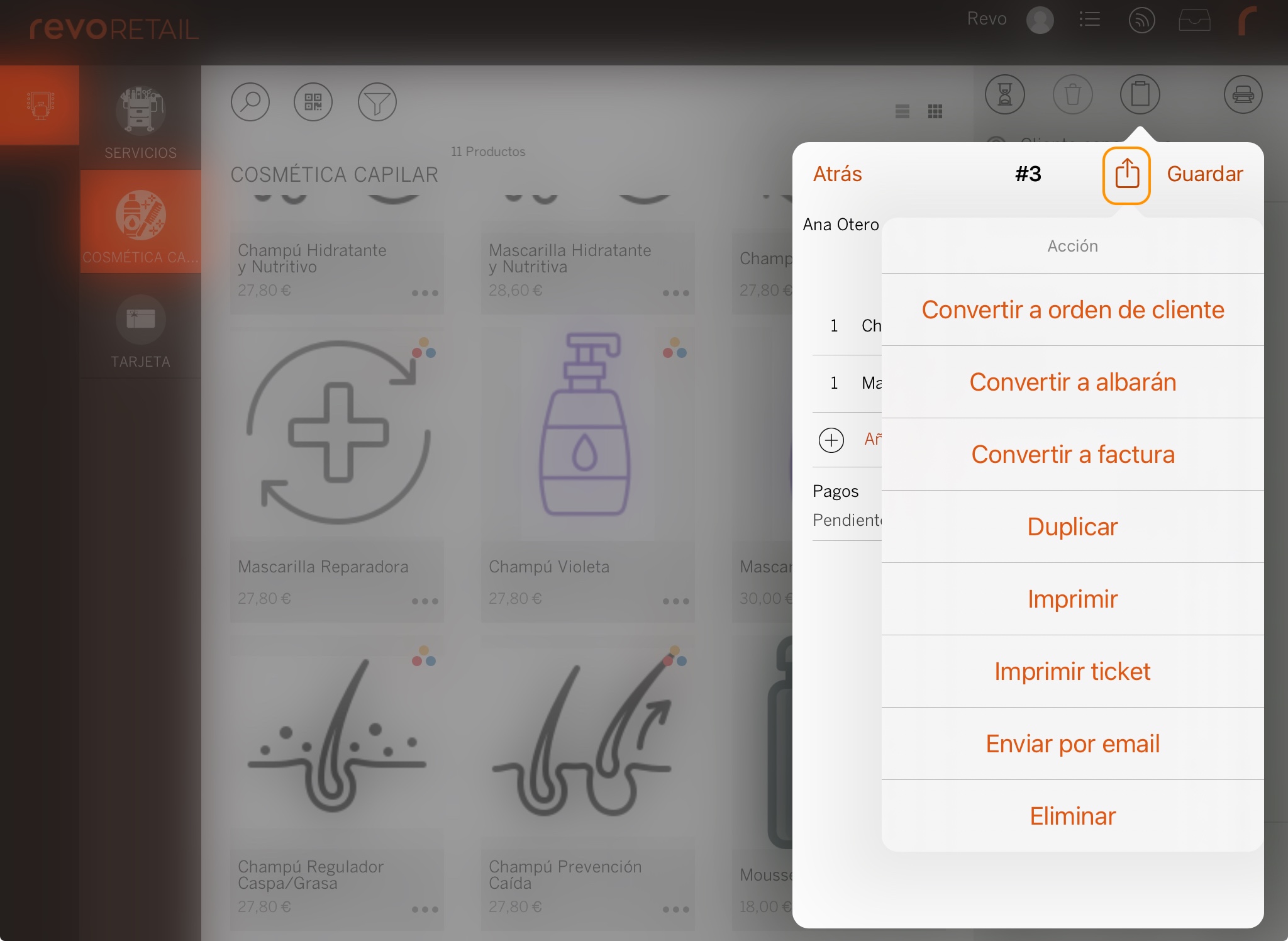
-
Convertir a orden de cliente: Comprueba disponibilidad de stock.
-
Convertir a albarán: El cliente se lleva los productos sin pagar.
-
Convertir a factura: Se realiza la venta.
-
Duplicar: Copia un presupuesto y cambia el cliente.
-
Imprimir: Usa una impresora AirPrint.
-
Imprimir ticket: Imprime en la impresora de tickets.
-
Enviar por correo electrónico: Envía el presupuesto al email del cliente.
-
Eliminar: Borra el presupuesto.
-
2. ALBARANES
Crear un albarán
Usa esta opción si el cliente necesita llevarse los productos sin pagar en el momento. El albarán servirá como justificante.
Pasos para crear un albarán:
1. Añade los productos en una nueva transacción.
2. Selecciona un cliente con el botón Cliente esporádico.
Todos los documentos deben estar asociados a un cliente. Si no seleccionas uno, aparecerá un error.
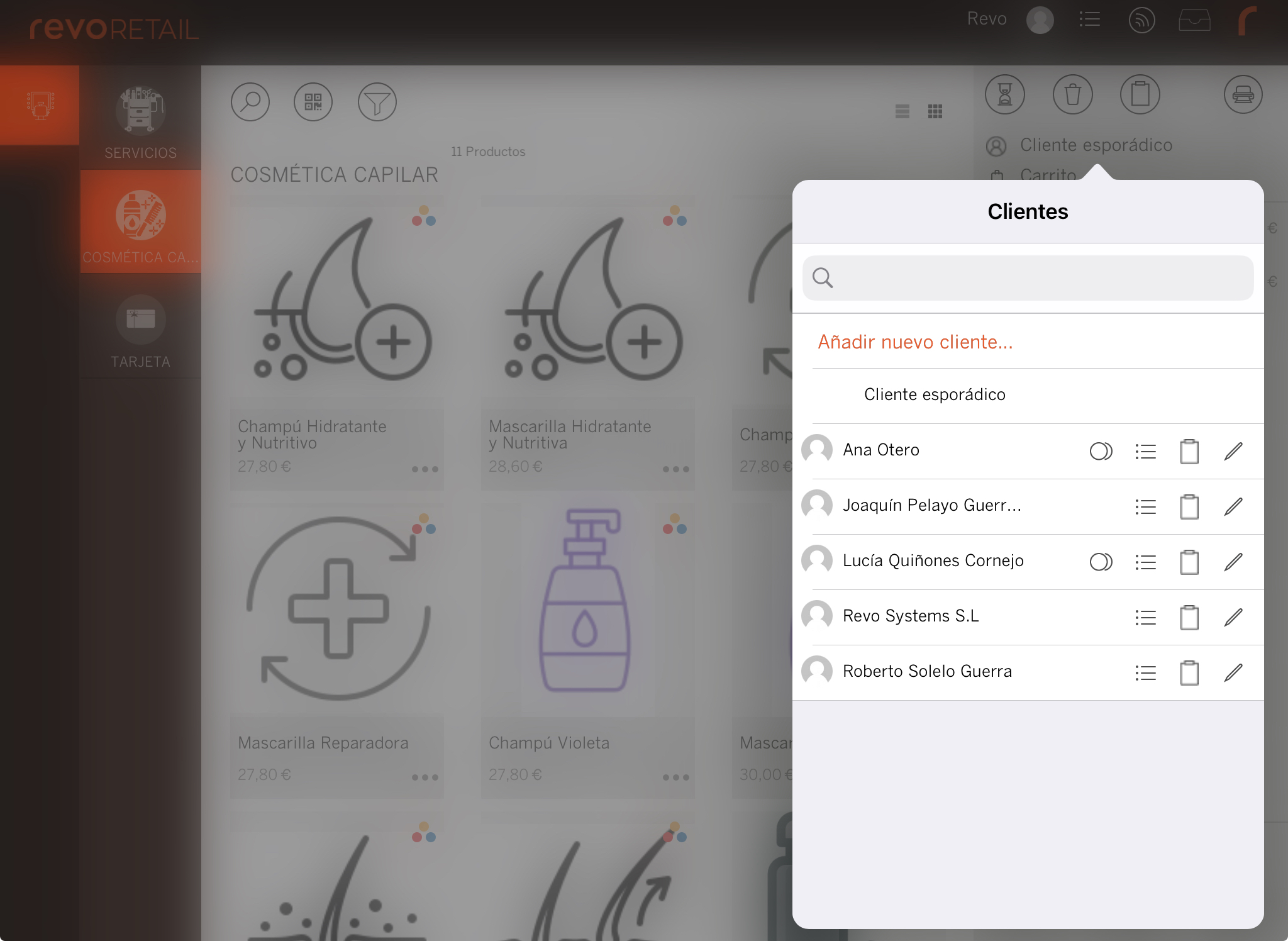
3. Pulsa el botón documentos .
4. Selecciona Crear albarán a partir del ticket actual.
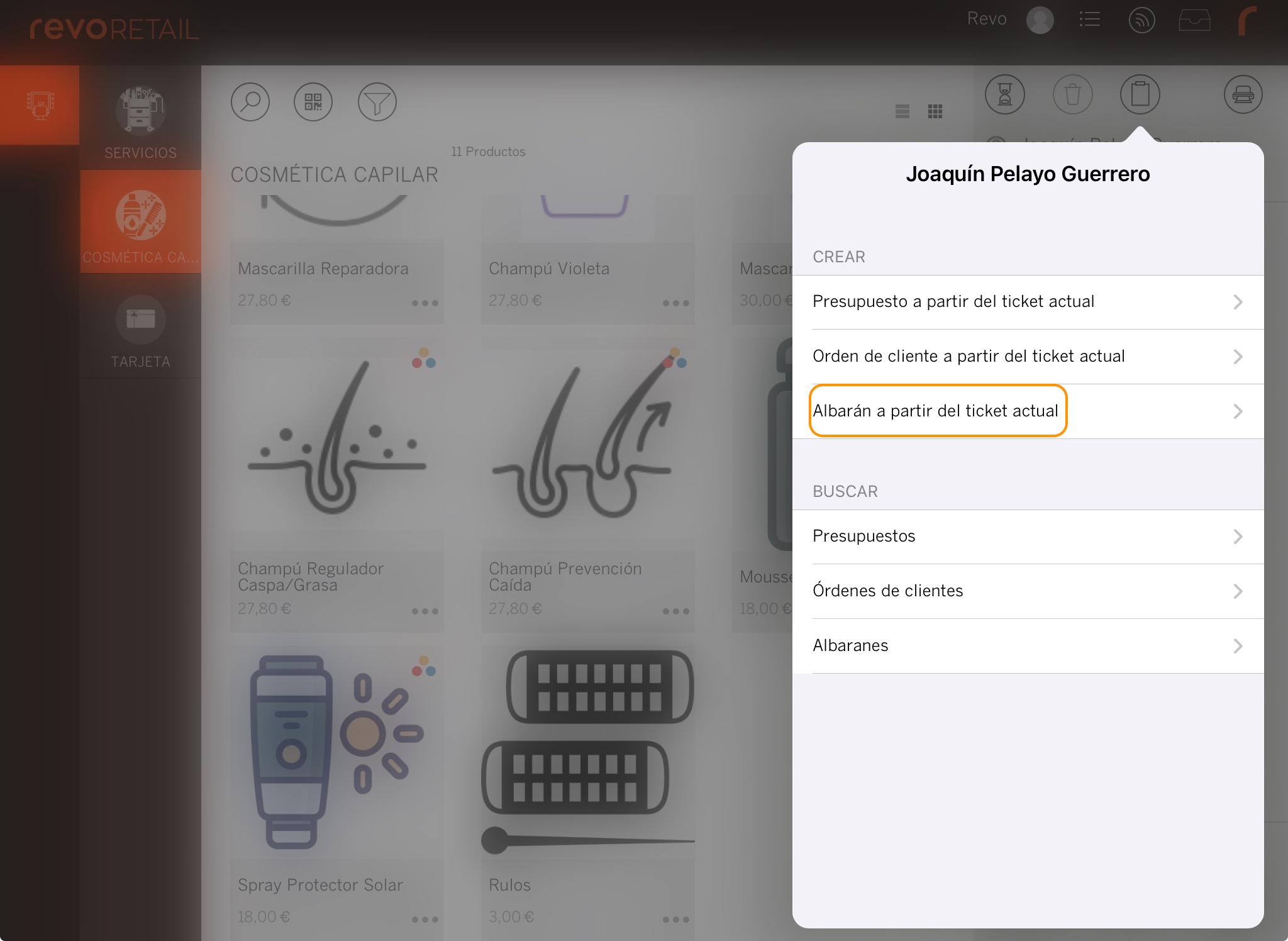
Buscar un albarán
Puedes buscar un albarán de dos maneras:
A TRAVÉS DE LA FICHA DEL CLIENTE
-
Selecciona un cliente con Cliente esporádico.
-
Pulsa el botón documentos .

-
Selecciona Albaranes.
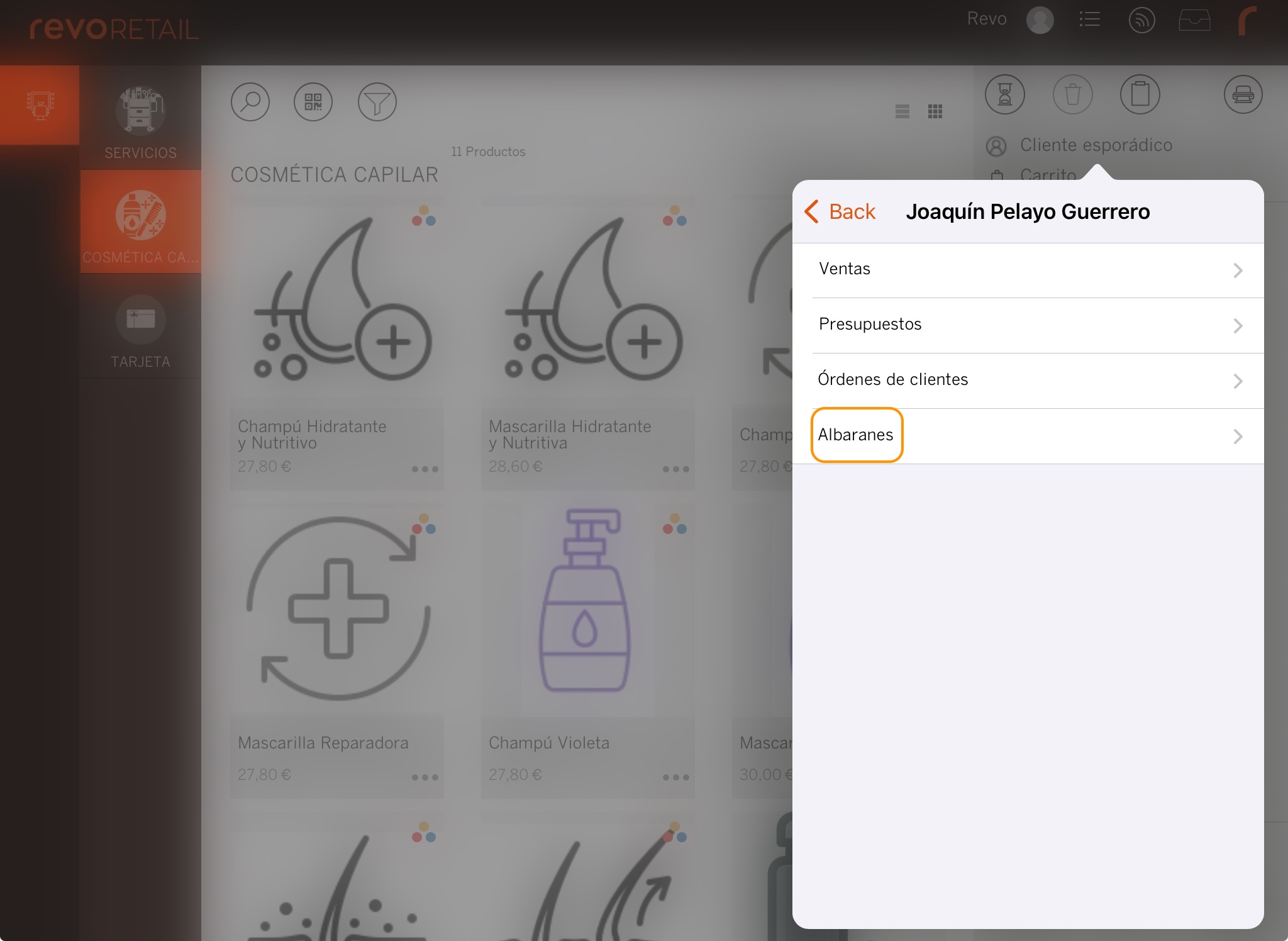
-
Escoge un albarán de la lista (ordenados por fecha, los más recientes arriba).
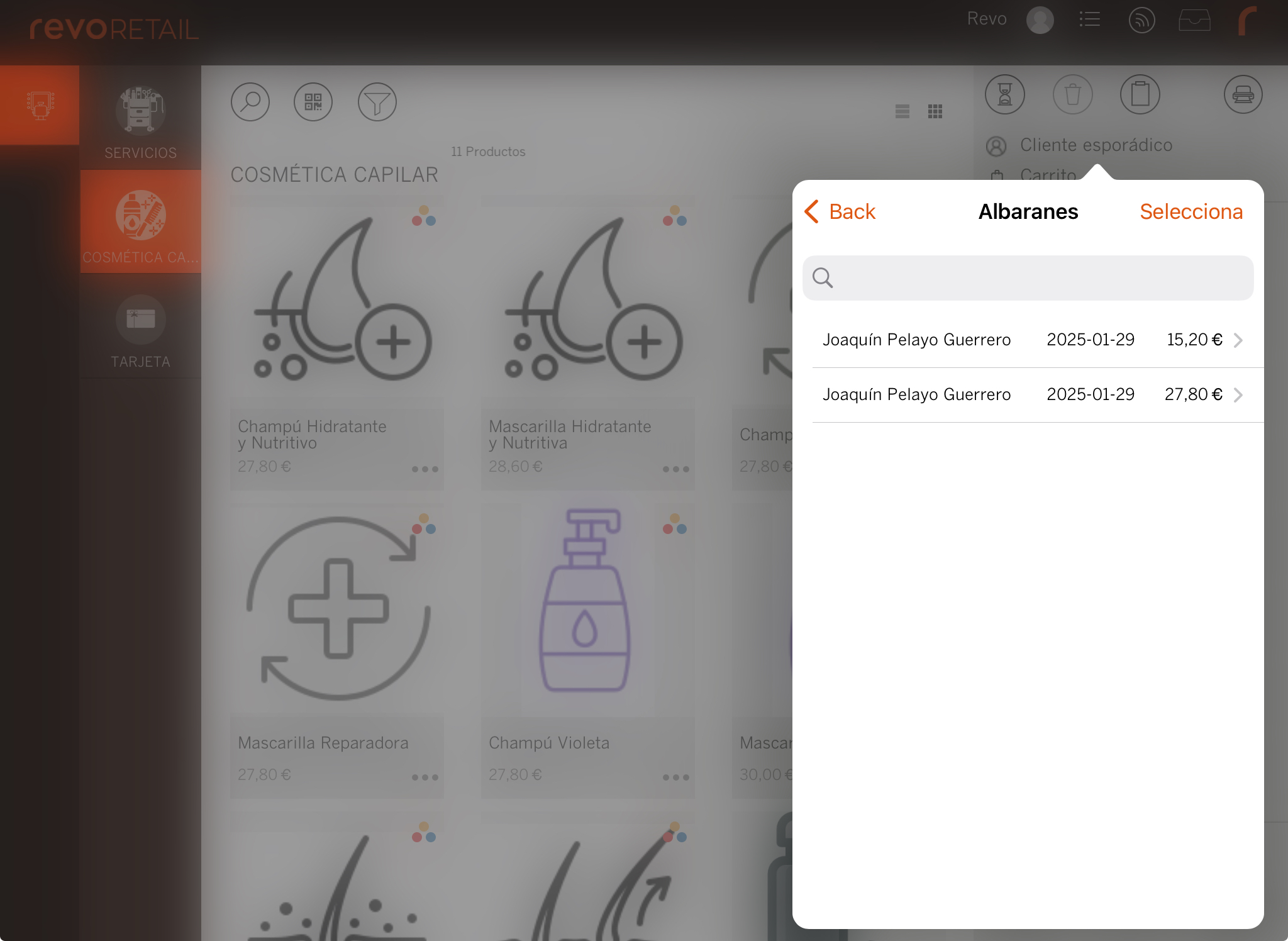
A TRAVÉS DEL BOTÓN DOCUMENTOS
-
Pulsa el botón documentos .
-
En buscar, selecciona Albaranes.
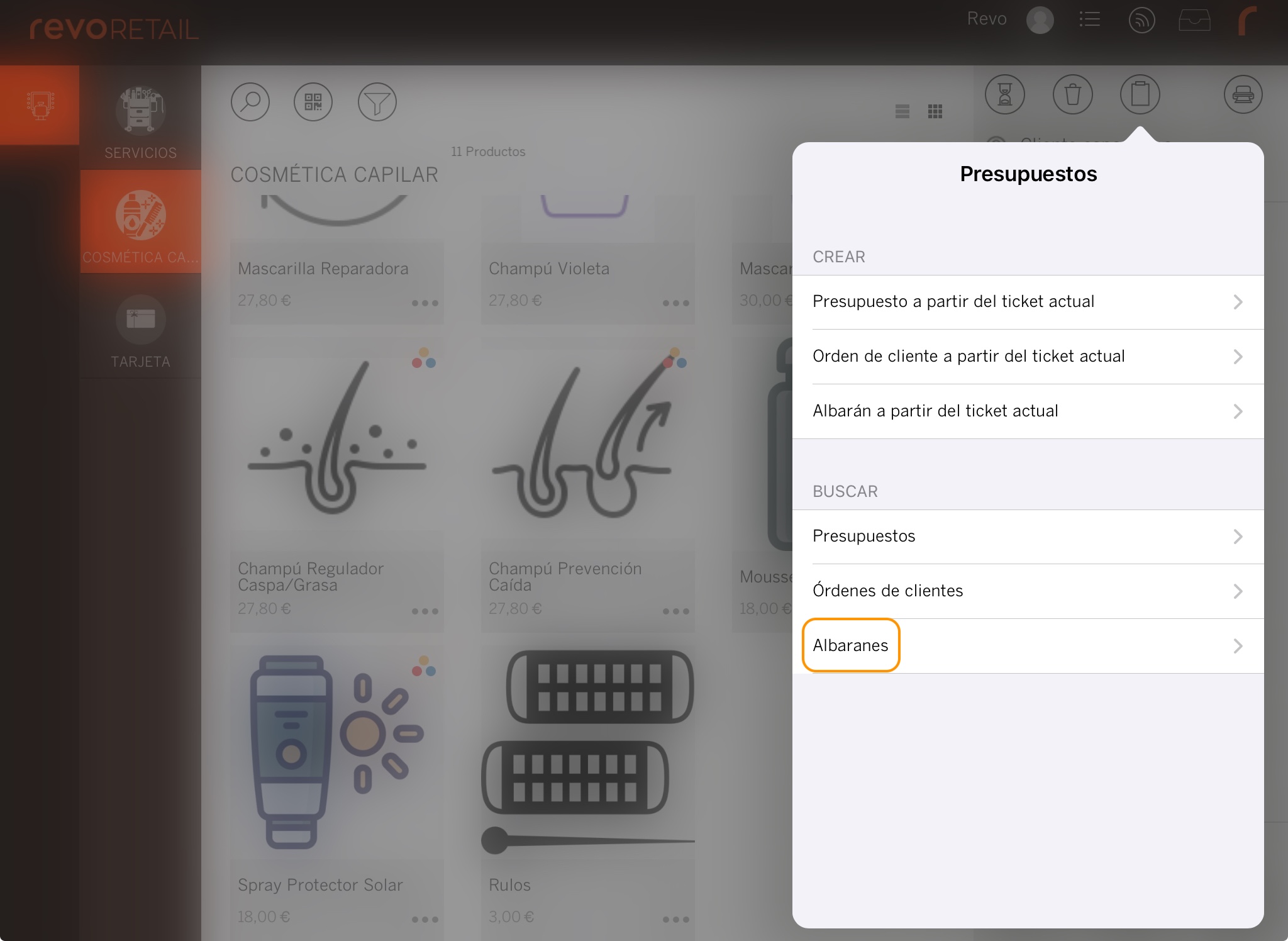
-
Escoge un albarán de la lista.
Usa el buscador para encontrar clientes más rápido.
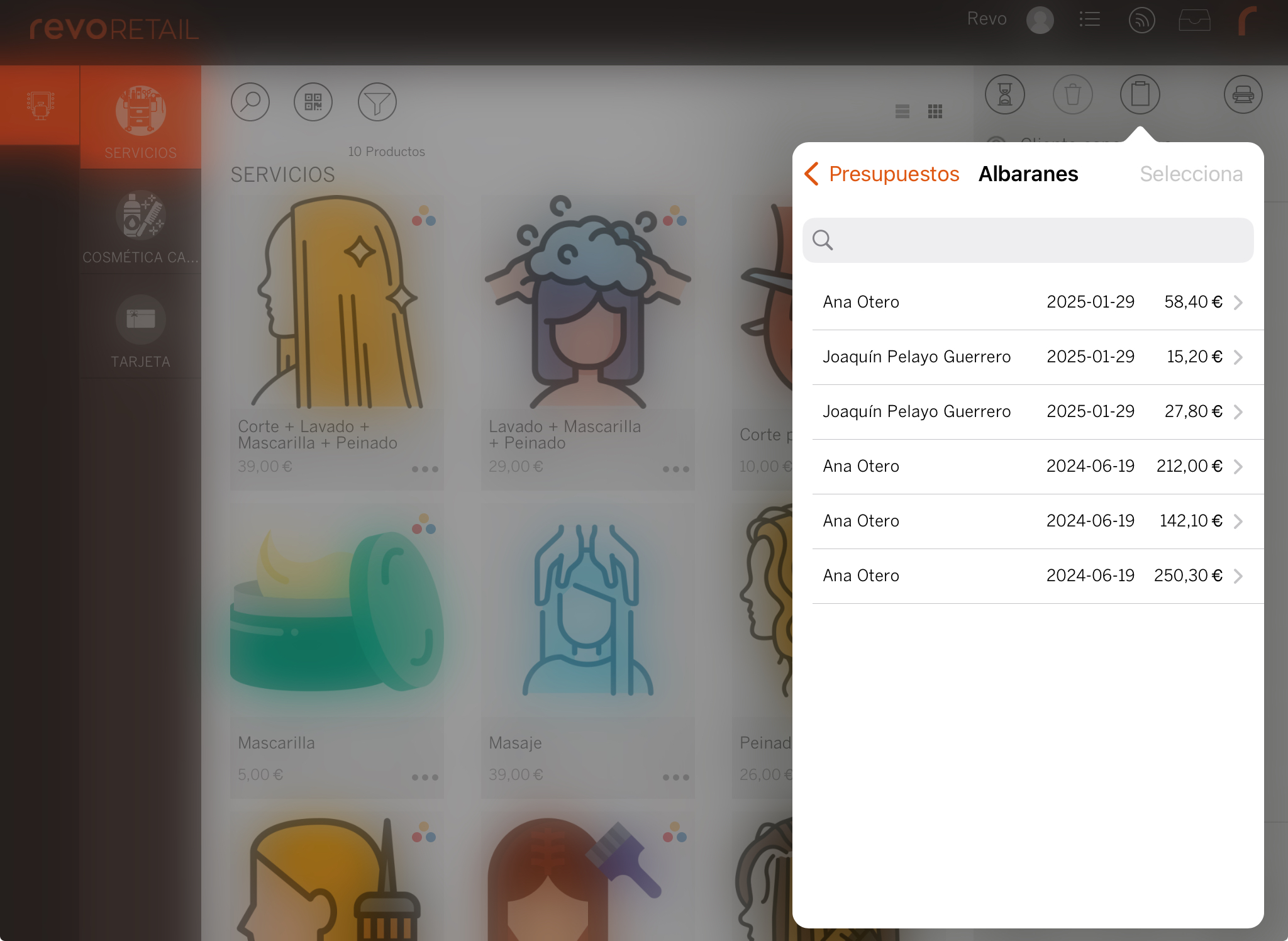
Opciones de albaranes
Al acceder a un albarán, puedes realizar varias acciones.
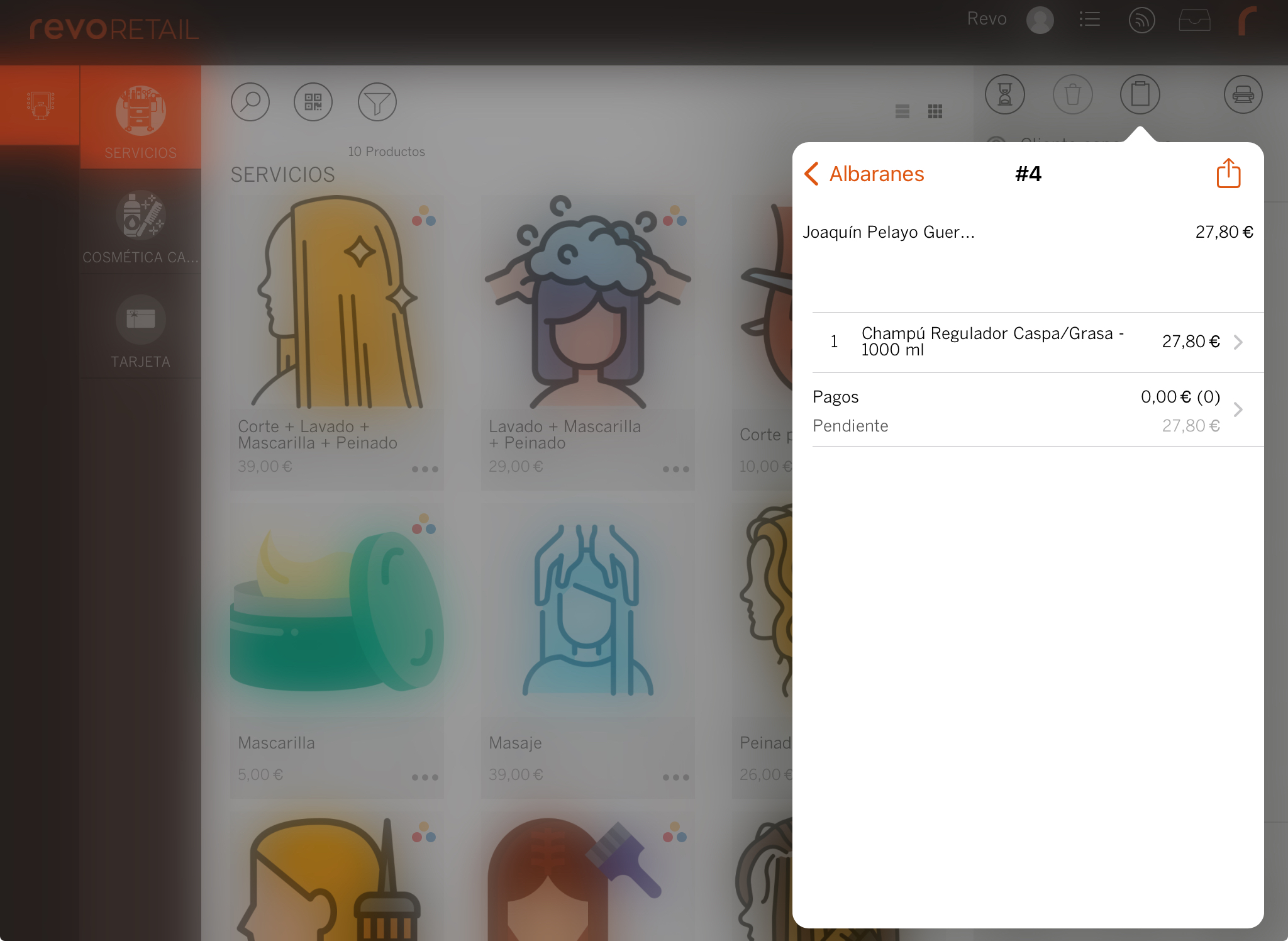
-
Pagos: Asocia un pago anticipado pulsando Pagos, luego , elige Efectivo o Tarjeta, introduce el importe y guarda.
Activa los pagos anticipados previamente. Más información aquí.
-
: Accede a opciones.
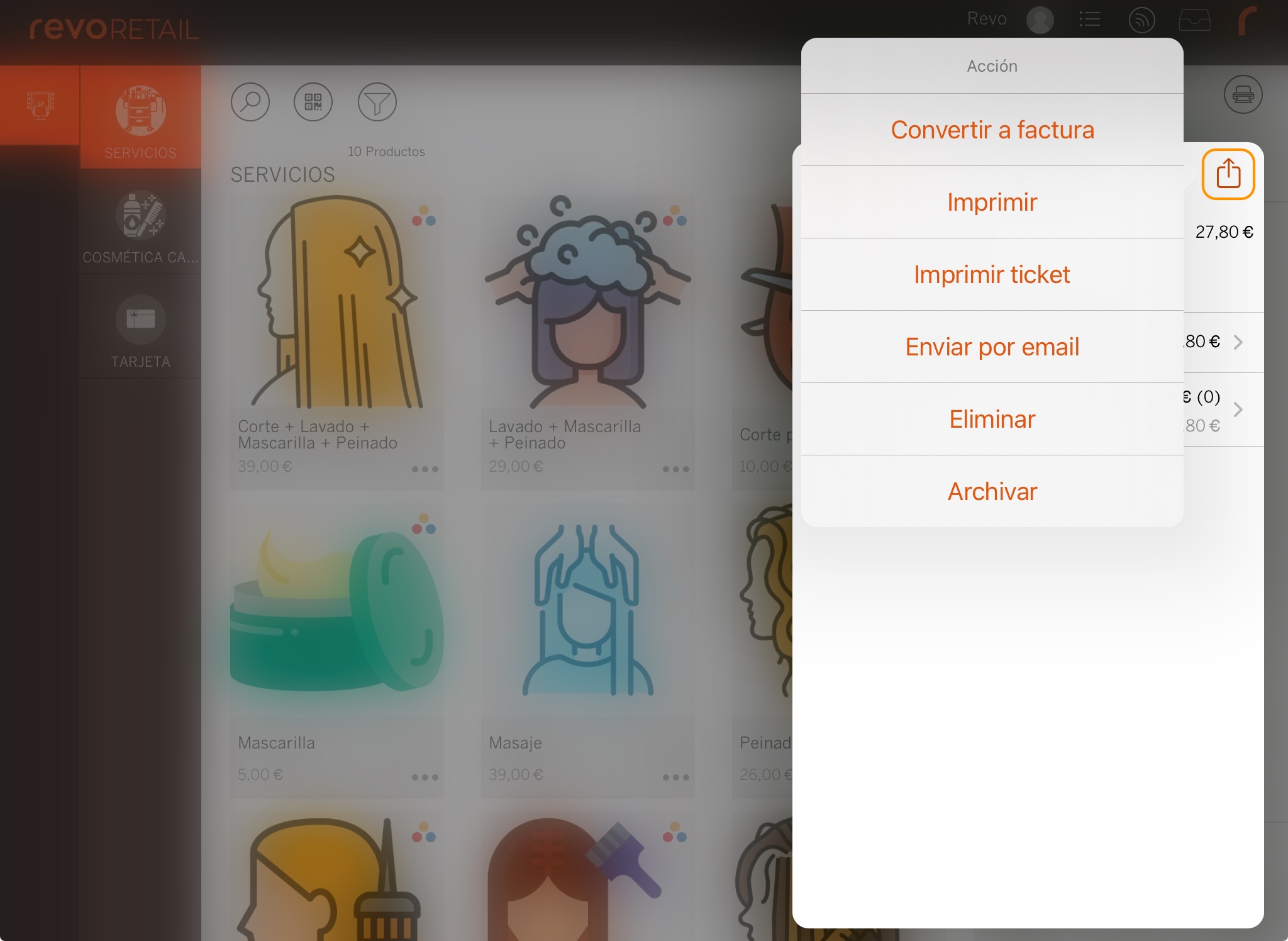
-
Convertir a factura: El cliente compra los productos y se genera una venta.
-
Imprimir: Imprime en una impresora AirPrint o en la de tickets.
-
Enviar por correo electrónico: Envía el albarán al email del cliente.
-
Eliminar: Borra el albarán.
-
Archivar: Archiva el albarán sin eliminarlo.
ALBARANES EN EL BACK-OFFICE
Desde Ventas / ALBARANES DE ENTREGA en el back-office puedes ver todos los albaranes generados desde la app.
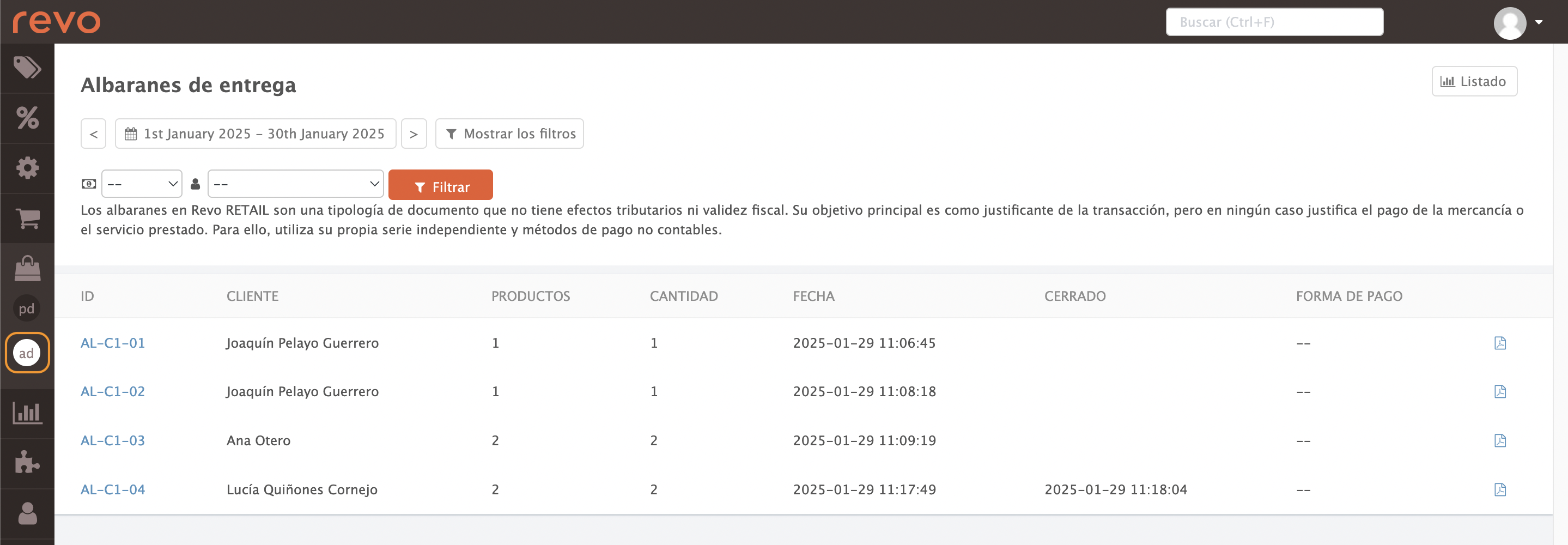
- ID: Identificador del albarán.
- Cliente: Cliente asociado.
- Productos: Número de productos.
- Cantidad: Cantidad total de productos.
- Fecha: Fecha y hora de creación.
- Cerrado: Fecha y hora de cierre.
- Forma de pago: Forma de pago utilizada.
- : Descarga el PDF del albarán.
3. ÓRDENES DE CLIENTE
Crear una orden de cliente
Usa esta opción para generar una orden de cliente a partir del ticket actual. Sirve para registrar productos que no tienes en stock en ese momento.
Si creas una orden de compra automática en el back-office, se tendrán en cuenta todas las órdenes pendientes y los productos quedarán reservados para los clientes.
Pasos para crear una orden de cliente:
1. Añade los productos a una nueva transacción.
2. Selecciona un cliente con el botón Cliente esporádico.
Todos los documentos deben asociarse a un cliente. Si no lo seleccionas, aparecerá un error.
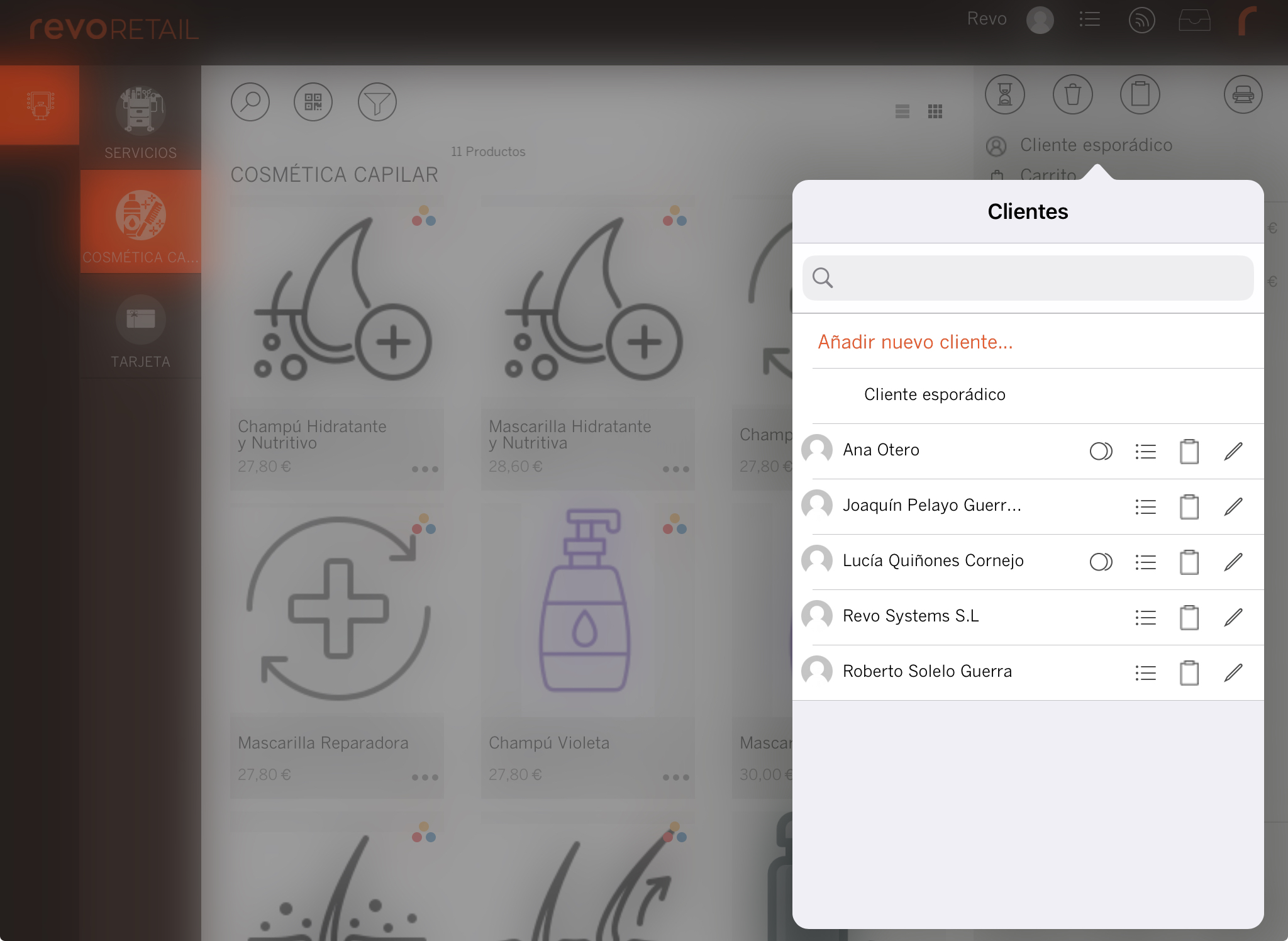
3. Pulsa el botón de documentos .
4. Selecciona Crear orden de cliente a partir del ticket actual.
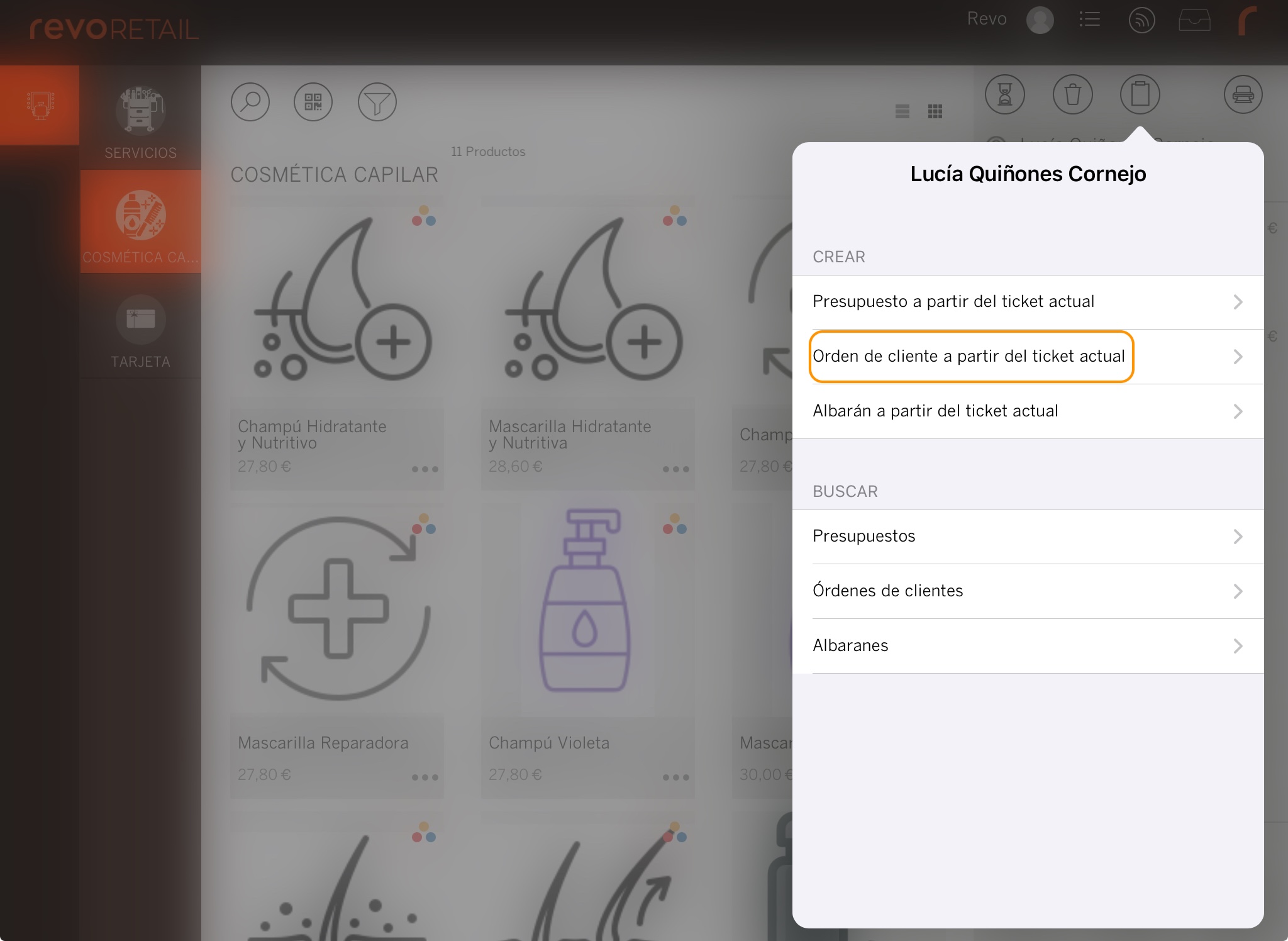
Buscar una orden de cliente
Puedes encontrar una orden de cliente de dos formas:
A TRAVÉS DE LA FICHA DEL CLIENTE
-
Selecciona un cliente con el botón Cliente esporádico.
-
Pulsa el botón de documentos .
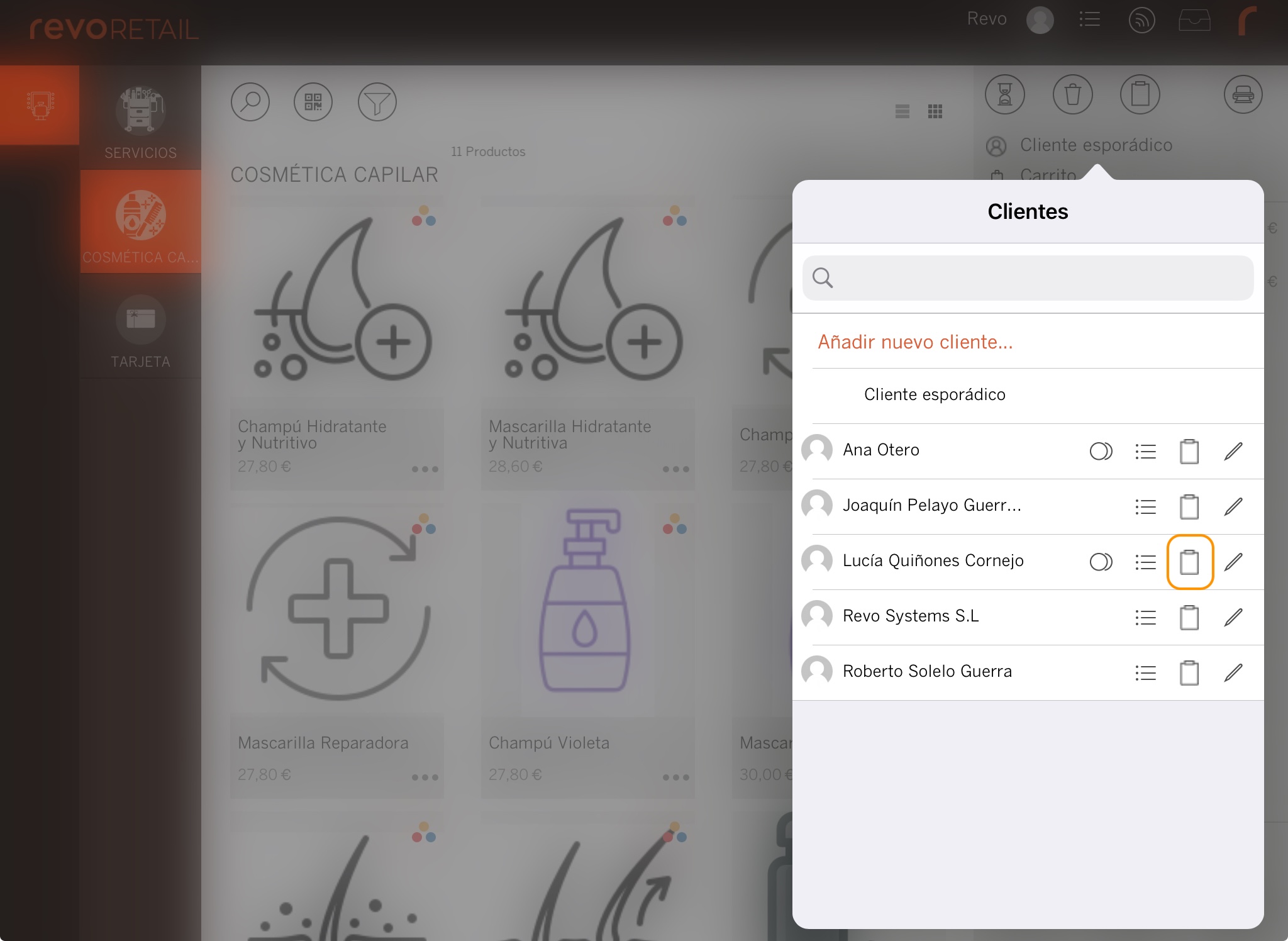
-
Selecciona Órdenes de clientes.

-
Elige una orden de la lista (las más recientes aparecen arriba).

Los estados de las órdenes se indican con iconos:
- Convertida (por ejemplo, en factura).
- No convertida.
- Sin stock disponible.
- Stock disponible.
- Algunos productos disponibles.
A TRAVÉS DEL BOTÓN DE DOCUMENTOS
Si usas esta opción, verás todas las órdenes de todos los clientes.
-
Pulsa el botón de documentos .
-
En la sección de búsqueda, elige Órdenes de clientes.
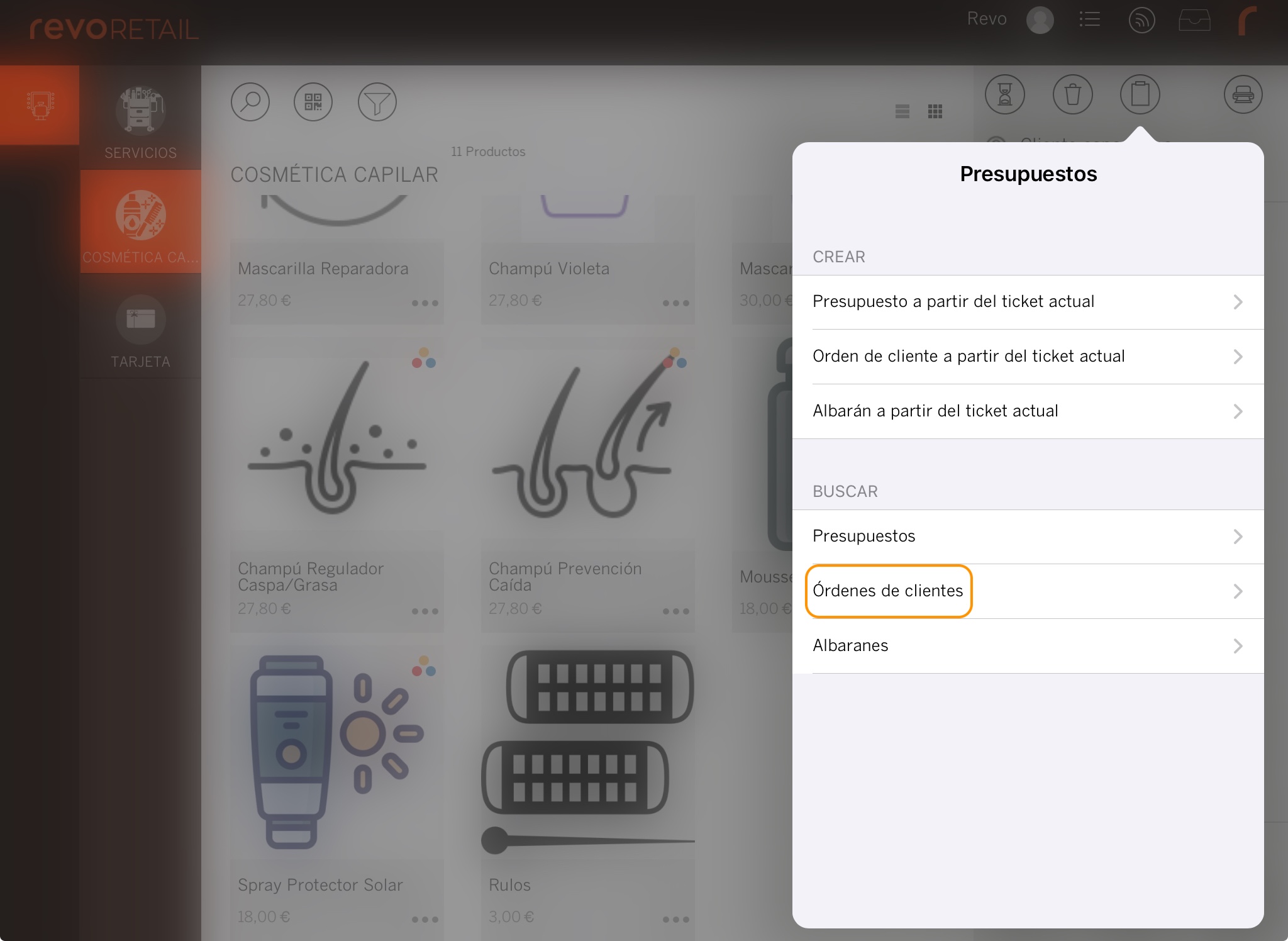
-
Selecciona una orden de la lista.
Usa el buscador para encontrar más rápido un cliente.

Opciones de las órdenes de cliente
Al acceder a una orden, puedes realizar varias acciones:
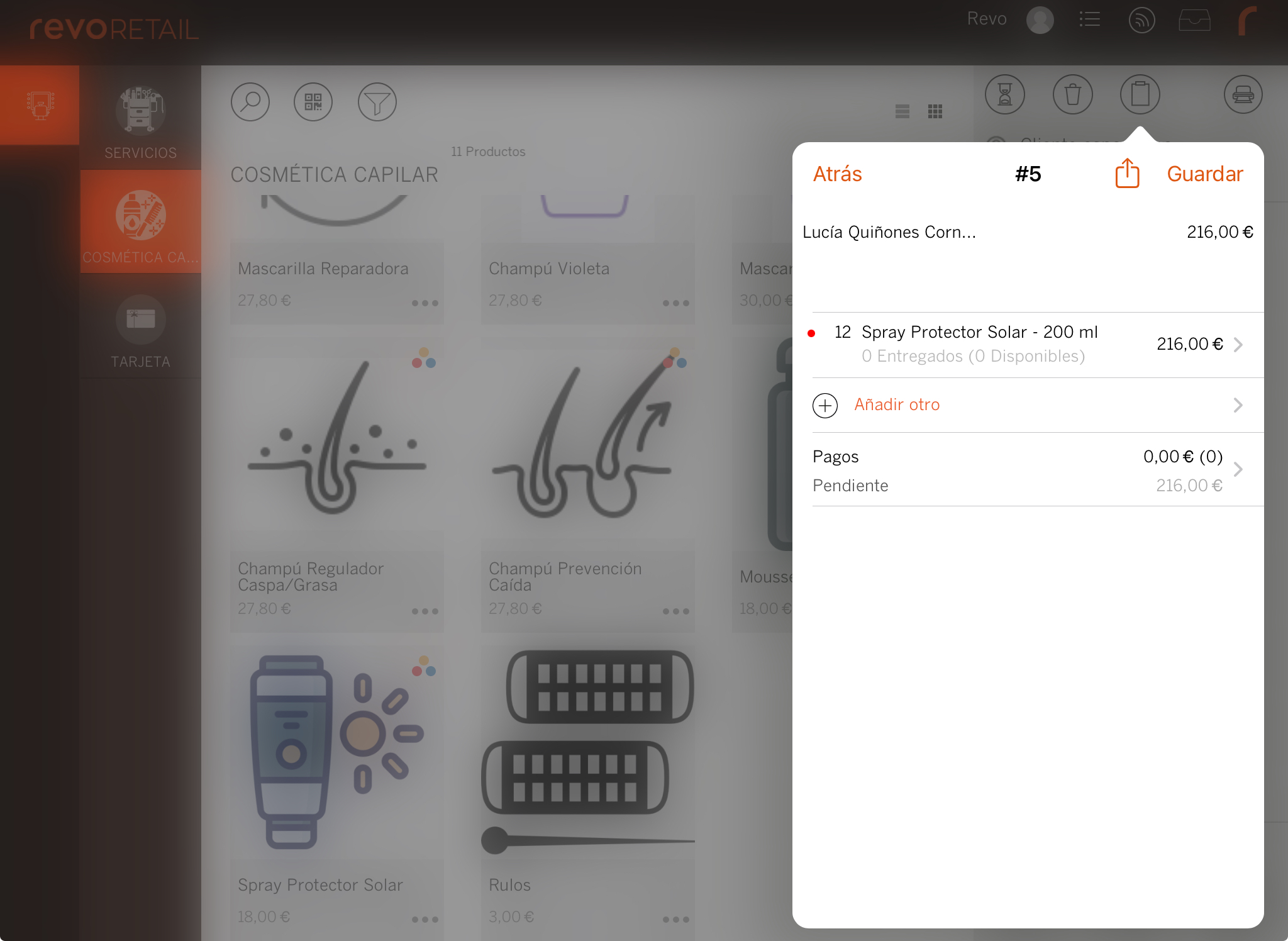
-
Añadir cantidad: Pulsa un producto y usa .
-
Eliminar producto: Desliza a la izquierda para borrar un producto.
-
Añadir otro: Agrega nuevos productos.
-
Pagos: Asocia un pago anticipado en Pagos, pulsa , elige Efectivo o Tarjeta, introduce el importe y guarda.
Activa los pagos anticipados previamente. Más información aquí.
-
Guardar: Aplica los cambios.
-
: Accede a las opciones.
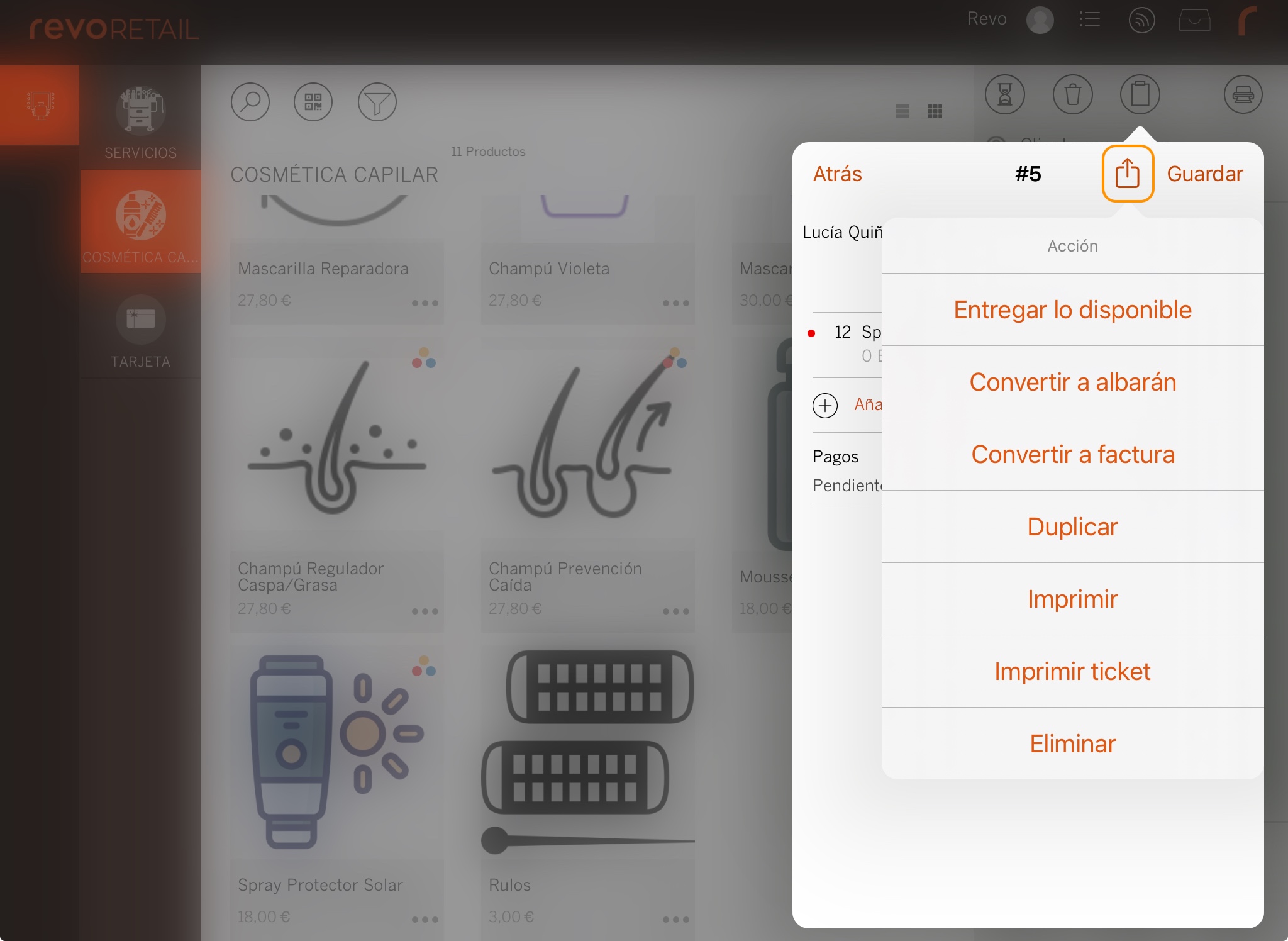
- Entregar lo disponible: Se presta el material sin cobrarlo.
- Convertir a albarán: El cliente se lleva los productos sin pagarlos.
- Convertir a factura: El cliente compra los productos.
- Duplicar: Crea una copia de la orden.
- Imprimir: Usa AirPrint para imprimir la orden.
- Imprimir ticket: Imprime en la impresora de tickets.
- Eliminar: Borra la orden.
PEDIDOS DE CLIENTES EN EL BACK-OFFICE
Desde Ventas / PEDIDOS DE CLIENTES en el back-office, puedes ver todas las órdenes creadas desde la app.
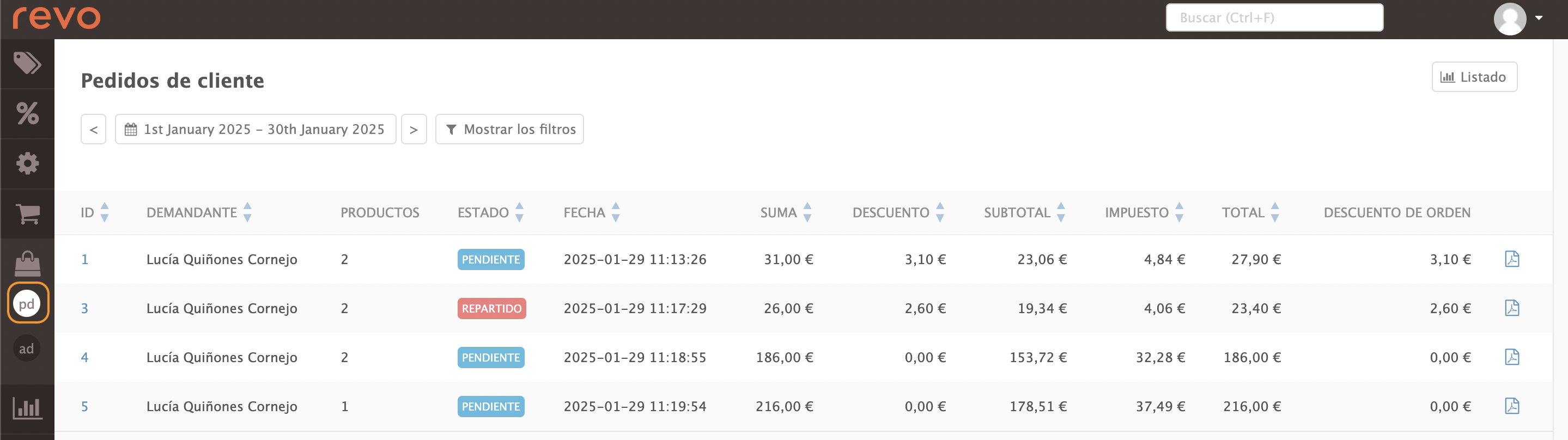
- ID: Identificador del pedido.
- Demandante: Cliente que lo solicitó.
- Productos: Cantidad total de productos.
- Estado: Pendiente o repartido.
- Fecha: Creación del pedido.
- Suma: Valor del producto.
- Descuento: Valor del descuento.
- Subtotal: Valor previo impuesto del producto.
- Impuestos: Valor de los impuestos aplicados al producto.
- Total: Valor total con impuestos.
- Descuento de orden: Si tienes algún descuento aplicado al pedido.
- : Descarga el PDF del pedido.
