Revo FLOW es una solución fácil y eficaz para gestionar tus reservas, sea cual sea tu negocio.
Con la app de Revo FLOW puedes moverte libremente y gestionar tus reservas de forma simple y rápida.
Puedes usarla sola o junto a Revo XEF (restauración) o Revo RETAIL (servicios).
Ahora te damos un paseo por la versión para restauración.
CABECERA:
Siempre verás esta parte en la app.

-
r: Es el menú principal de Revo FLOW. Desde aquí puedes:
-
Sincronizar: Actualizar los cambios del back-office.
-
Sincronizar reservas: Actualizar las reservas de otros dispositivos (aunque se hace automáticamente cada 30 segundos).
-
Preferencias: Configurar el dispositivo. Más info aquí.
-
Soporte: Abrir un ticket con tu distribuidor. Más info aquí.
-
Cambiar cuenta: Salta de una cuenta a otra evitando tener que iniciar sesión cada vez.
-
Salir: Cerrar tu cuenta de REVO.
No cierres si no recuerdas tus credenciales.
-
-
: Buscar reservas por cliente o número.
-
Semana: Muestra hoy y los próximos seis días, con el número de comensales.
Desliza a izquierda o derecha para cambiar de semana.
-
: Elegir día, mes o año.
-
: Volver al día y turno actual.
-
Turnos: Elegir turno y ver las reservas.
-
: Ver estadísticas del turno.
-
: Crear una reserva nueva.
-
: Ver el empleado activo o cambiarlo.
Puedes hacer que se muestre la pantalla de PIN tras un tiempo. Actívalo en el back-office.
VISTA GENERAL:
Es la pantalla principal al abrir Revo FLOW. Aquí ves el plano de mesas de tu local. Puedes crear las mesas en el back-office o importar las de Revo XEF. Más info aquí.
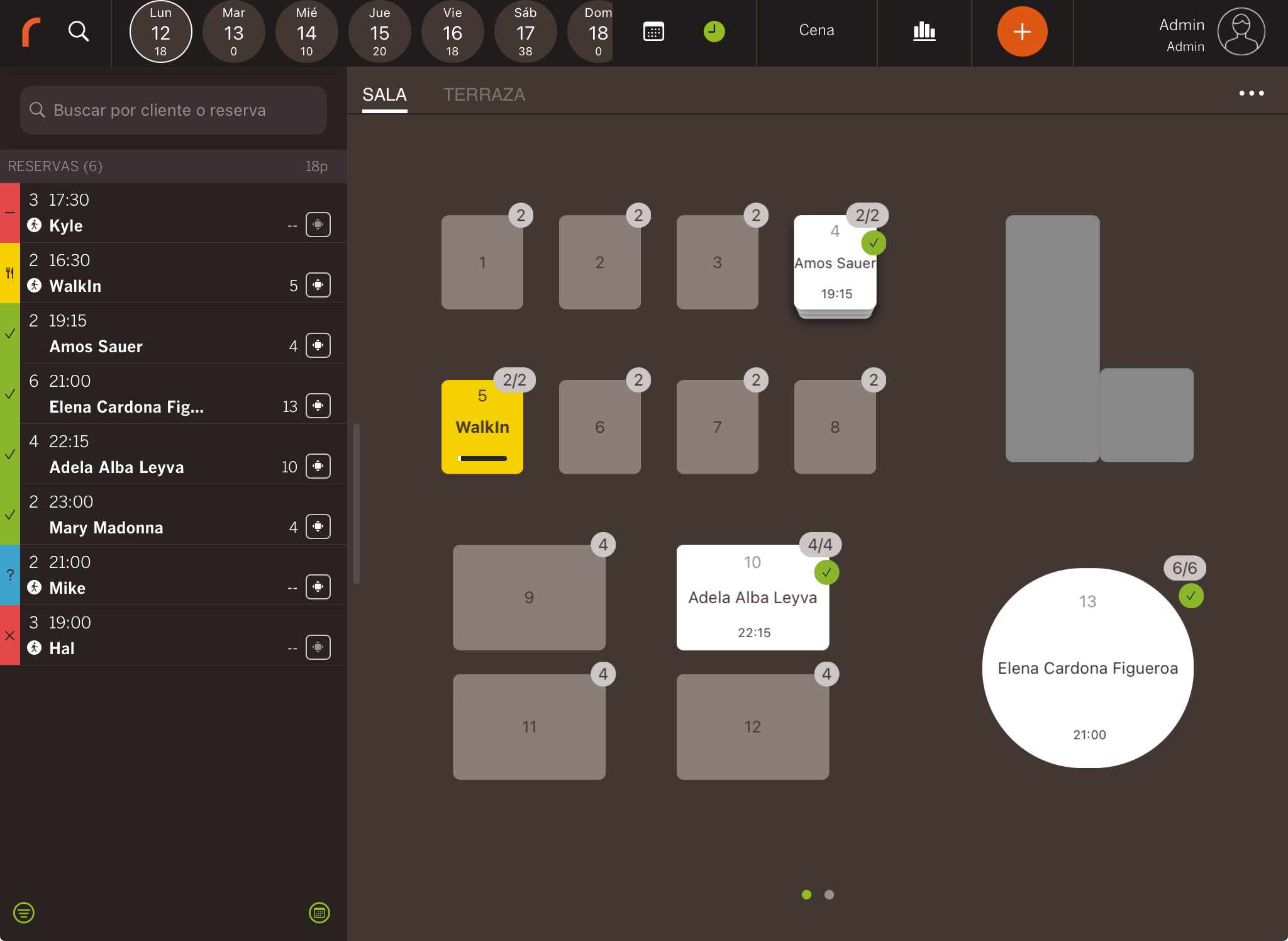
A la izquierda, tienes el buscador y la lista de reservas del día y turno.
1. Salas
Desliza o toca el nombre de la sala para cambiar.
2. Editar Mesas
Puedes editar mesas para juntarlas o separarlas y así adaptar las reservas. Por ejemplo, si tienes seis personas y no hay mesa grande, puedes juntar una de cuatro y una de dos.
Desde el back-office puedes evitar que se asignen mesas pequeñas a grupos grandes.
También puedes deshacer o revertir los cambios.
Los cambios se aplican por día, sala y turno.
3. Mesas
Configura el nombre y la capacidad de las mesas en el back-office.
Los colores indican el estado:
-
Gris: Sin reserva.
-
Blanca: Con reserva. Iconos verde = confirmada o azul = pendiente.
-
Amarilla: Clientes sentados.
-
Acciones:
-
Si deslizas una mesa con reserva, verás:
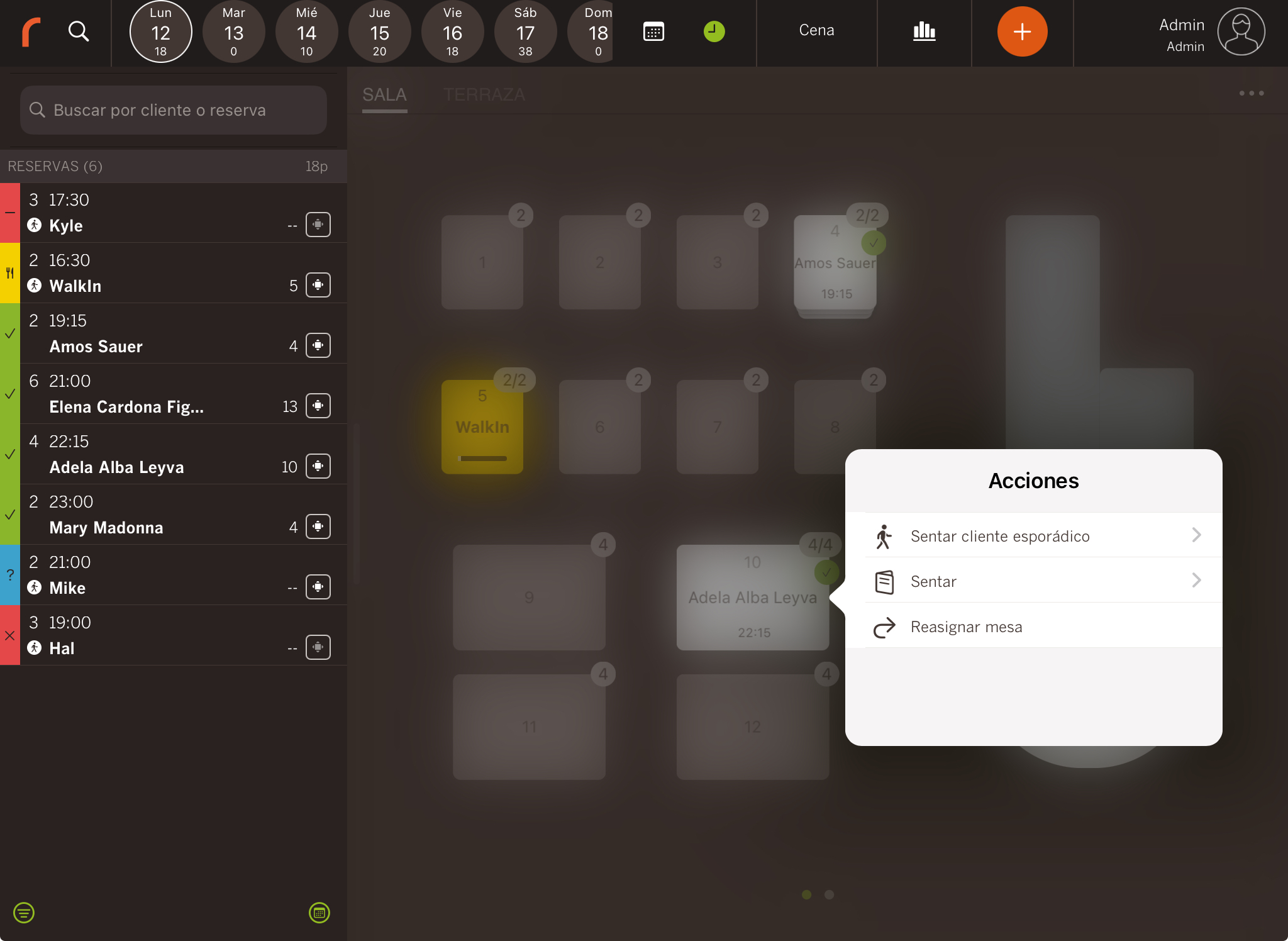
-
Sentar cliente esporádico: Para clientes sin reserva.
-
Sentar: Marca la mesa como ocupada.
Si usas Revo XEF, la mesa se marcará como ocupada en XEF y podrás tomar nota del pedido.
-
Editar mesas: Cambiar mesas entre reservas.
-
Ver foto: Añadir foto a la mesa. Útil para mostrar la vista desde una mesa en locales con escenarios
-
Si deslizas una mesa sin reserva, verás:
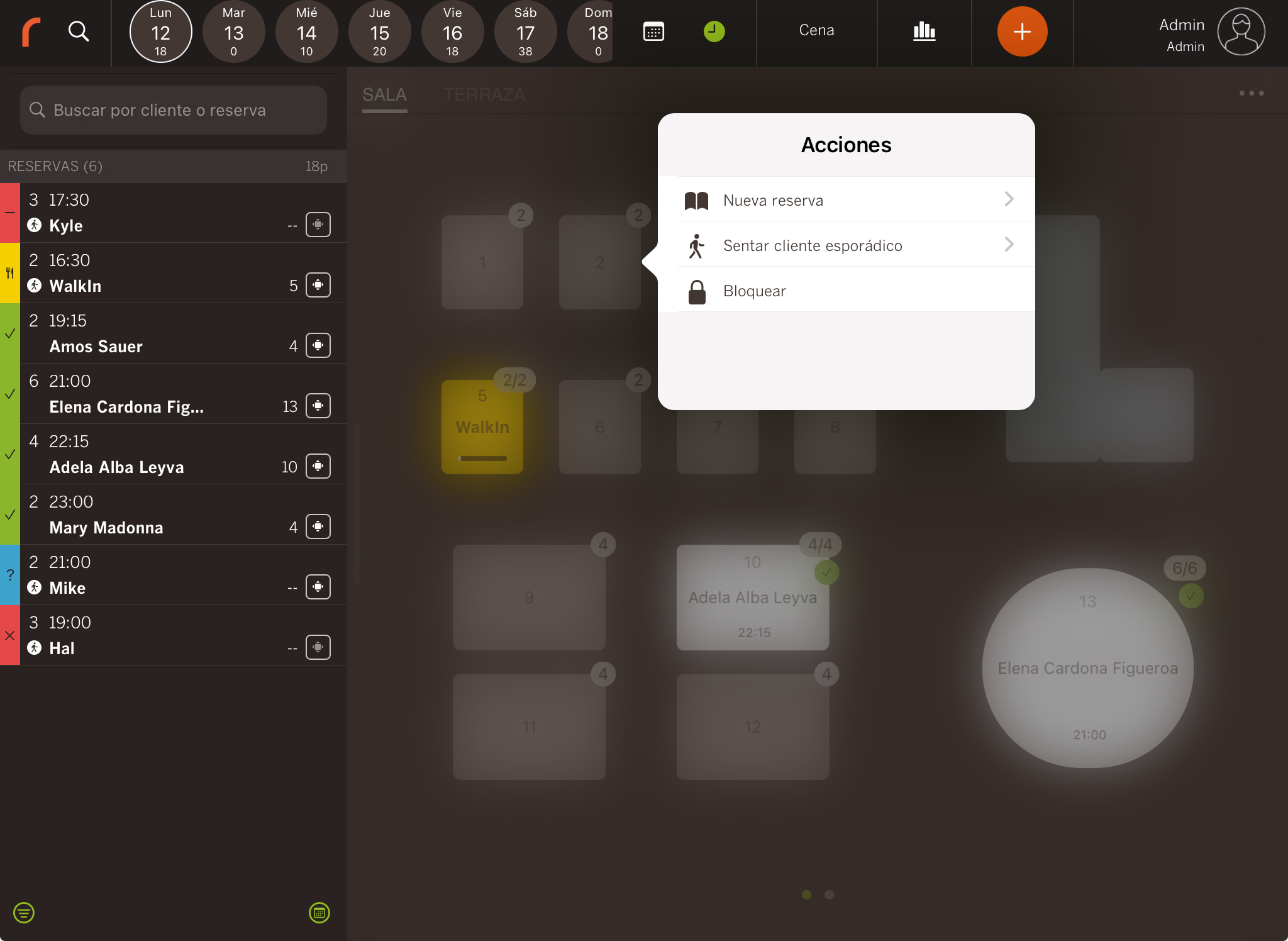
- Nueva reserva: Crear reserva desde esa mesa.
- Sentar cliente esporádico: Para clientes sin reserva.
- Bloquear: Bloquea la mesa.
-
Ver foto: Ver la foto asociada a la mesa.
-
4. Reservas
Aquí ves todas las reservas del día, sala y turno. Incluye:
- Pendiente: Por confirmar.
- Confirmada: Confirmadas.
- Sentados: Clientes en mesa.
- Cancelada: Canceladas.
- Cerrada: Cerradas.
- No presentado: No asistieron.
También ves los comensales, hora, nombre, y mesa asignada.
5. Filtros: En la esquina inferior izquierda puedes filtrar por estado, trabajador o sala.
6. Cambio de vista: Cambia entre:
-
Vista diaria: Reservas del día por franjas.
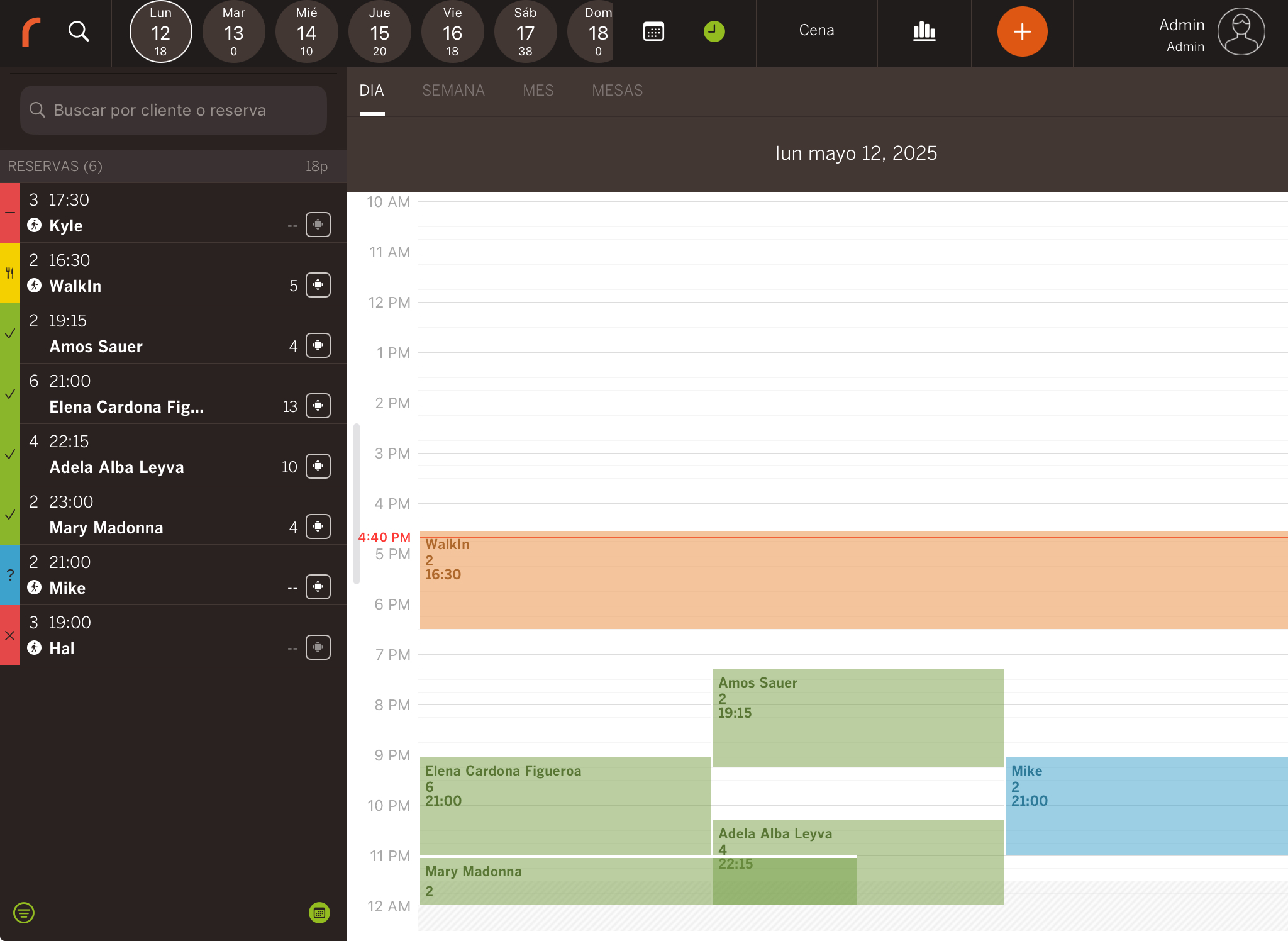
-
Vista semanal: Semana completa. Al tocar una reserva, ves detalles: nombre, estado, hora, mesa, comensales.
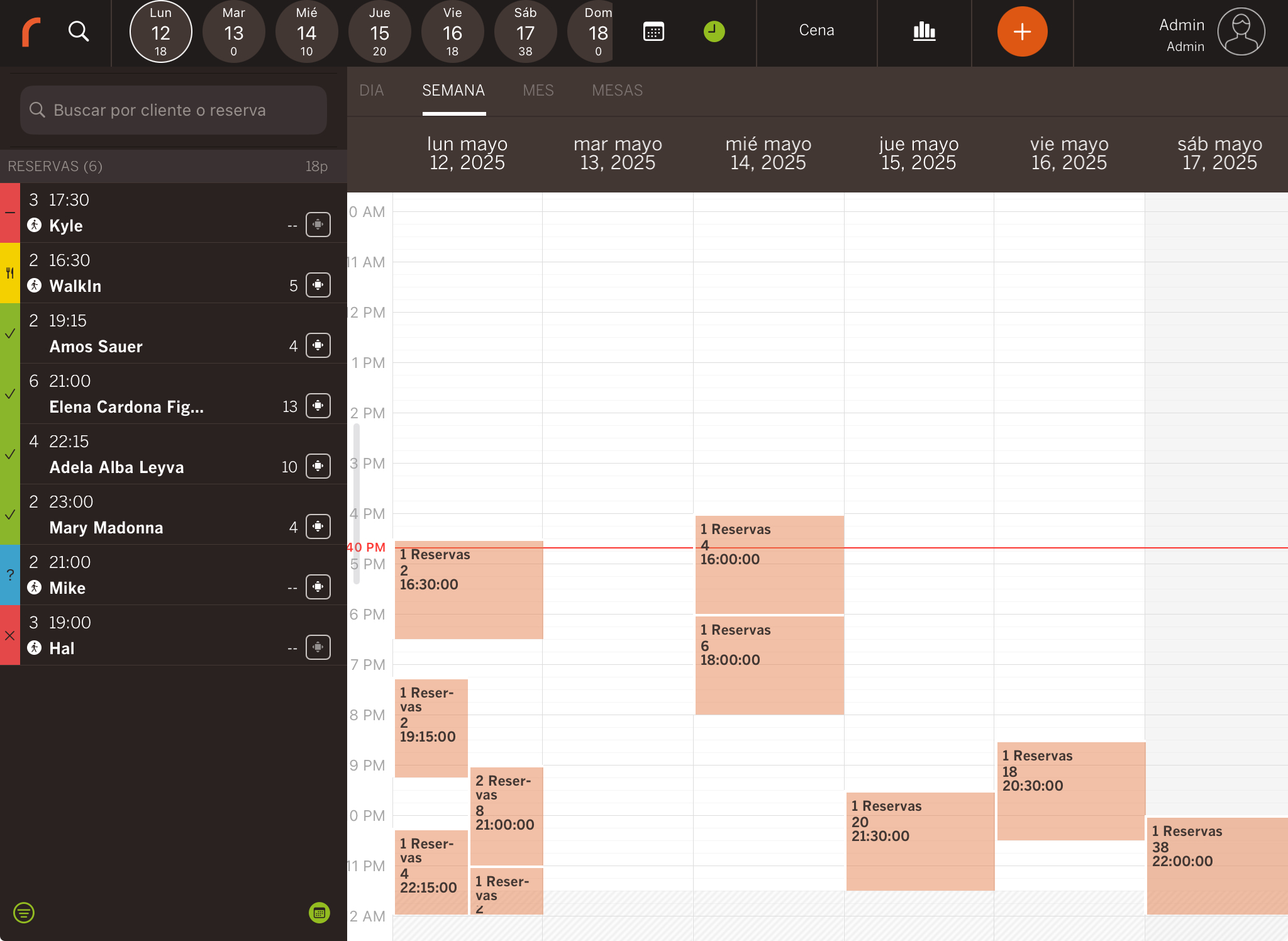
-
Vista mensual: Vista general del mes. Al tocar un día, entras en la vista diaria.
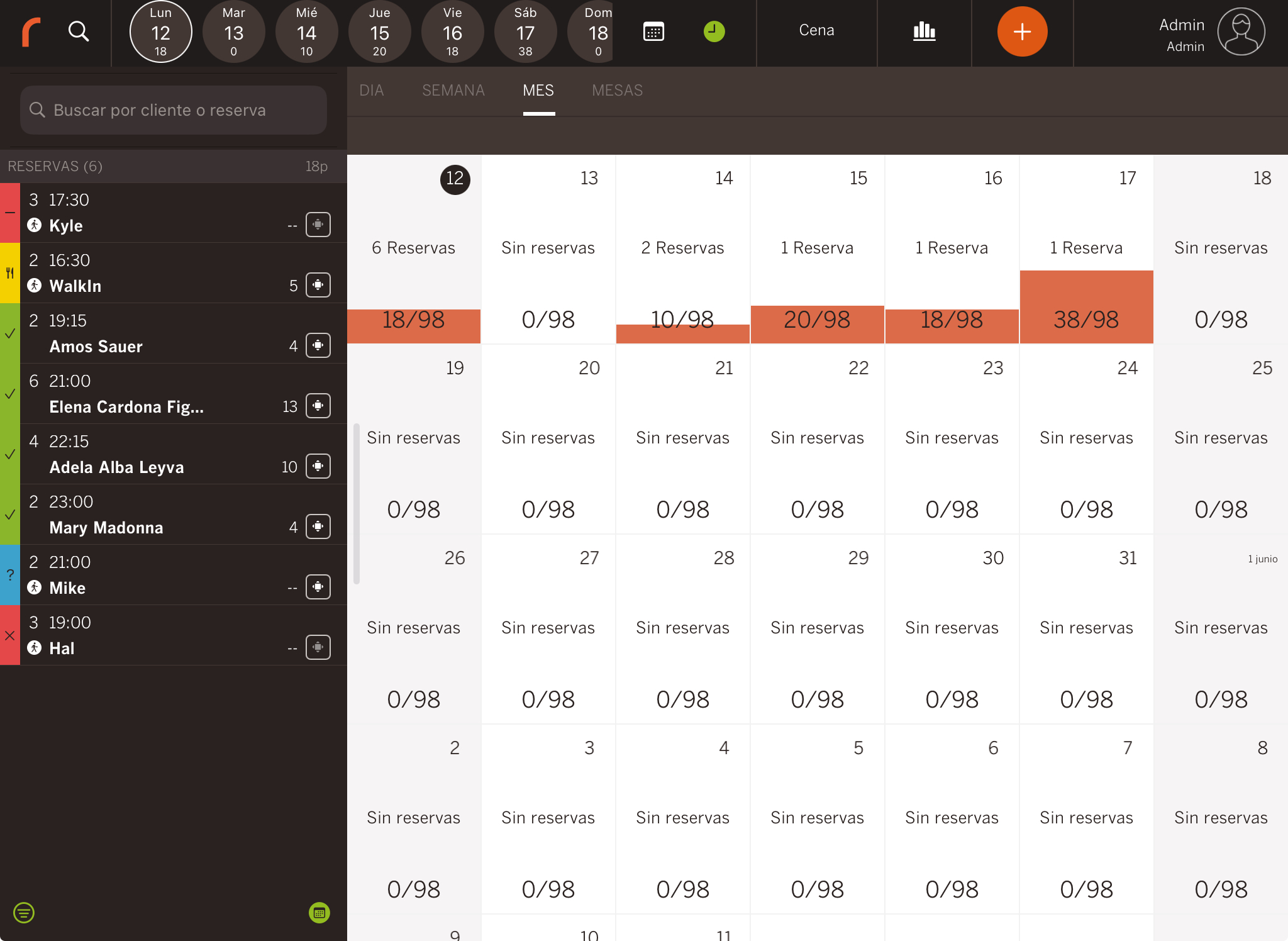
-
Vista por mesas: Reservas ordenadas por mesas. Incluye nombre, comensales y hora.
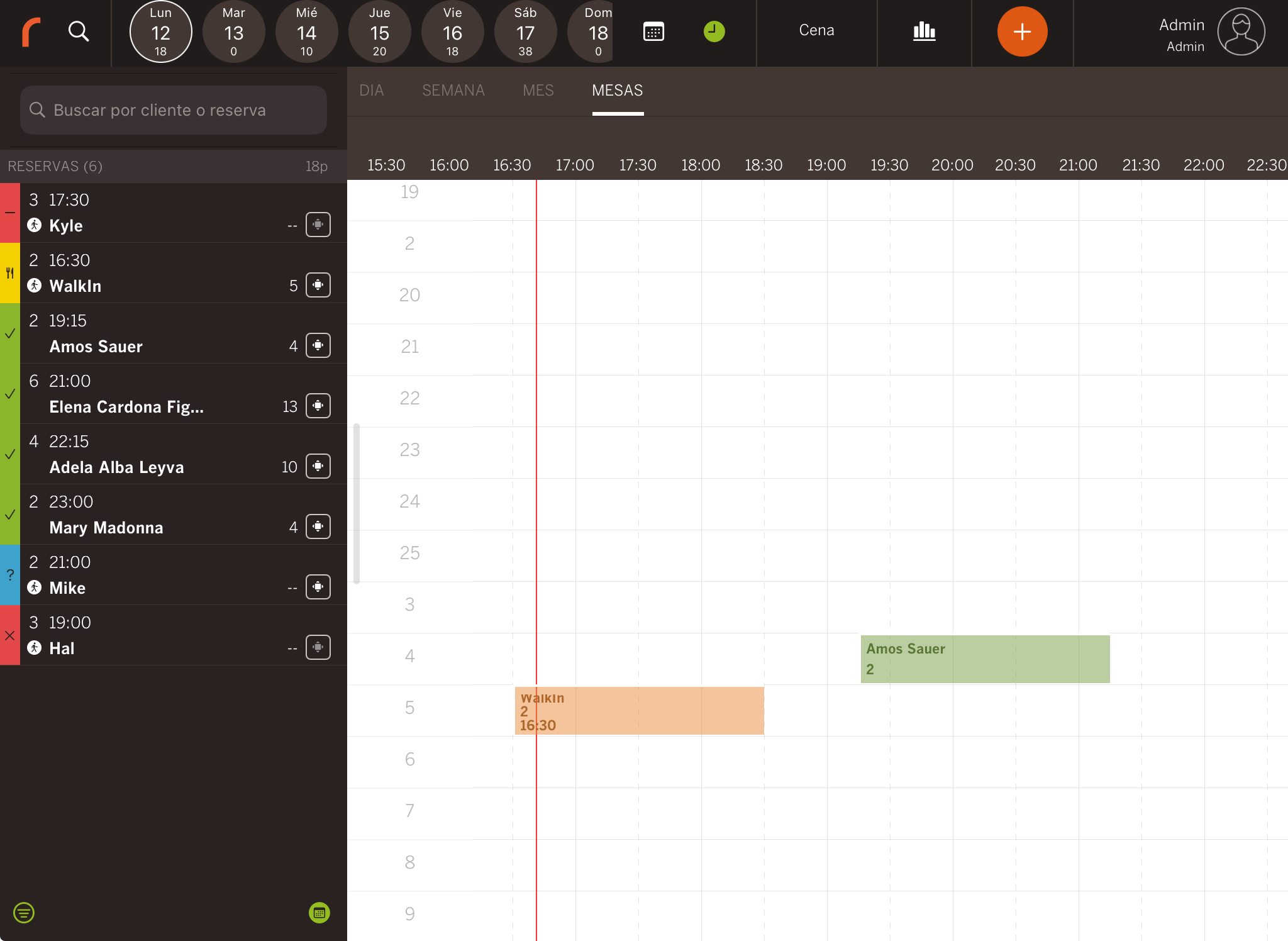
7. Reserva seleccionada: Al tocar una reserva, ves toda esta info:
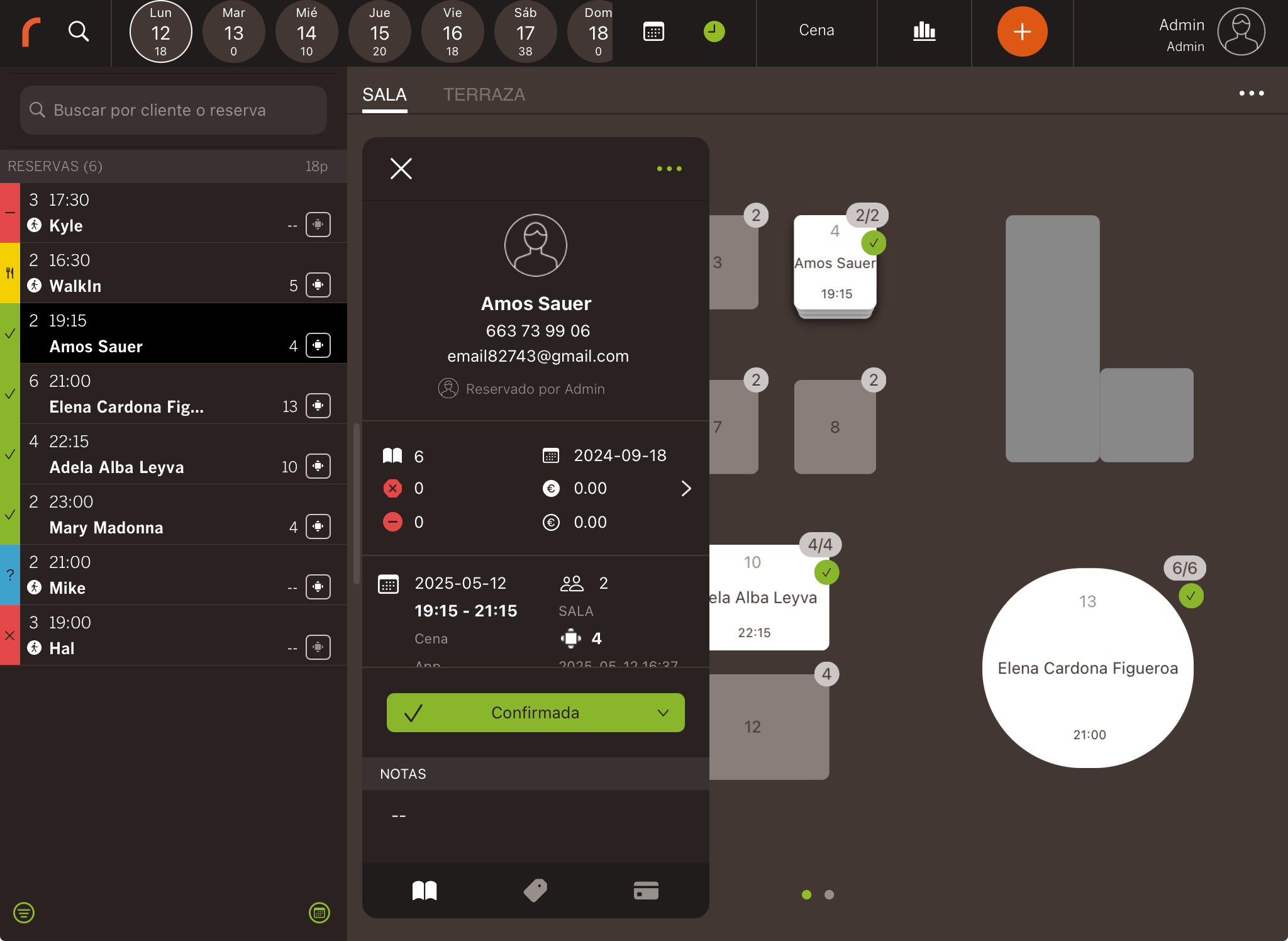
- Cliente: Datos del cliente.
- Empleado: Empleado que la creó.
- Seguimiento: Historial del cliente. Ejemplo: reservas, cancelaciones, órdenes, etc.
- Fecha y hora: De la reserva.
- Turno: Turno asignado.
- Origen: Cómo se creó (app, widget…).
- Comensales: Número total.
- Sala / Mesa: Asignadas.
- Fecha y hora de creación: Cuándo se creó la reserva.
- Estado: Estado actual.
- Notas: Detalles (Ejemplo: pastel de cumpleaños).
- Tags: Etiquetas.
- Productos: Asociados (como pastel).
- Pagos anticipados: Añade pagos al crear la reserva.
