1. ACTIVAR TARJETAS REGALO EN EL BACK-OFFICE 2. VISTA GENERAL 3. CREAR TARJETAS DESDE EL BACK-OFFICE 4. USO DE LAS TARJETAS REGALO EN LA APP
La tarjeta regalo es un producto de Revo XEF que te permite ofrecer a tus clientes la opción de pagar por adelantado o regalar una experiencia en tu restaurante. Fiscalmente, esto se considera un pago anticipado, y debes emitir una factura con el tipo impositivo adecuado. Al prestar el servicio, emitirás otra factura que detalle el servicio prestado y ajuste el importe ya facturado con la tarjeta regalo.
Con Revo XEF, puedes crear una tarjeta regalo como producto, entregarla al cliente y emitir la factura al cerrar la orden. Cuando el cliente use la tarjeta, se descontará del importe en la base imponible de la factura.
Aunque parezca complicado, Revo XEF simplifica este proceso. Solo necesitas configurar algunos pasos en el back-office para asegurarte de que todo funcione bien.
1. ACTIVAR TARJETAS REGALO EN EL BACK-OFFICE
1. Entra en el back-office de Revo XEF.
2. Ve a Integraciones / TARJETAS REGALO.
3. Pulsa Activar.
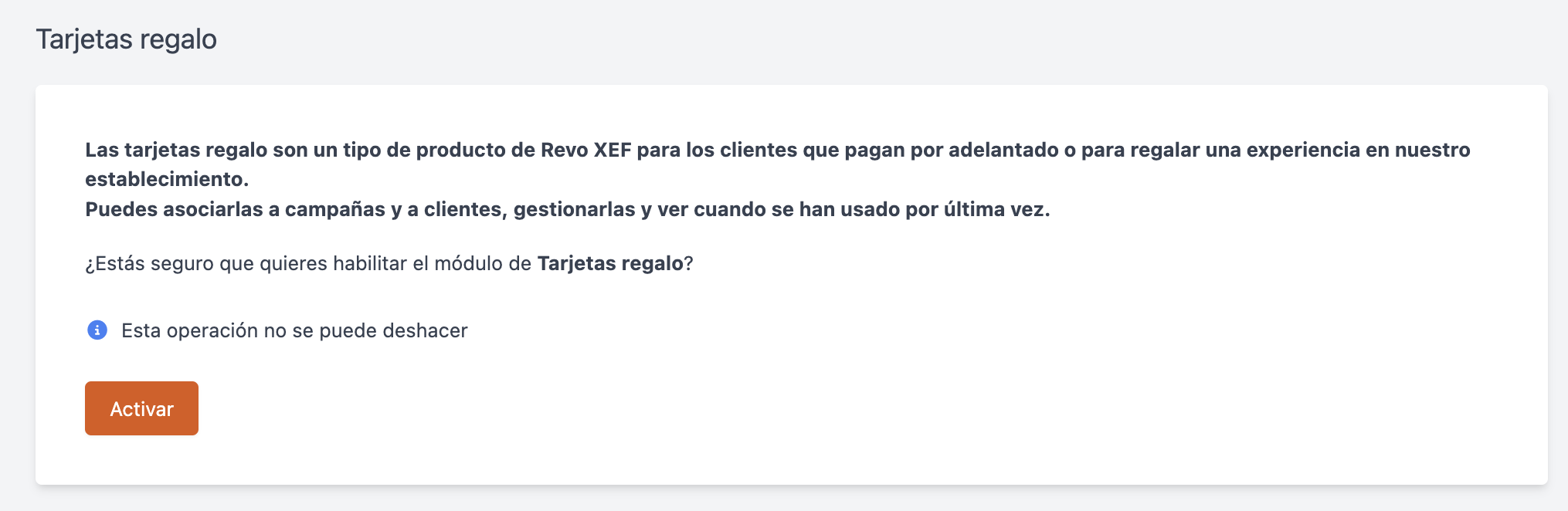
Esta acción configura todo lo necesario para usar tarjetas regalo:
- Un producto de solo gestión llamado Gift Card Use para el uso de tarjetas regalo.
- Una nueva forma de pago llamada Gift Card para cobrar con tarjetas regalo.
- Un producto abierto tipo tarjeta regalo para crear o recargar tarjetas regalo con el impuesto (IVA) correspondiente.
IMPORTANTE: No modifiques ni elimines los productos o la forma de pago creados, ya que esto podría causar problemas con las tarjetas regalo.
2. VISTA GENERAL
En TARJETAS REGALO puedes gestionar tus tarjetas regalo.
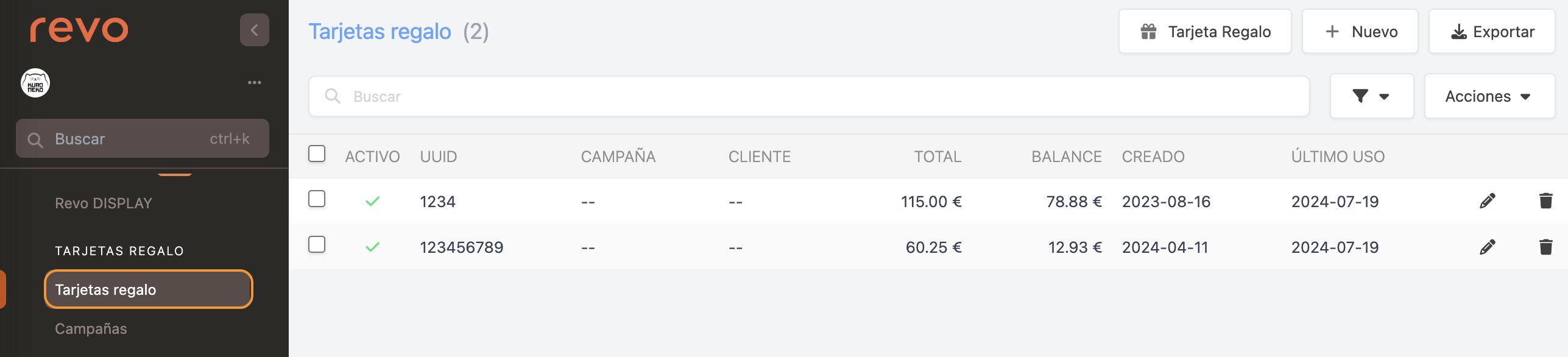
- Tarjeta Regalo: Elige entre código de barras o código QR.
- + Nuevo: Crea una nueva tarjeta regalo.
- Exportar: Exporta el listado de tarjetas regalo.
- : Busca una tarjeta regalo.
- : Filtra tarjetas por campañas.
-
Acciones:
- Eliminar: Borra las tarjetas seleccionadas.
- Desactivar: Desactiva las tarjetas seleccionadas.
- Activar: Activa las tarjetas seleccionadas.
- : Selecciona tarjetas.
- Activo: Estado de la tarjeta activada o desactivada.
- UUID: Código de la tarjeta.
- Campaña: Campaña asociada.
- Cliente: Cliente asociado.
- Total: Total acumulado en la tarjeta.
- Balance: Saldo restante.
- Creado: Fecha de creación.
- Último uso: Última utilización.
- : Edita la tarjeta.
- : Borra la tarjeta.
3. CREAR TARJETAS DESDE EL BACK-OFFICE
1. Haz clic en + Nuevo y completa la información:
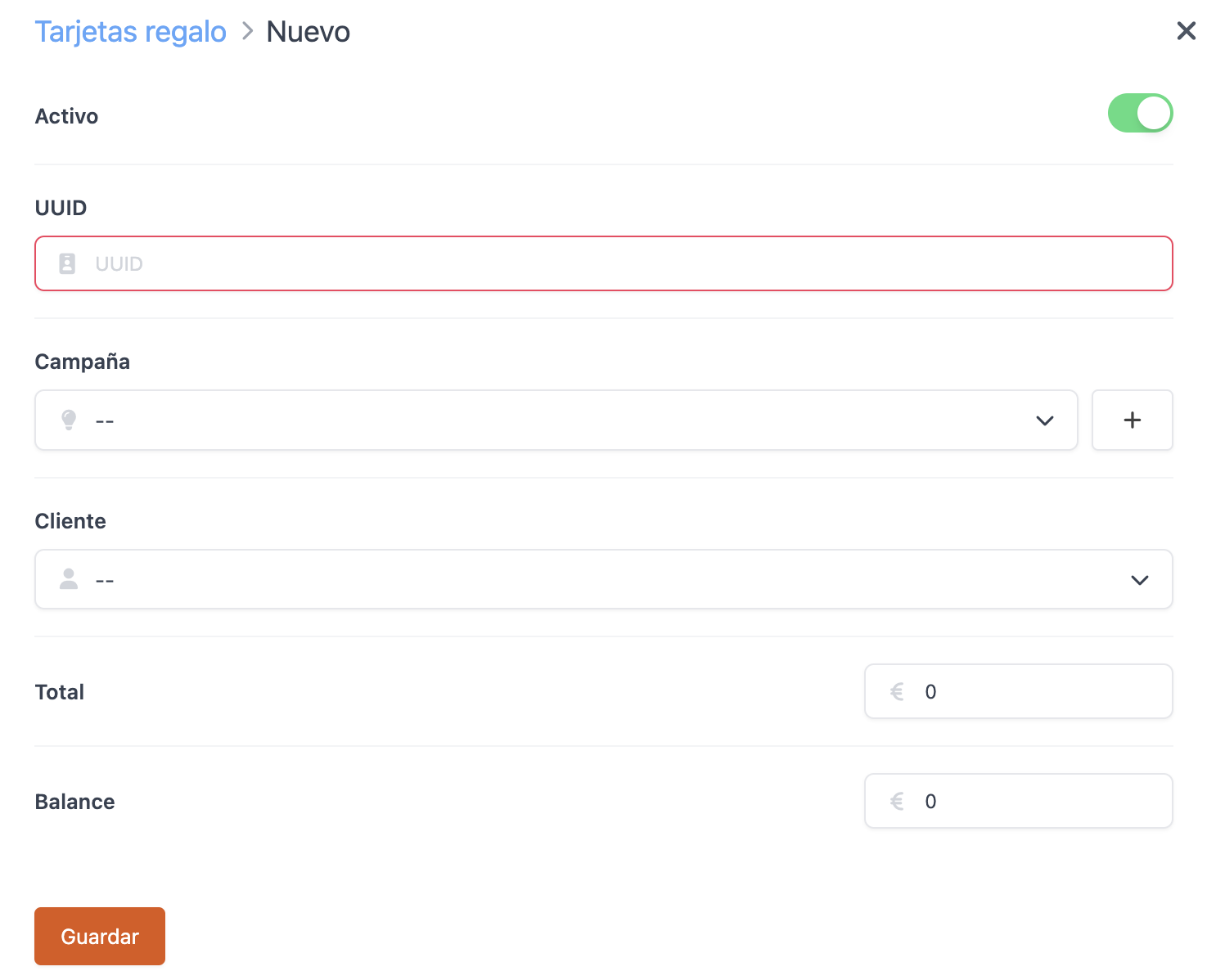
-
UUID: Introduce un código para la tarjeta. Pueden ser números y/o letras, excepto símbolos.
-
Campaña: Selecciona la campaña desde el desplegable.
-
Cliente: Selecciona un cliente desde el desplegable. Aprende más aquí.
-
Total: Valor original de la tarjeta regalo. Ejemplo: la venta de una tarjeta con un total de 50 €.
-
Balance: Saldo restante de la tarjeta regalo.
2. Haz clic en Guardar.
4. USO DE LAS TARJETAS REGALO EN LA APP
Después de configurar todo en el back-office, Sincroniza en el menú r de Revo XEF para actualizar la configuración de tu cuenta.
En Revo XEF, puedes hacer varias cosas con las tarjetas regalo:
Crear (vender) una tarjeta regalo
Cuando un cliente paga por adelantado, activa una tarjeta regalo en Revo XEF y cárgala con el importe pagado. Identifica la tarjeta regalo con un UUID (código único).
1. Abre una nueva orden y añade la Tarjeta Regalo creada.
2. Introduce un UUID en la ventana que aparece. Puede ser un texto o número. También puedes generar un UUID automáticamente.
Normalmente, las tarjetas del establecimiento están numeradas. Usa ese número como UUID al venderla y entregarla al cliente. Si no, al activar una tarjeta regalo, se imprime un ticket con el nombre, importe y un código de barras/QR que incluye el UUID.
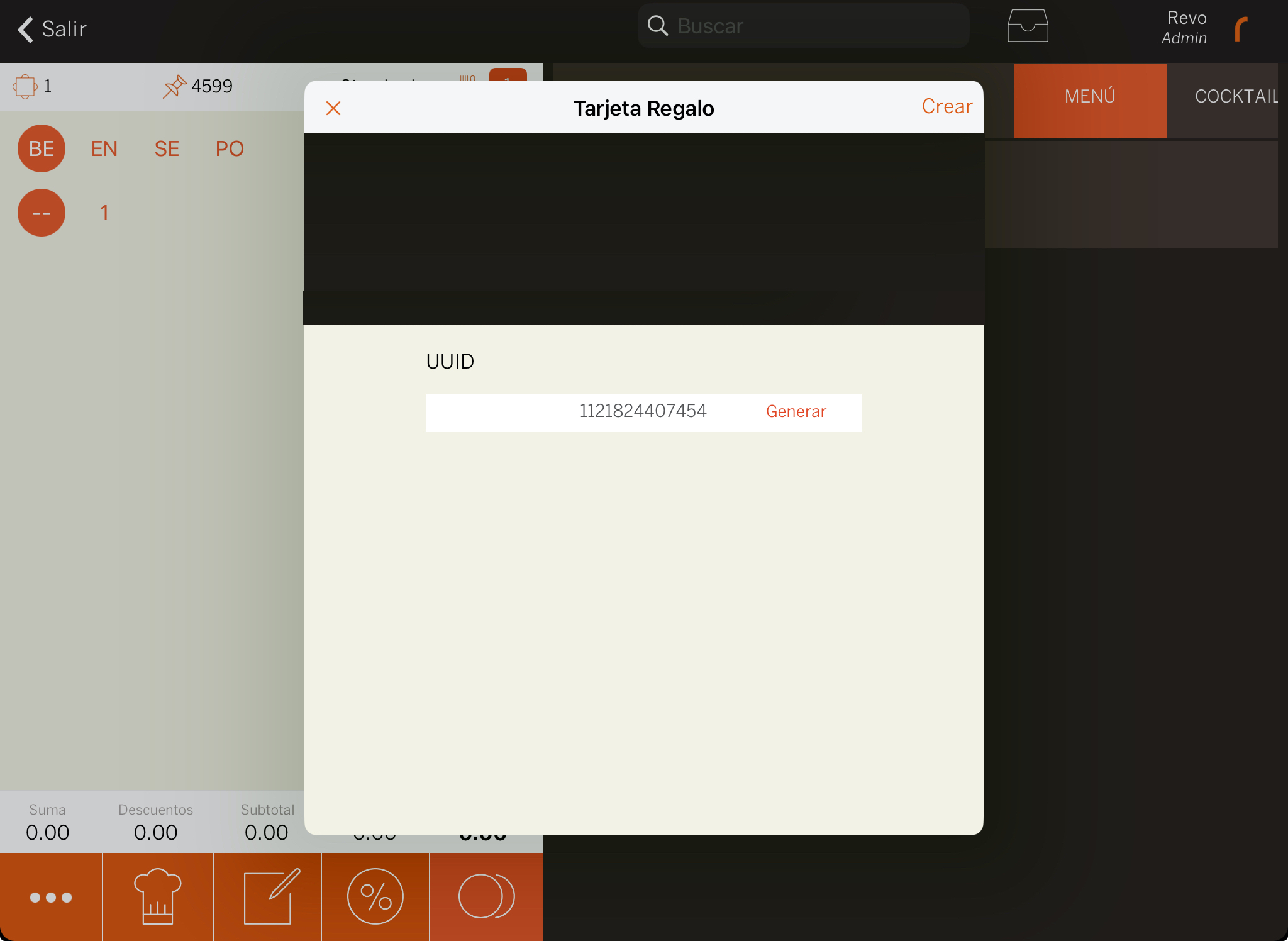
IMPORTANTE: Si introduces un UUID ya existente, en vez de crear una nueva tarjeta, la recargarás con el importe añadido.
3. Pulsa Crear.
4. Luego, selecciona la tarjeta regalo creada y en precio indica la cantidad que te entrega el cliente. Por ejemplo, 100 €.
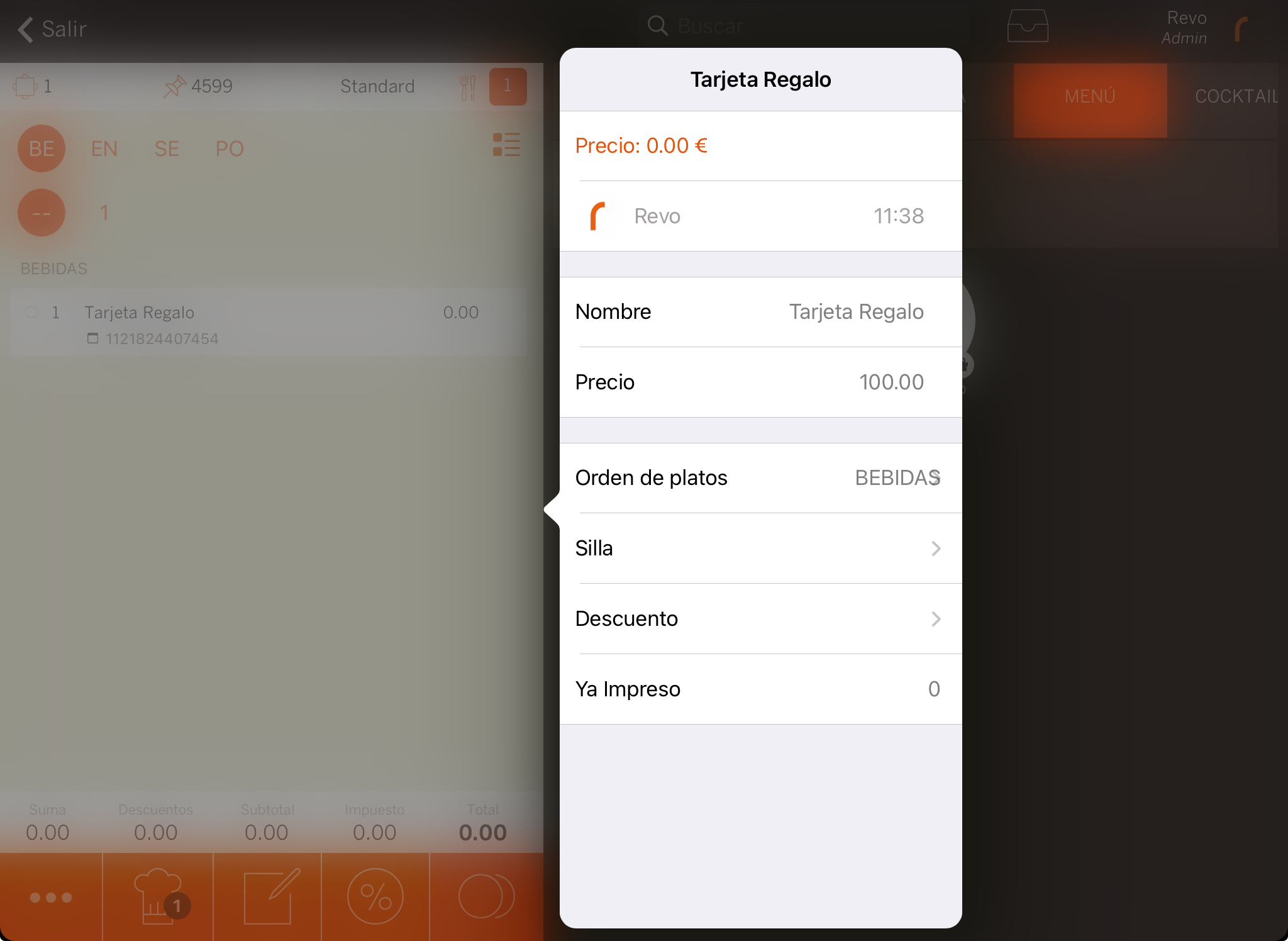
5. Cobra la orden en efectivo o tarjeta, según el método del cliente. La tarjeta regalo se crea automáticamente y se imprime un ticket con el código QR o de barras.
Cobrar con una tarjeta regalo
Cuando un cliente quiera usar su tarjeta regalo para pagar:
1. Abre la orden que deseas cobrar, pulsando, editar orden o desde la pantalla de previsualización con el icono de monedas.
2. Pulsa en Otras formas de pago y selecciona Gift Card.
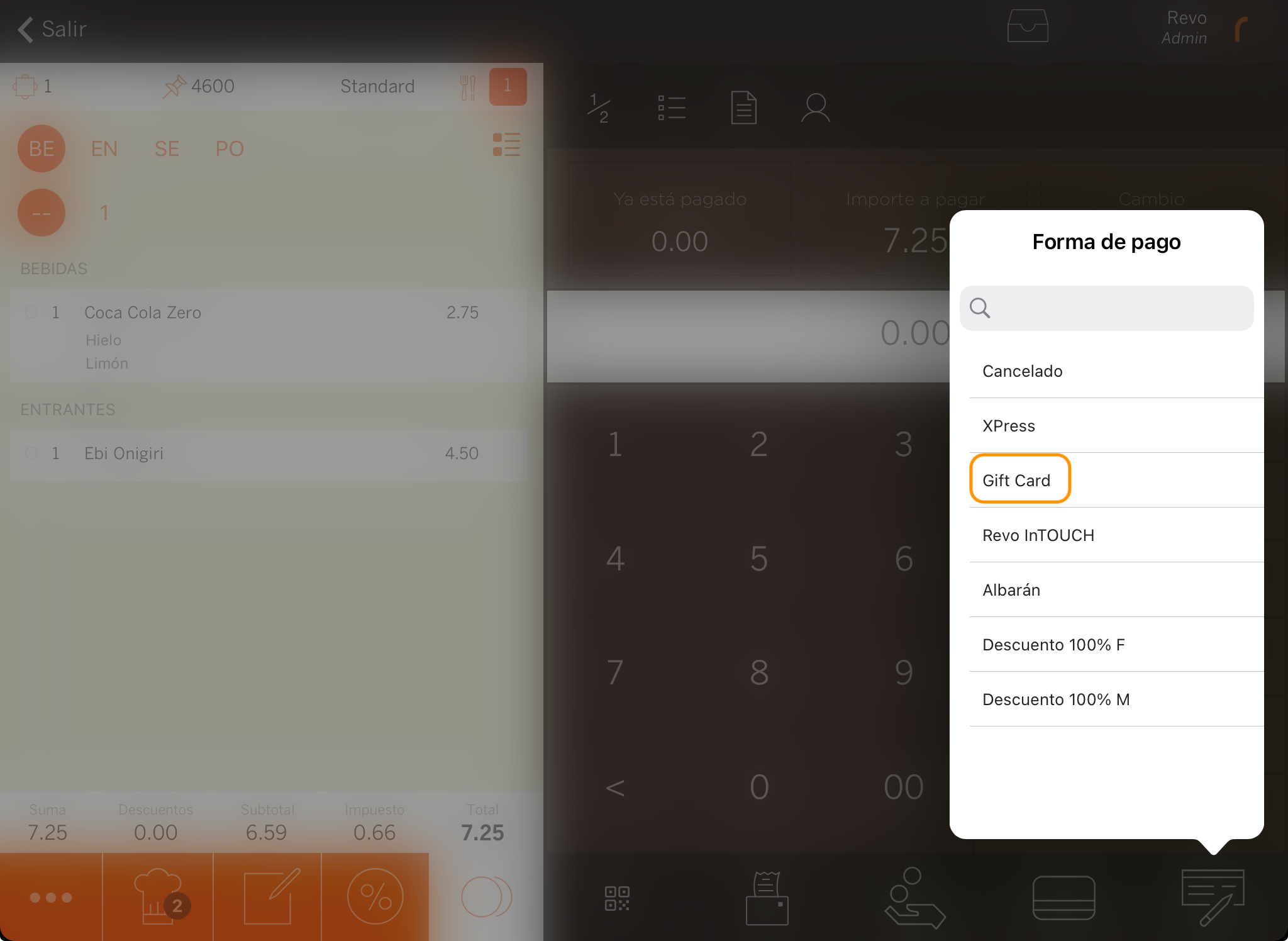
3. Introduce el UUID de la tarjeta manualmente o escanéalo con el iPad, y pulsa Pagar.
Dos situaciones pueden ocurrir:
-
Saldo de la tarjeta superior al total: La orden se cobrará completamente. Aparecerá un mensaje con el saldo pendiente y otro indicando que la orden se ha cobrado con una tarjeta regalo. Pulsa OK para cerrarla.
-
Saldo de la tarjeta inferior al total: Aparecerá un mensaje indicando el saldo disponible y preguntando si deseas pagar la parte correspondiente. Pulsa OK para cobrar esa parte y luego cobra el resto con otro método de pago.
En ambos casos, la tarjeta regalo aparece como una línea en la orden, mostrando la deducción en la factura.
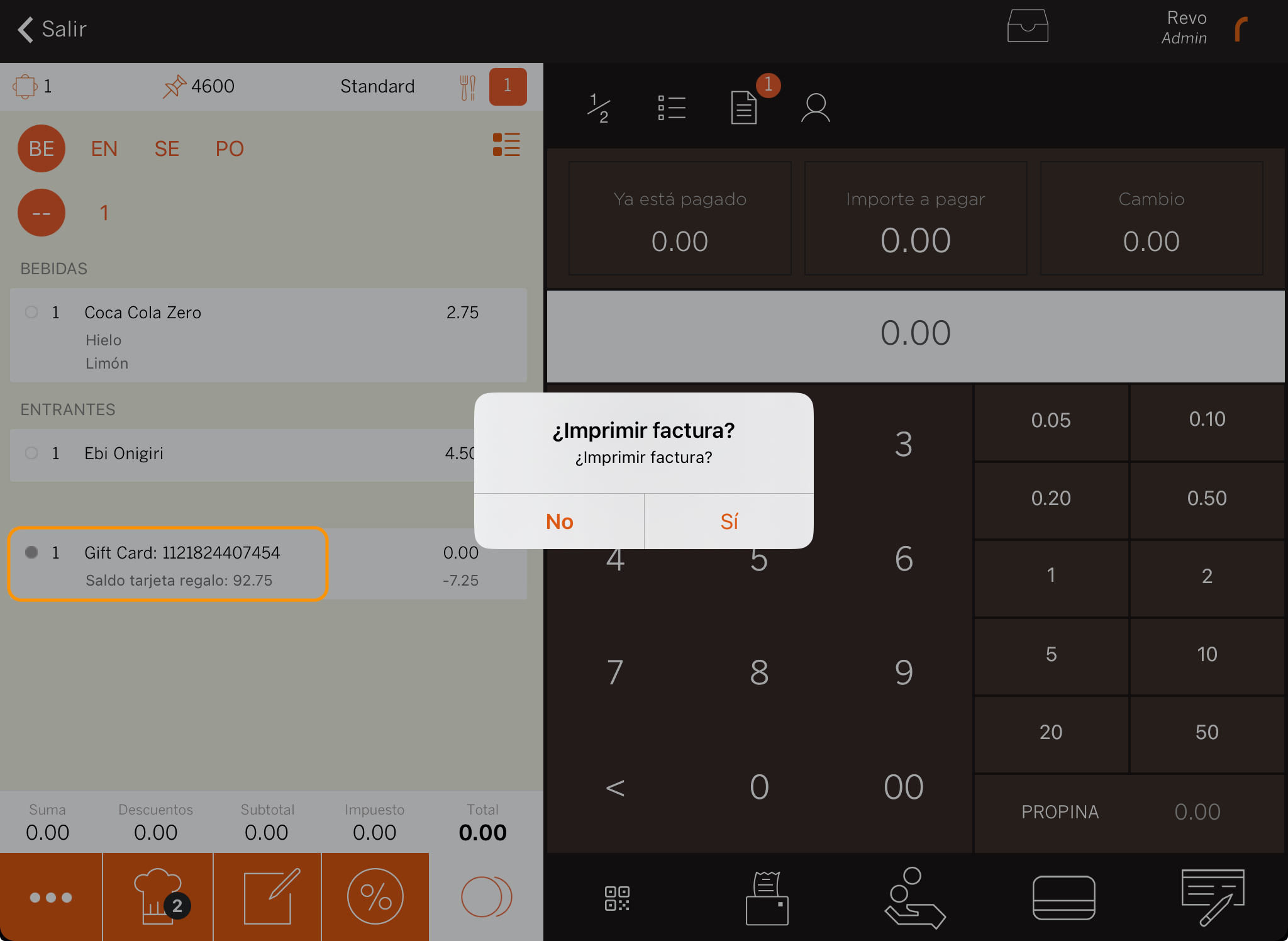
Consultar el saldo de una tarjeta regalo
1. Accede al menú r.
2. Pulsa en Saldo de tarjeta regalo.
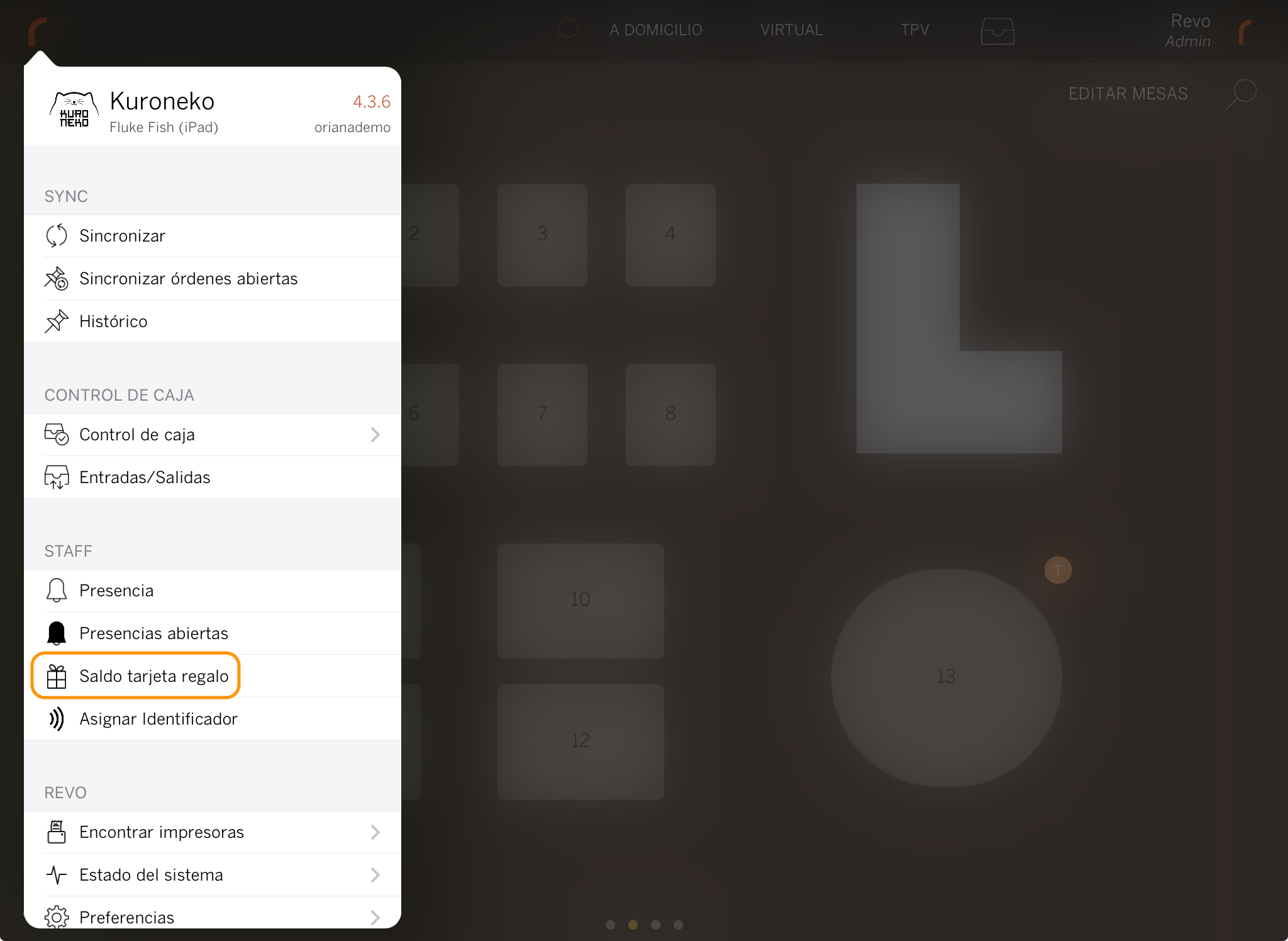
3. Introduce el UUID y pulsa para ver el saldo.
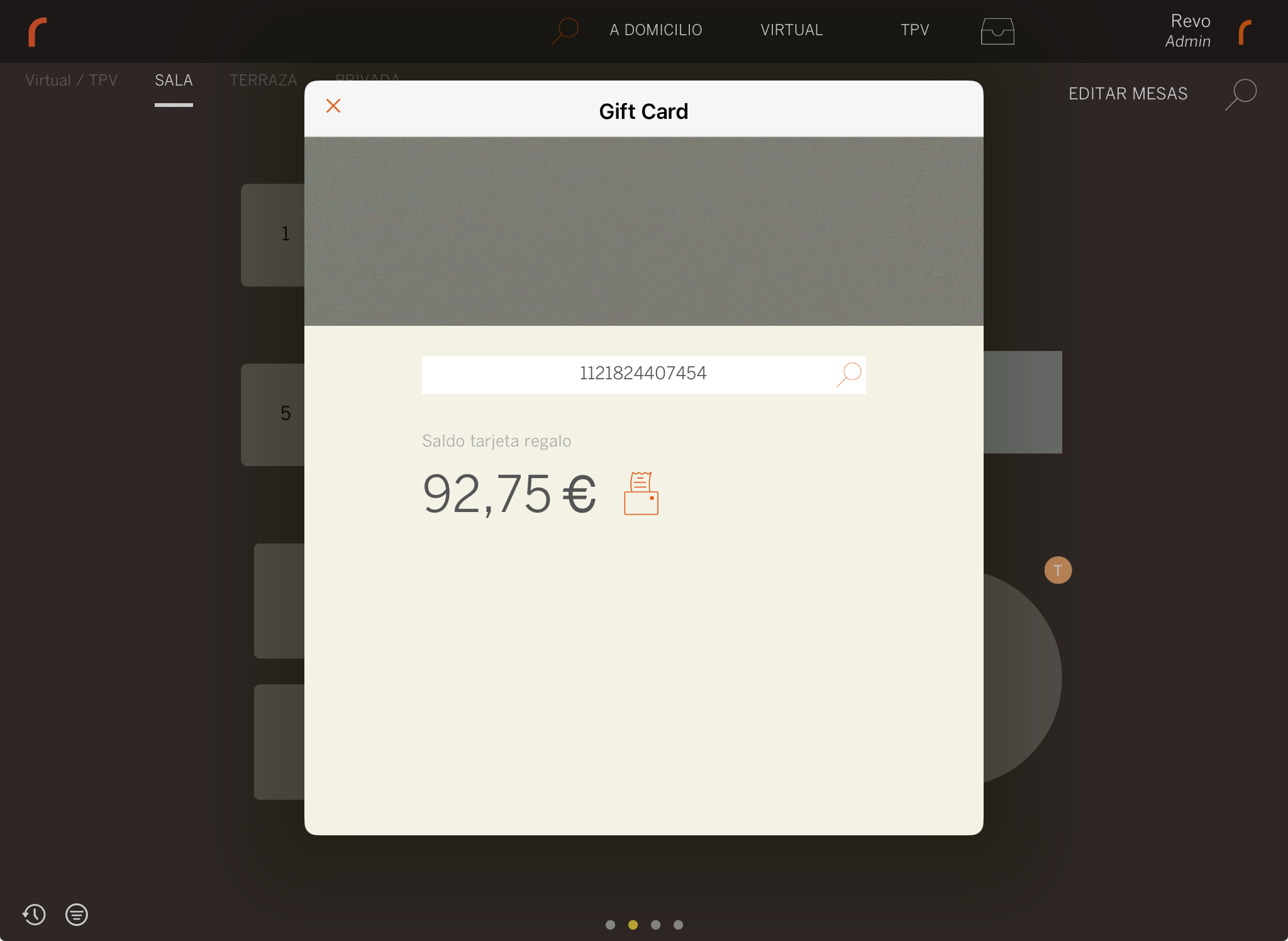
4. Pulsa el icono para reimprimir la tarjeta regalo si se pierde.
Realizar una devolución
Puedes devolver una orden pagada con una tarjeta regalo:
1. Accede al menú r.
2. Pulsa en Histórico.
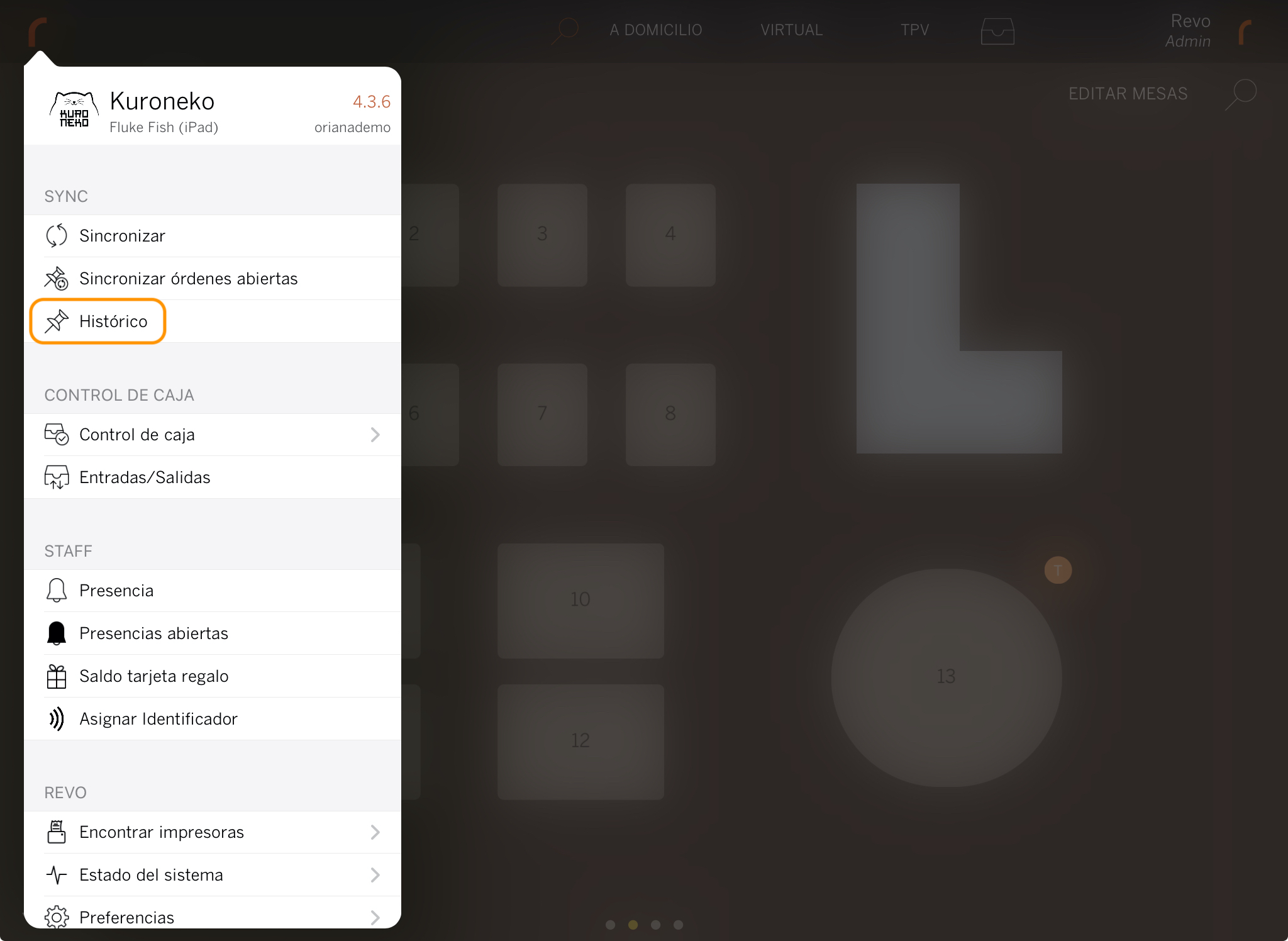
3. Busca la orden a devolver, pulsa sobre los y selecciona Hacer una devolución, luego pulsa en OK.
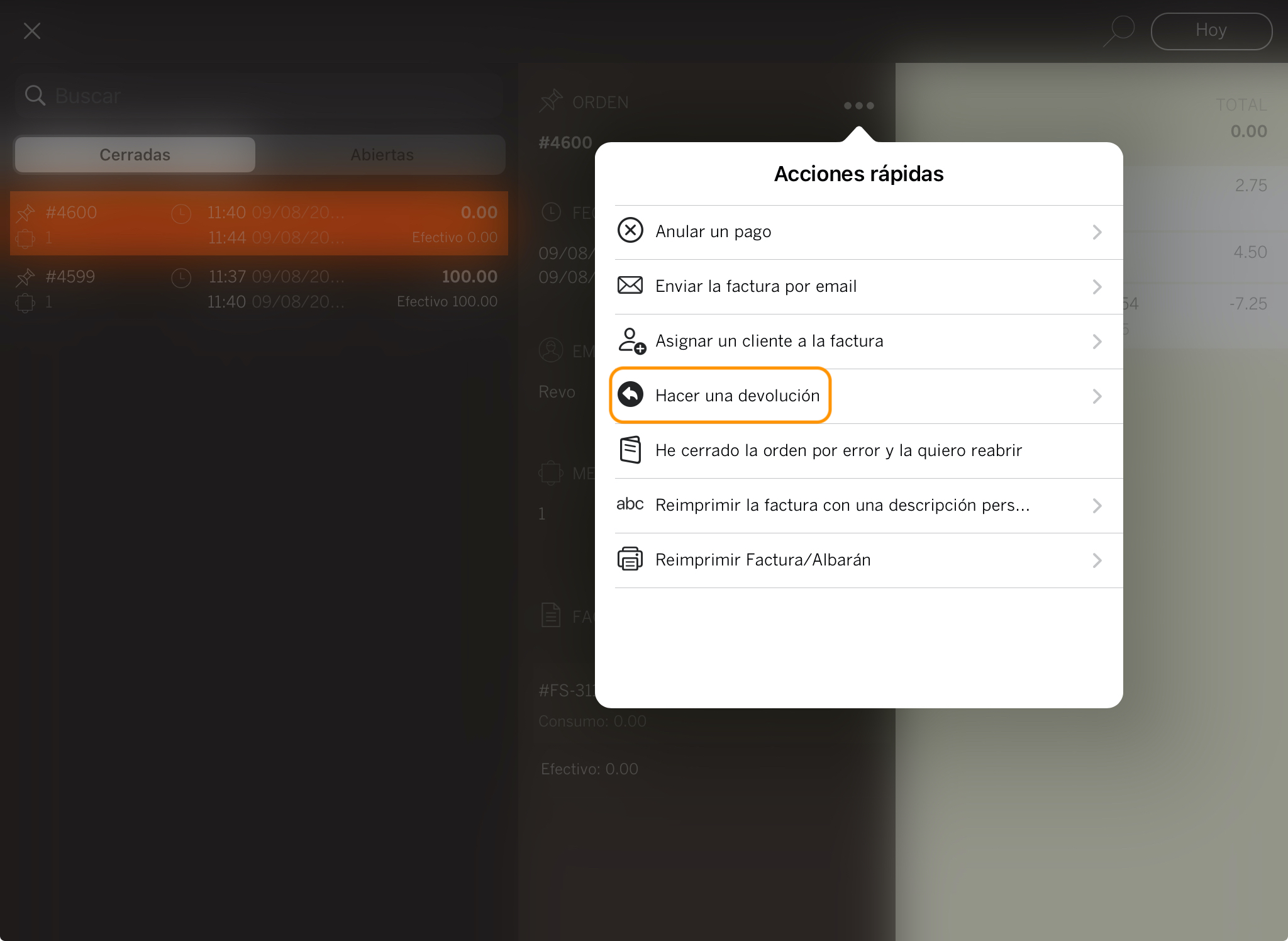
4. La orden se devolverá automáticamente y se generará la factura correspondiente. El importe no vuelve a la tarjeta regalo, deberás devolver el dinero en otro método de pago.
