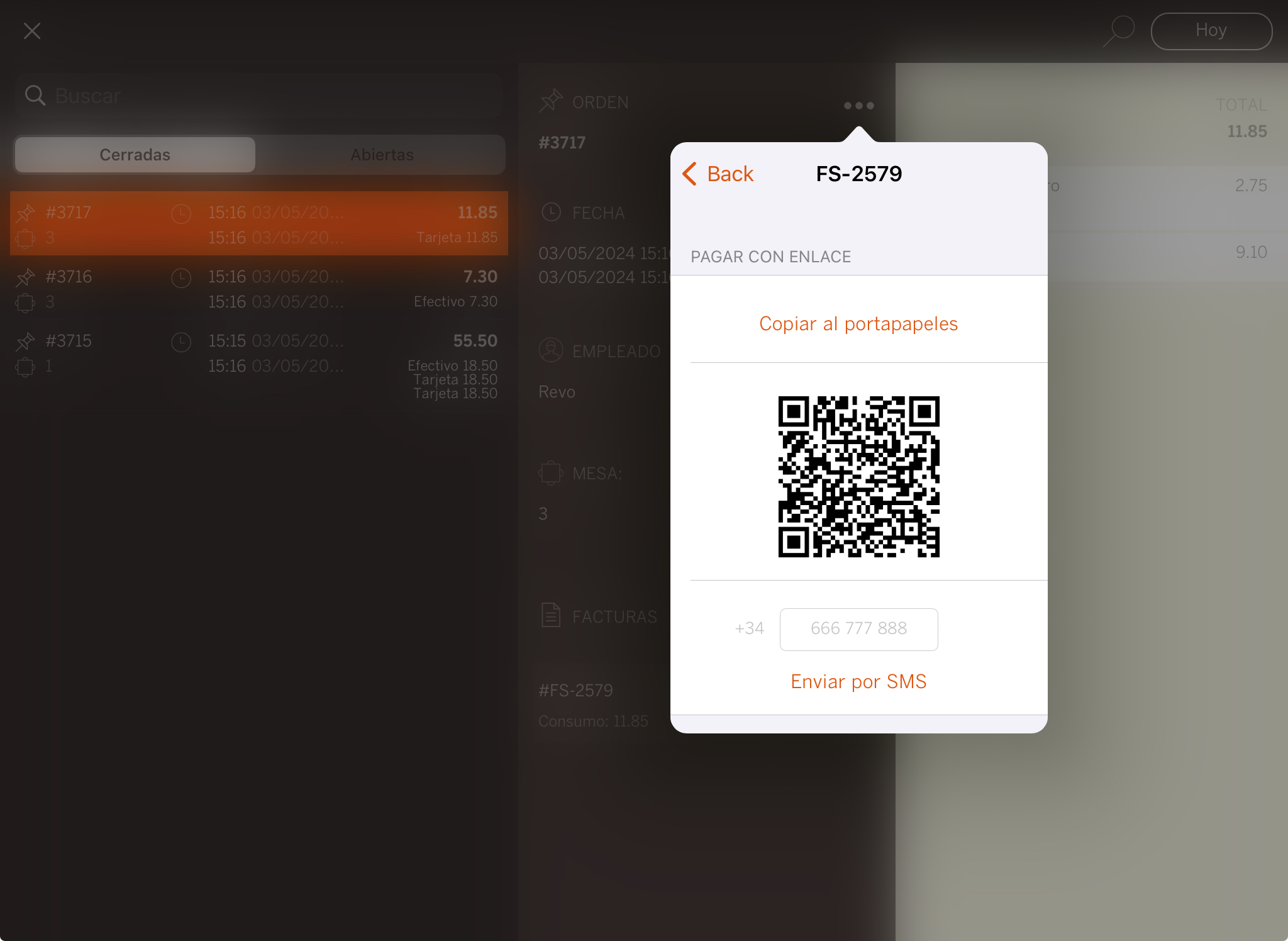1. VISTA GENERAL 2. ACCIONES RÁPIDAS
Histórico es una pantalla donde puedes ver las órdenes abiertas y cerradas en la fecha actual, además de realizar algunas acciones. Para acceder a histórico, solo tienes que ir al menú r y pulsar en Histórico.
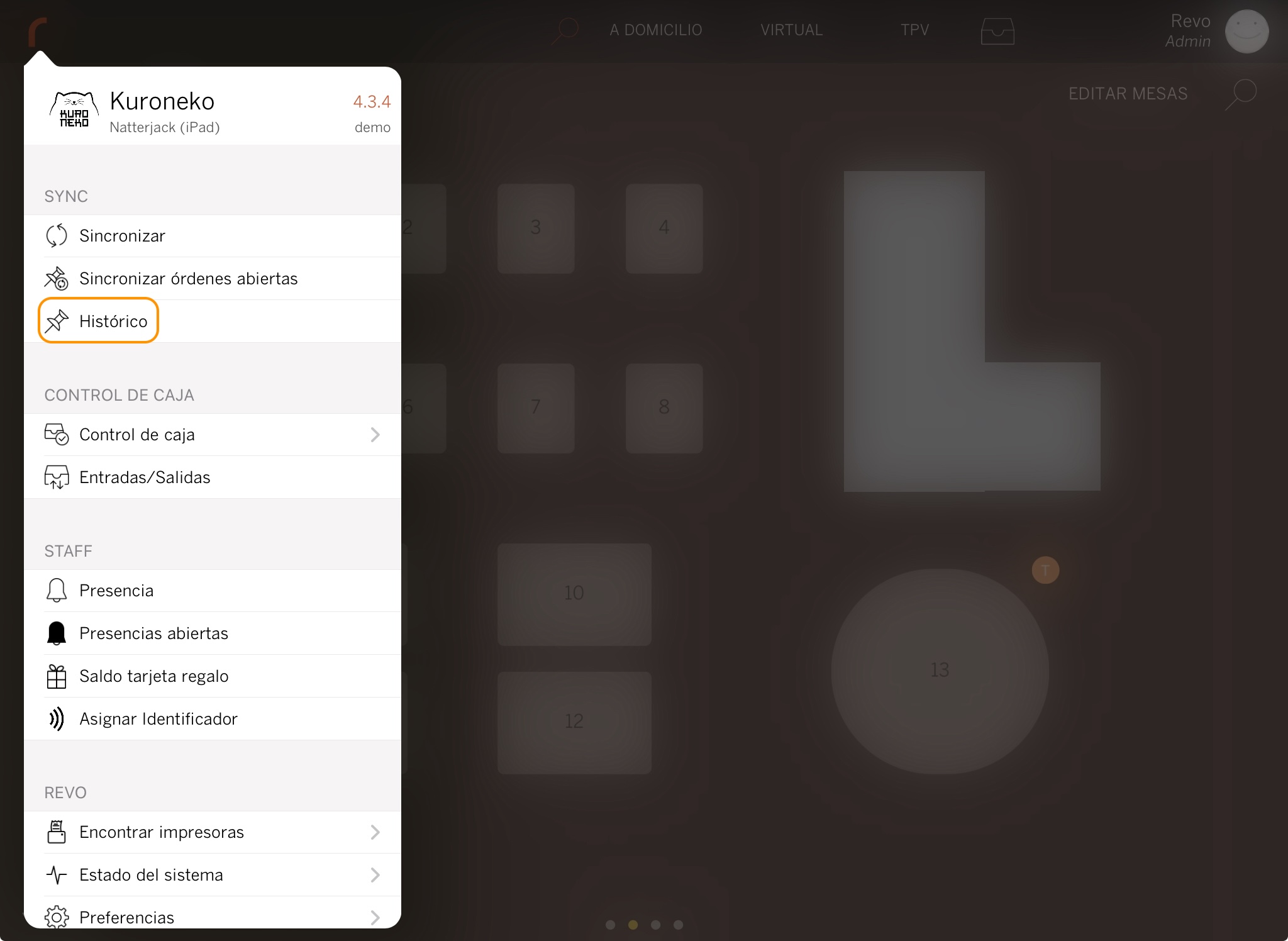
1. VISTA GENERAL
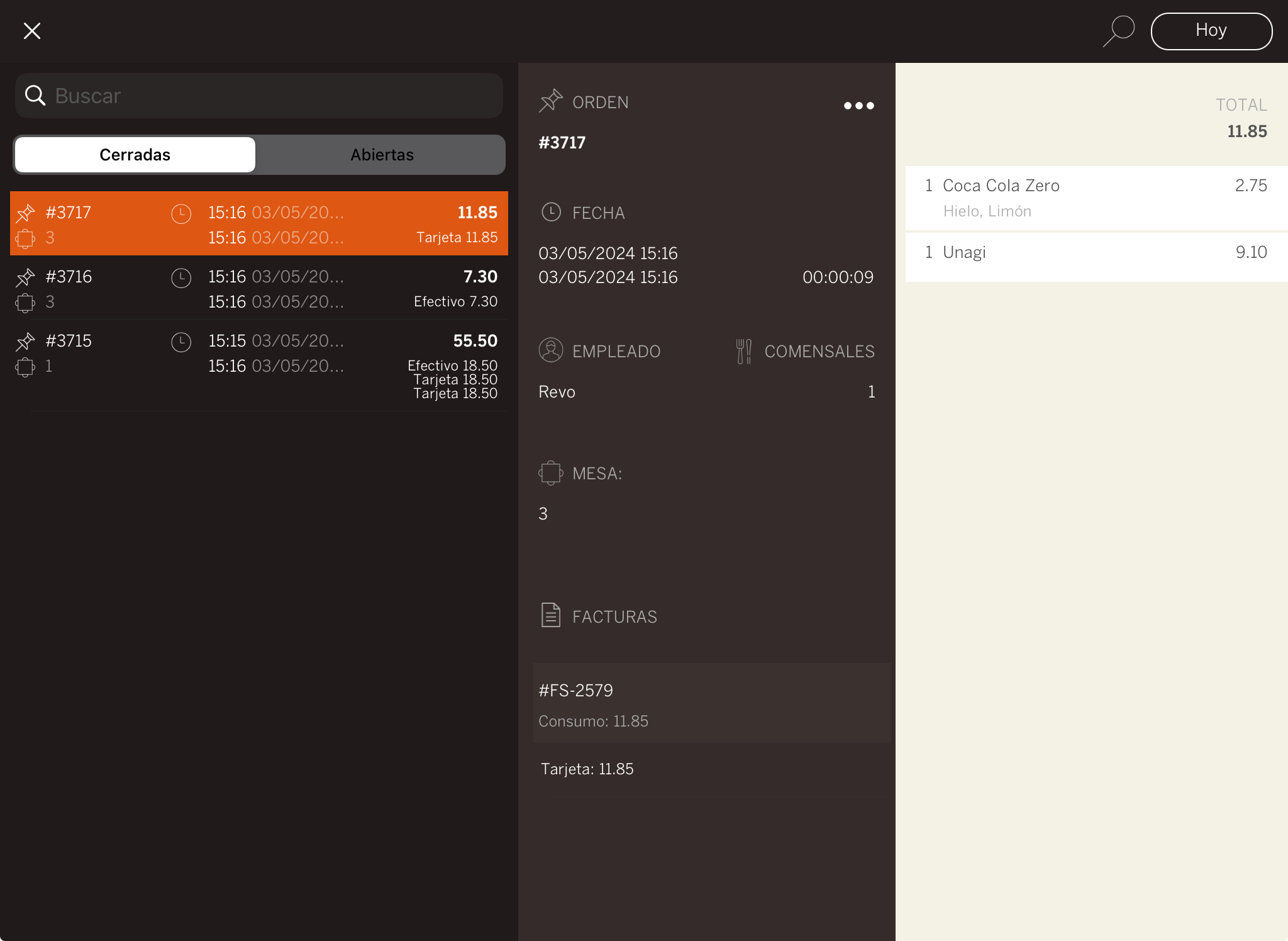
Buscador
Pulsa sobre para buscar directamente una orden por número, nombre de mesa o cliente.
Cerradas / Abiertas
Aquí ves las órdenes abiertas y cerradas en la fecha actual.
Listado
Selecciona una orden para ver detalles como número, acciones rápidas, hora de apertura y cierre, usuario, comensales, mesa y facturas asociadas.
-
Indica número de orden.
-
Acciones rápidas de la orden.
-
Indica la hora de abertura y cuando ha sido cerrada esta orden.
-
Indica el usuario (trabajador) que ha abierto esta orden.
-
Indica número de comensales.
-
Indica el nombre de la mesa.
-
Indica las facturas asociadas a la orden.
Lupa
Pulsa sobre la que está al lado de Hoy, para buscar una orden por número y verla automáticamente.
Seleccionar fecha
Pulsa en Hoy para seleccionar cualquier fecha y ver todas las órdenes cerradas de ese día.
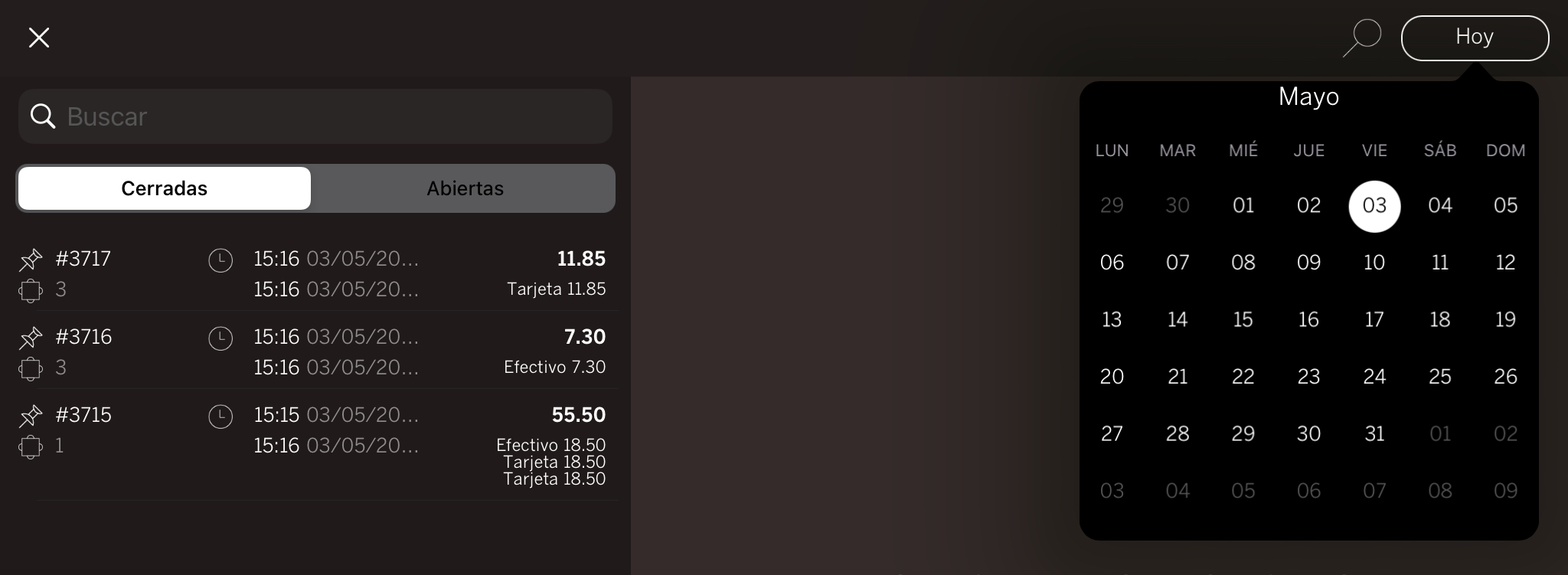
Si no aparece ninguna orden, significa que ese día no usaste a la aplicación.
Facturas
Puedes ver la información de la factura tras seleccionar una orden en la parte inferior de la pantalla.
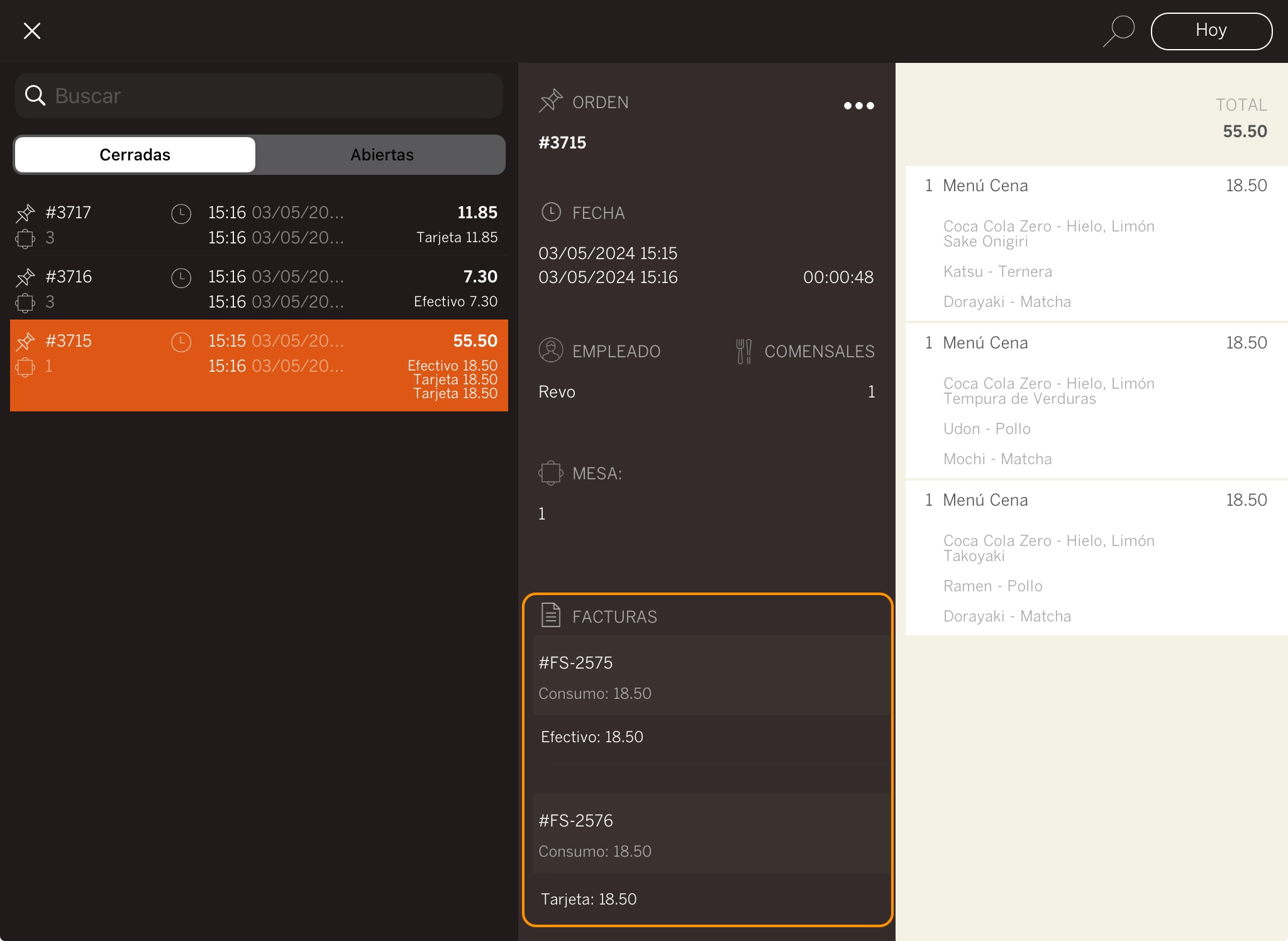
2. ACCIONES RÁPIDAS
Pulsa en para acceder a estas opciones:
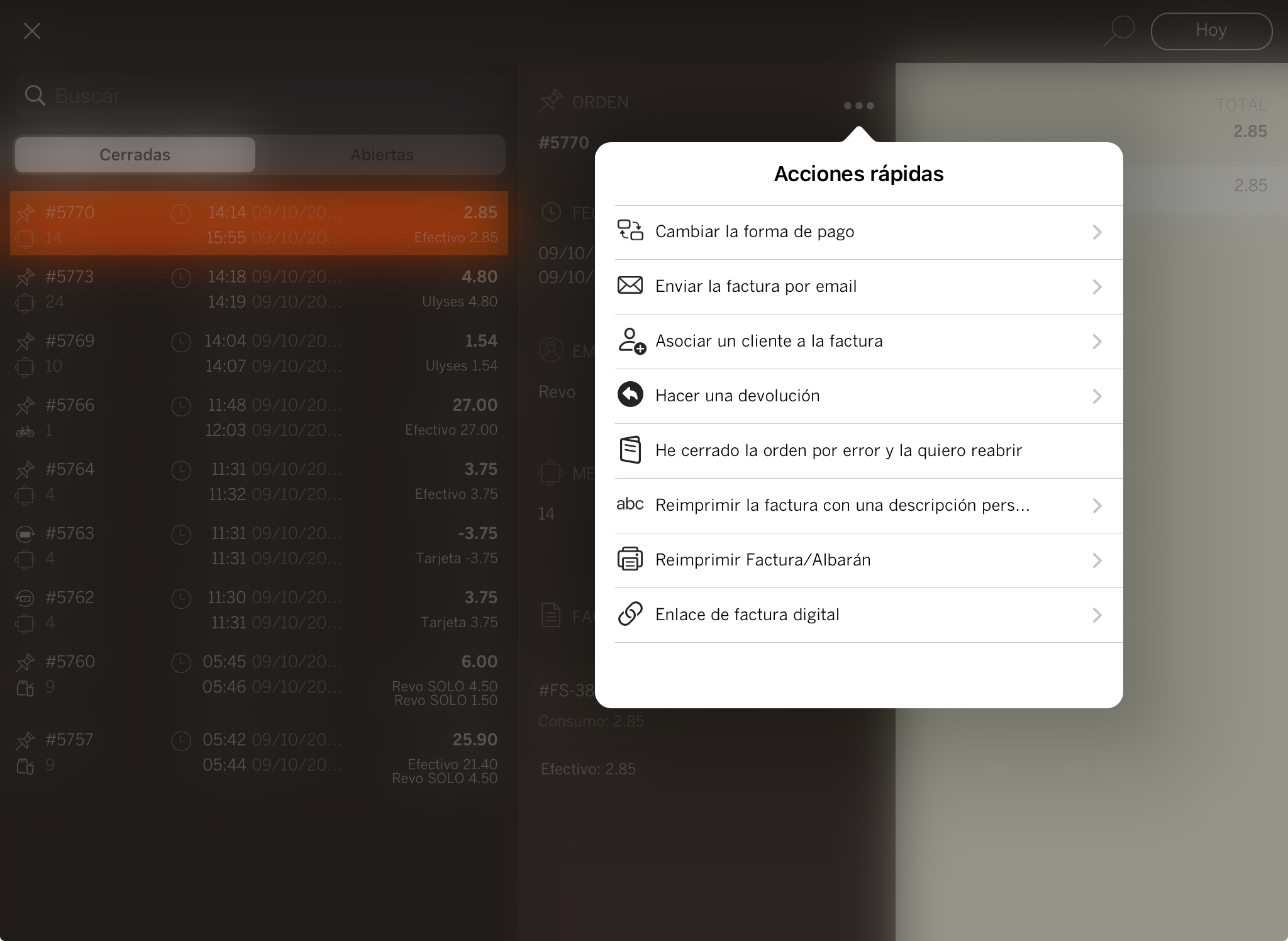
-
Cambiar el método de pago: Modifica el método de pago. Aquí, encontrarás más detalles.
-
Enviar Factura por E-mail: Envía la factura por correo electrónico si está asociada a un cliente con una dirección válida.
Si después de pulsar el botón aparece un error, revisa en los datos del cliente si la dirección de correo electrónico es correcta.
-
Anular un pago: Anula un pago de una factura ya cobrada. Se reabrirá la orden para asociar otra forma de pago.
Pasará a estar deprecada a partir de la versión 4.4.
-
Asociar un cliente a la factura: Convierte una factura simplificada a una nominativa.
Este proceso creará una nueva factura nominal con el mismo importe con el cliente asignado y se realizará una devolución de la orden original.
-
Desasignar un cliente a la factura: Convierte una factura nominativa a una simplificada.
Este proceso creará una nueva factura simplificada con el mismo importe sin el cliente y se realizará una devolución de la orden original.
-
Hacer una devolución: Permite devolver una factura realizada. Aquí, encontrarás una explicación detallada.
-
He cerrado la orden por error y la quiero reabrir: Esta acción se utiliza si por error has cerrado una orden que no debías cerrar. Aquí, encontrarás una explicación detallada.
-
Reimprimir la factura con una descripción personalizada: Puedes volver a imprimir la factura de una orden cerrada, añadiendo una descripción.
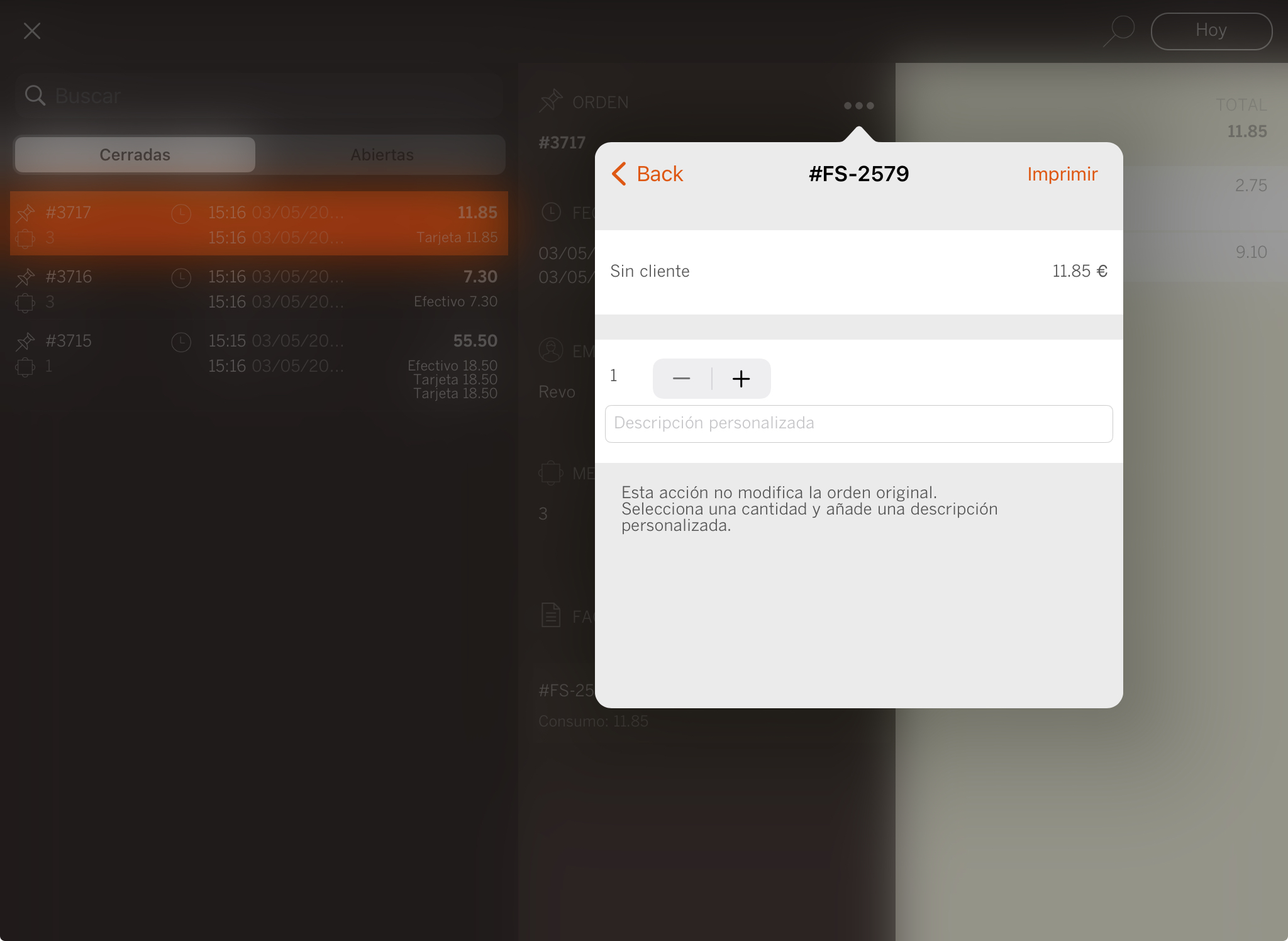
-
Reimprimir la factura: Imprime la factura de una orden cerrada.
-
Link a factura digital: Abre un código QR, que escaneas para obtener la factura digitalmente.