MOST COMMON ISSUES:
1. ERROR MESSAGES ON LOGIN 2. IOS 14 LOCAL NETWORK 3. PRINTING ERRORS 4. CASH DRAWER WON'T OPEN 5. OFFLINE MODE 6. CLOSED ORDER MODIFICATIONS. 7. CASH DRAWER PRINTER NOT WORKING, HOW TO CHANGE IT? 8. A MESSAGE APPEARS IN THE BACK OFFICE "ACCOUNT DISABLED". WHAT DOES IT MEAN?
1. LOGIN ERROR MESSAGES
Sometimes, after entering your login credentials, you might see the message "Device not active".
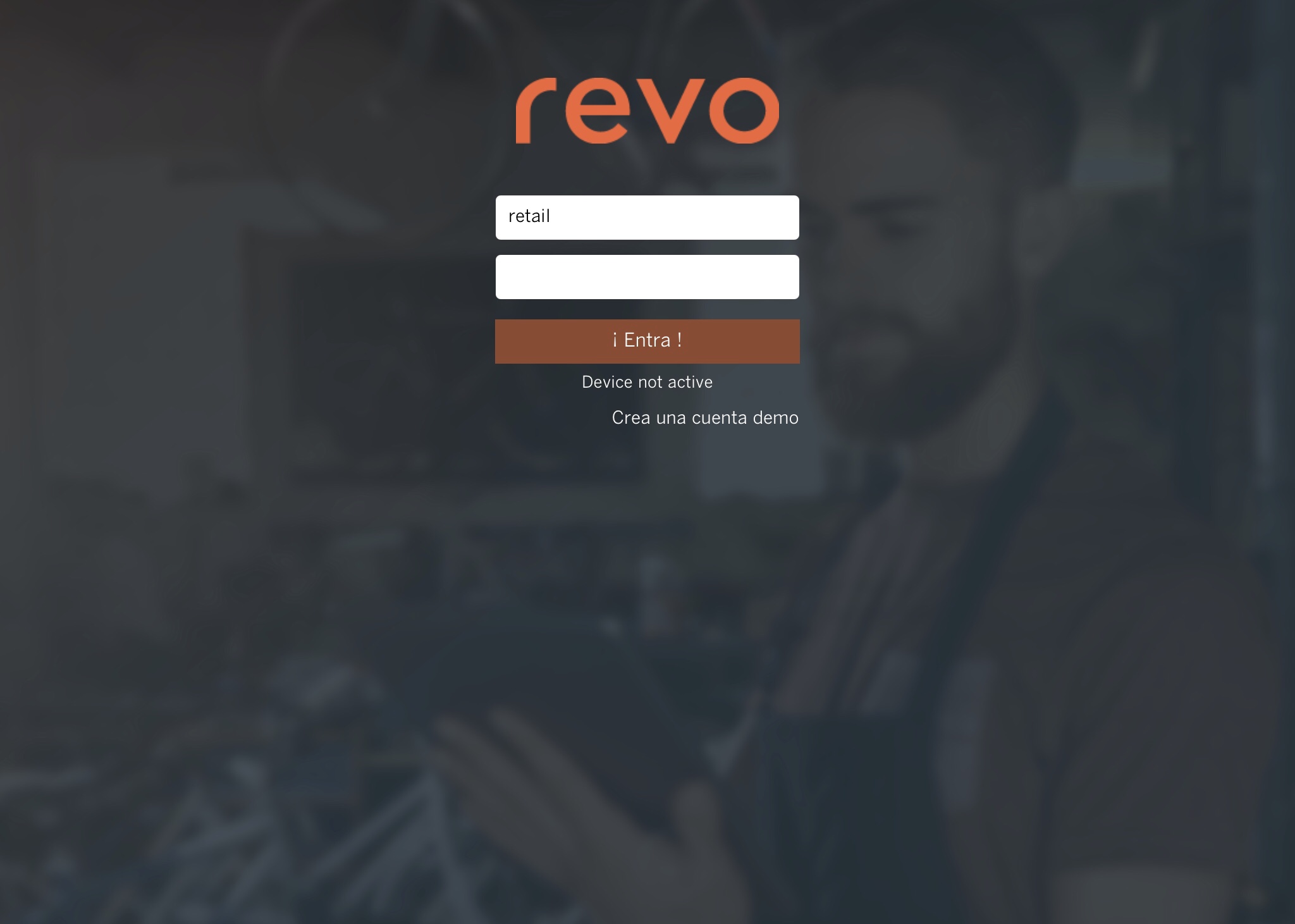
This means your device is not active, and you have reached the limit of authorised devices.
If you don’t want to increase your licence, you can easily remove a device:
1. Go to the back-office using your login details.
You can also access it from Safari on your device (iPad).
2. Go to Account / DEVICES.
If you see "Upgrade your account", it means you’ve reached the limit and need to add or remove a device.
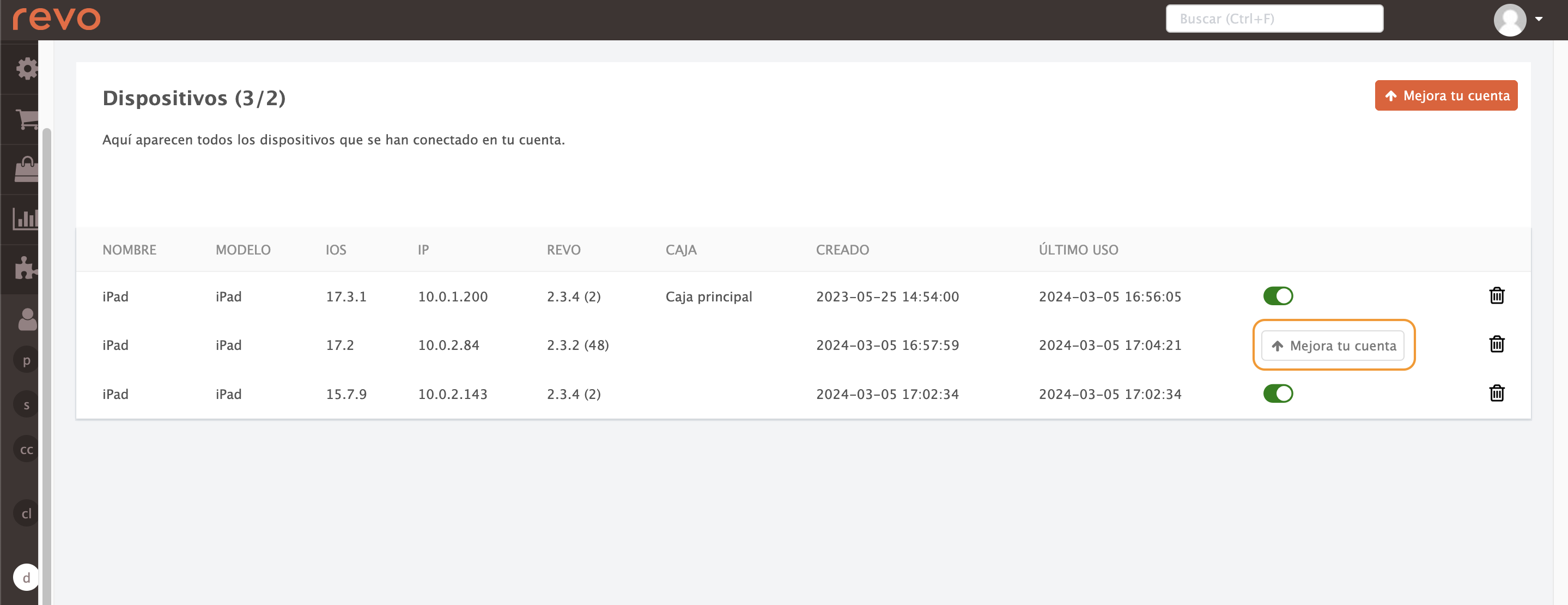
3. Delete a device.
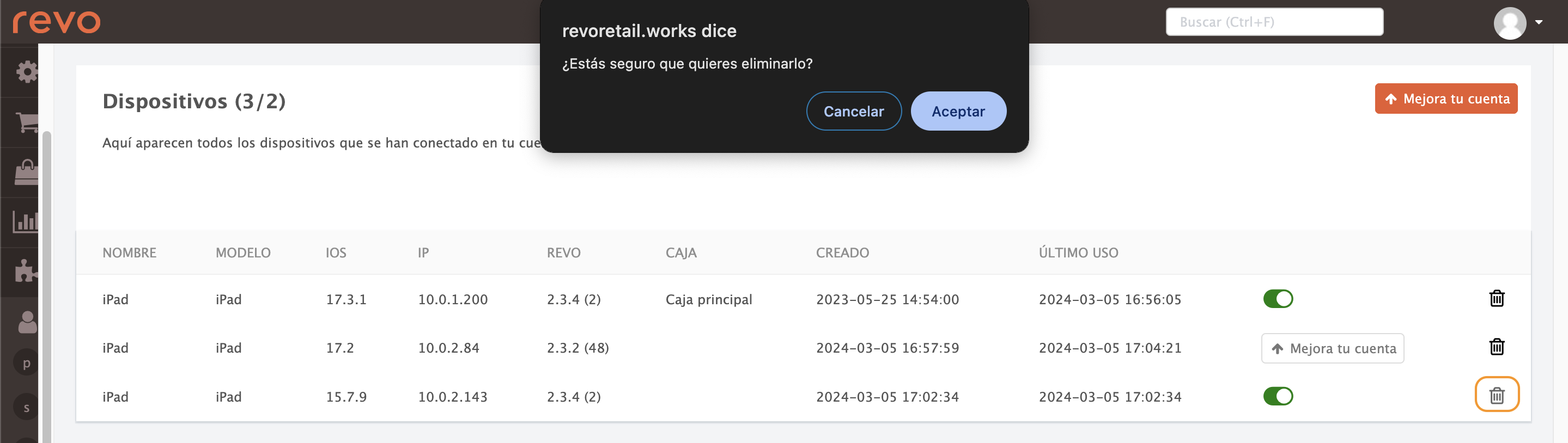
4. Then activate the new device shown in the "upgrade your account" message.
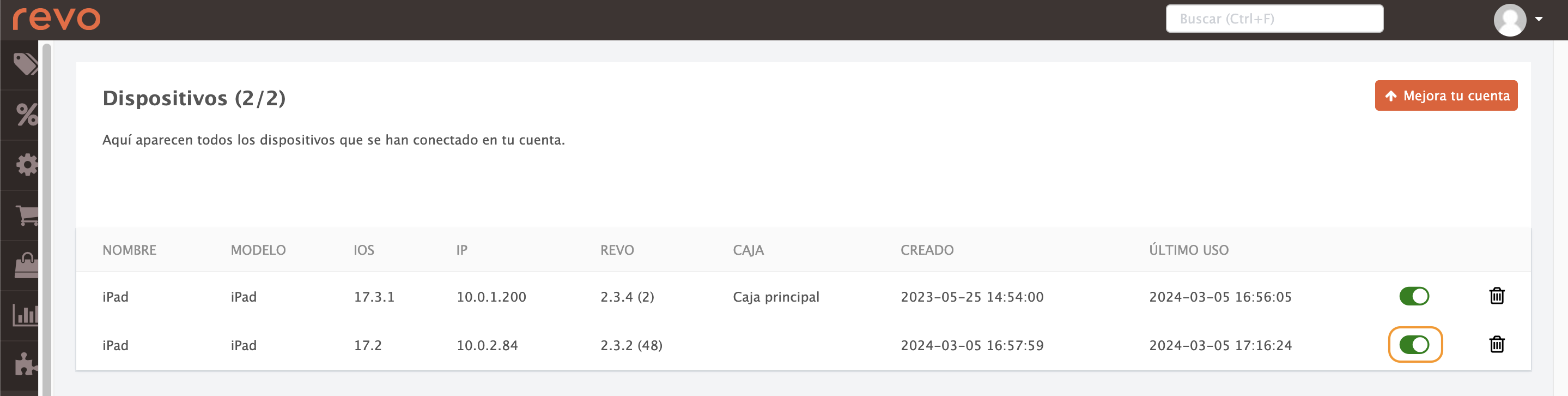
5. Log in again through the app.
Apart from "Device not active", you may encounter other common error messages:
- Not valid credentials: Your username or password is incorrect.
- The Internet connection appears to be...: No internet connection is detected.
2. LOCAL NETWORK WITH IOS 14
With the iOS 14 update, Apple requires authorisation for all apps to access the local network.
For REVO to work properly, you must allow this access.

If you selected "Don’t allow", you can correct it by following these steps:
1. Close the Revo RETAIL app.
2. Go to iOS Settings and find Revo RETAIL in the sidebar.
3. Enable "Local network".
The option should be green, as shown in the image.
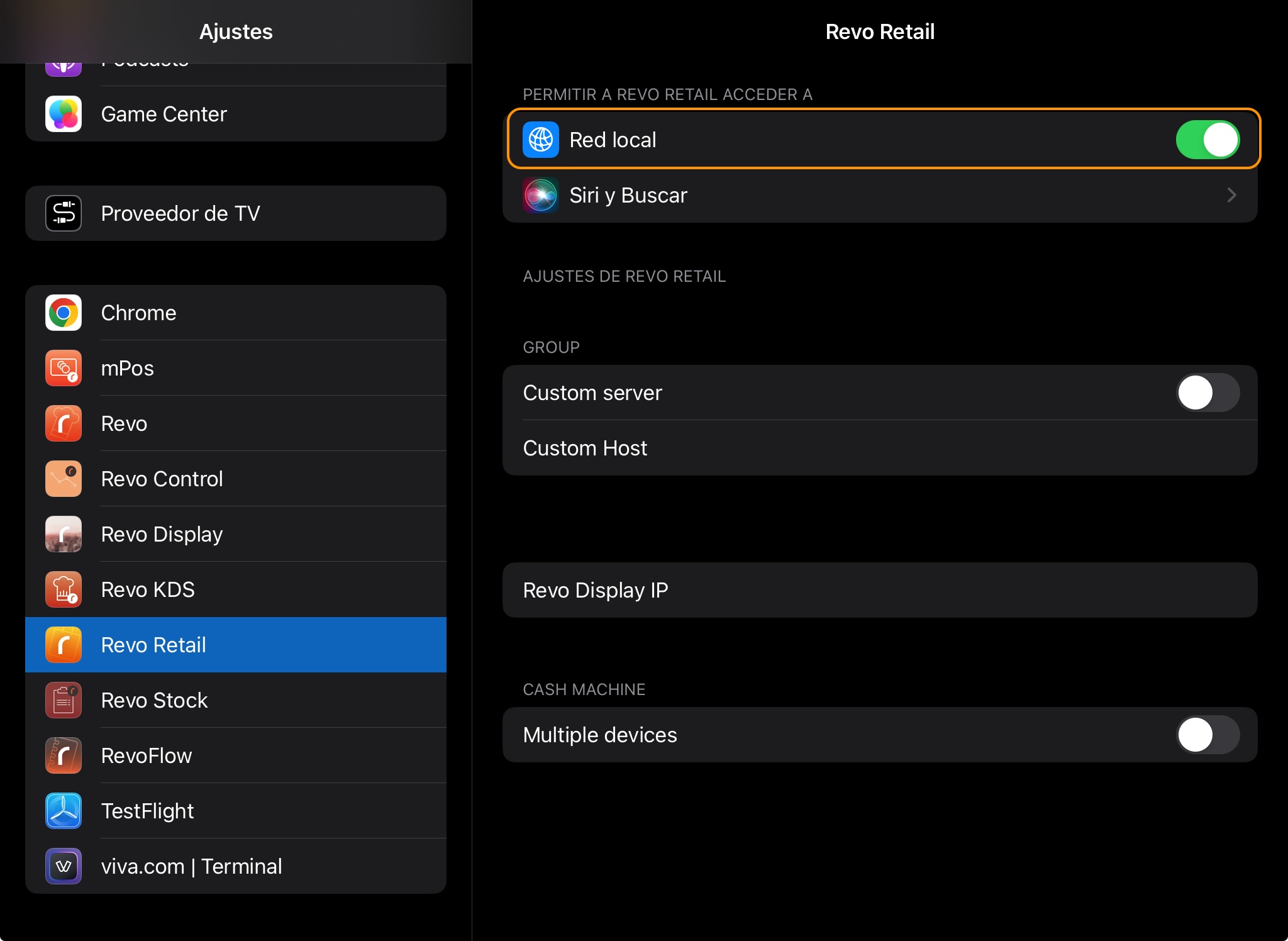
4. Go back to the RETAIL app and carry on working.
ALTERNATIVE:
There’s another way to allow local network access:
1. In iOS Settings, open the Privacy & Security menu.
2. Enable access for the different apps.
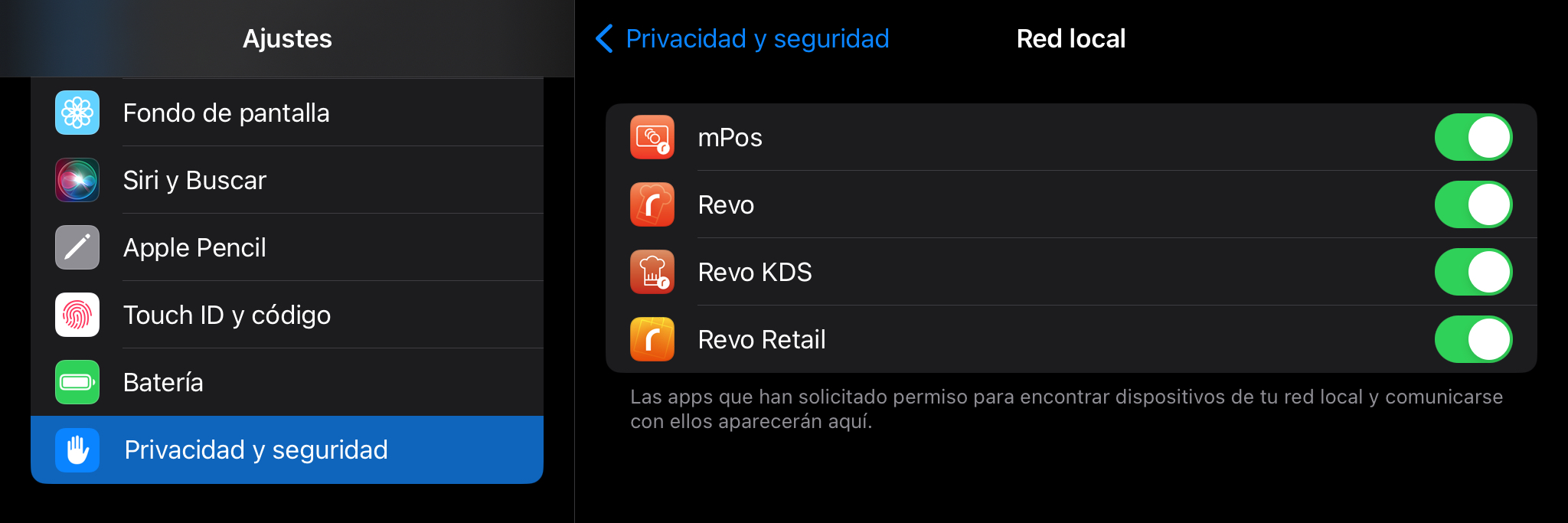
This applies to all REVO apps you are using.
3. PRINTING ERRORS
If a printing error message appears, or if printing fails, the cause may vary.
Please refer to this support article.
4. CASH DRAWER DOES NOT OPEN
In REVO, the drawer is triggered by the printer. Make sure everything is properly connected and set up in REVO Preferences.
-
Check that you’re connected to the correct Wi-Fi network or that the Ethernet cable is plugged in. If not, forget the current network by tapping the icon and connect to the correct one.
-
Check that the printer connected to the drawer is working correctly. Use the System status option in the REVO menu.
-
Make sure the RJ11 drawer cable is properly plugged into the printer and not damaged.
-
Ensure the drawer is correctly assigned in REVO Preferences.
If you see "Error – You do not have privileges" when trying to open the drawer, it means you lack the necessary permissions.
5. OFFLINE MODE
Revo RETAIL includes an offline mode, allowing you to keep working with some limitations if your internet connection goes down.
Detecting connection loss
REVO automatically detects when the connection is lost and shows an alert icon. If you see it, you are in offline mode.

In this mode, some functions are unavailable.
If you lose connection, it is very important not to log out or close the app, otherwise you won’t be able to log back in.
While offline, you can still make sales on any device.
You can add products, charge with any payment method, and even split by item.
REVO recommends using only one device for better order control.
In offline mode, no order numbers are generated, so you cannot:
- Place orders on hold.
- Print.
- Charge with a gift card (requires internet to verify balance).
- Get an order or ticket number (these will be generated once back online).
All sales are saved on the iPad. Once the connection is restored, they will be sent to the server automatically.
Do not delete the app until all orders have been synced, or you will lose the data.
6. MODIFYING CLOSED SALES
If you accidentally close a sale, you can easily modify or refund it:
1. Open the r menu.
2. Tap on Tickets or Search for ticket. (The second option lets you scan with the camera or search manually.)
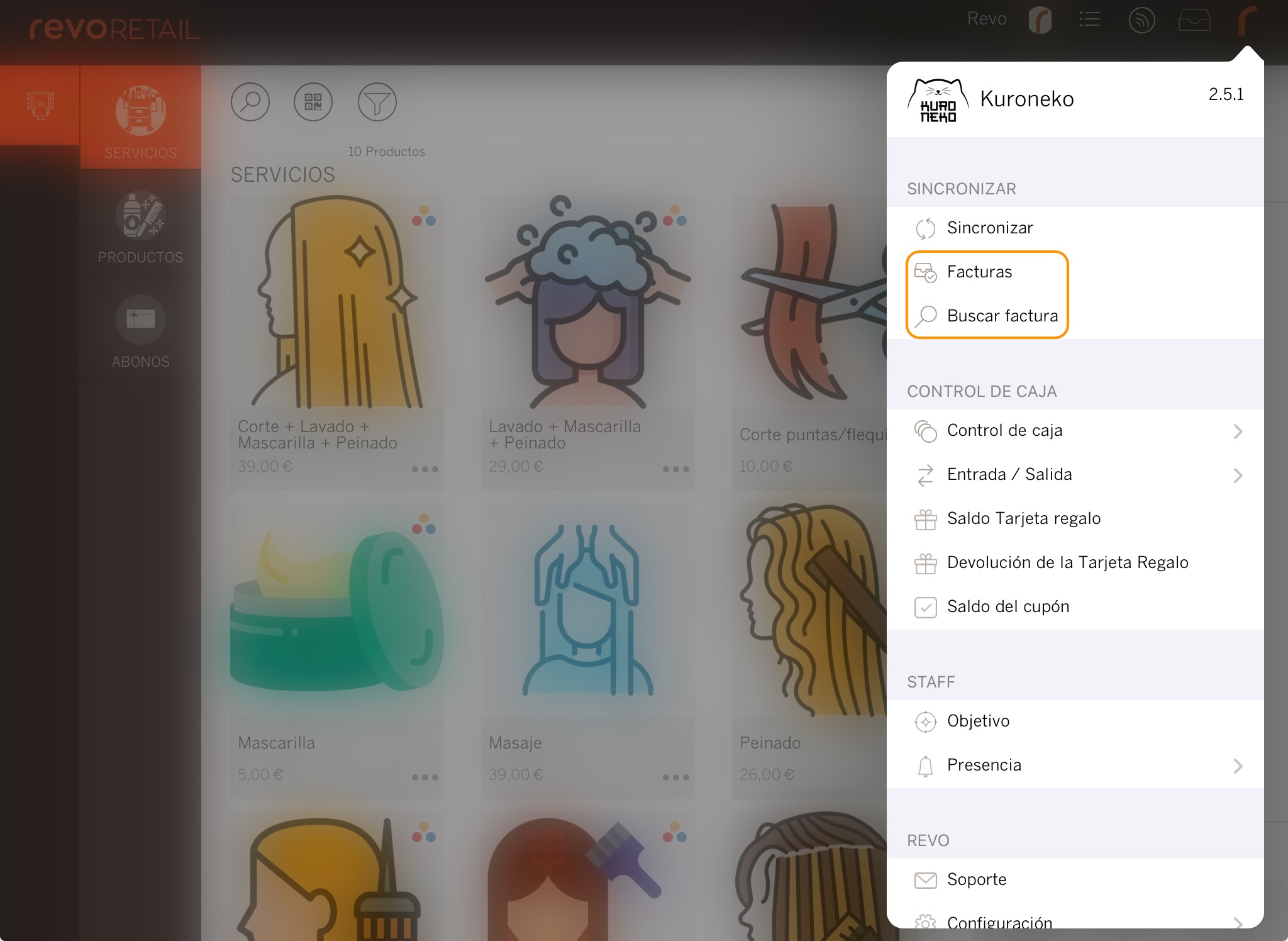
3. You’ll see all the available options on screen, as shown here:
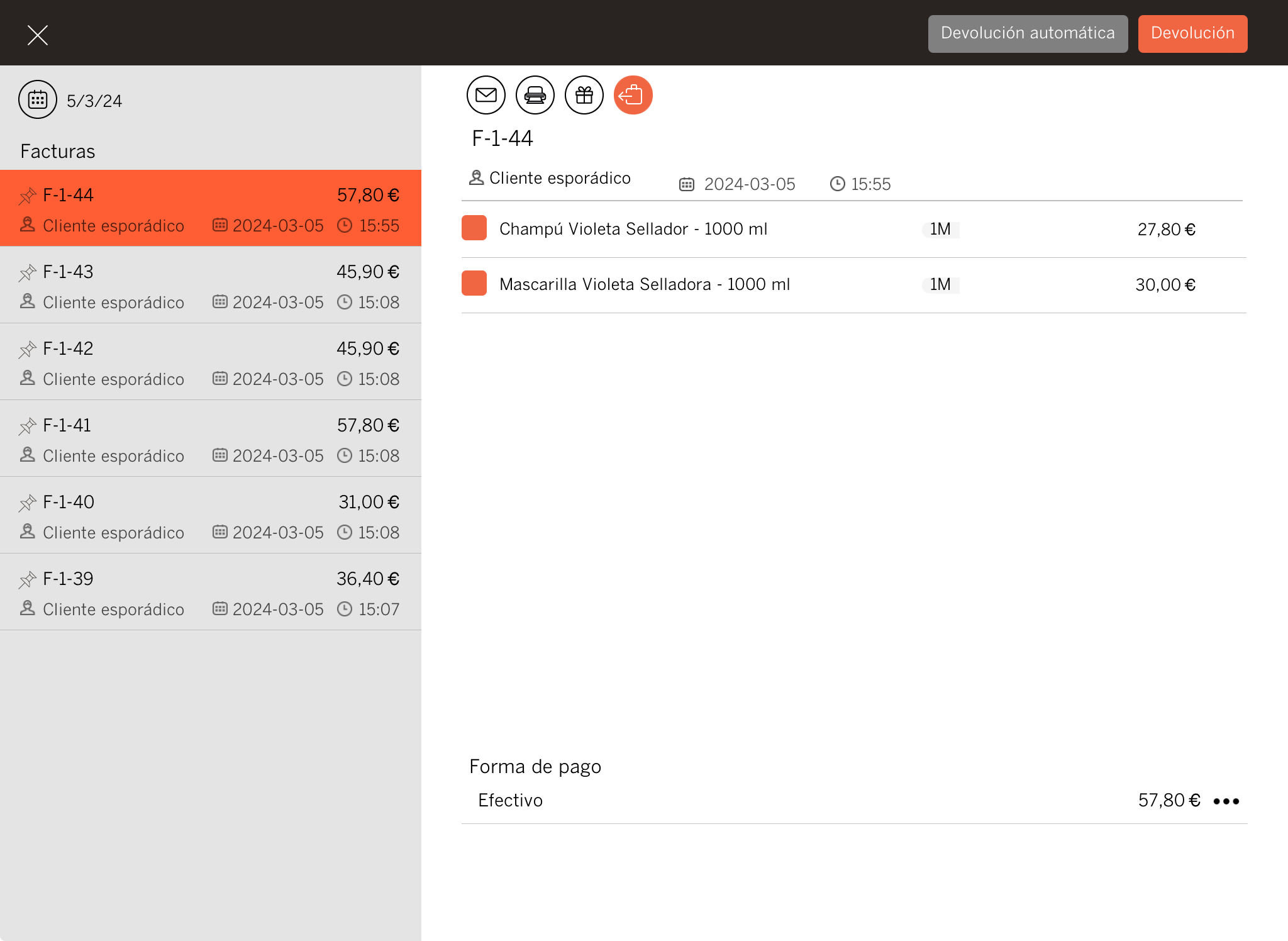
-
For a refund:
- Automatic: A negative ticket is generated with the same payment method.
-
Manual: You can choose how to refund.
-
If you change the payment method, a new ticket is printed showing the confirmation of the change.
7. CASH DESK PRINTER NOT WORKING – HOW TO CHANGE IT?
If your printer is not working, you can change it from the back office.
1. Log in to the back-office using your credentials.
2. Go to Configuration / CASH DESKS.
3. Click the pencil icon .
4. Choose another available printer on the network from the dropdown list.
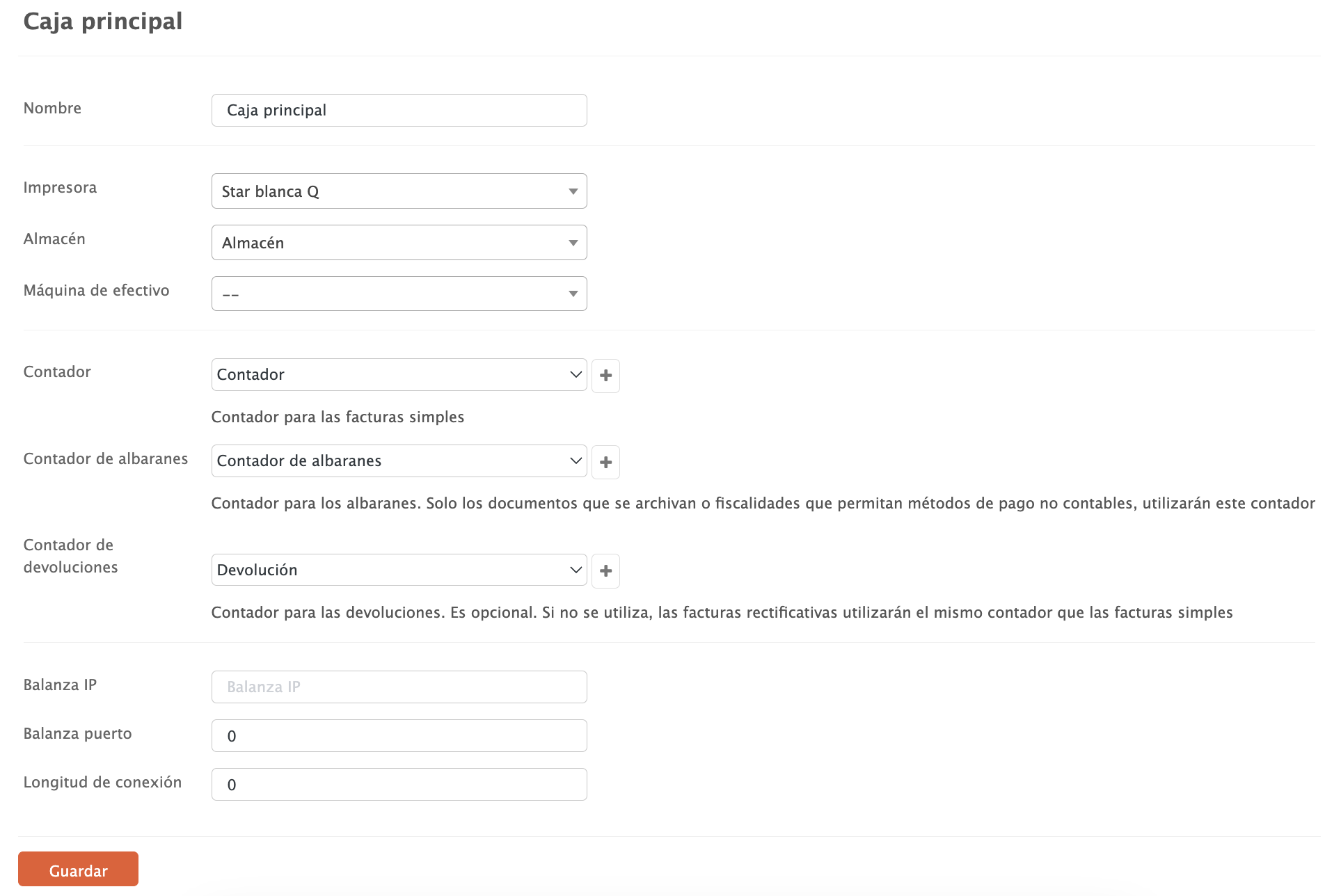
5. Click Save.
8. "ACCOUNT DEACTIVATED" MESSAGE IN BACK-OFFICE – WHAT DOES IT MEAN?
Sometimes a REVO account may be deactivated temporarily or permanently for reasons such as:

- Seasonal closures.
- Unpaid invoices.
- Business closure.
What happens then?
When an account is deactivated, you can no longer use the Revo RETAIL app, but the back-office remains accessible and your data is preserved.

