1. CHECKING PRINTER STATUS AND NETWORK 2. LINKING DEVICES 3. PRINTING A TEST PAGE USING "FIND PRINTERS" 4. HARD RESETTING THE DEVICE
If you see a print error message, the issue may be due to several reasons. In this article, you will learn how to identify device connectivity and resolve the most common communication errors.
1. CHECKING PRINTER STATUS AND NETWORK
Before proceeding, check that the printer does not have a red LED or an ERROR indicator and that there is enough paper.
Some printers alert when paper is running low, while others stop printing when the paper supply is nearly empty.
You can also access the "System Status" to check it quickly.
1. Go to the r menu.
2. Tap System Status.
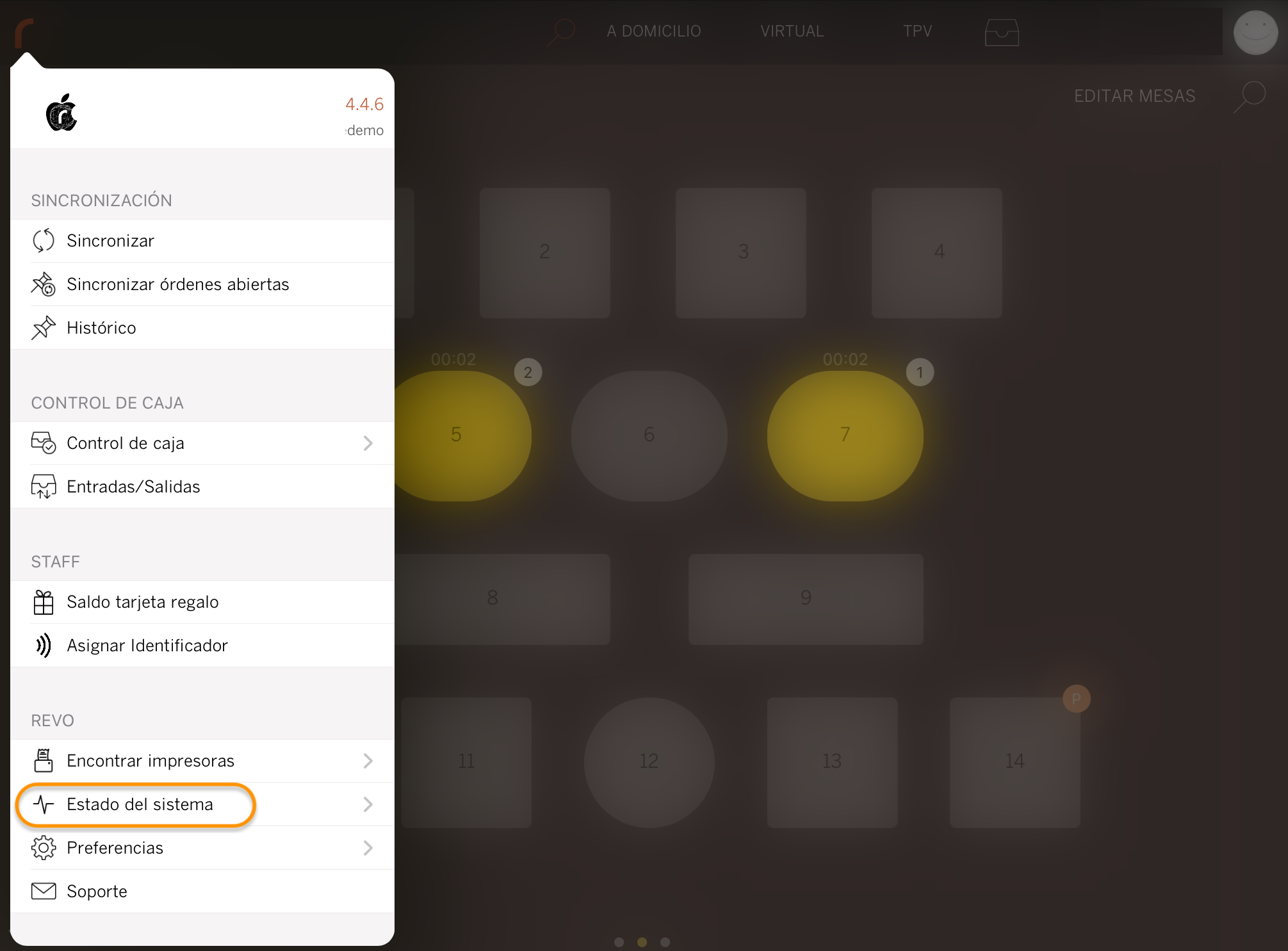
3. Here you will find the status of all devices configured in the account.
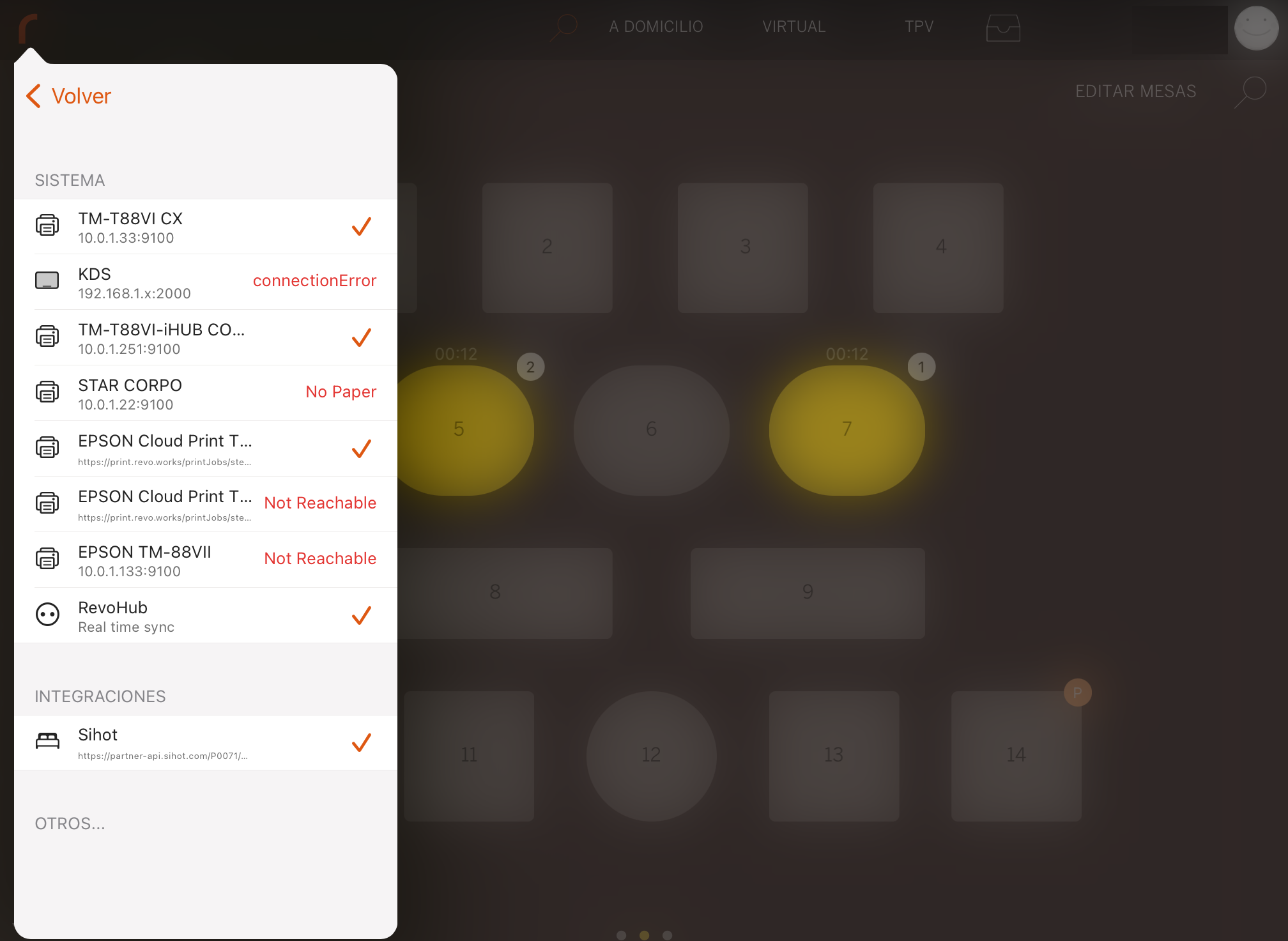
-
: Connection successful.
-
connectionError: Connection issue due to an incorrect IP, failure between the printer and the router (damaged cable or connector, no connection reaching the socket from the router, etc.). For KDS: it is turned off or not activated on the order screen.
-
Not Reachable: Printer and devices are on different networks, connection failure between the printer and the router, etc.
-
No paper: Printer out of paper or nearly empty (if the paper roll is almost finished, the printer does not detect its weight).
To perform a test:
-
Turn off the printer.
-
Hold down the "FEED" button until it prints an information sheet.
-
Look for the "IP Address" section.
-
Access the back-office of Revo XEF.
-
Go to Settings / PRINTERS.
-
Ensure that the IP address on the printed sheet matches the one displayed.
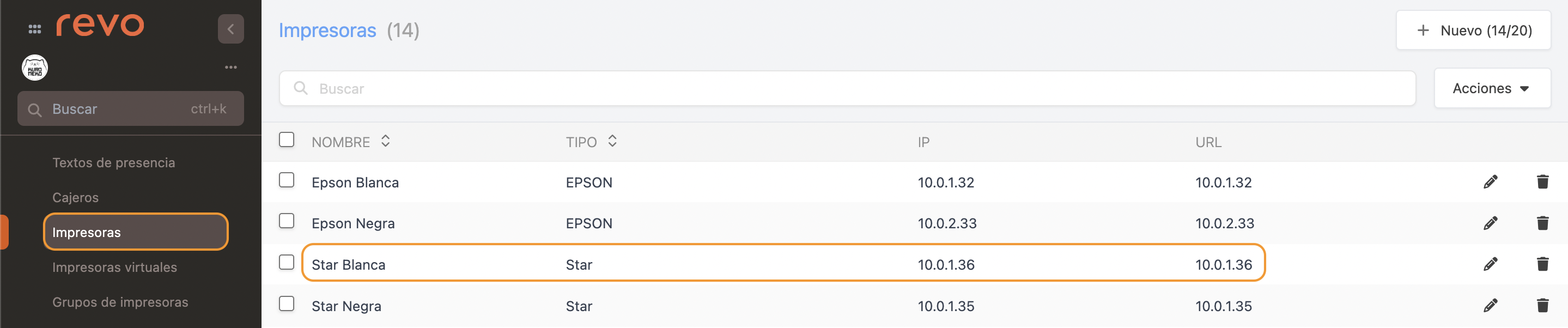
-
Perform a test print.
2. LINKING DEVICES
If the back-office IP matches the printer's IP, check the communication between the iPad and the printer.
1. Ensure the iPad has the "Local Network" permission enabled for Revo XEF.
-
Open Settings.
-
Find the Revo XEF app and enable "Local Network".
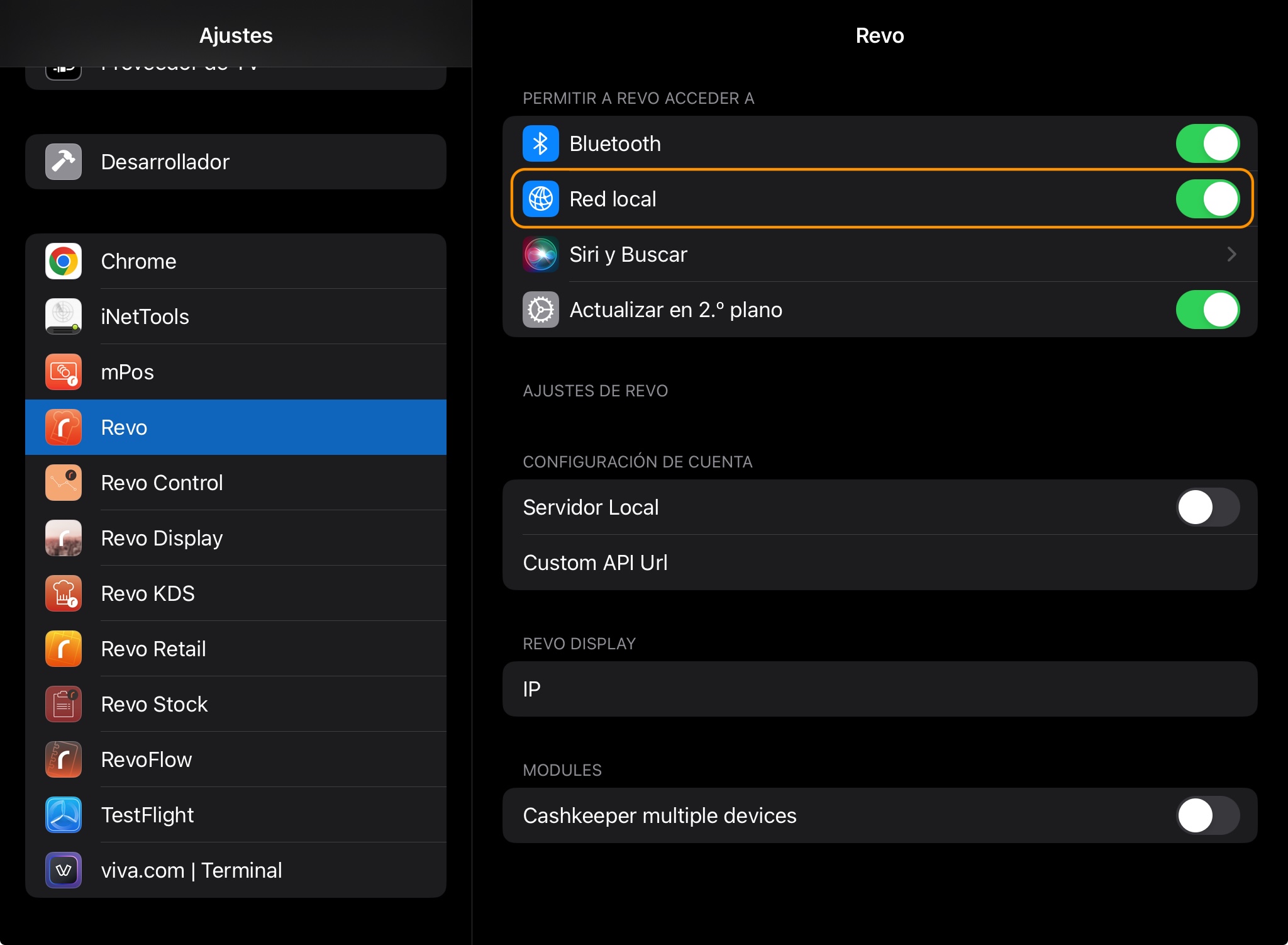
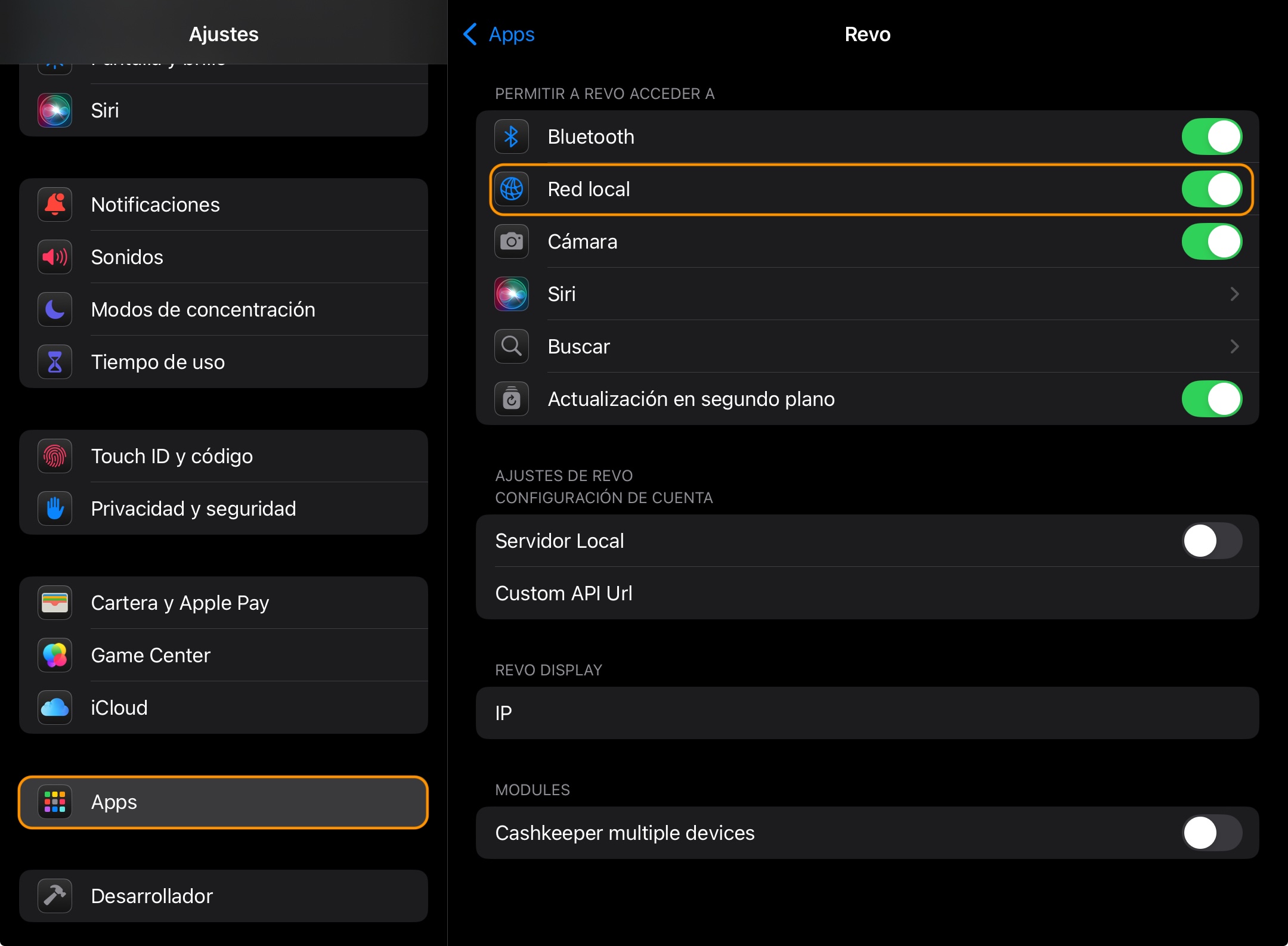
2. Check the printer’s connection.
-
Open a web browser (Safari, Chrome, etc.).
-
Enter the printer’s IP address in the address bar.
-
If the page loads, communication is working.
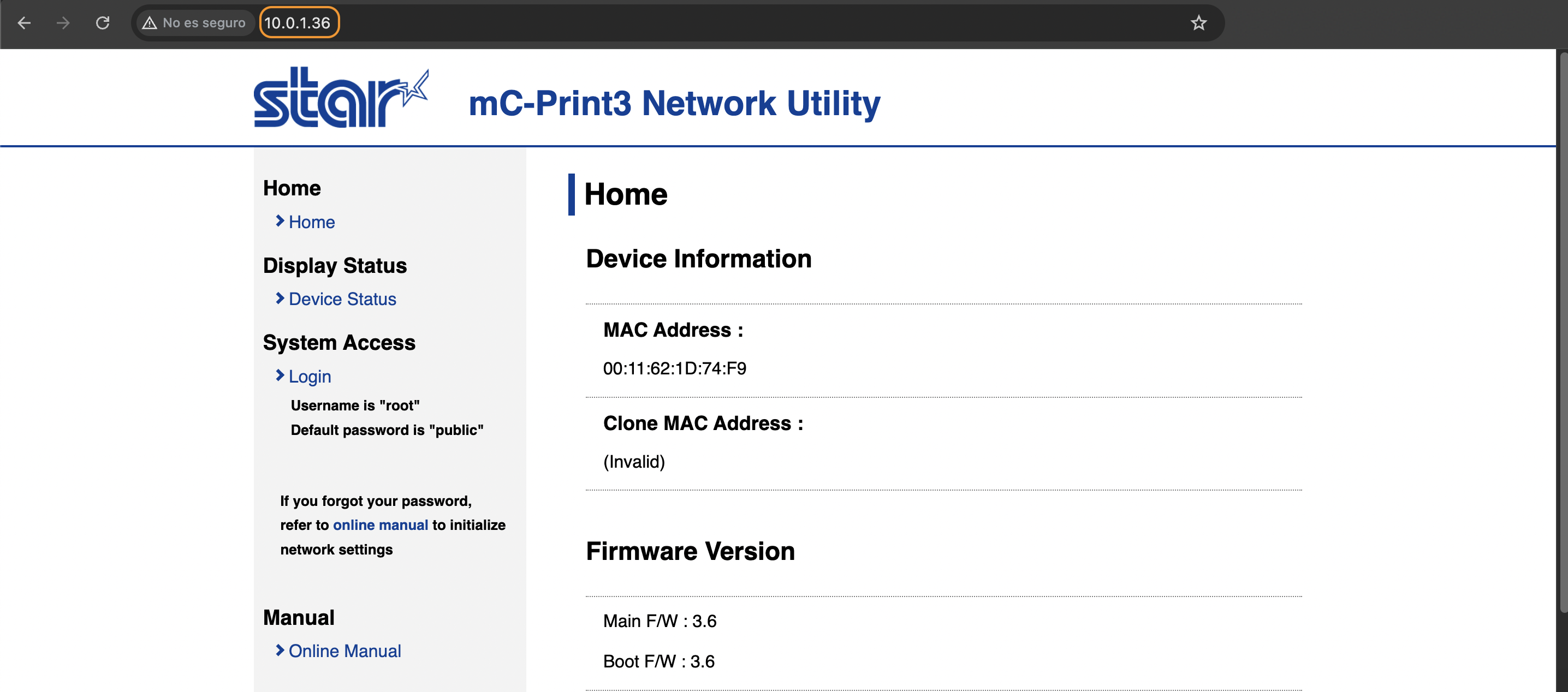
-
Ping the printer from the device to confirm that the connection is stable and no packets are being dropped.
-
If it does not load, check that the printer is switched on, inspect cables, settings, and ensure there is no damage.
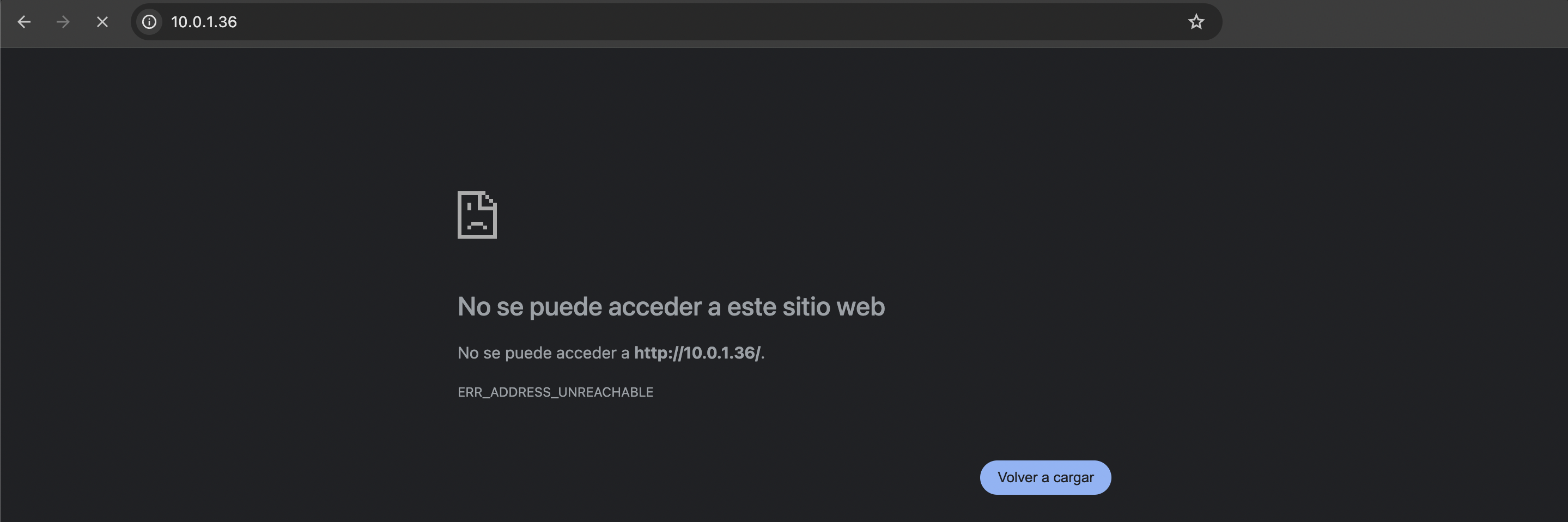
3. PRINTING A TEST PAGE USING "FIND PRINTERS"
1. Open the r menu.
2. Go to Find Printers.
3. Select the printer.
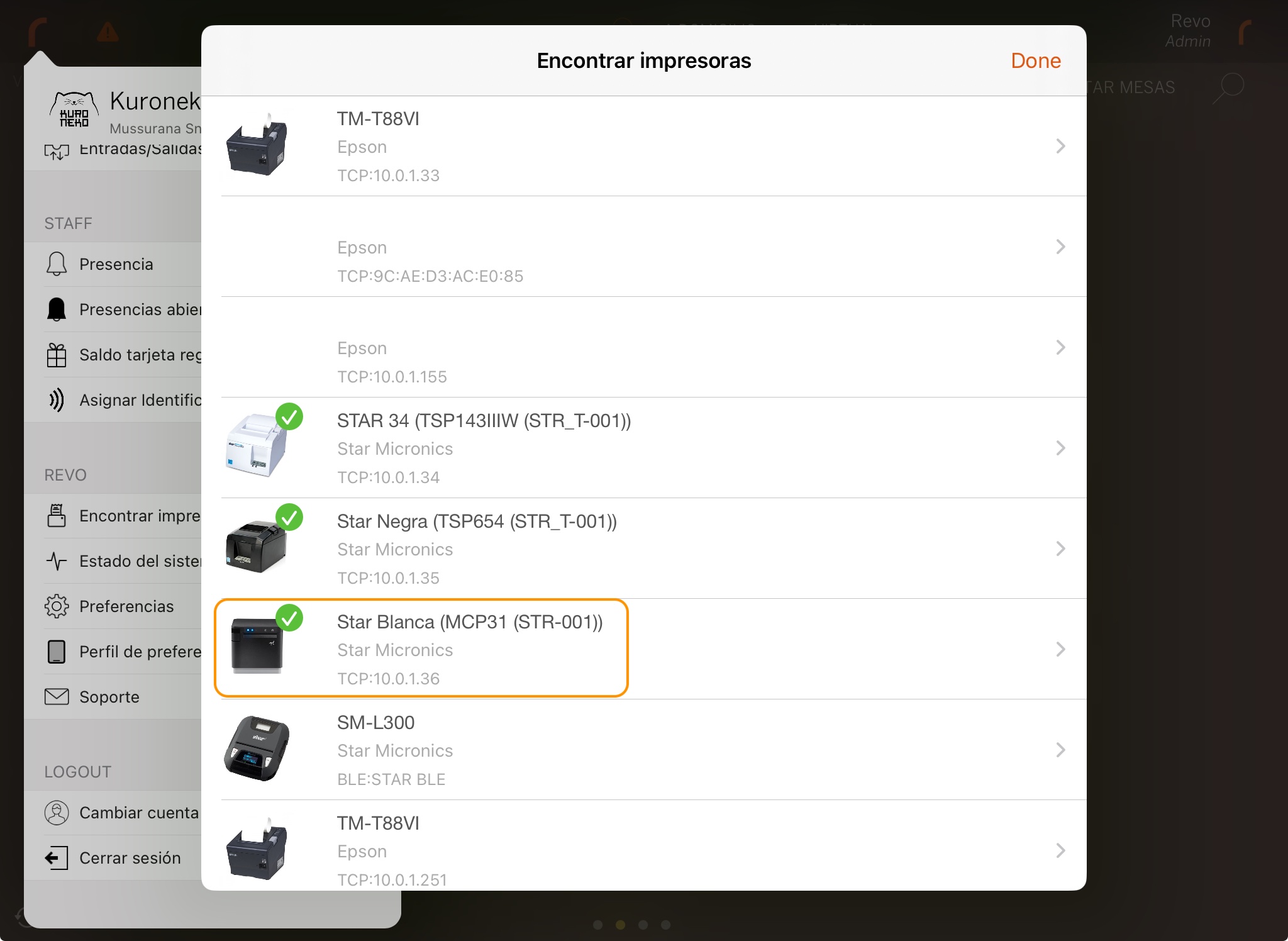
4. Tap Print sample page.
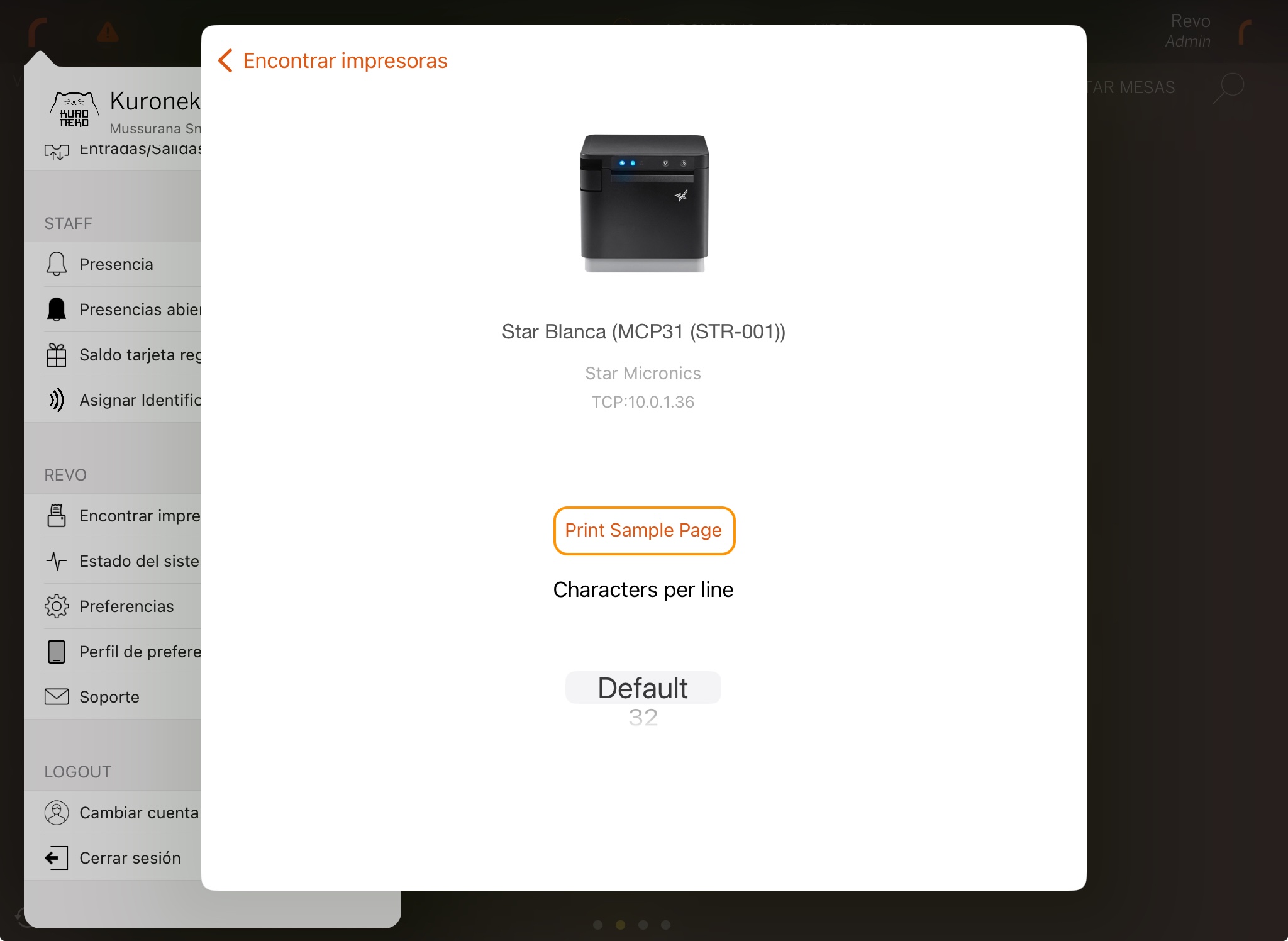
4. HARD RESETTING THE DEVICE
If the previous steps do not work, perform a "Hard Reset".
IMPORTANT: This does NOT delete any data from the device.
-
iPhone 8 and later:
-
Quickly press and release the volume up button.
-
Quickly press and release the volume down button.
-
Hold down the side power button until the Apple logo appears.
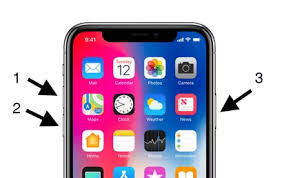
-
-
iPhone 7 and 7 Plus:
- Hold down the power and volume down buttons until the Apple logo appears (about 10 seconds).
- Hold down the power and volume down buttons until the Apple logo appears (about 10 seconds).
-
Devices with a home button:
-
Hold down the power and home buttons until the Apple logo appears (about 10 seconds).
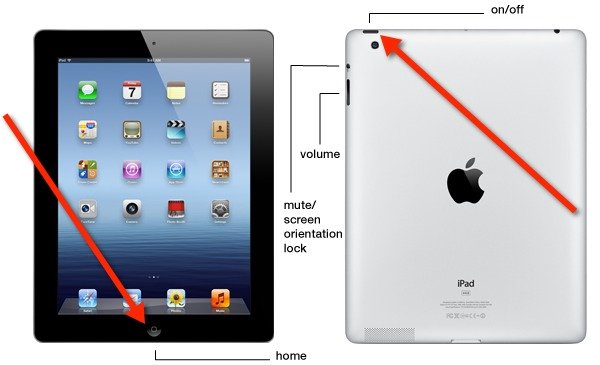
-
-
iPad Pro:
-
Hold down the volume up, volume down, and power buttons until the Apple logo appears (about 10 seconds).
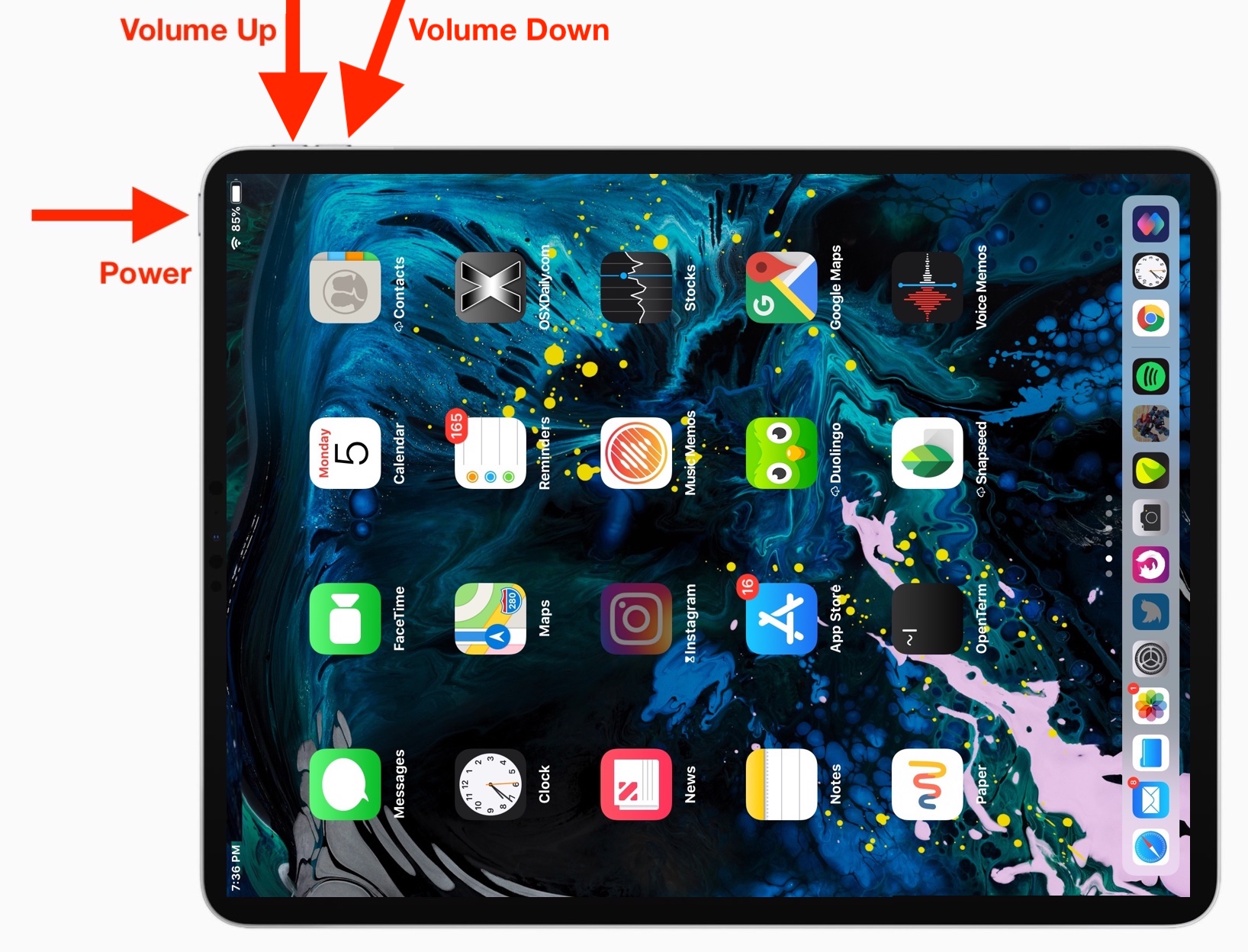
-
If the issue persists, replace the device with a new one.
