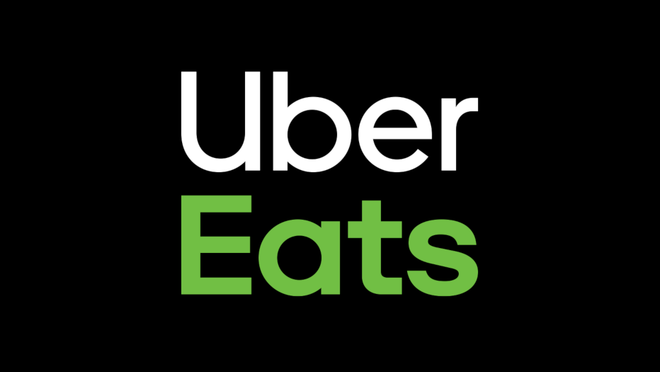- STATUS: ENABLED
- COMPATIBLE VERSION: 3.1 (379) OR LATER/ 3.2 (393) OR LATER
1. WHAT IS UBER? 2. HOW DOES THE UBER <-> REVO INTEGRATION WORK? 3. HOW TO INTEGRATE WITH UBER? 4. CONFIGURE UBER IN REVO 5. HOW DO YOU RECEIVE AN UBER ORDER?
1. WHAT IS UBER?
Uber Eats is an online platform for ordering food delivery. You can view menus, place orders, and pay directly from their app (iOS or Android) or website.
2. HOW DOES THE UBER <-> REVO INTEGRATION WORK?
By connecting Uber with REVO, you can receive orders directly in REVO and manage them all from a single system.
- Uber orders are received directly in REVO.
- No need to monitor multiple screens or devices.
- You can view all orders from the order history in REVO.
VERY IMPORTANT: Before setting up the integration, contact Uber to get the required credentials.
3. HOW TO INTEGRATE WITH UBER?
Email eats-partner-tech-support@uber.com with the following information:
- Physical address of the location
- Web address or UUID of your Uber store
- Name of your REVO account
- Store "REVO" Client ID:
Cd-b0fDRbt1ptQ-DunzU7uQH1Ot-IHYM(do not use the Deliverect-REVO store)
Sample email:
Good afternoon,
Could you please stage the below stores against the REVO app:
Store(s):
- Your store's URL on UBER
- Trading name (REVO account)
- Full address of the location
- Store "REVO" Client ID: Cd-b0fDRbt1ptQ-DunzU7uQH1Ot-IHYM
Pre-stager profile: EMEA | REVO
Please send us the Store ID and update the REVO tracker: https://docs.google.com/
Thank you,
Uber will send you the Store ID once everything is ready.
4. CONFIGURE UBER IN REVO
1. Log into the back office of Revo XEF.
2. Go to Integrations / INTEGRATIONS
3. Click on + New, search for Uber and click + Add.
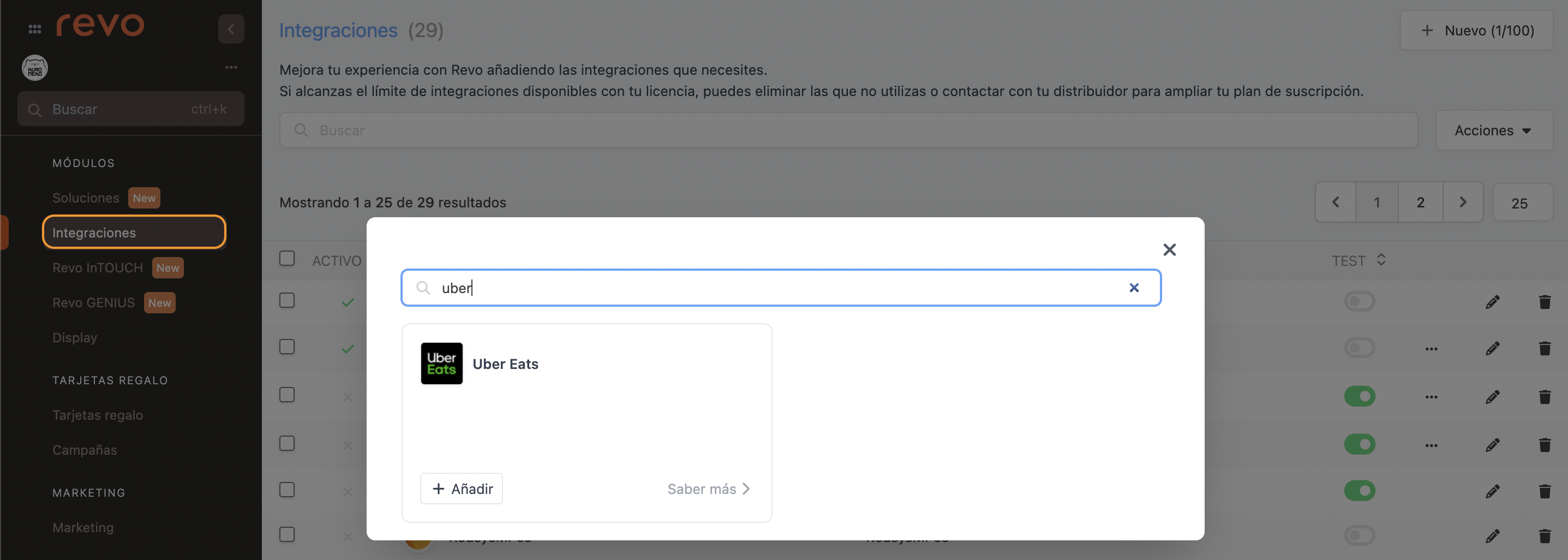
4. Fill in the fields:
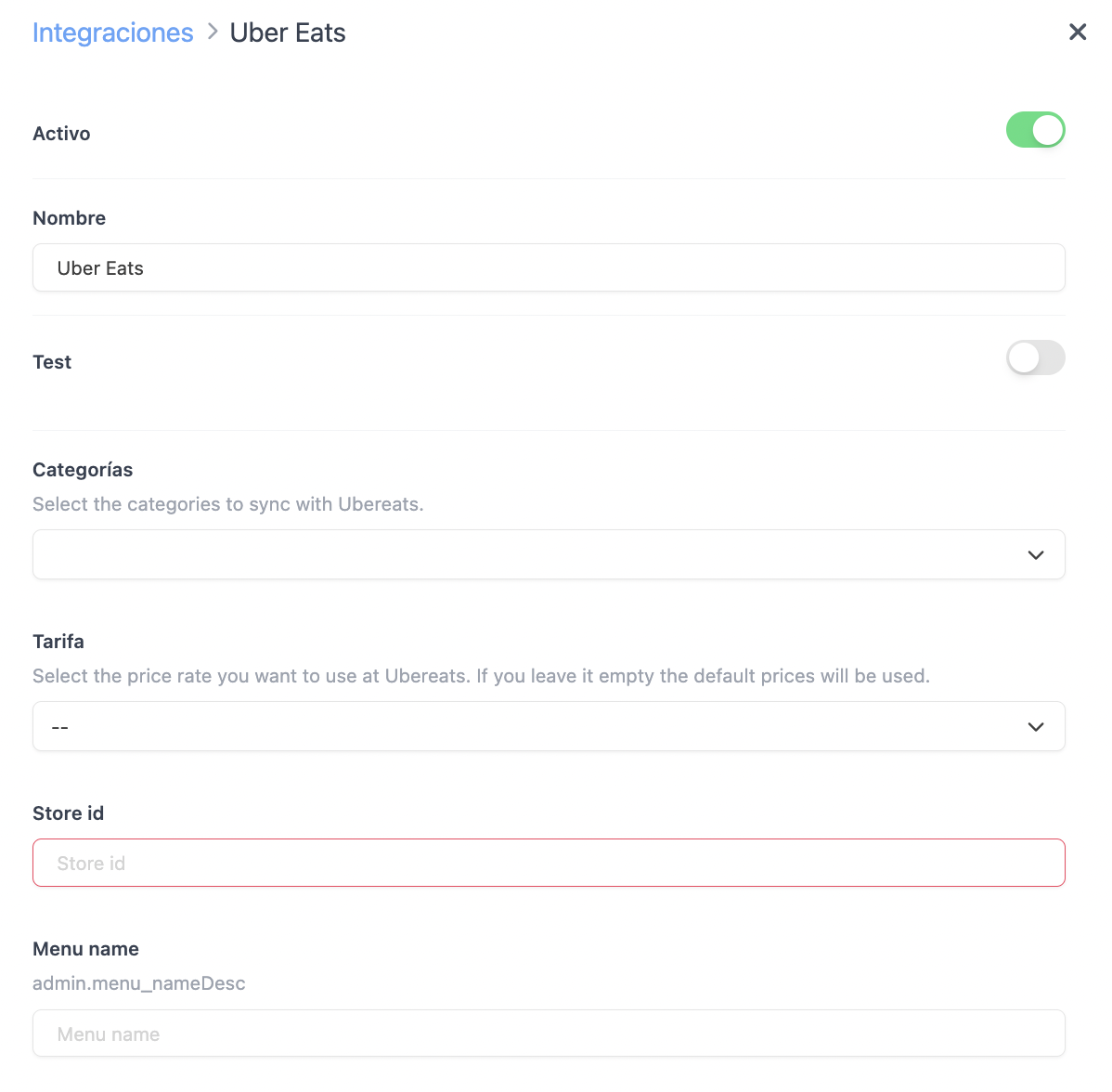
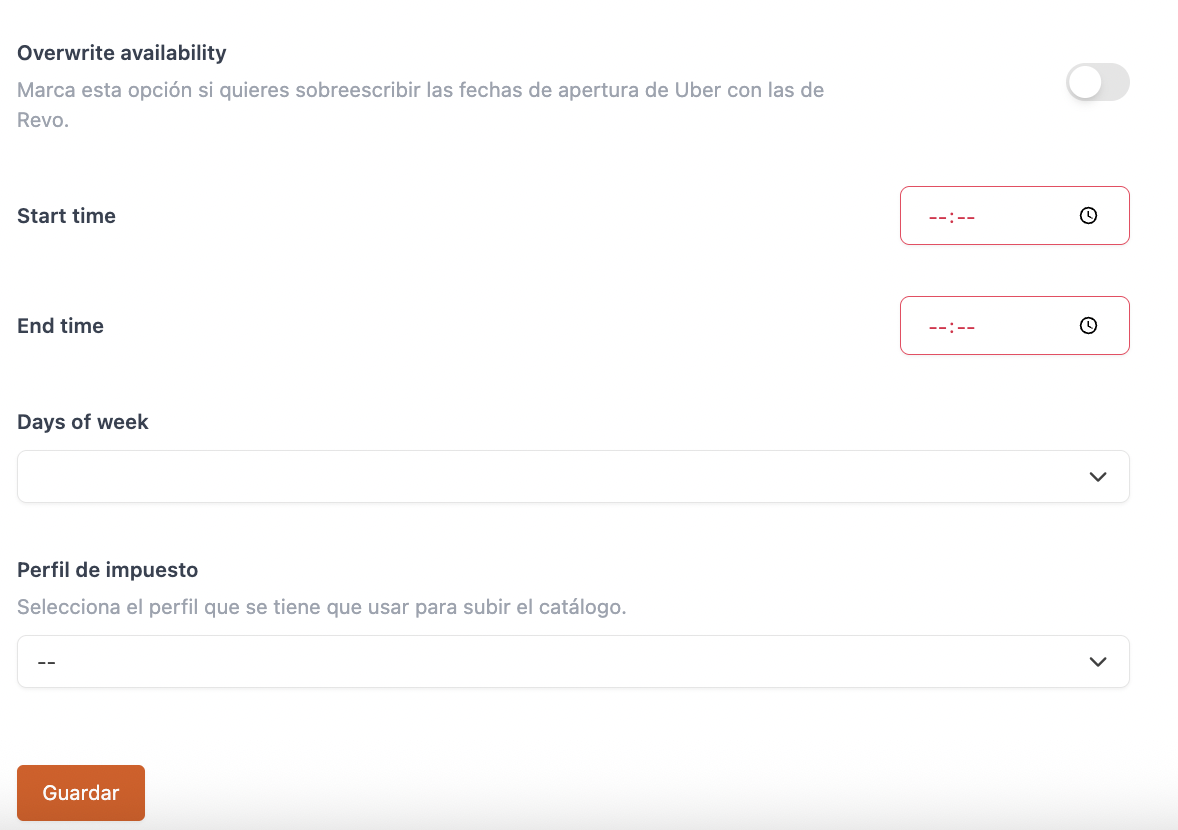
- Active:
- Name: Give a name to the integration
- Test: Leave it off
- Categories: Choose the categories you want to display on Uber
- Pricing: Choose the pricing rules to apply on Uber
- Store ID: Provided by UBER
- Menu name: Name for the menu
- Overwrite availability: Enable it if you want to overwrite Uber’s opening hours with those from REVO
- Start time: Time when orders from Uber start being accepted
- End time: Time when orders from Uber stop being accepted
- Days of week: Days on which Uber orders are accepted
- Tax profile: Select the profile for uploading the menu
5. Click Save.
6. Click on and select Upload Catalog to upload your catalogue.

7. Email Uber (eats-partner-tech-support@uber.com) asking them to activate direct order connection to REVO.
Sample email:
Hi Support,
Could you please activate the POS for store UUID: ‘xxxx’
Thank you,
If the message “Not authorised” appears when synchronising the integration, contact Uber to check that the store is active and all details are correct.
YOU’VE SUCCESSFULLY COMPLETED THE INTEGRATION!
5. HOW DO YOU RECEIVE AN UBER ORDER?
1. When a customer places an order, it appears on the Uber tablet (if you use it).
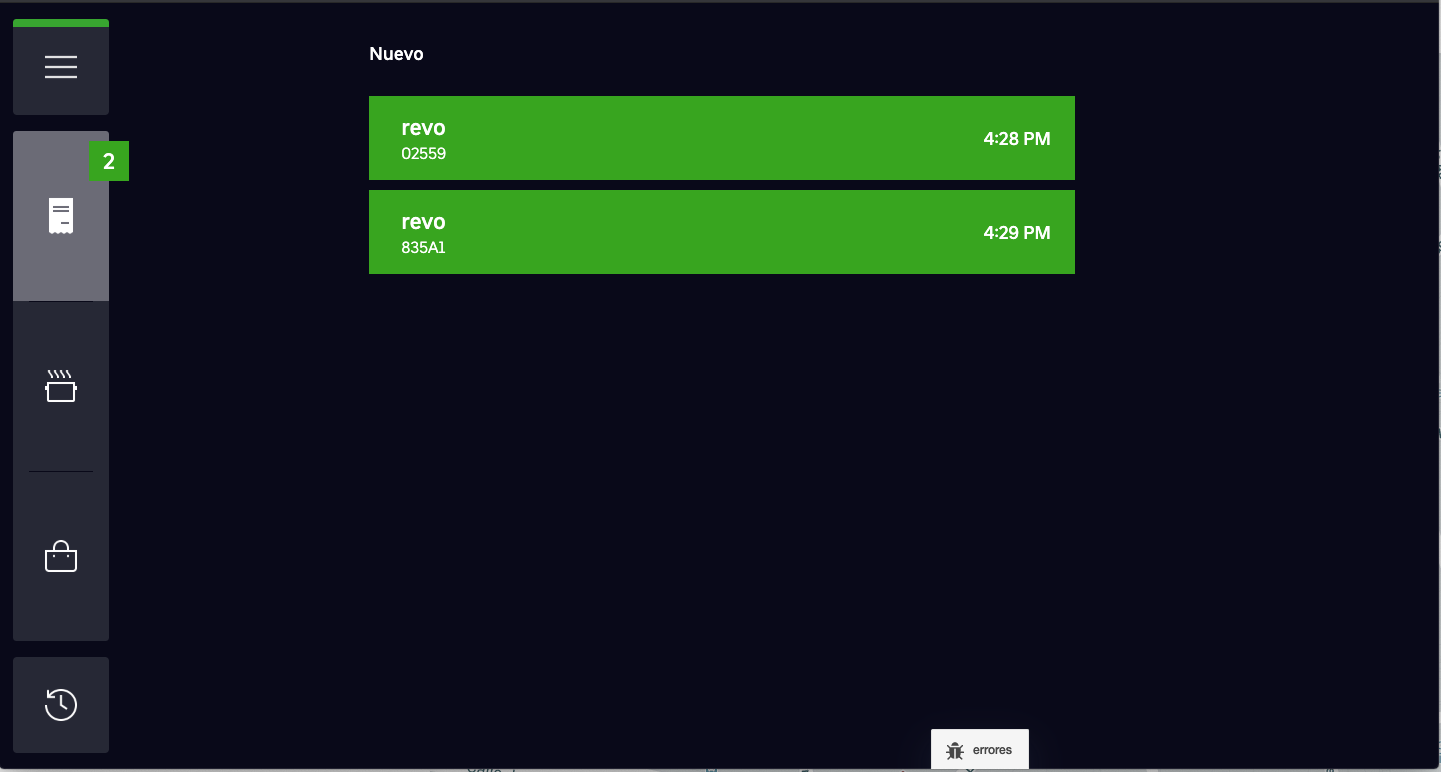
You cannot cancel orders from REVO. Only via the Uber device.
You can operate in the following ways:
- Auto-accept: Default option in Revo XEF
- Without auto-accept: A staff member must confirm the order on the UBER tablet. Once confirmation is received, a notification is sent to REVO
- rd-optional: The store remains available without needing to log in to the dashboard (i.e., without using the UBER tablet). The Auto-accept option must be active. If access to the dashboard is needed, you can log in to the Dashboard to view orders, contact Uber support, or reach the customer.
2. The order appears in the "Delivery" module of REVO.
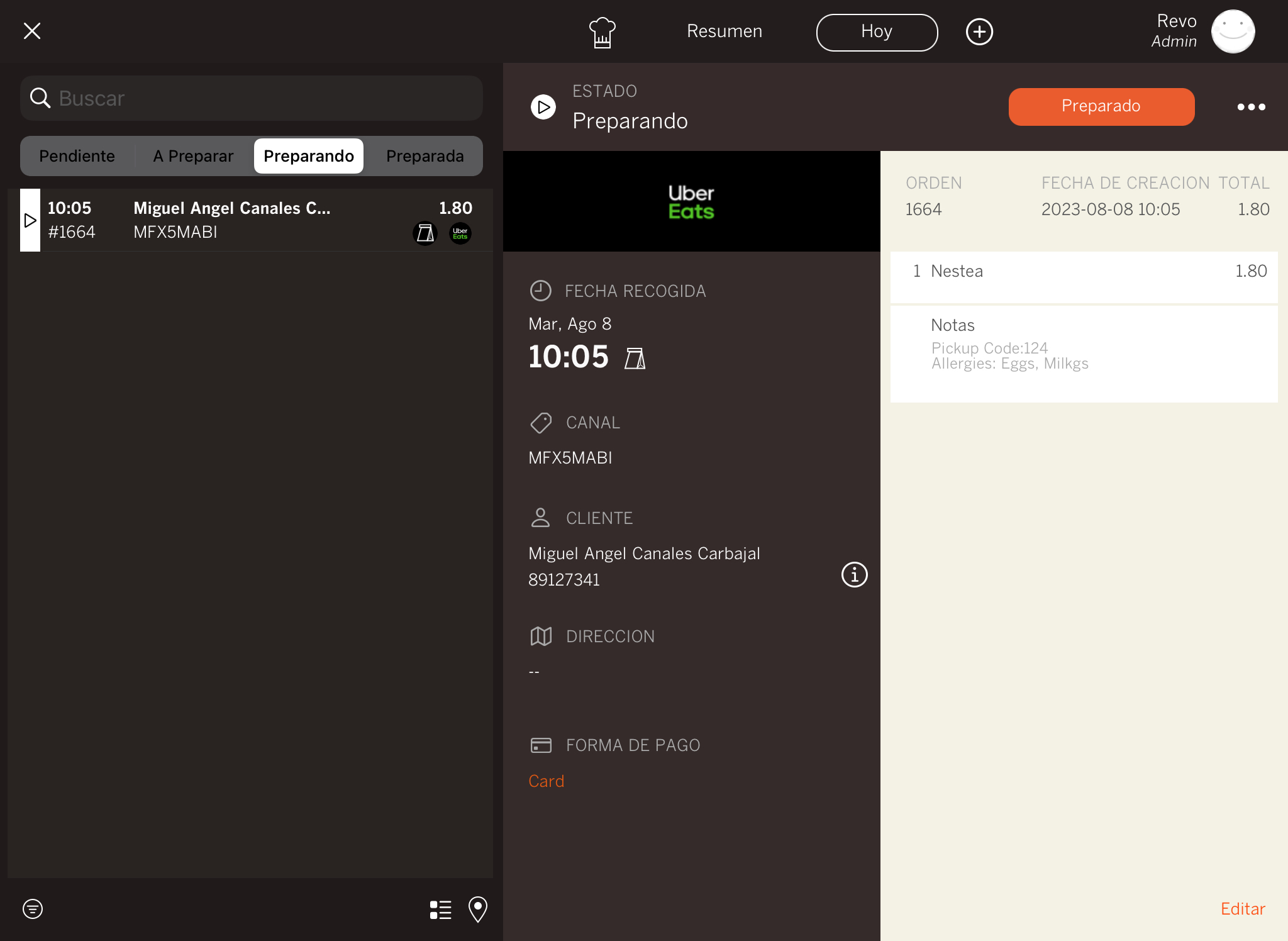
3. You can now manage it like any other delivery order. More info here.
IMPORTANT: If you use GIRnet, make sure the Uber sales channel is enabled. If not, ask Mapal to activate it.