1. HOW TO USE PRESENCE IN REVO RETAIL 2. PRESENCE REPORT
Presence is a tool in Revo RETAIL that allows you to record your clock-in, clock-out, and breaks.
To use it, you need a user account created in the back-office and your personal PIN.
1. HOW TO USE PRESENCE IN REVO RETAIL
CLOCKING IN
When starting your shift, you need to clock in:
1. Open the Revo RETAIL app.
2. Access the r menu.
3. Tap Presence.
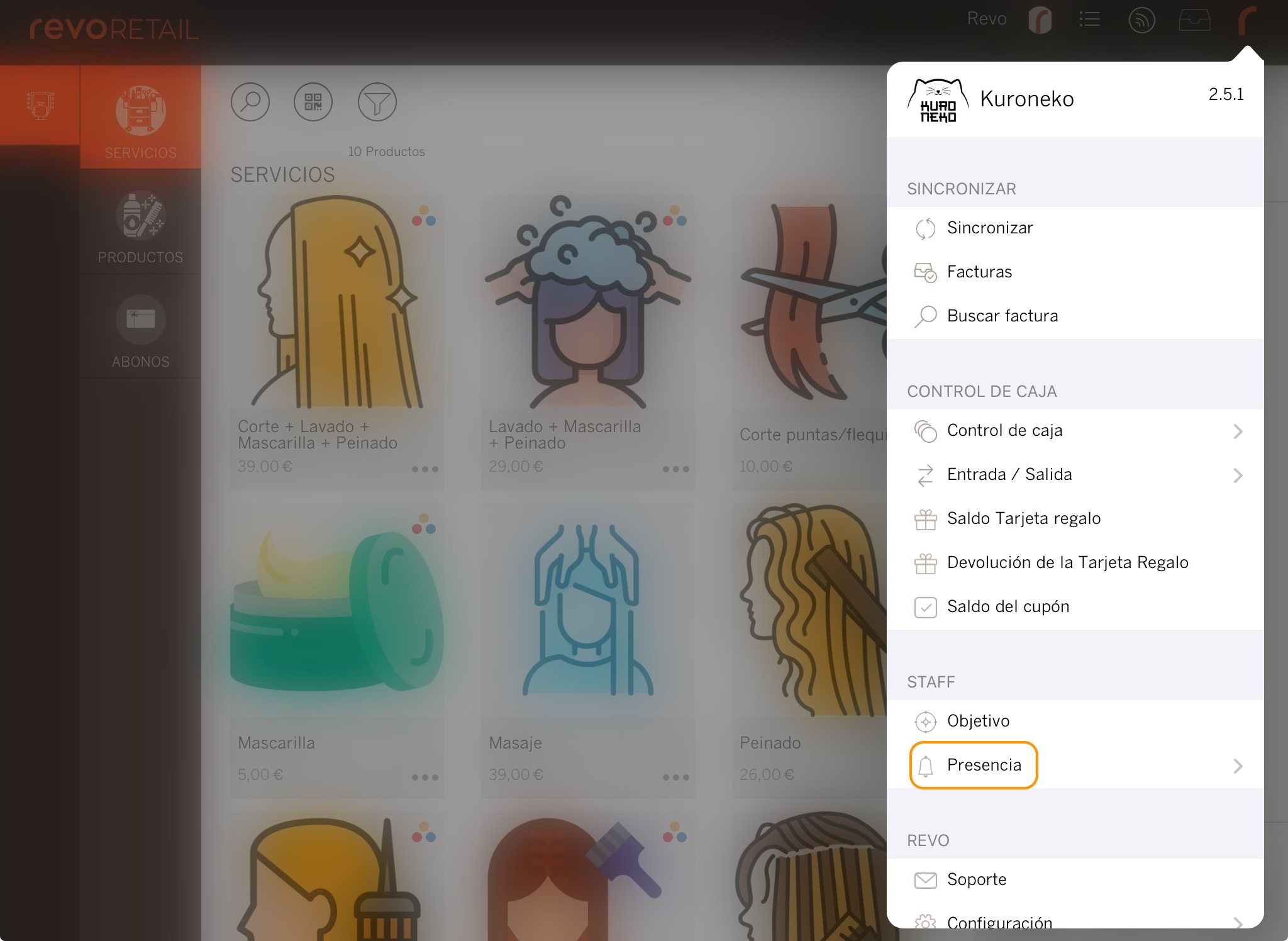
4. Enter your PIN, and the message Start of presence will appear.
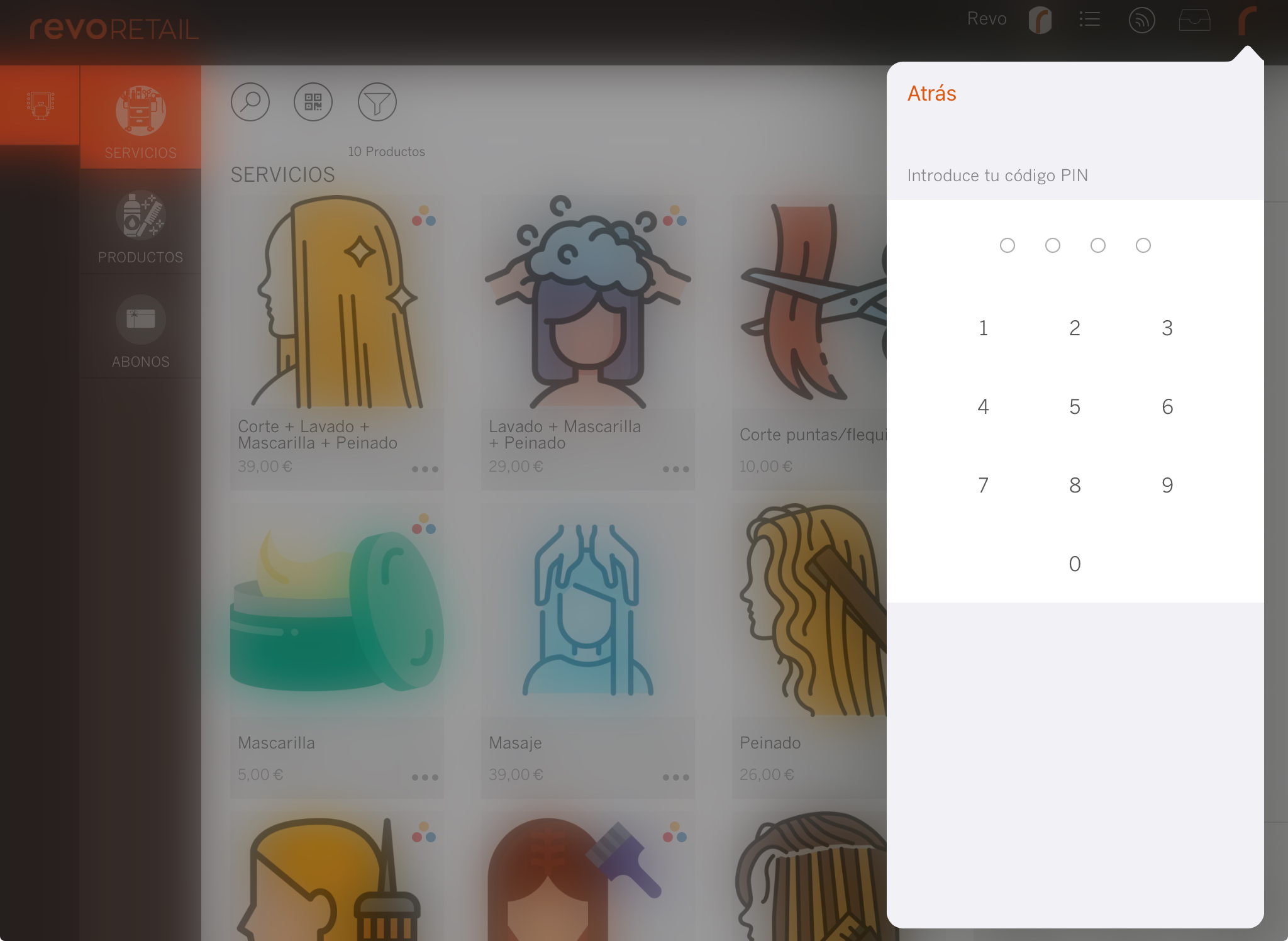
5. Tap anywhere on the screen to exit.
TAKING A BREAK
If you need to take a break during your shift, follow these steps:
1. Access the r menu.
2. Tap Presence.
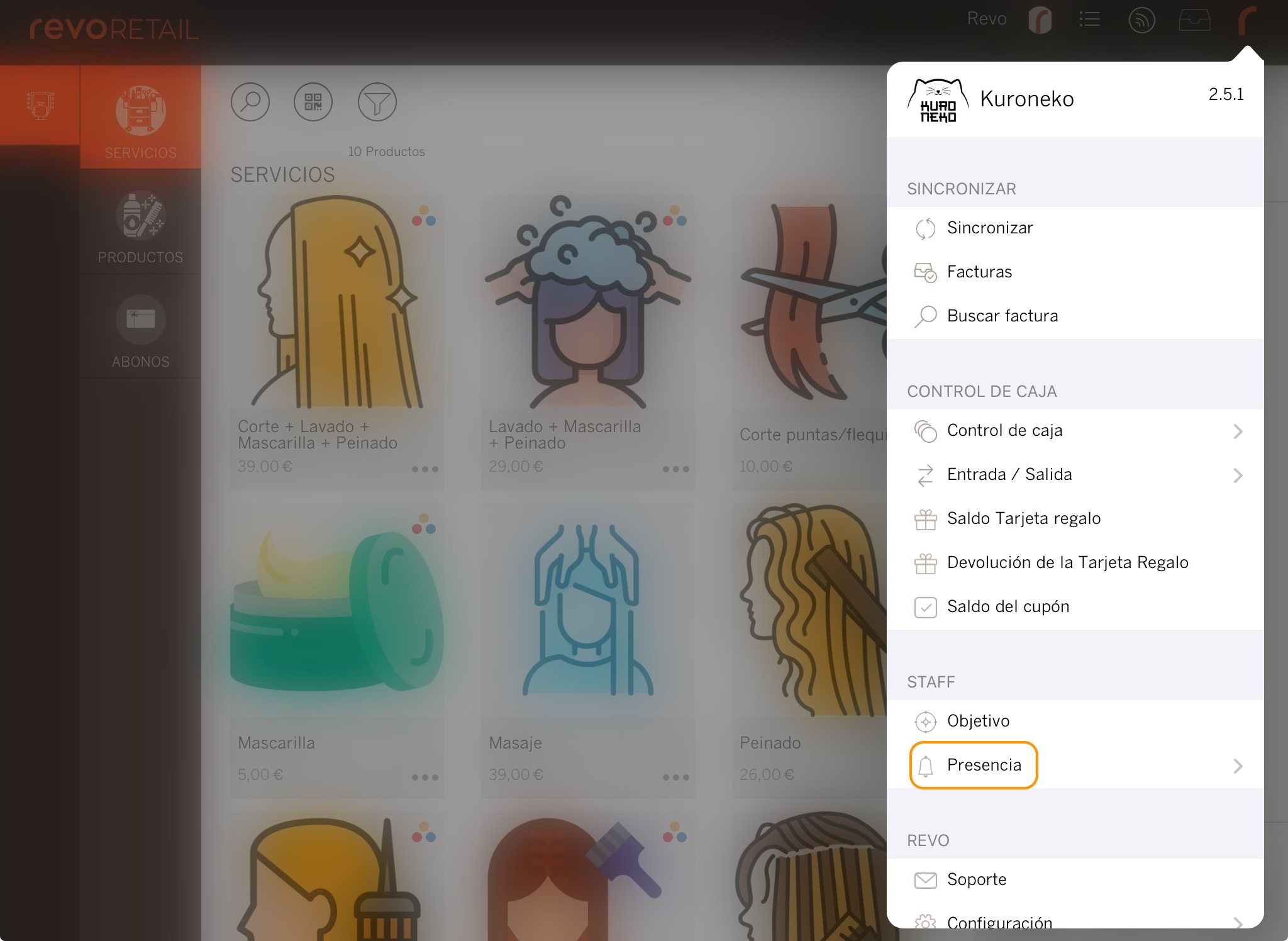
3. Enter your PIN and select Break.
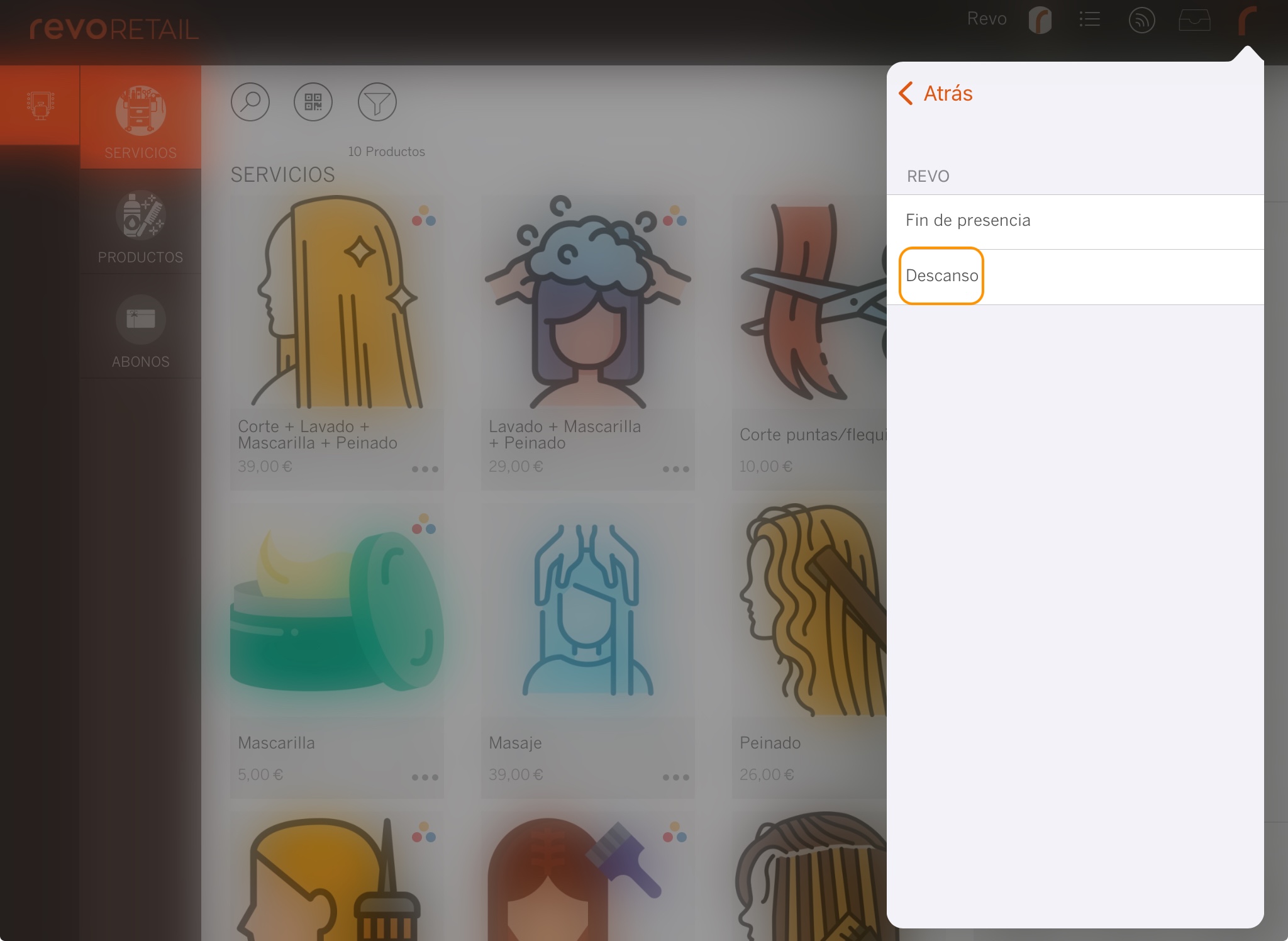
4. The message Start of break will appear.
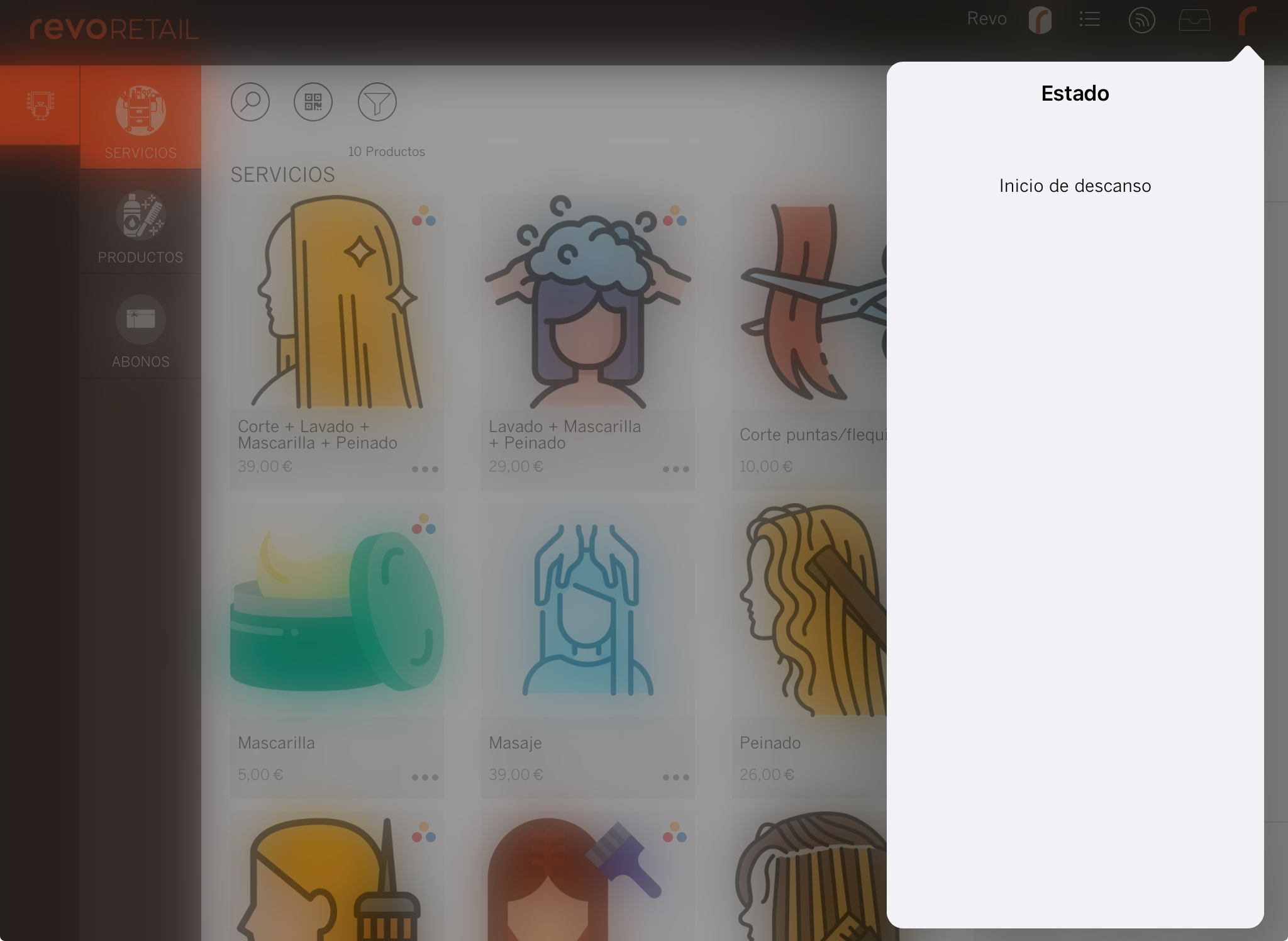
5. Tap anywhere on the screen to exit.
6. To end the break, repeat the process, and the message End of break will appear.
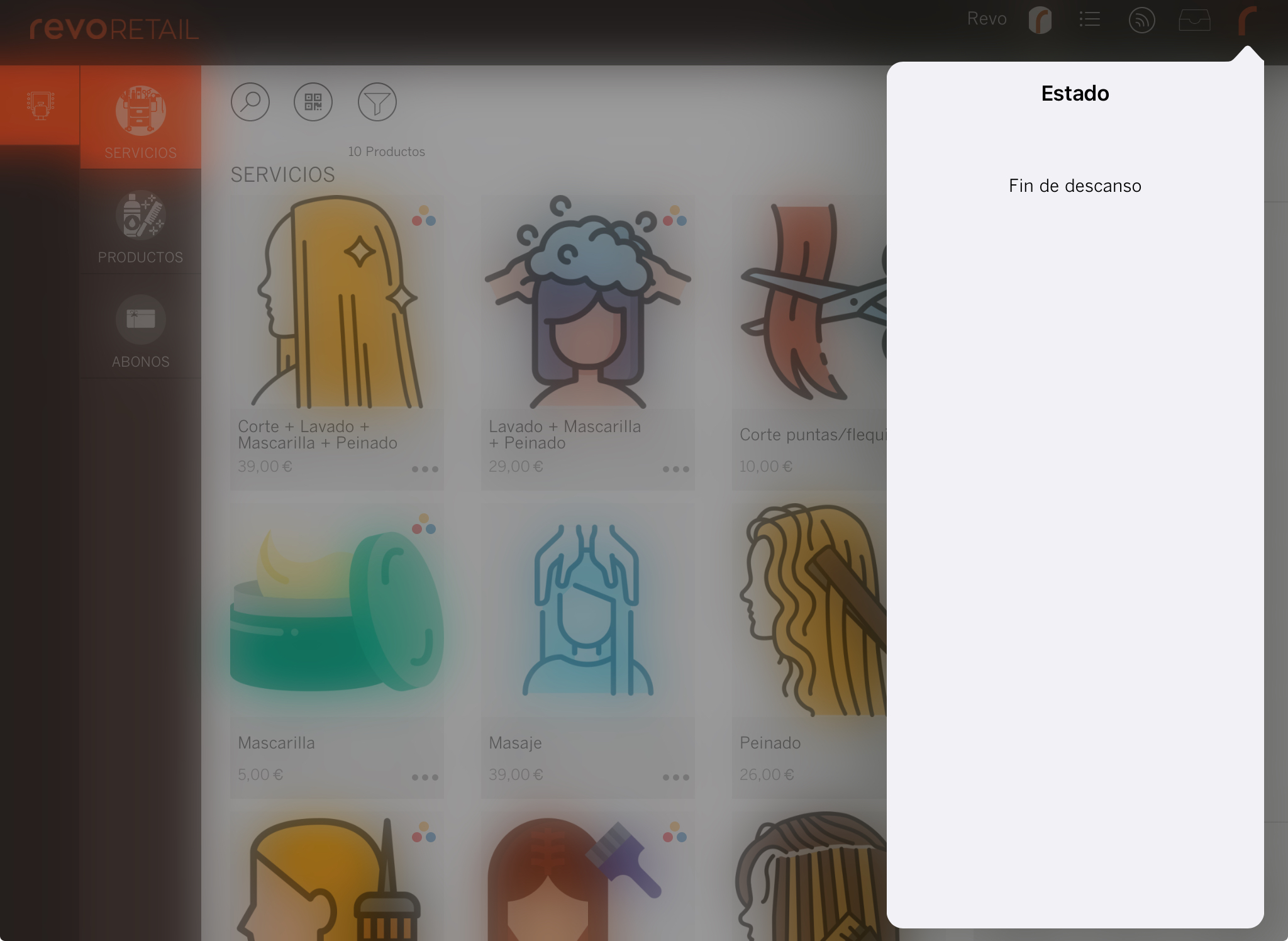
CLOCKING OUT
When finishing your shift, you need to clock out:
1. Access the r menu.
2. Tap Presence.
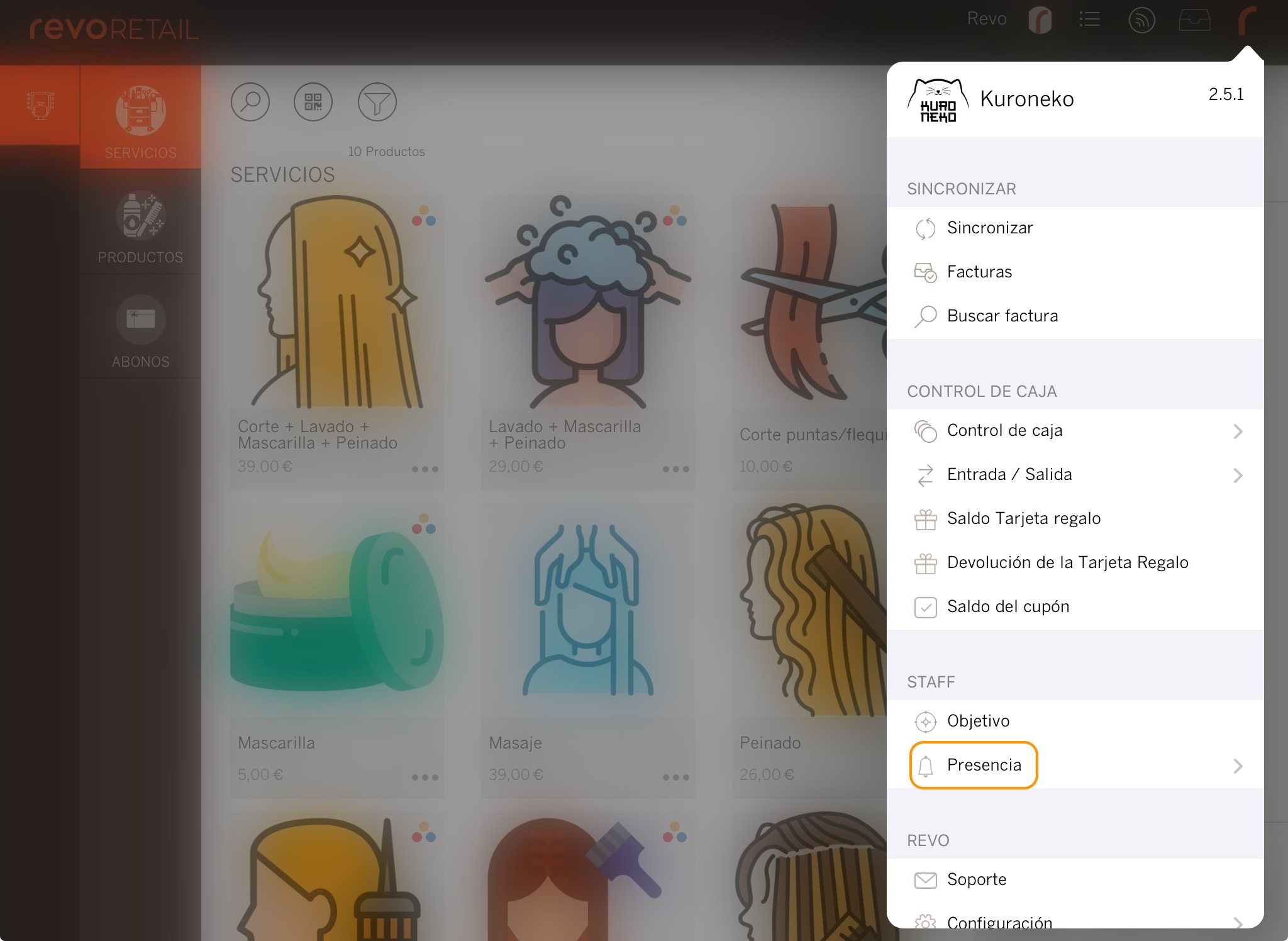
3. Enter your PIN and select End of presence.
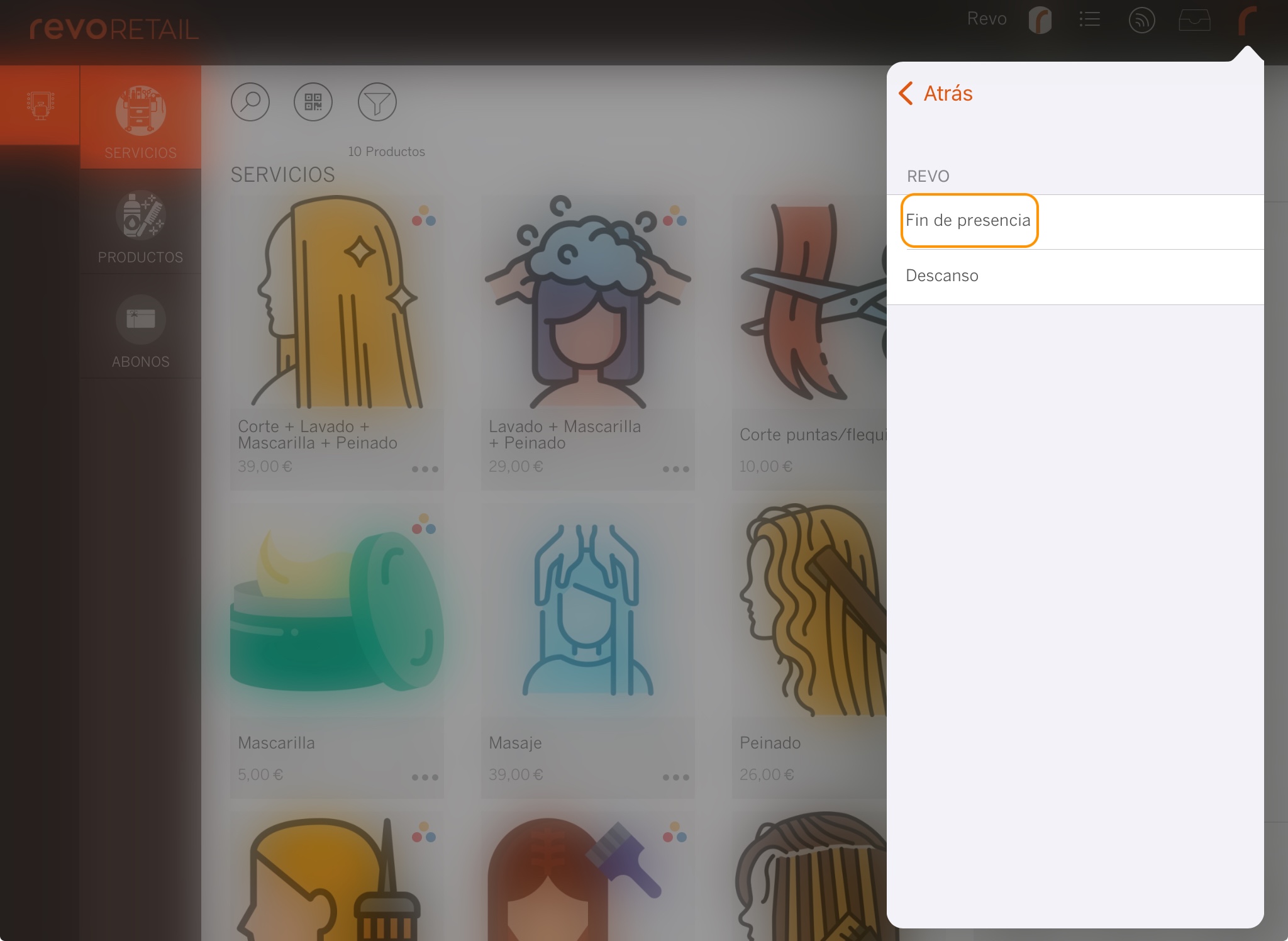
4. The message End of presence will appear.
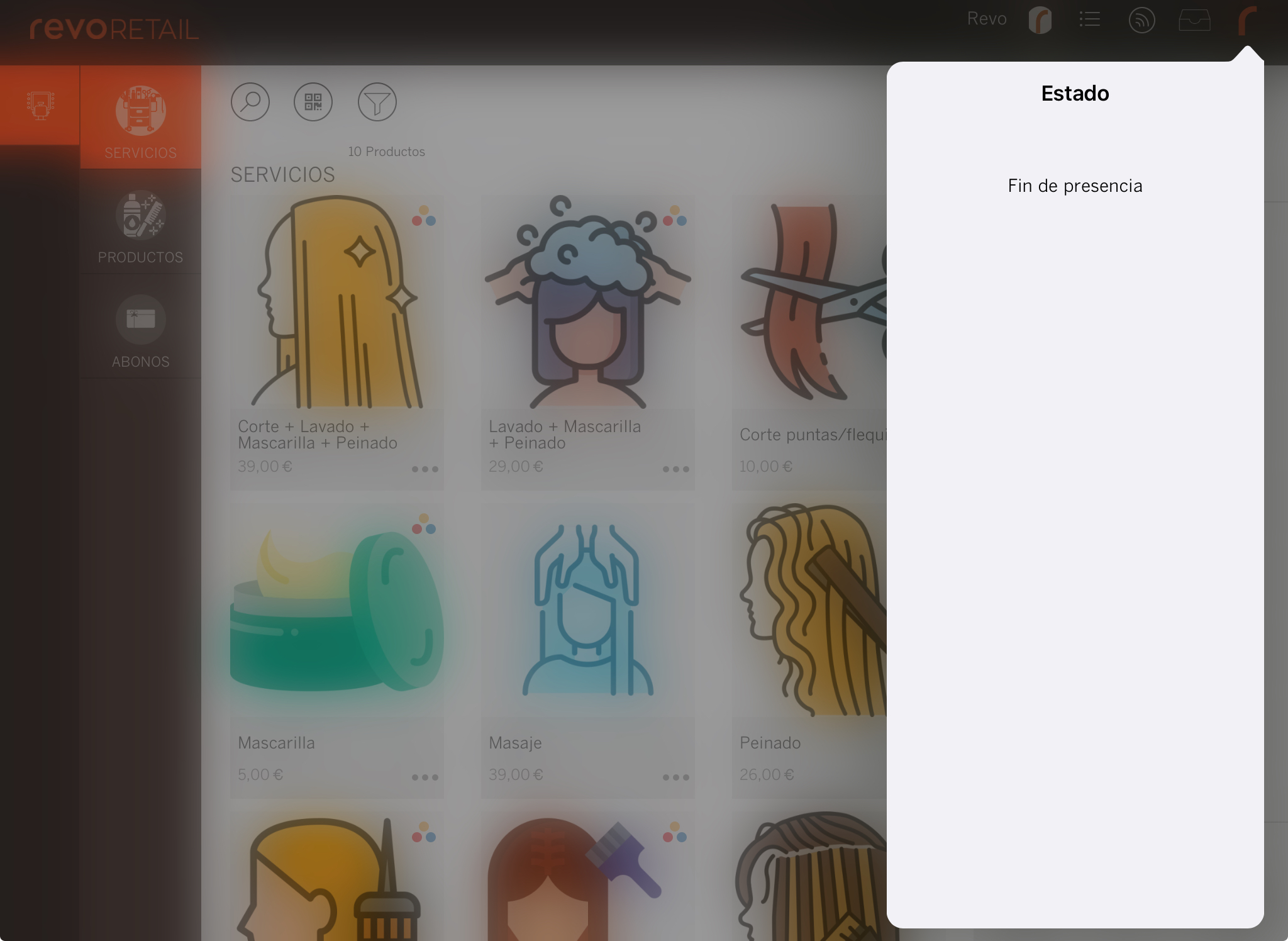
2. PRESENCE REPORT
1. Log in to the back-office of Revo RETAIL.
2. Go to Reports / PRESENCES.
3. Review the available data:
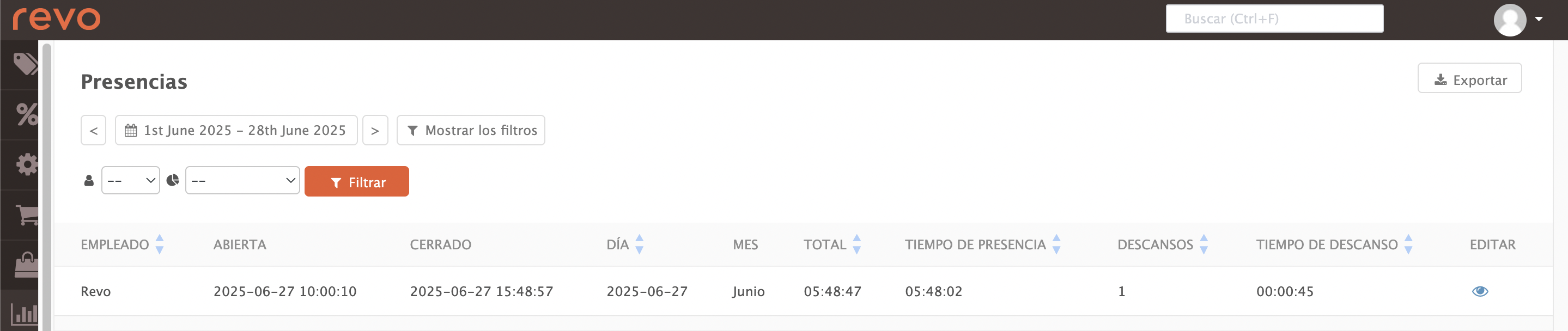
-
Employee: Name of the employee.
-
Open: Start date and time.
-
Closed: End date and time.
-
Day: Date of the record.
-
Month: Month of the record.
-
Total: Total time, including breaks.
-
Presence time: Actual working time.
-
Breaks: Number of breaks.
-
Break time: Total duration of breaks.
-
Edit: By clicking on the icon, you can modify the start (open) and end (closed) times of the presence.
-
Filters: The following filters are available:
- Use the calendar to select the dates.
- Click on to select a user and search presences for the selected dates and user.
- In , you can select different totalisation criteria:
- User: Totals for the selected dates by user.
- User & Day: Totals by user and day.
- User & Month: Totals by user and month.
- Day: Totals by day.
-
Month: Totals by month.
-
Export: Export the report if needed.
