1. ENABLE GIFT CARDS IN THE BACK-OFFICE 2. OVERVIEW 3. CREATE CARDS FROM THE BACK-OFFICE 4. USING GIFT CARDS IN THE APP
The gift card is a product of Revo XEF that allows you to offer your customers the option to pay in advance or gift an experience at your restaurant. From a fiscal perspective, this is considered an advance payment, and you must issue an invoice with the appropriate tax rate. When the service is provided, you will issue another invoice detailing the service rendered and adjusting the amount already invoiced with the gift card.
With Revo XEF, you can create a gift card as a product, hand it to the customer, and issue the invoice when closing the order. When the customer uses the card, the amount will be deducted from the taxable base of the invoice.
Although it may seem complicated, Revo XEF simplifies this process. You just need to configure a few steps in the back-office to ensure everything runs smoothly.
1. ENABLE GIFT CARDS IN THE BACK-OFFICE
1. Log in to the back-office of Revo XEF.
2. Go to Integrations / GIFT CARDS.
3. Click Enable.
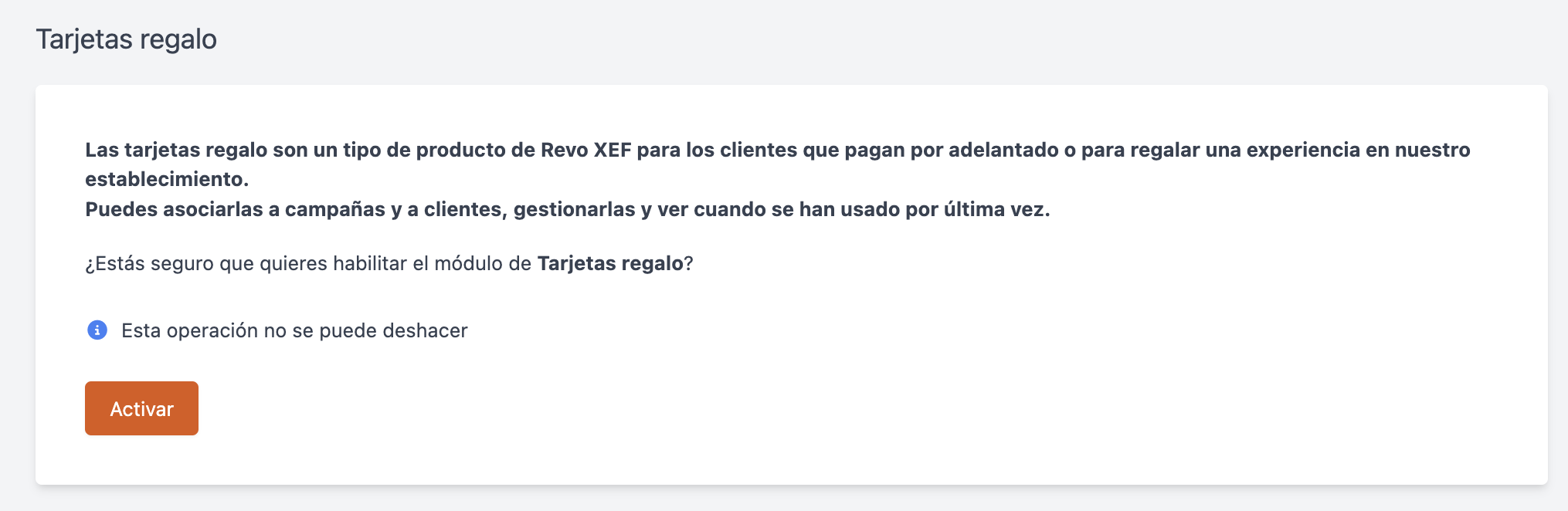
This action sets up everything you need to use gift cards:
- A management-only product called Gift Card Use for the use of gift cards.
- A new payment method called Gift Card to accept payments with gift cards.
- An open product type gift card to create or recharge gift cards with the appropriate tax (VAT).
IMPORTANT: Do not modify or delete the products or payment method created, as this could cause issues with the gift cards.
2. OVERVIEW
In GIFT CARDS, you can manage your gift cards.
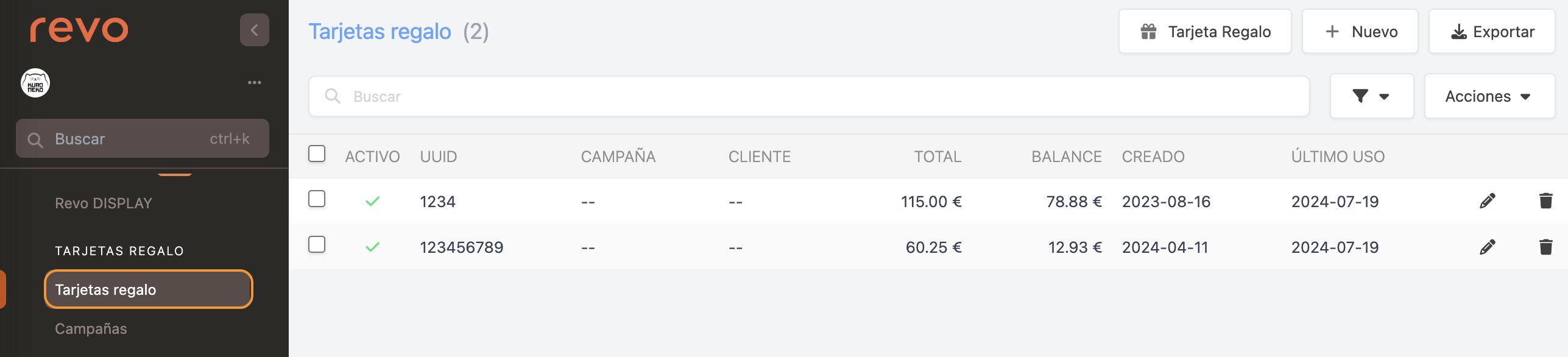
- Gift Card: Choose between barcode or QR code.
- + New: Create a new gift card.
- Export: Export the gift card list.
- : Search for a gift card.
- : Filter cards by campaigns.
-
Actions:
- Delete: Remove the selected cards.
- Disable: Disable the selected cards.
- Enable: Enable the selected cards.
- : Select cards.
- Active: Status of the card enabled or disabled.
- UUID: Card code.
- Campaign: Associated campaign.
- Customer: Associated customer.
- Total: Total accumulated on the card.
- Balance: Remaining balance.
- Created: Creation date.
- Last use: Last usage.
- : Edit the card.
- : Delete the card.
3. CREATE CARDS FROM THE BACK-OFFICE
1. Click on + New and fill in the information:
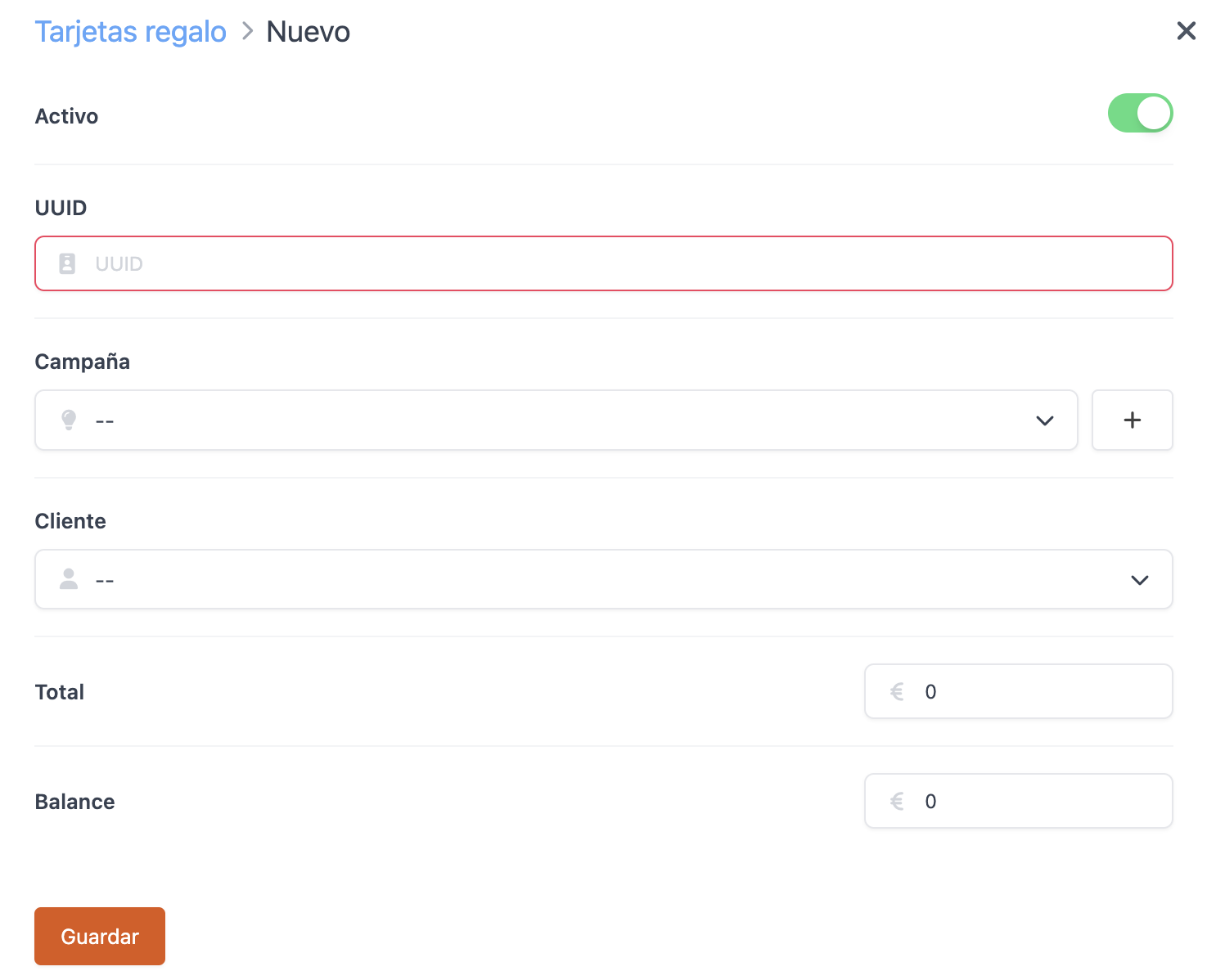
-
UUID: Enter a code for the card. It can be numbers and/or letters, but no symbols.
-
Campaign: Select the campaign from the dropdown list.
-
Customer: Select a customer from the dropdown list. Learn more here.
-
Total: Original value of the gift card. Example: selling a card with a total of €50.
-
Balance: Remaining balance on the gift card.
2. Click on Save.
4. USING GIFT CARDS IN THE APP
After configuring everything in the back-office, Synchronise from the r menu in Revo XEF to update your account settings.
In Revo XEF, you can do several things with gift cards:
Create (sell) a gift card
When a customer pays in advance, activate a gift card in Revo XEF and load it with the amount paid. Identify the gift card with a UUID (unique code).
1. Open a new order and add the Gift Card created.
2. Enter a UUID in the window that appears. It can be text or a number. You can also generate a UUID automatically.
Usually, the establishment’s cards are numbered. Use that number as the UUID when selling the card and handing it to the customer. Otherwise, when activating a gift card, a receipt is printed with the name, amount, and a barcode/QR code that includes the UUID.
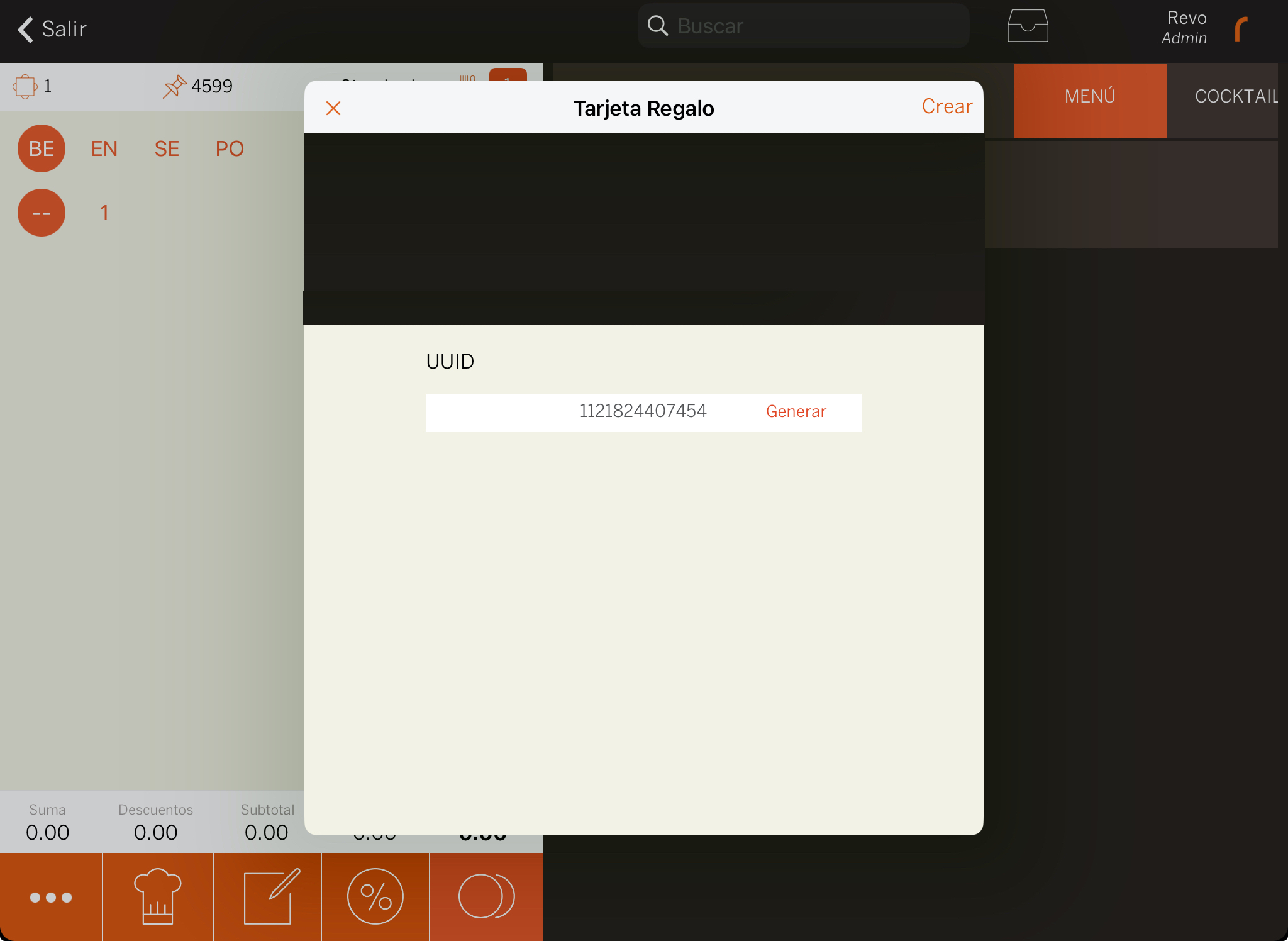
IMPORTANT: If you enter an existing UUID, instead of creating a new card, you will top up the card with the added amount.
3. Click Create.
4. Next, select the gift card created and in the price field, enter the amount the customer gives you. For example, €100.
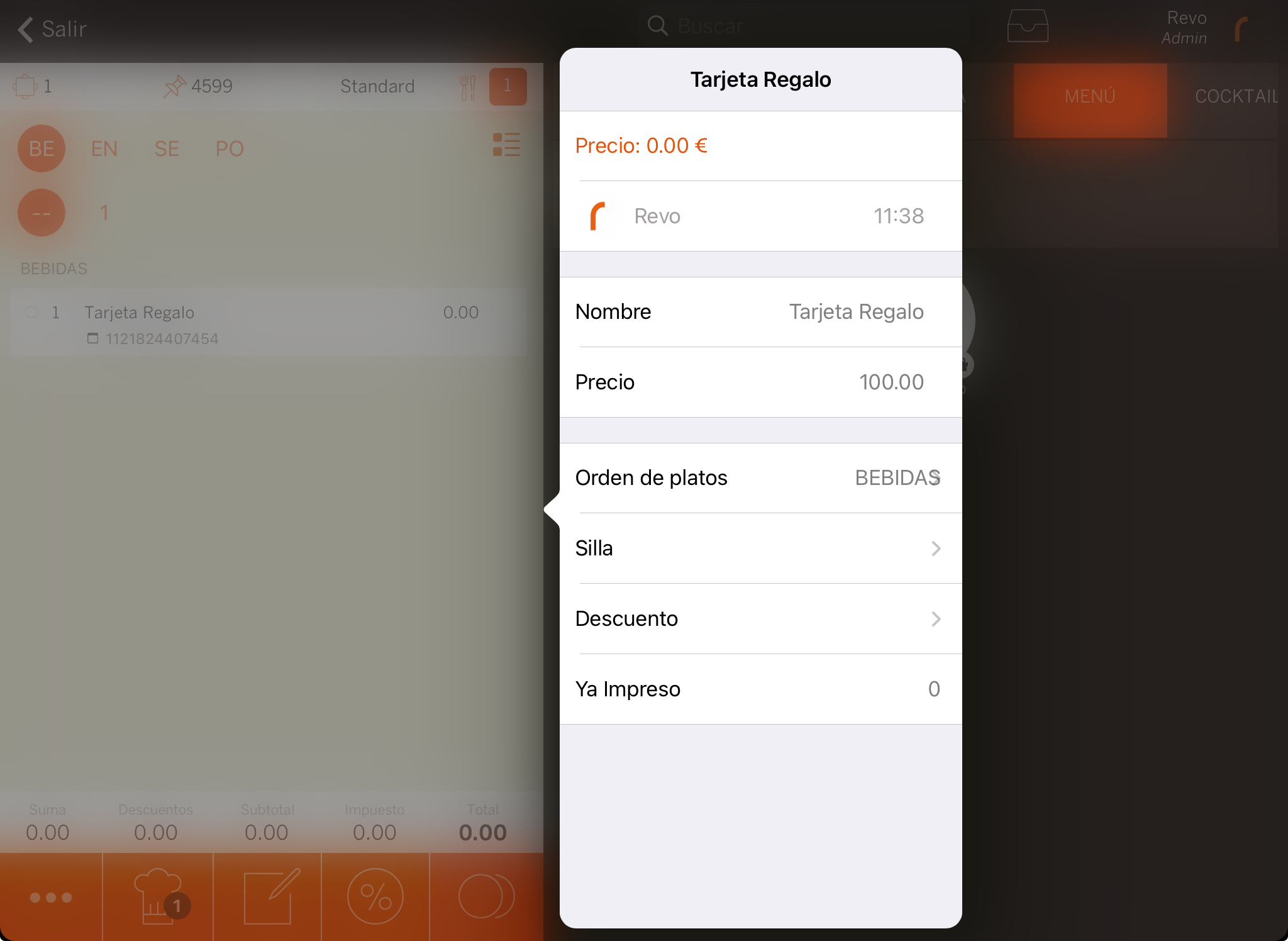
5. Charge the order in cash or by card, depending on the customer’s preferred method. The gift card is automatically created, and a receipt is printed with the QR code or barcode.
Pay with a gift card
When a customer wants to use their gift card to pay:
1. Open the order you want to charge by tapping, editing the order, or from the preview screen using the coin button.
2. Tap on Other payment methods and select Gift Card.
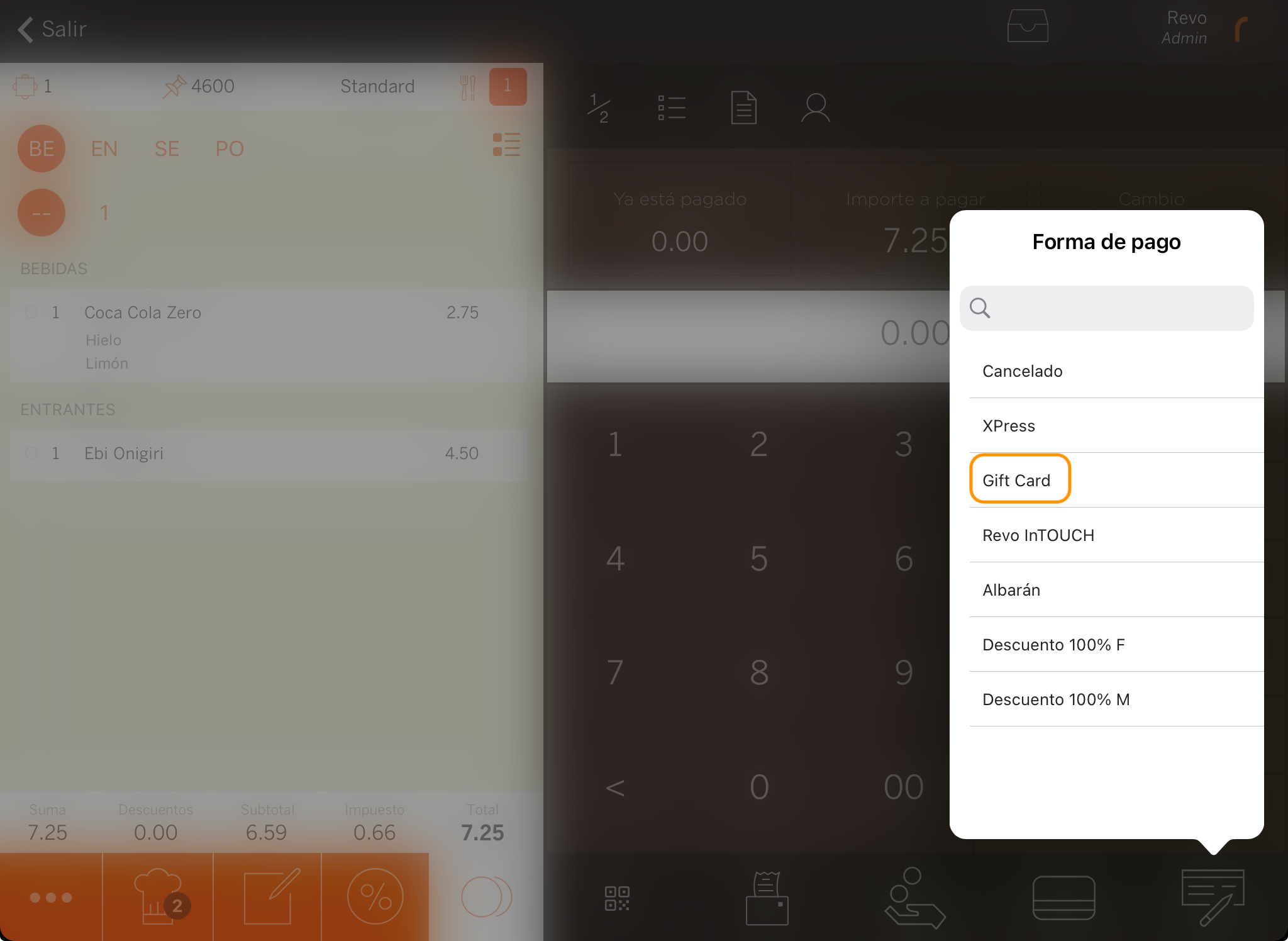
3. Enter the UUID of the card manually or scan it with the iPad, then tap Pay.
Two situations may occur:
-
Card balance greater than the total: The order will be fully paid. A message will appear with the remaining balance and another indicating that the order has been paid with a gift card. Tap OK to close it.
-
Card balance less than the total: A message will appear indicating the available balance and asking if you want to pay the corresponding part. Tap OK to charge that part, and then charge the rest with another payment method.
In both cases, the gift card will appear as a line item on the order, showing the deduction on the receipt.
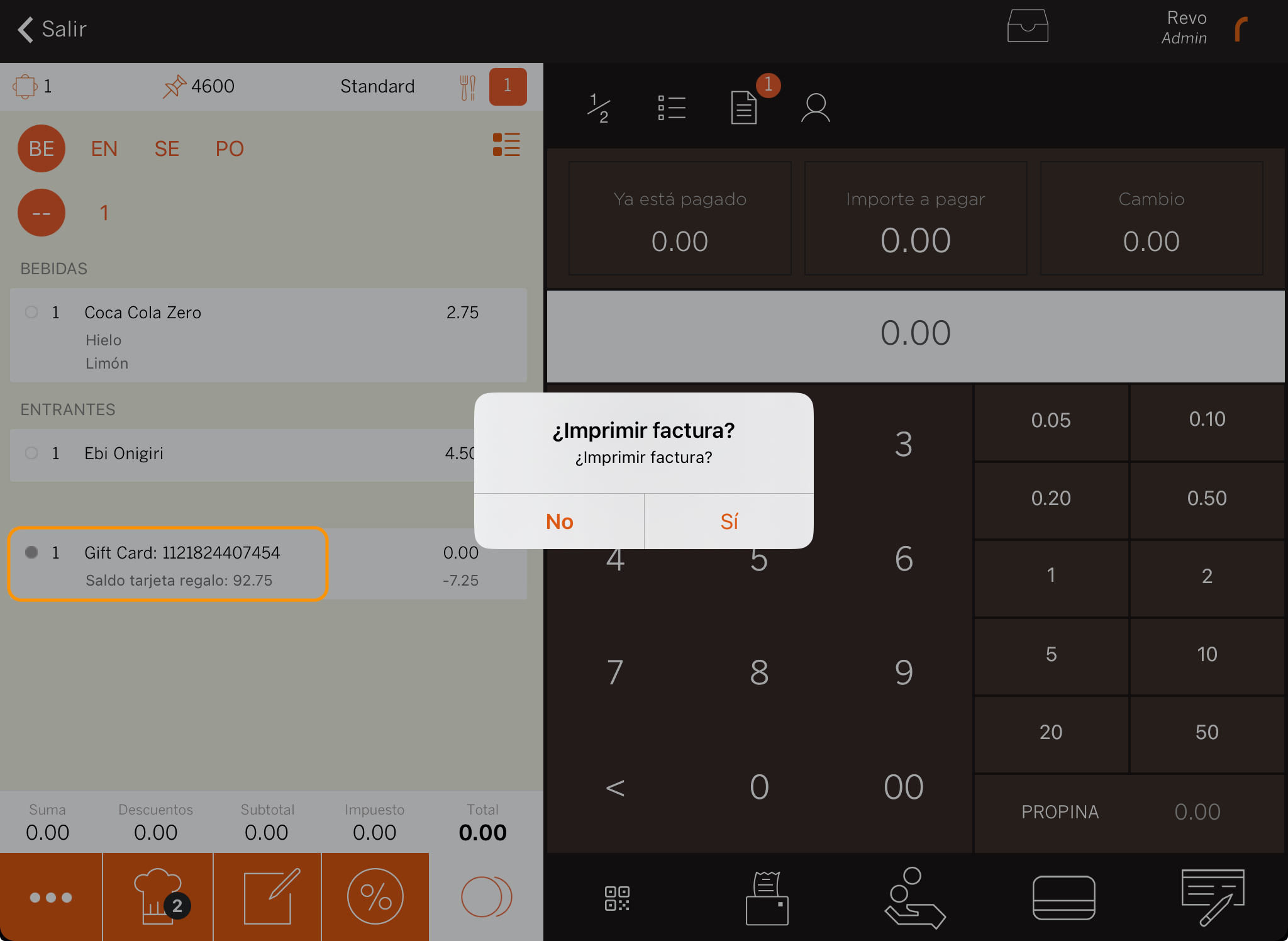
Check the balance of a gift card
1. Go to the r menu.
2. Tap on Gift card balance.
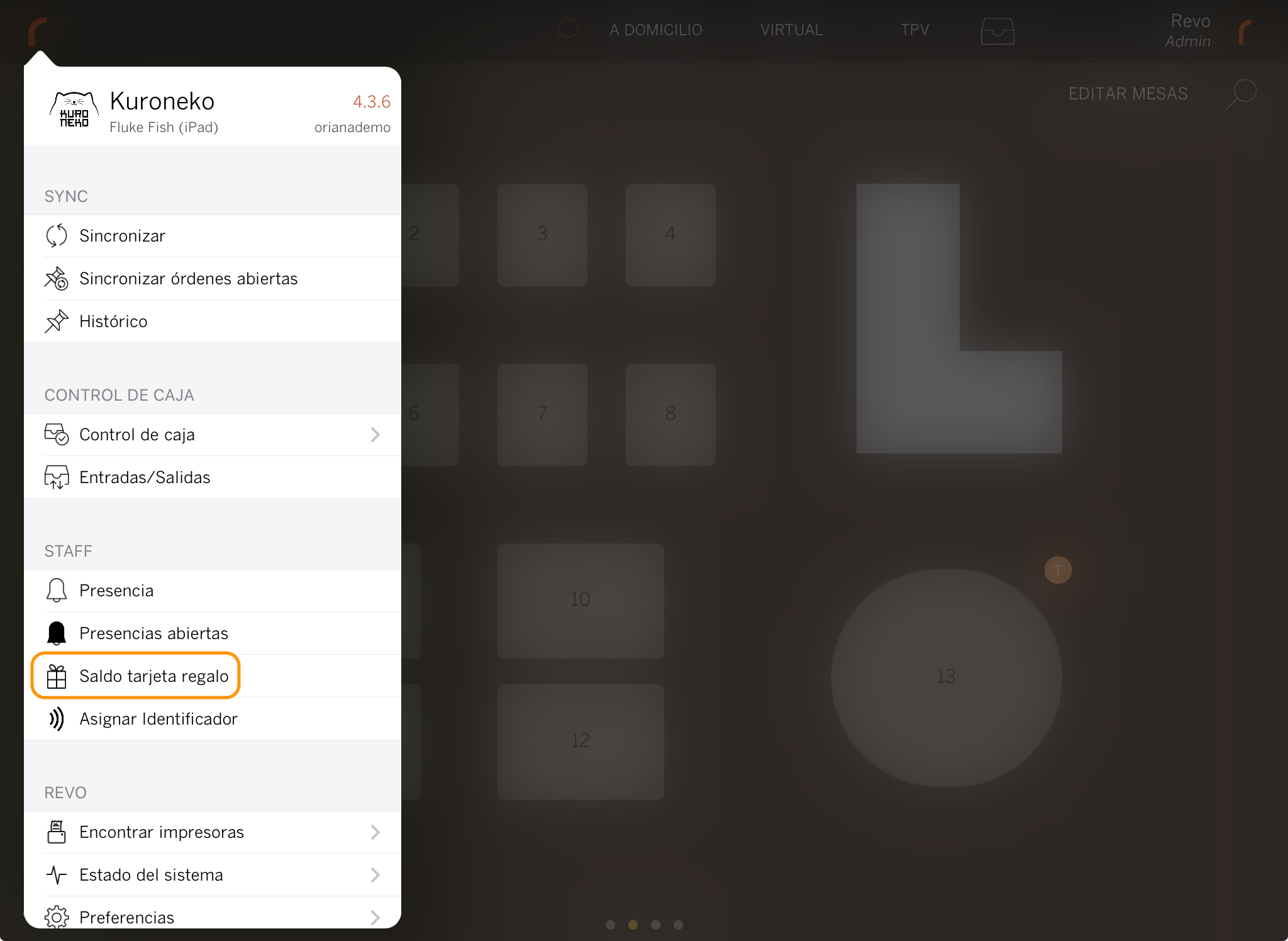
3. Enter the UUID and tap to check the balance.
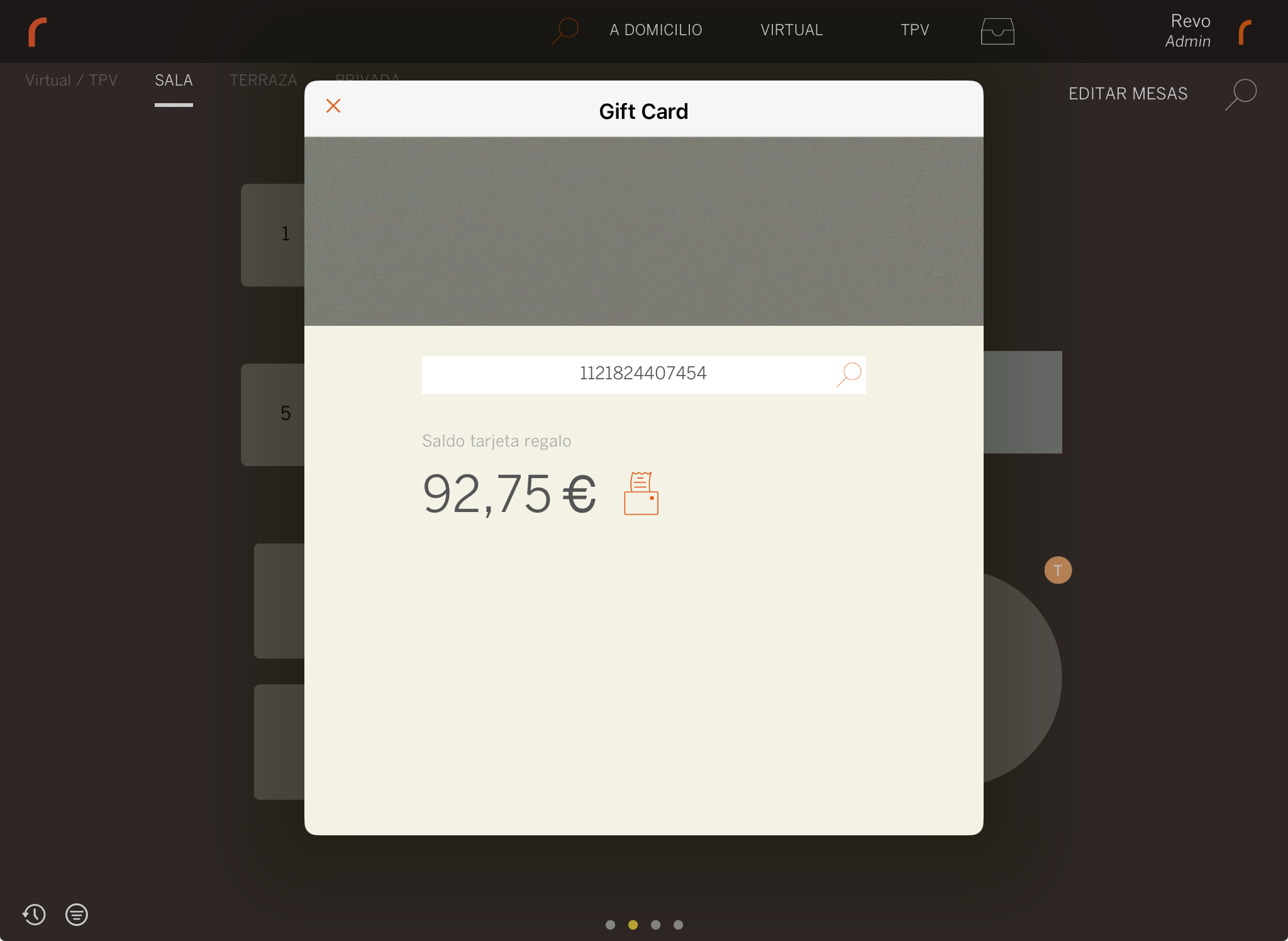
4. Tap the button to reprint the gift card if it is lost.
Issue a refund
You can refund an order paid with a gift card:
1. Go to the r menu.
2. Tap on History.
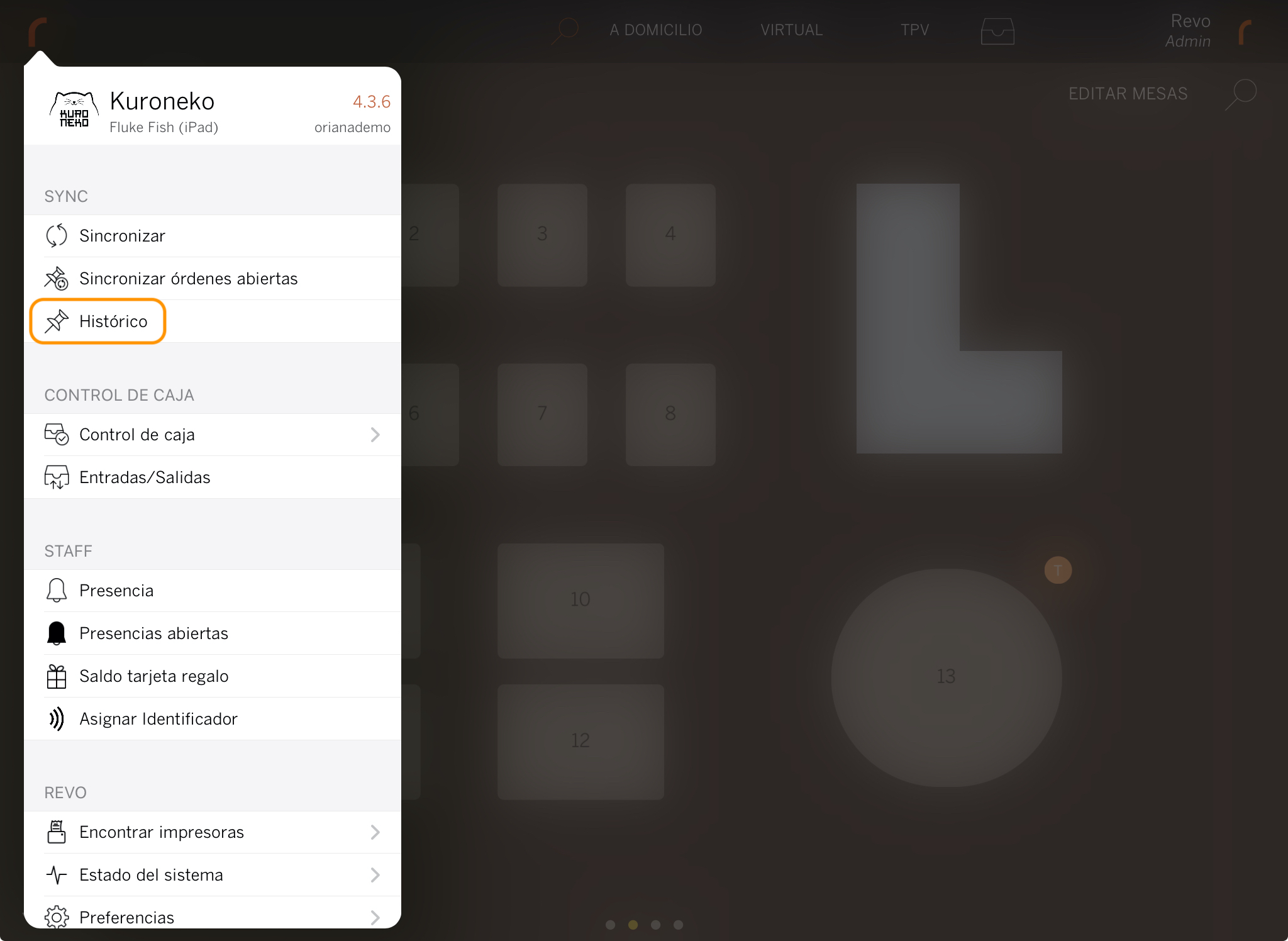
3. Find the order to refund, tap the and select Issue a refund, then tap OK.
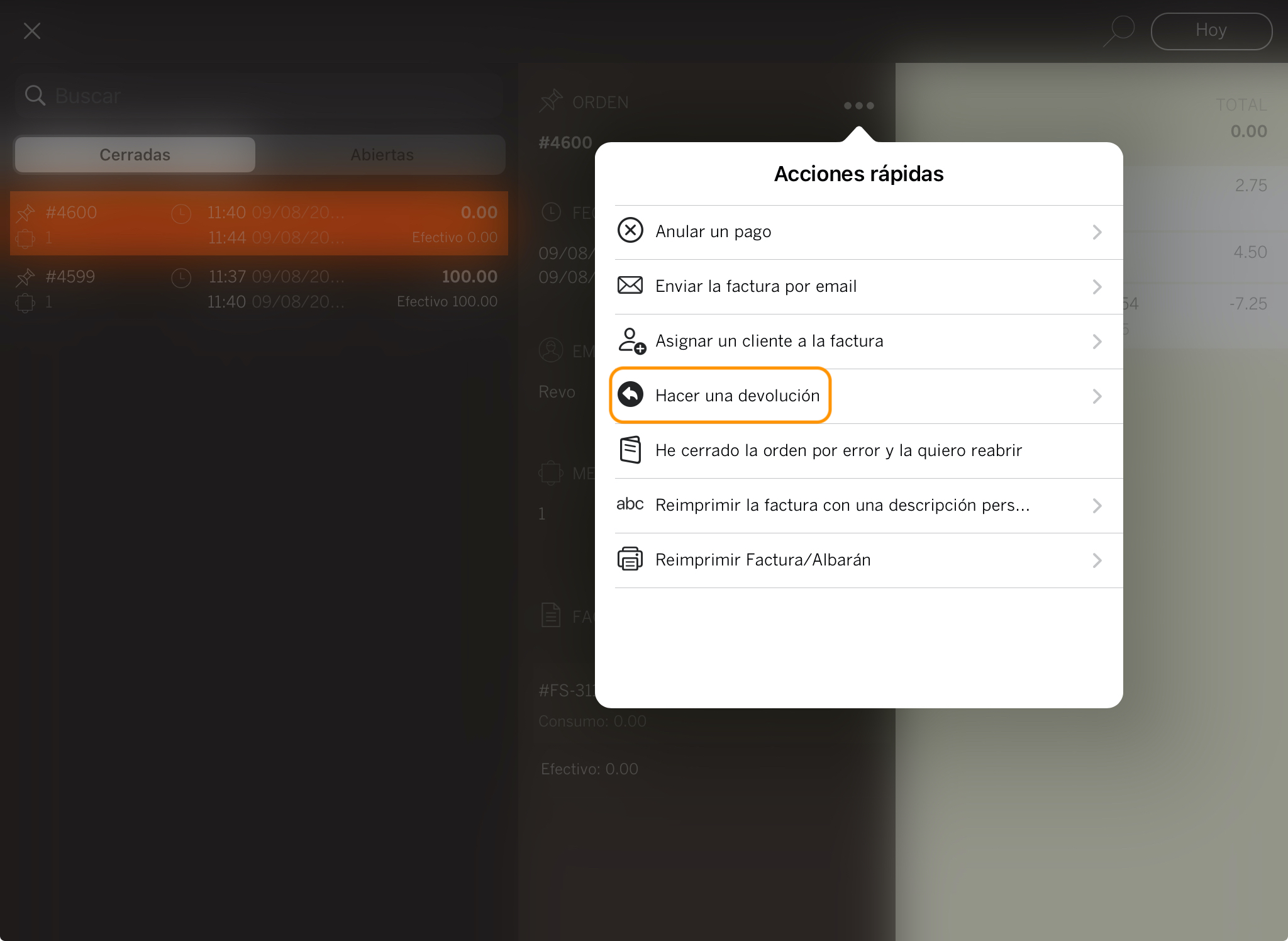
4. The order will be automatically refunded, and the corresponding receipt will be generated. The amount will not be returned to the gift card; you will need to refund the money using another payment method.
