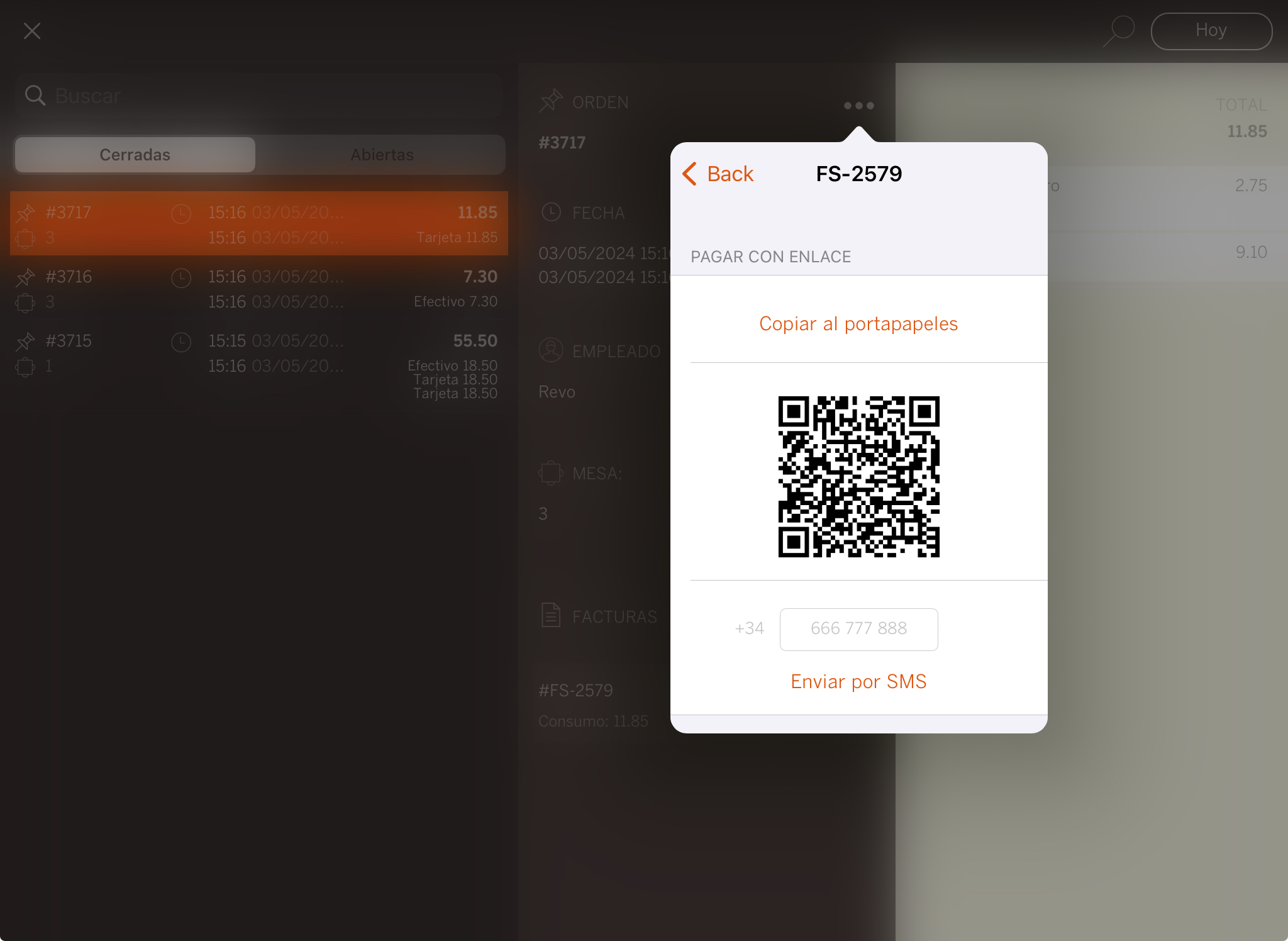Historic data is a screen where you can see open and closed orders on the current date, as well as perform some actions. To access Historic data, simply go to the r menu and click on Historic data.
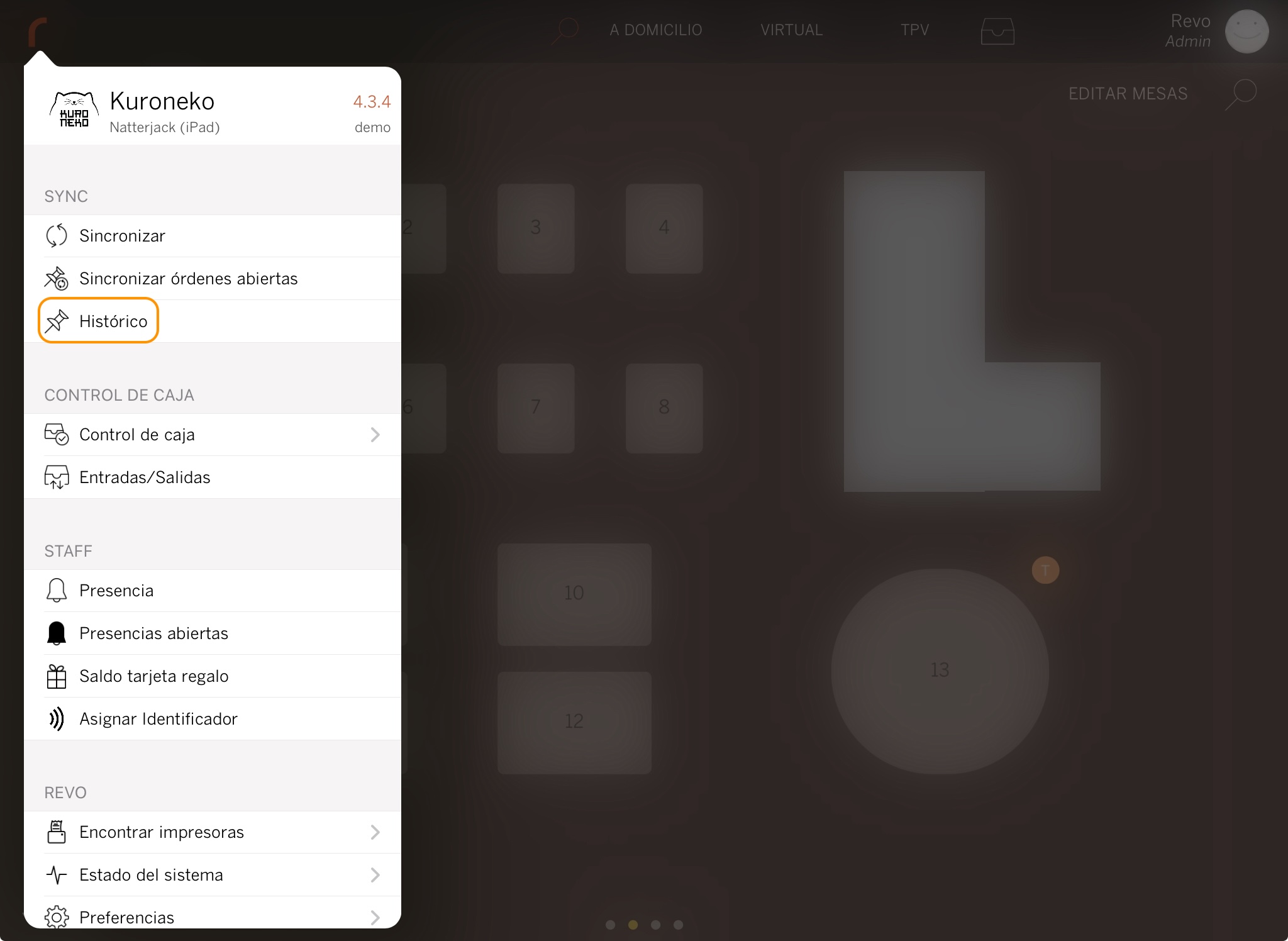
1. OVERVIEW
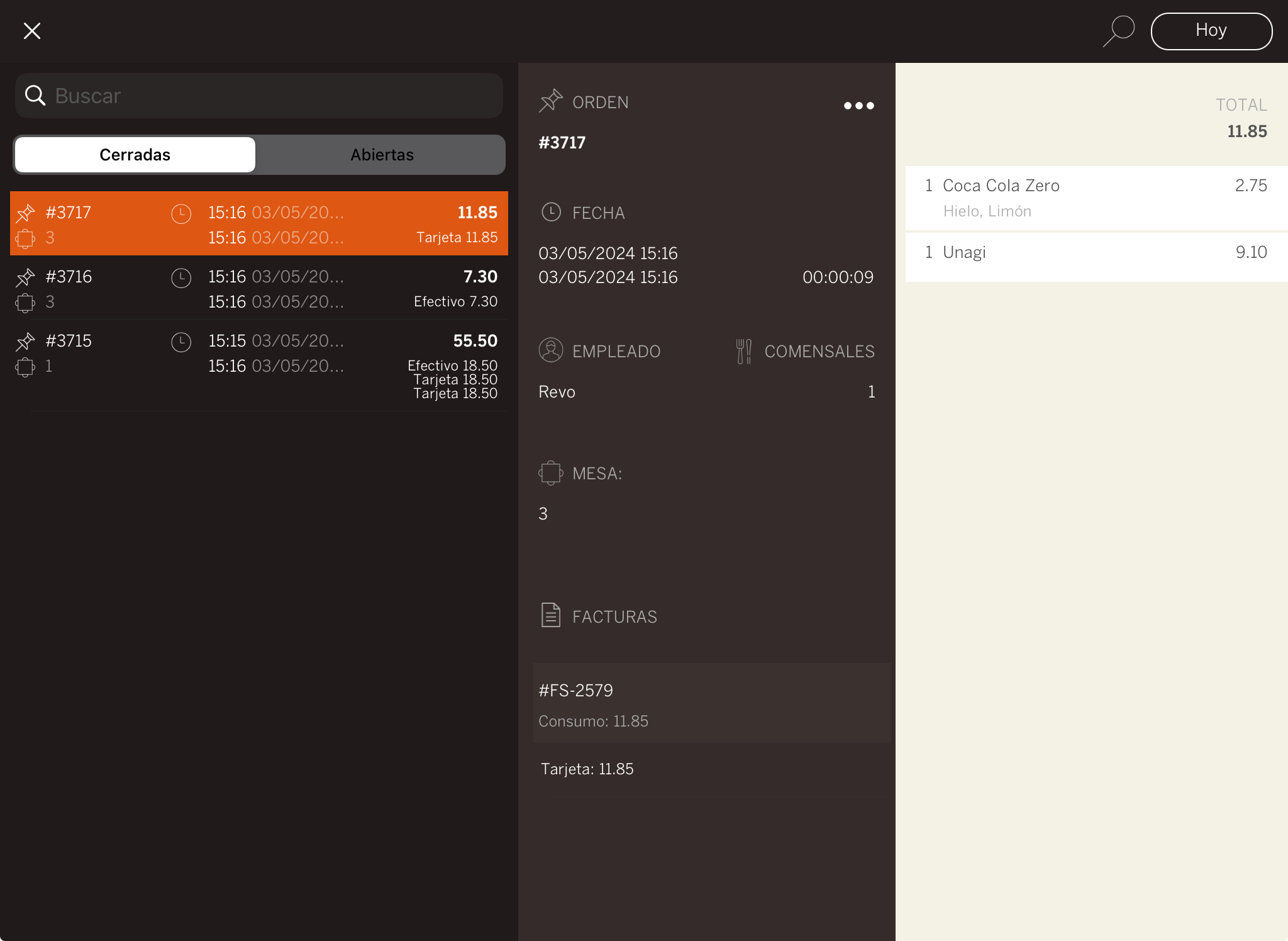
Search Bar
Click on to directly search for an order by number, table name, or customer.
Closed / Open
Here, you can see the orders that are open and closed on the current date.
List
Select an order to view details such as the order number, quick actions, opening and closing times, user, number of diners, table name, and associated invoices.
-
Indicates the order number.
-
Quick actions for the order.
-
Indicates the time of opening and closing of this order.
-
Indicates the user (employee) who opened this order.
-
Indicates the number of diners.
-
Indicates the table name.
-
Indicates the invoices associated with the order.
Magnifying Glass
Click on the next to Today to search for an order by number and view it automatically.
Select Date
Click on Today to select any date and view all closed orders for that day.
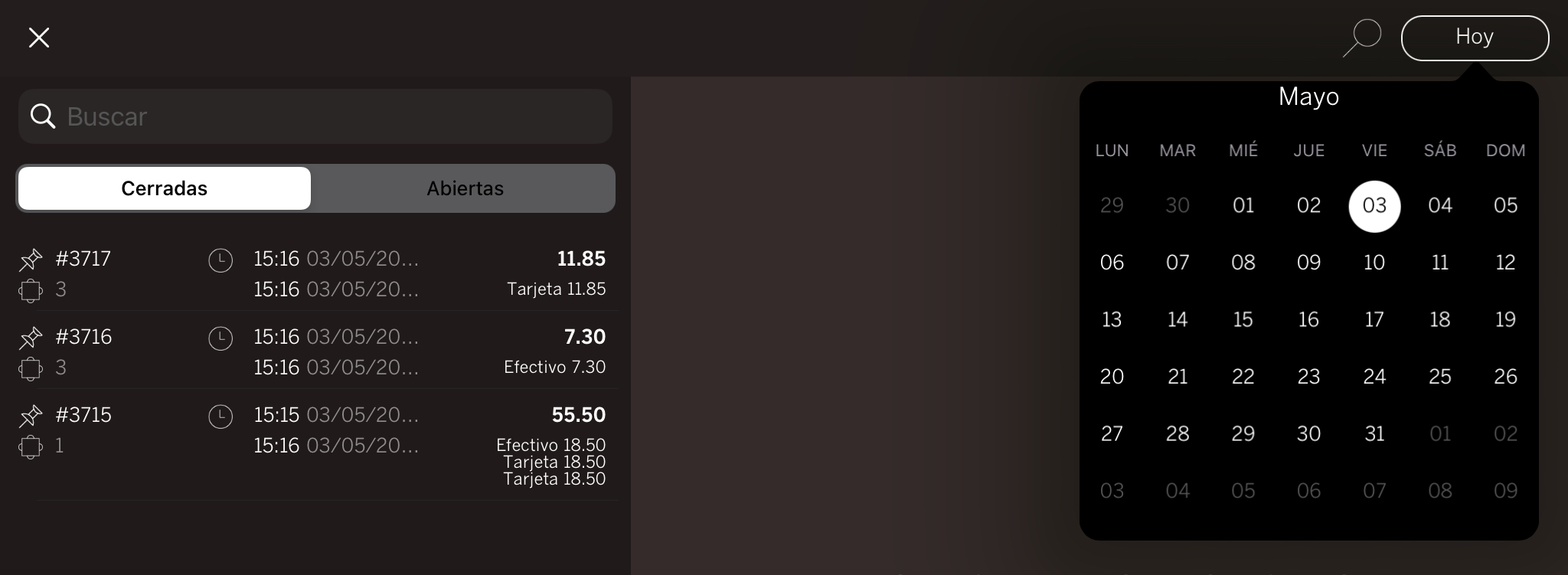
If no orders appear, it means you did not use the application on that day.
Invoices
You can view invoice information after selecting an order at the bottom of the screen.
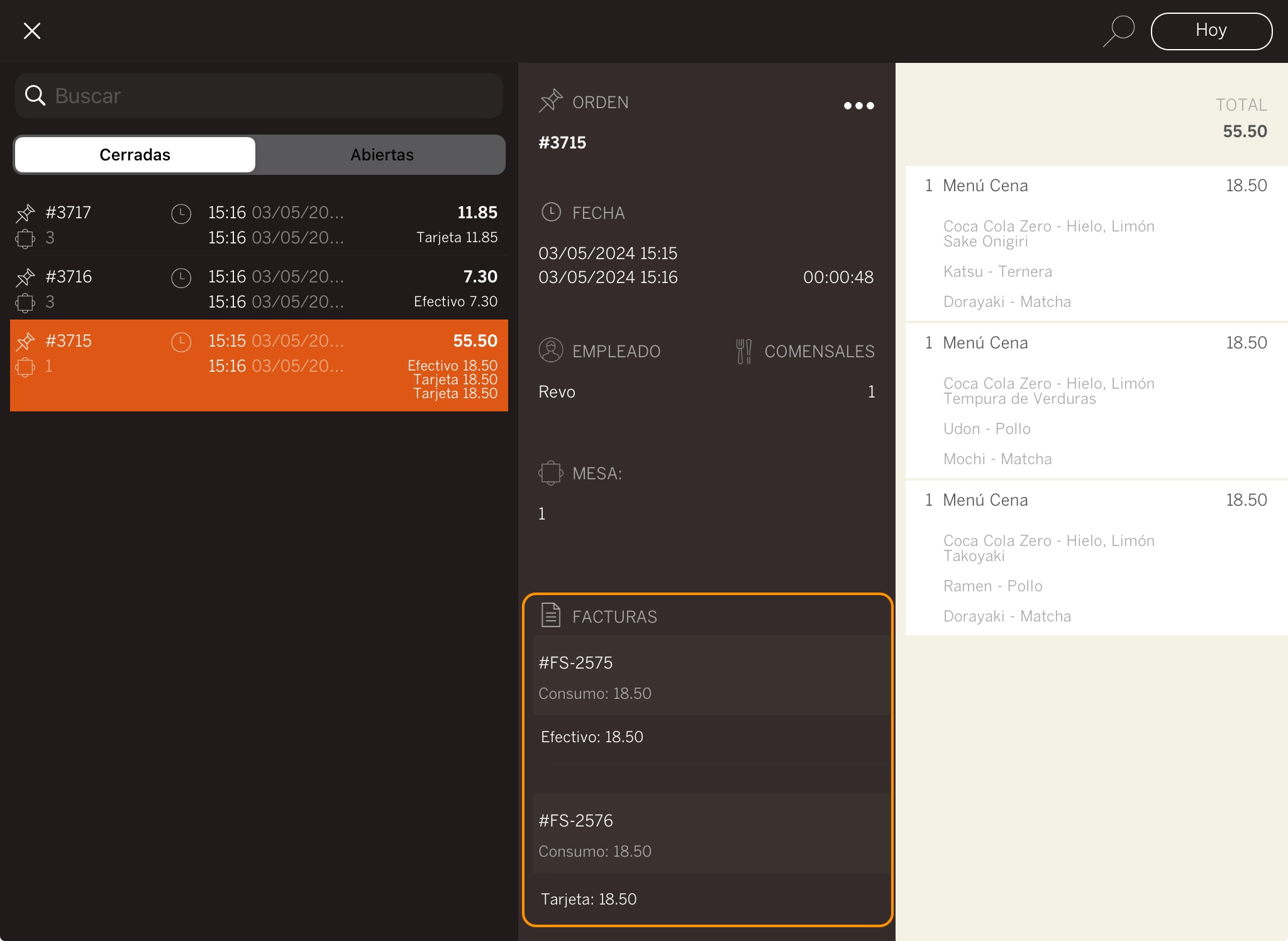
2. QUICK ACTIONS
Click on to access these options:
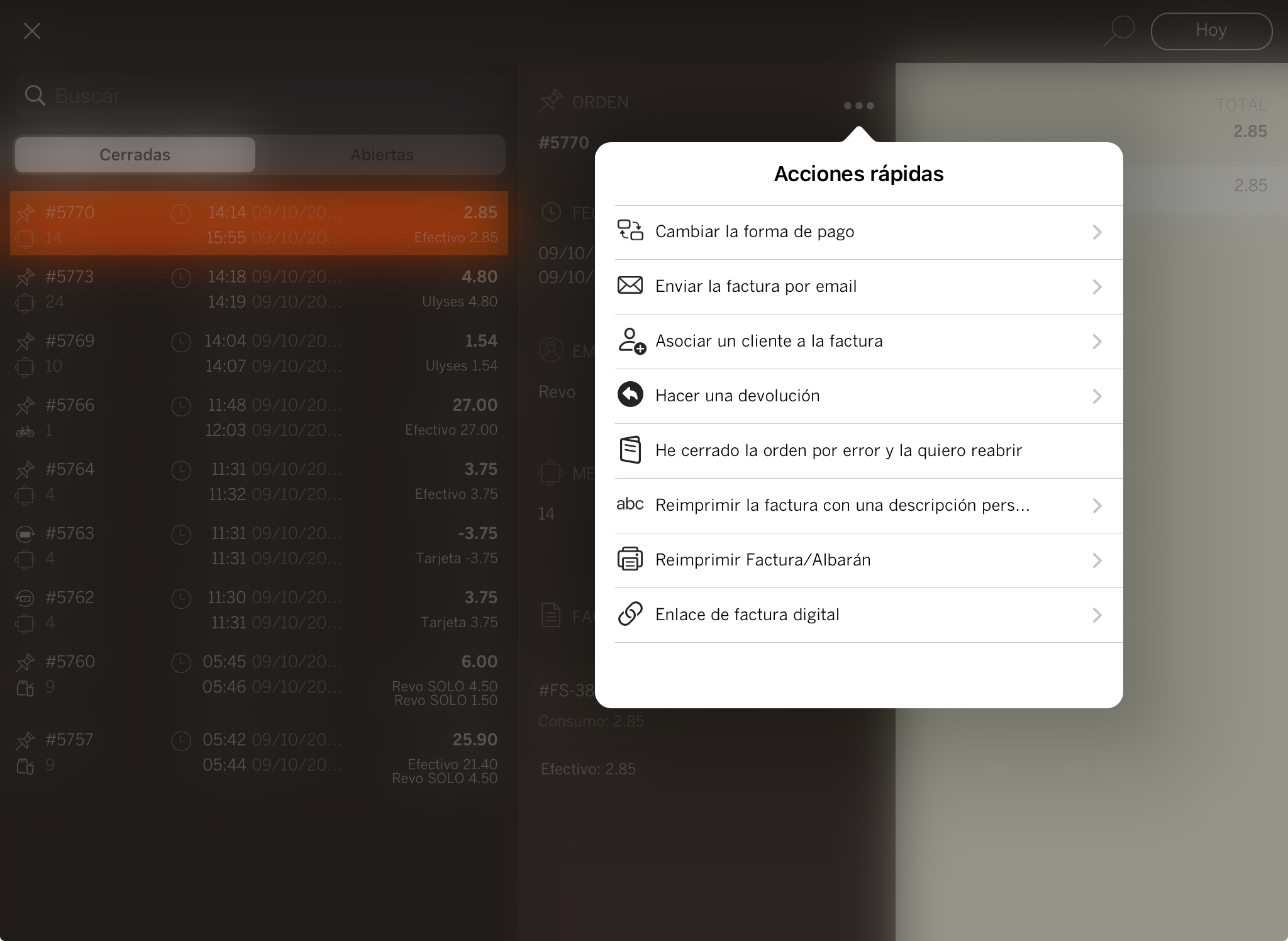
-
Change Payment Method: Modify the payment method. Here, you will find more details.
-
Send Invoice by email: Send the invoice by email if it is associated with a customer with a valid address.
If after clicking the button an error appears, check in the customer data if the email address is correct.
-
Cancel a payment: Cancels a payment from an already settled invoice. The order will reopen to associate another form of payment.
It will be deprecated starting from version 4.4.
-
Associate a Customer to the Invoice: Convert a simplified invoice to a named invoice.
This process will create a new invoice with the same amount with the assigned customer and will refund the original order.
-
Unassigning a customer from the invoice: Converts a named invoice to a simplified one.
This process will create a new simplified invoice with the same amount without the customer and will refund for the original order.
-
Make a Refund: Allows you to refund a completed invoice. Here, you will find detailed explanations.
-
I closed the order by mistake and want to reopen it: This action is used if you have closed an order by mistake. Here, you will find detailed explanations.
-
Reprint Invoice with Custom Description: You can reprint the invoice for a closed order, adding a description.
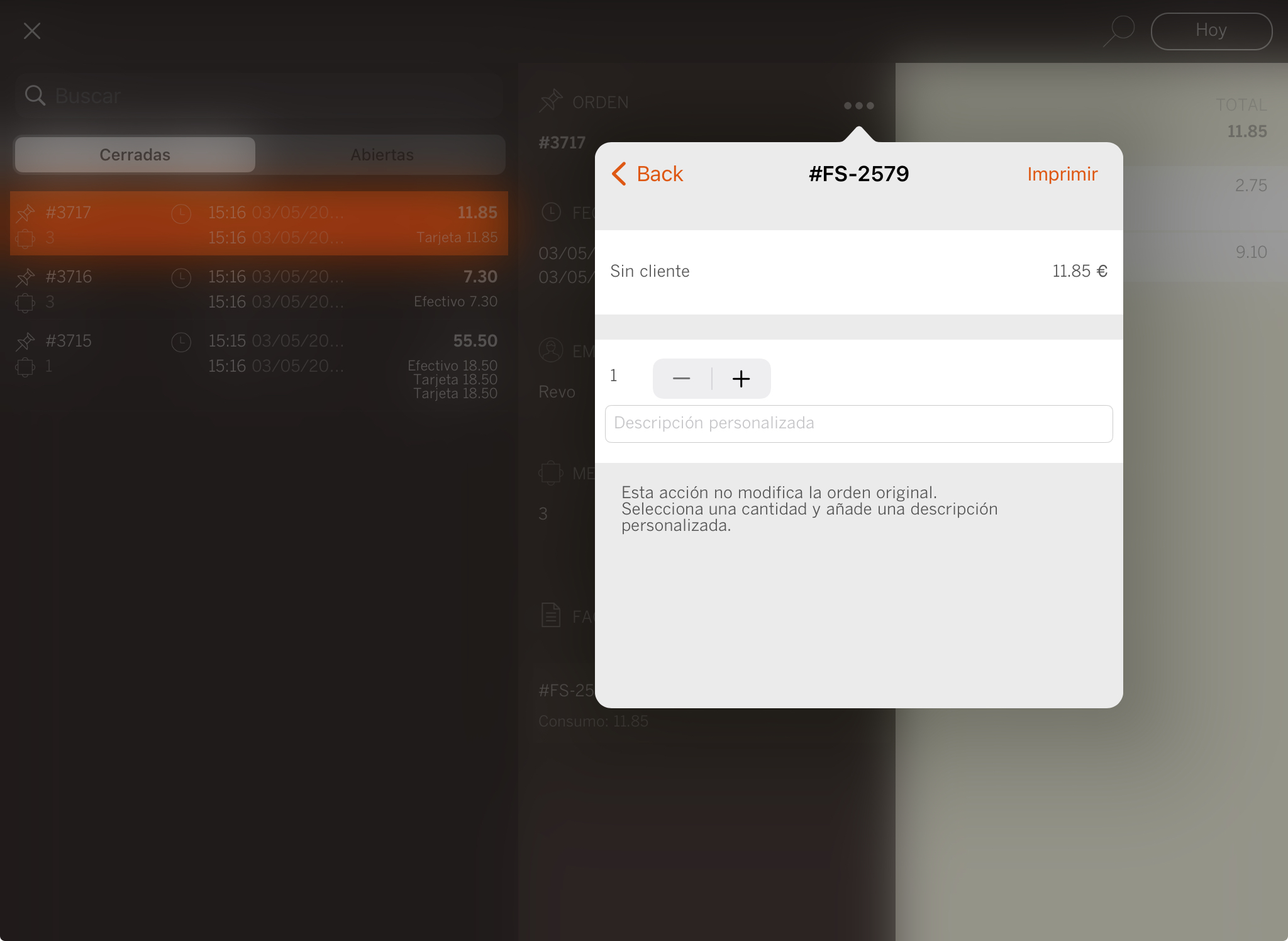
-
Reprint Invoice: Print the invoice for a closed order.
-
Link to Digital Invoice: Opens a QR code that you can scan to get the invoice digitally.