1. PRODUCTE 2. KIT 3. CONTENIDOR 4. TARGETES REGAL 5. CUPÓ
En entrar en una categoria, veuràs una llista de productes amb aquesta informació:
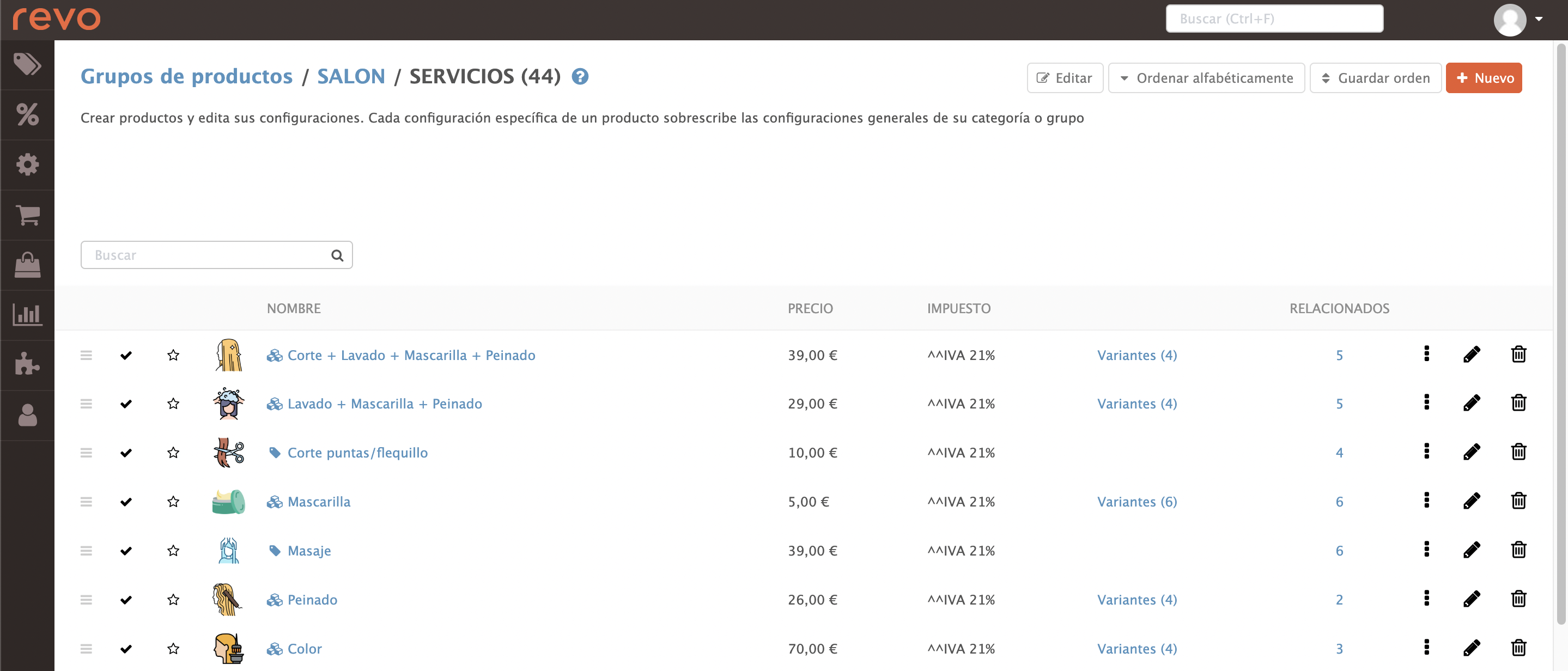
-
Editar: Modifica noms i preus ràpidament.
-
Ordenar alfabèticament: Ordena alfabèticament la llista.
-
Guardar ordre: Desa els canvis en l’ordre.
-
+ Nou : Afegeix productes, kits, contenidors, etc.
-
Cercador: Troba productes ràpidament.
-
: Arrossega per canviar l’ordre.
-
: Desactiva un producte per ocultar-lo a l’app. Prem la per reactivar-lo.
-
: Afegeix el producte a favorits o treu-lo.
-
: Puja una imatge al producte.
-
Nom: Nom del producte. Prem-lo per editar-ne la configuració.
-
Preu: Consulta ràpidament el preu.
-
Impost: Verifica si té un impost assignat.
-
Variants: Consulta les variants disponibles.
-
Relacionats: Associa productes prement el 0.
-
: Duplica o mou productes entre categories.
-
: Edita el producte.
-
: Elimina’l si no té vendes.
Per deixar de vendre’l temporalment, desactiva’l.
-
Nom i preu: Afegeix un producte ràpidament.
COM AFEGIR PRODUCTES
1. PRODUCTE
Per crear un producte, prem +Nou i tria Producte.
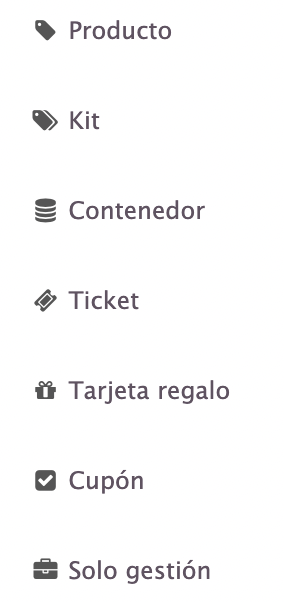
Apareixerà aquesta pantalla:
INFORMACIÓ:
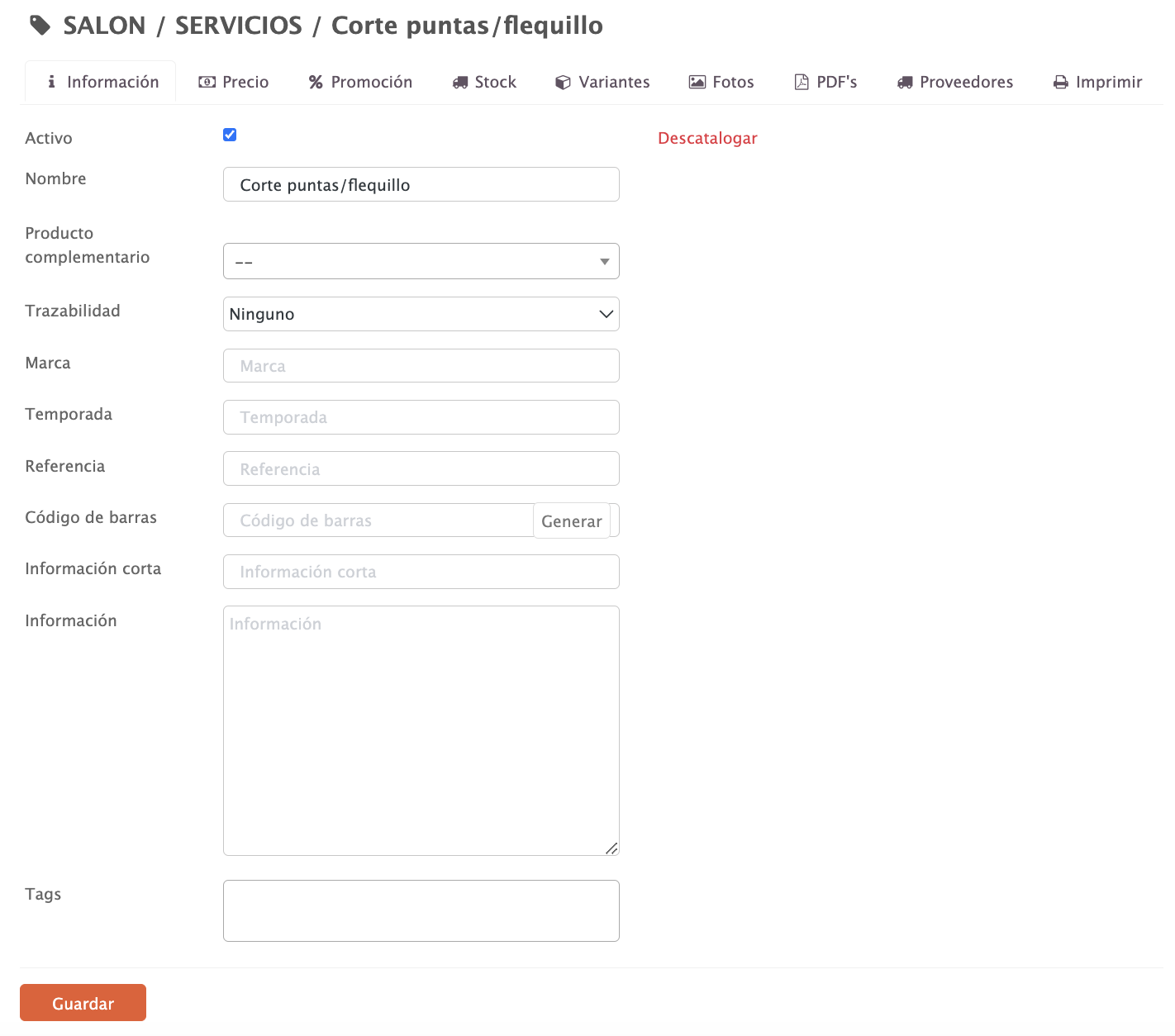
-
Actiu: Activa perquè sigui visible a l’app.
-
Descatalogar: El producte deixarà d’estar disponible. Més info aquí.
-
Nom: Nom visible a l’app i al tiquet.
-
Producte complementari: Afegeix un altre producte al carret automàticament.
-
Traçabilitat: Configura el seguiment del producte.
-
Marca: Introdueix la marca.
-
Temporada: Indica la temporada.
-
Referència: Codi de referència proporcionat pel proveïdor o altra font.
-
Codi de barres: Indica el codi de barres.
-
Informació curta: Afegeix una breu descripció del producte.
-
Informació: Afegeix qualsevol informació necessària.
-
Tags: Selecciona tags des del desplegable. Més info aquí.
PREU:
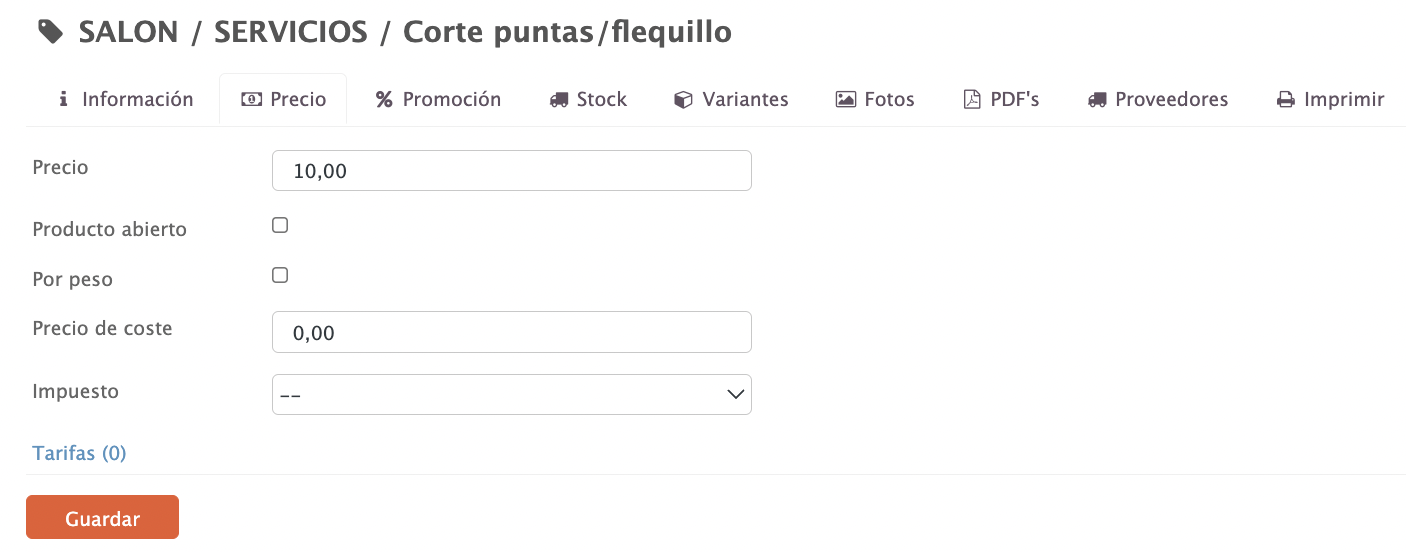
-
Preu: Introdueix el preu de venda amb impostos.
-
Producte obert: Activa’l per poder-lo editar a l’app.
-
Per pes: Activa’l si es ven per pes.
-
Preu de cost: Afegeix el preu de cost (sense impostos). Permet calcular el marge de venda.
-
Impost: Selecciona un impost o deixa’l buit si ho has configurat en el grup/categoria.
-
Tarifes: Configura tarifes personalitzades. Aprèn més aquí.
PROMOCIÓ:
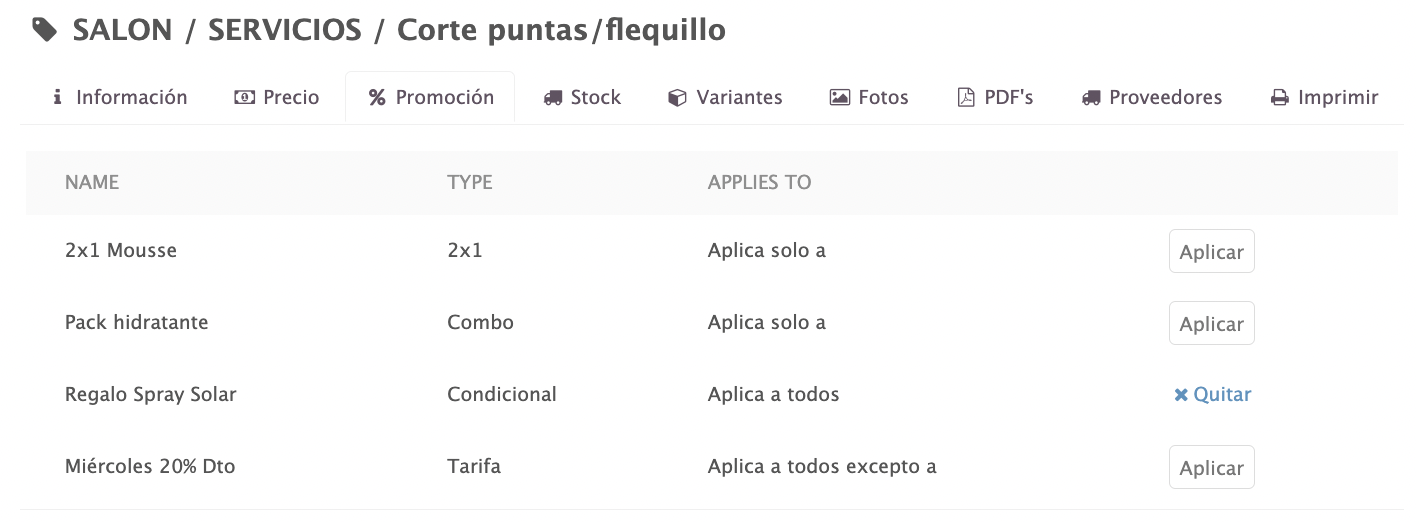
Consulta i aplica promocions actives. Més info aquí.
ESTOC:
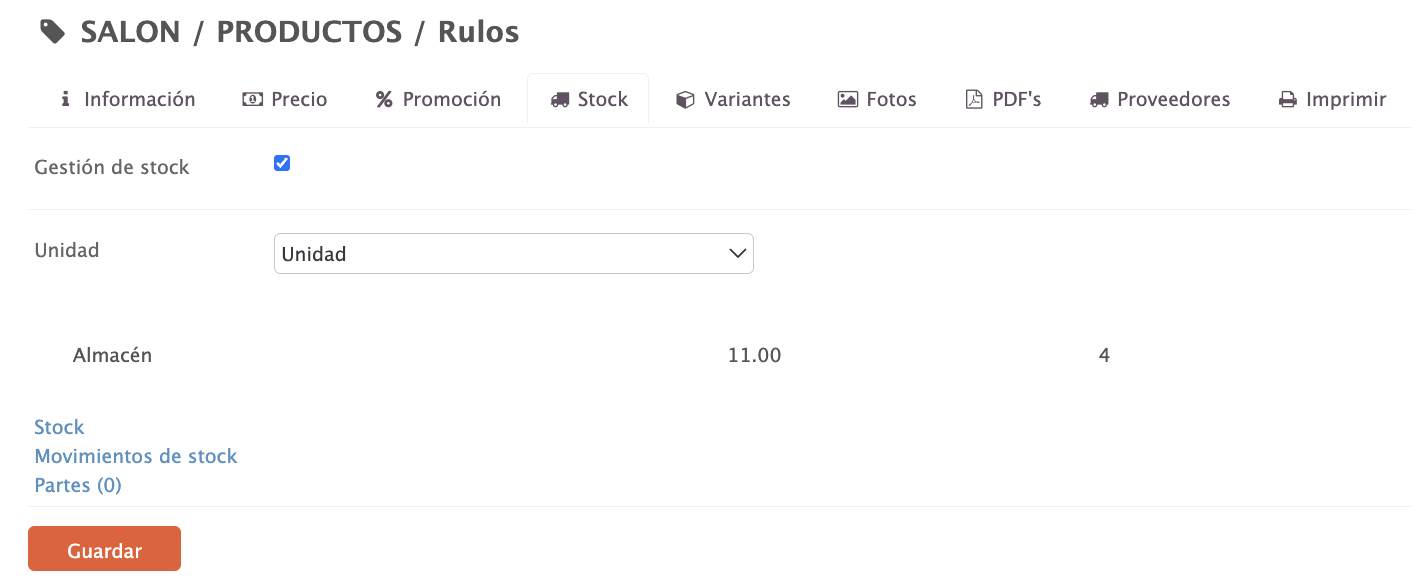
-
Gestió d’estoc: Activa’l per gestionar l’inventari.
-
Unitat: Selecciona la unitat de gestió per a aquest producte.
És molt important que les unitats de cada producte siguin iguals tant en el producte, al magatzem com al mòdul de compres.
-
Magatzem: Consulta la quantitat disponible i configura alertes. Es mostrarà en vermell si està per sota de l’alerta.
-
Estoc: Accedeix a la gestió d’estoc d’aquest producte.
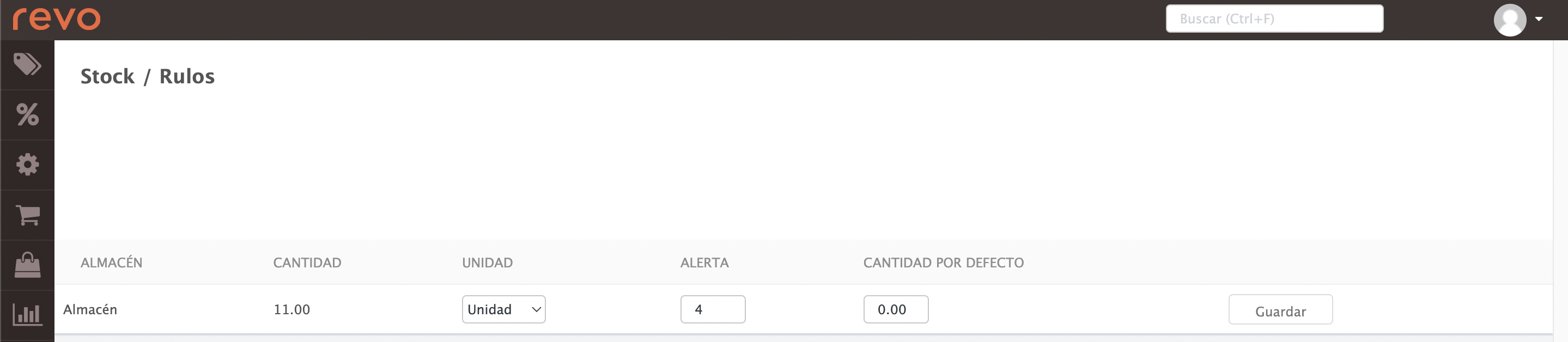
- Magatzem: Mostra el nom del magatzem on es troba el producte.
- Quantitat: Quantitat de producte disponible.
- Unitat: Selecciona el tipus d’unitat.
- Alerta: Especifica a partir de quantes unitats vols rebre una alerta d’estoc.
- Quantitat per defecte: Pots modificar la quantitat per defecte del magatzem.
- Finalment, prem Guardar.
-
Moviments d’estoc: Consulta l’informe de moviments.
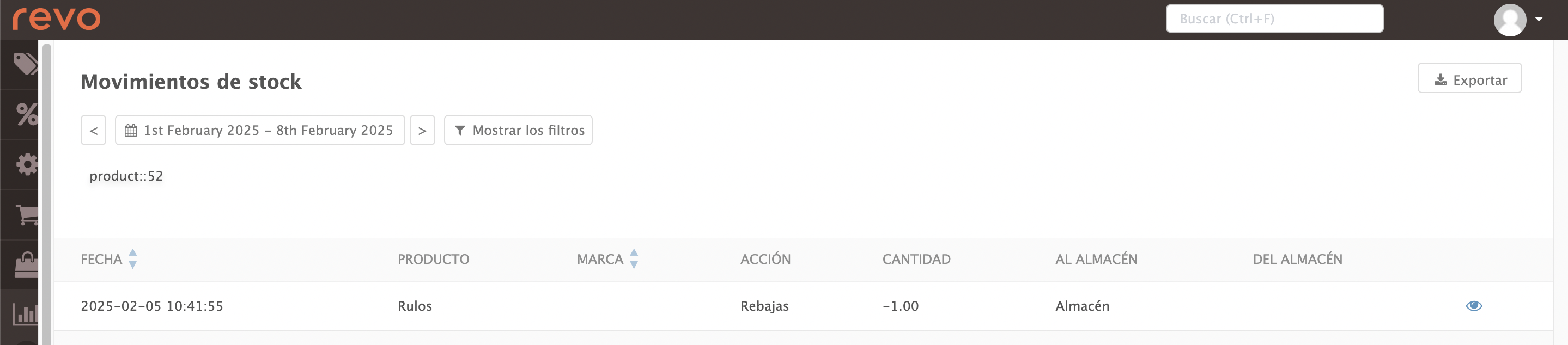
-
Parts: Afegeix les parts que componen el producte.
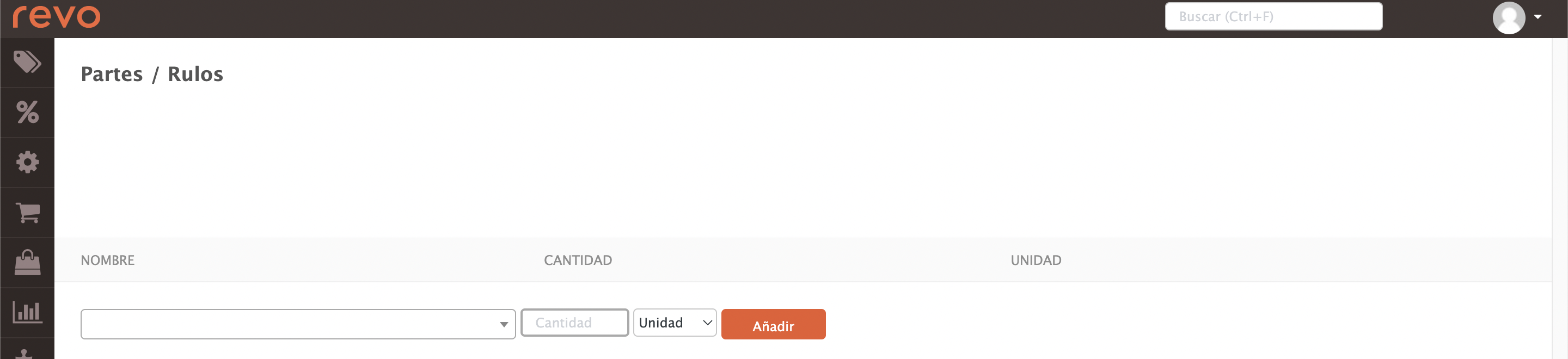
- Nom: Cerca i selecciona el producte.
- Quantitat: Quantitat disponible.
- Unitat: Selecciona el tipus d’unitat des del desplegable.
- Prem Afegir.
VARIANTS:
Les variants et permeten afegir mides, colors o altres opcions als productes. Consulta més informació aquí.
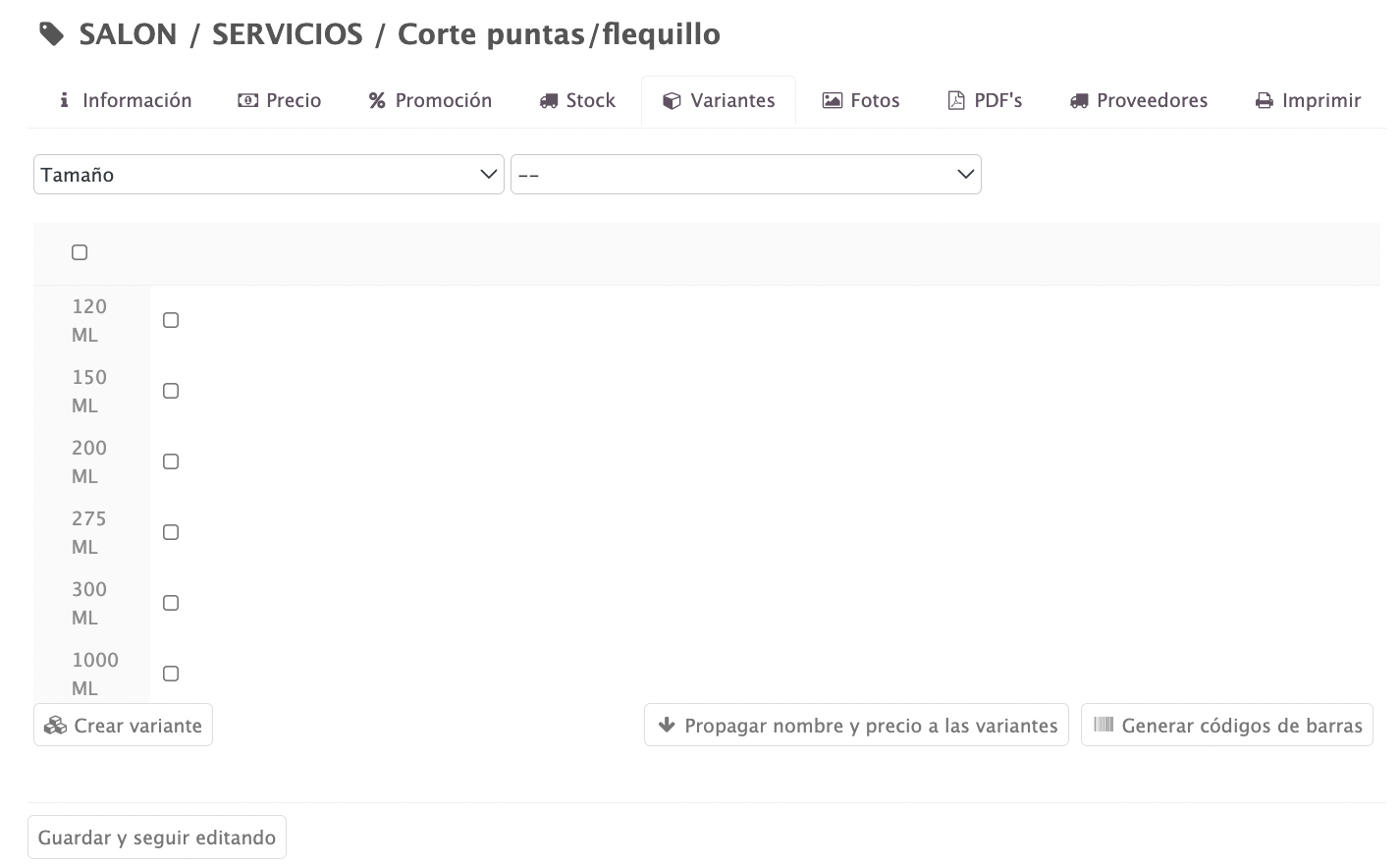
Als desplegables veuràs les variables creades. Per afegir dues variables, selecciona’n una a cada desplegable.
- A la imatge, es mostra la variable "mida" amb diferents opcions de ML. Un cop seleccionades, prem Crea variant per guardar.
- Usa Propaga nom i preu a les variants per aplicar el mateix nom i preu.
- Usa Genera codi de barres per crear un codi únic per variant.
FOTOS:
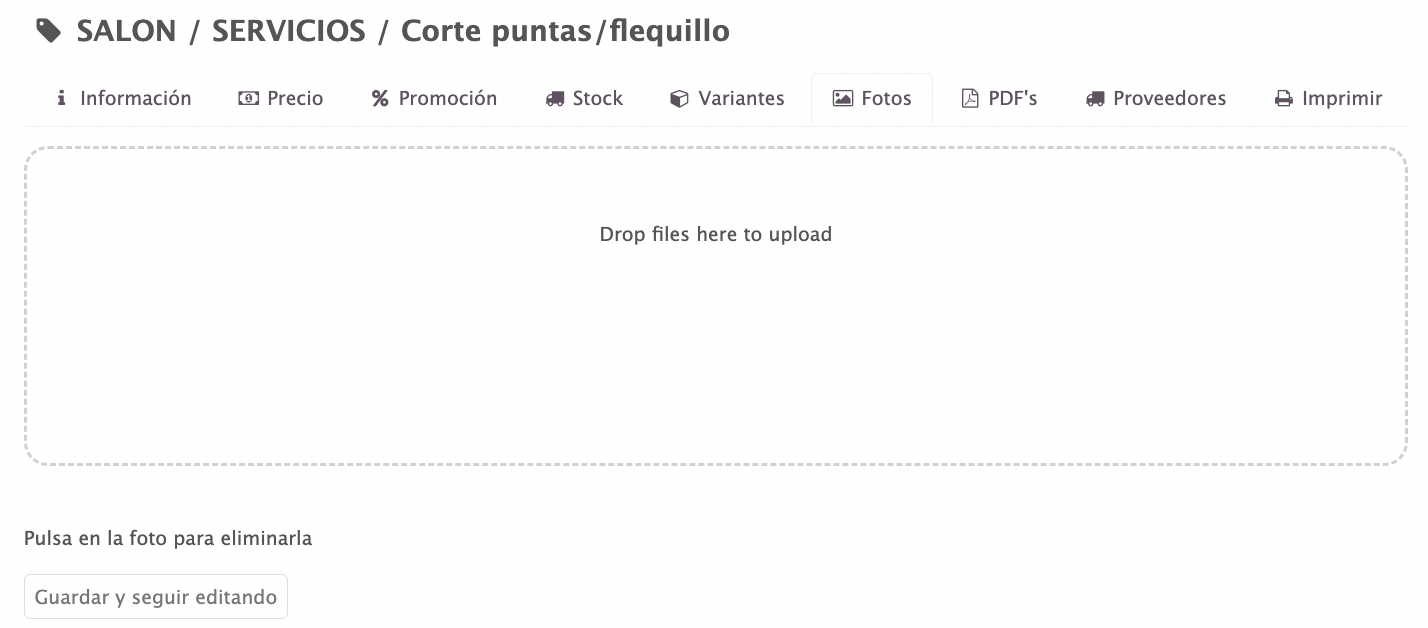
Pots afegir diverses imatges al producte.
PDF:
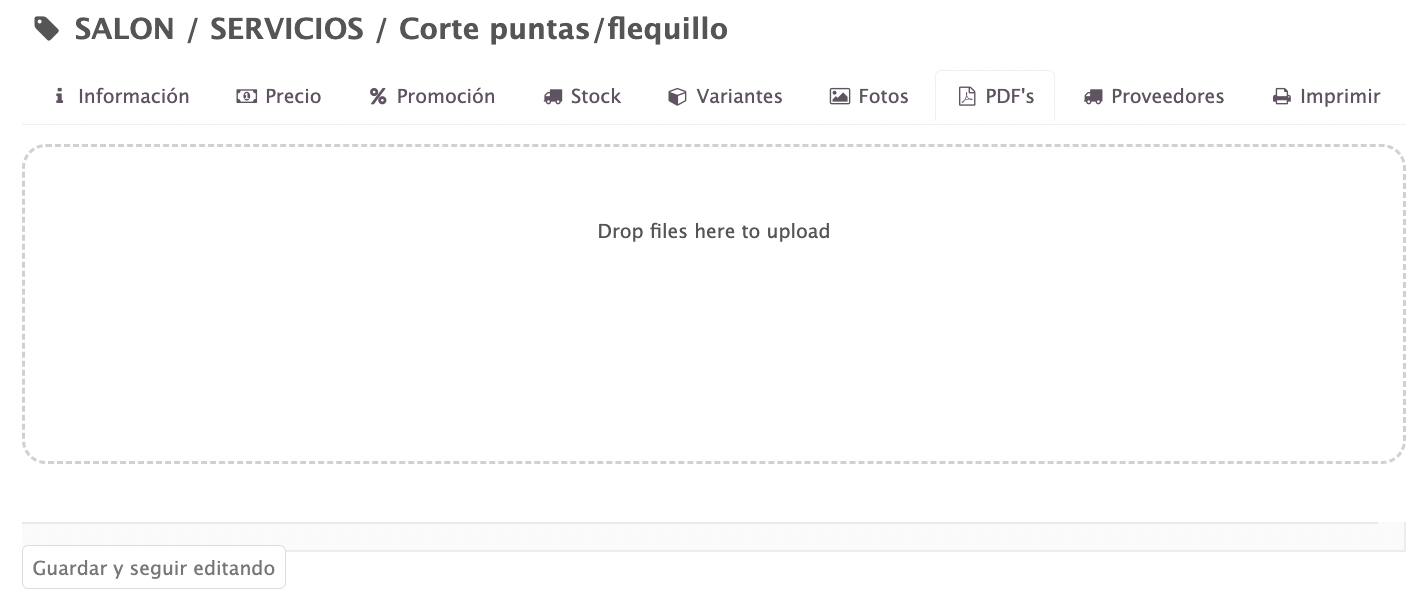
Pots afegir diversos PDF al producte.
PROVEÏDORS:
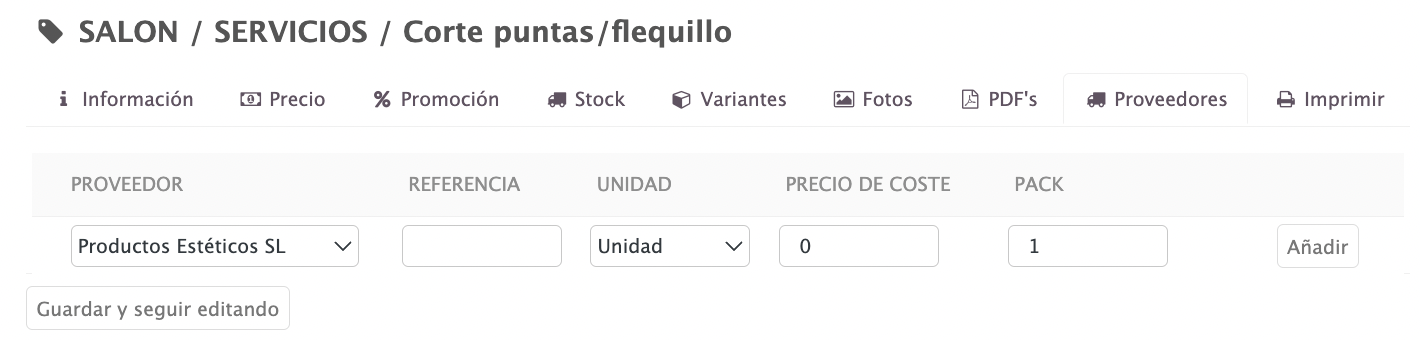
Aquí veuràs la informació del producte per proveïdor: nom, referència, tipus d’unitat, preu de cost i paquet.
IMPRIMIR:
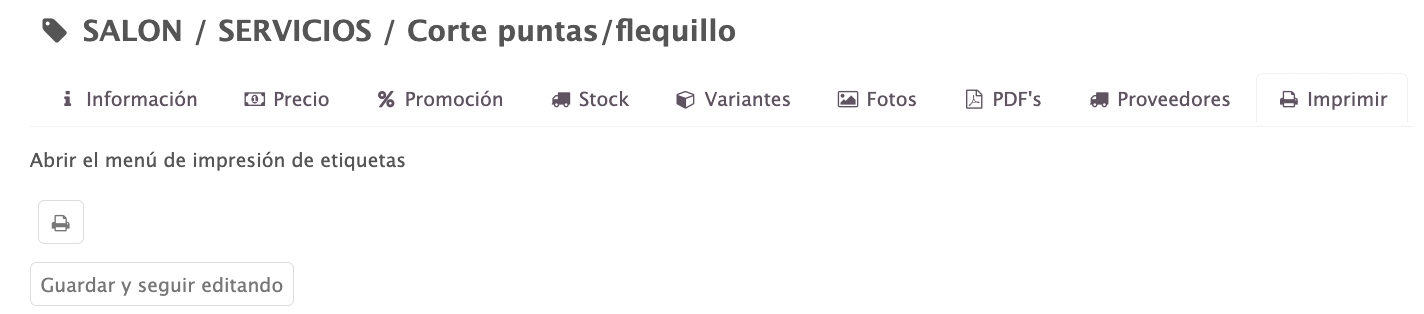
Prem el botó per imprimir una etiqueta amb la informació del producte.
2. KIT
Crear un kit és fàcil. A la part superior dreta, prem +Nou i selecciona Kit.
Omple les opcions igual que en un Producte.

En guardar, apareixerà el botó Productes (0). Prem per afegir productes al kit.
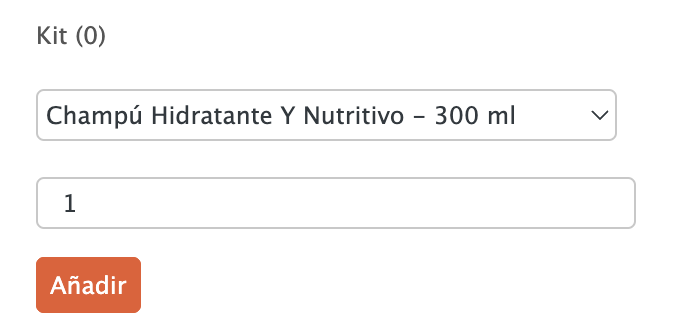
Des del desplegable, selecciona els productes i la seva quantitat. Prem Afegeix per incloure’n més. Per eliminar, usa . Prem fora de la finestra per sortir.
3. CONTENIDOR
Per crear un contenidor, prem +Nou i tria Contenidor.
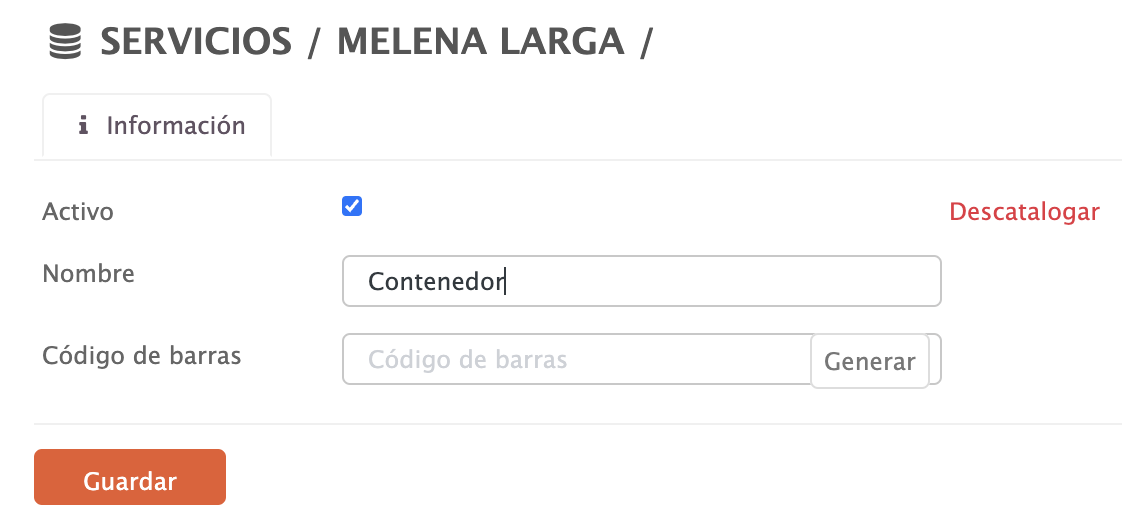
-
Actiu: Marca per fer-lo visible a l’app.
-
Descatalogar: Descatalogar retira el producte de la categoria i de l’app. Més informació aquí.
-
Nom: És el nom del producte a l’app i al tiquet.
-
Codi de barres: Afegeix un codi de barres.
-
Prem Desa.
Després, veuràs el botó Productes (0). Prem per afegir productes al contenidor.
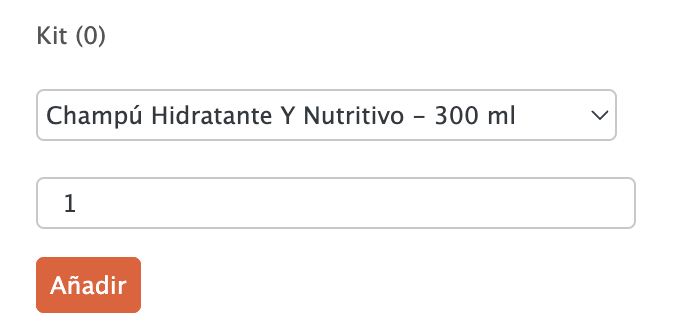
Selecciona els productes. Prem Afegeix. Per eliminar, usa . Prem fora de la finestra per sortir.
4. TARGETES REGAL
Per crear una targeta regal, prem +Nou i selecciona Targetes regal.
Les opcions són les mateixes que en un Producte.

Per fer la targeta amb preu obert, marca l’opció a la pestanya Preu.
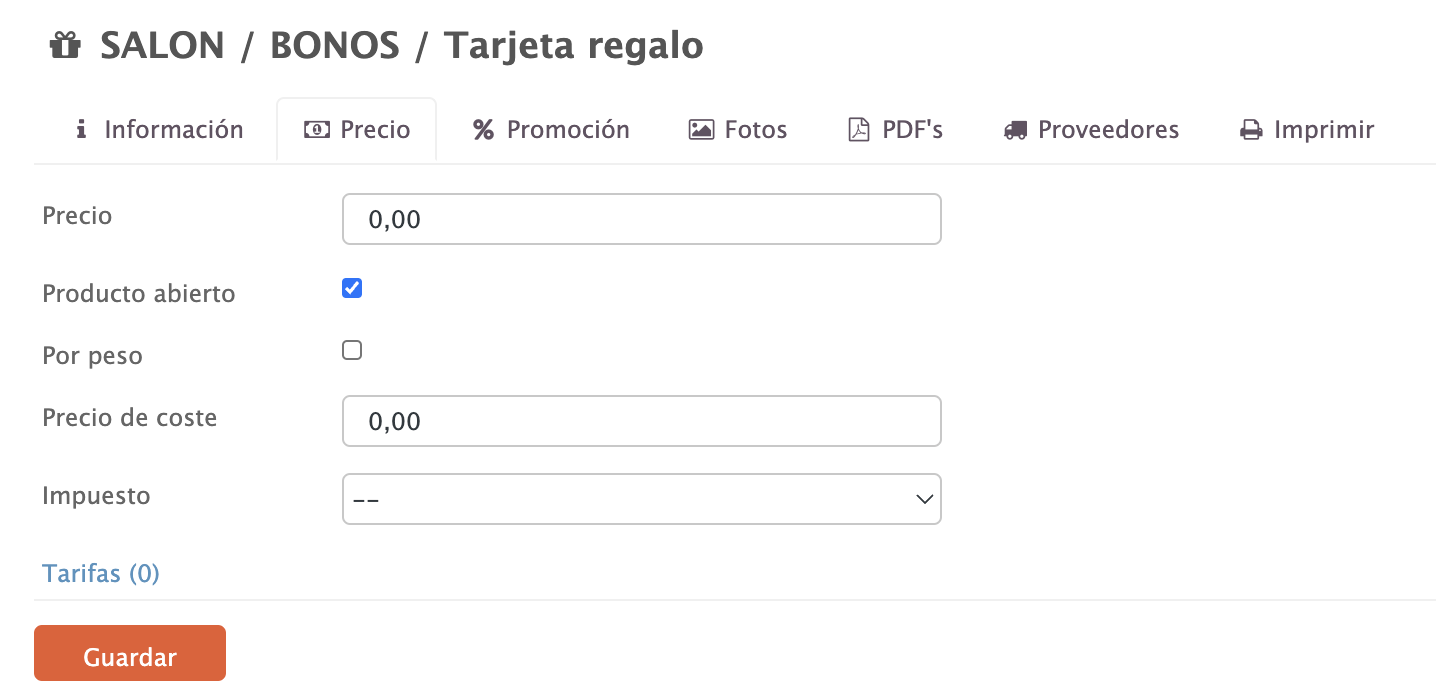
O usa un preu fix.
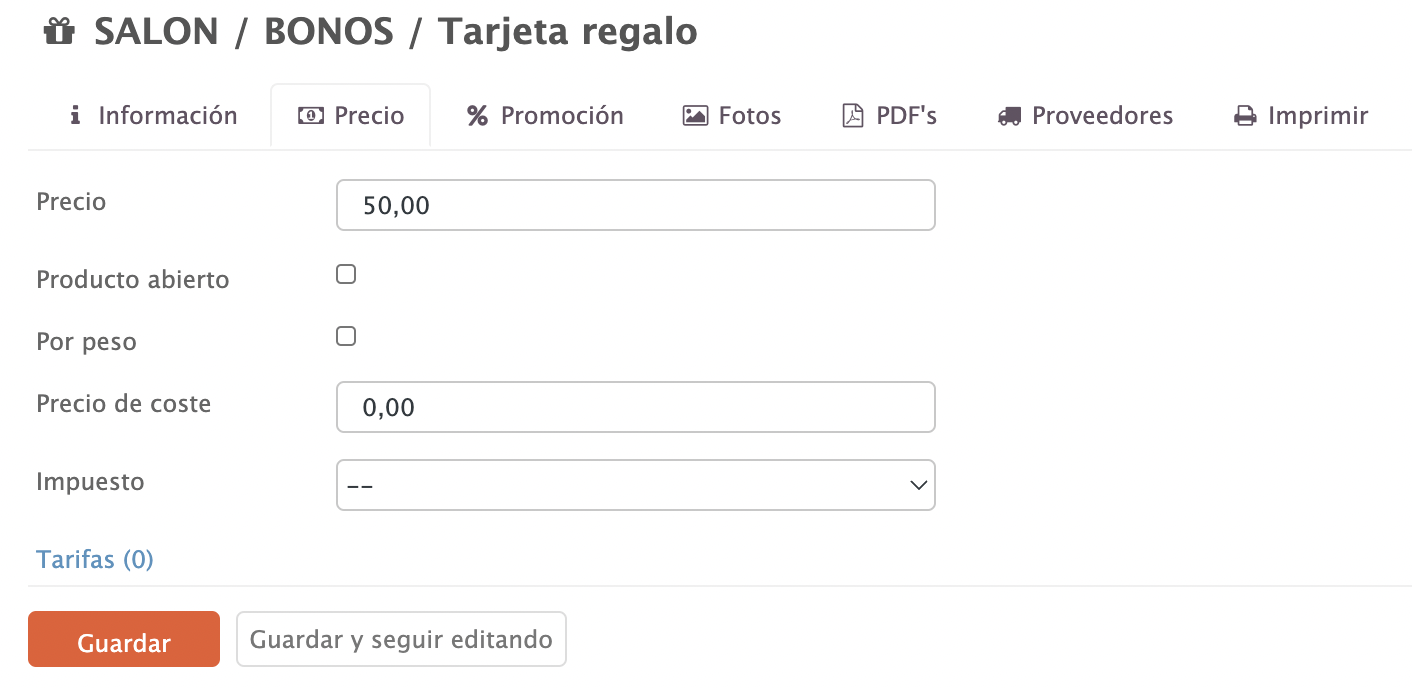
5. CUPÓ
Per crear un cupó, prem +Nou i selecciona Cupó.
Les opcions són les mateixes que en un Producte, excepte la pestanya INFORMACIÓ.
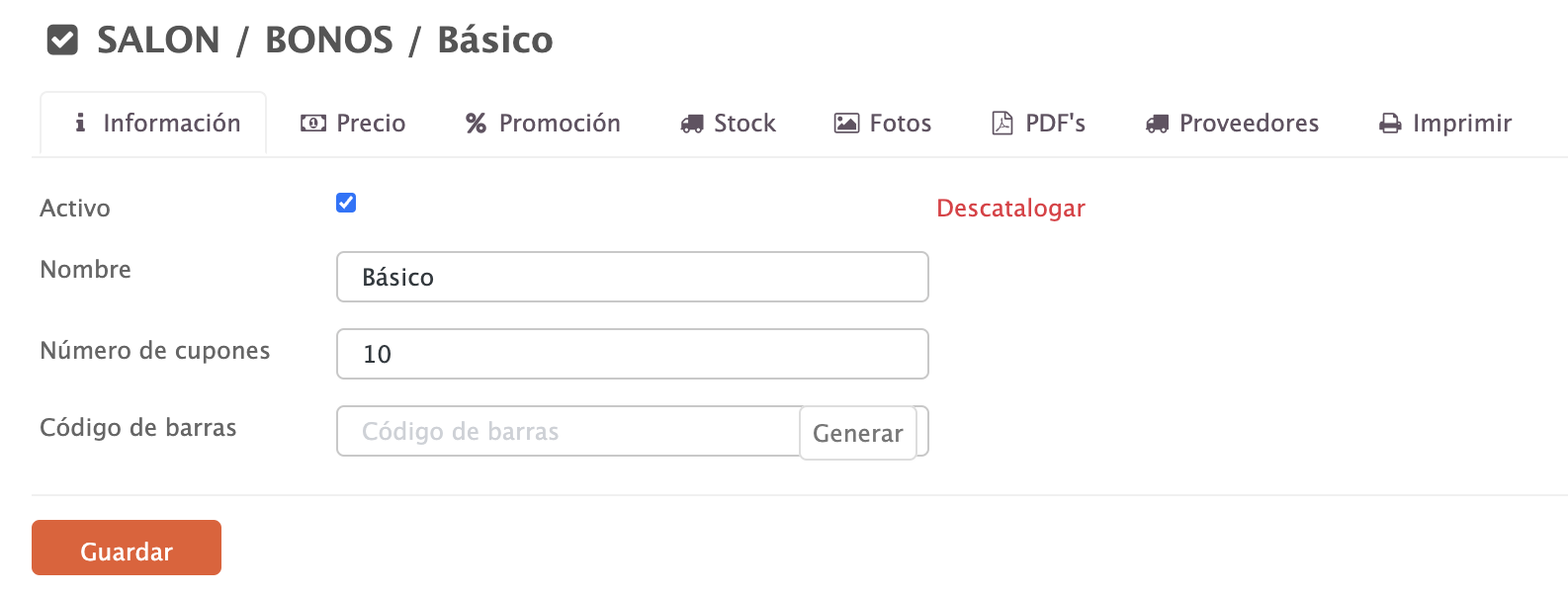
-
Actiu:
-
Nom: Introdueix un nom.
-
Nombre de cupons: Especifica quants cupons es generen.
-
Codi de barres: Pots generar-lo automàticament o afegir-lo manualment, si vols.
