1. CREAR UN NUEVO PERFIL 2. EDITAR LAS PREFERENCIAS 3. ENLACES Y CÓDIGOS QR
En el módulo de SOLO podrás crear los distintos perfiles para tu establecimiento y generar los enlaces y códigos QR.
VISTA GENERAL
1. Accede al back-office de Revo SOLO.
2. Ve a SOLO.
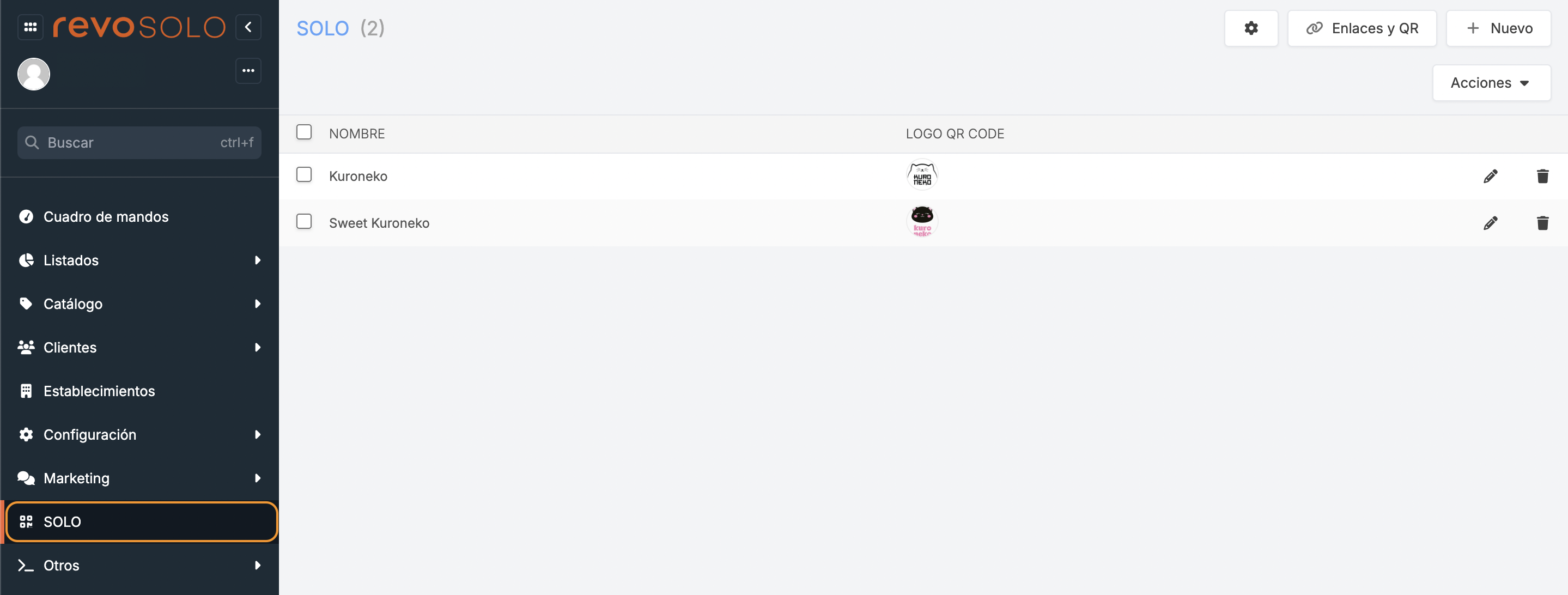
- : Edita preferencias de perfiles.
- : Accede a opciones de enlaces y generar códigos QR del establecimiento.
- + Nuevo: Añade un perfil nuevo.
- Acciones: Elimina uno o más perfiles seleccionados.
- : Selecciona uno o más perfiles.
- : Añade una imagen en el Código QR.
- : Edita el perfil.
- : Elimina el perfil.
1. CREAR UN NUEVO PERFIL
1. Pulsa el botón + Nuevo y completa la información:
INFORMACIÓN
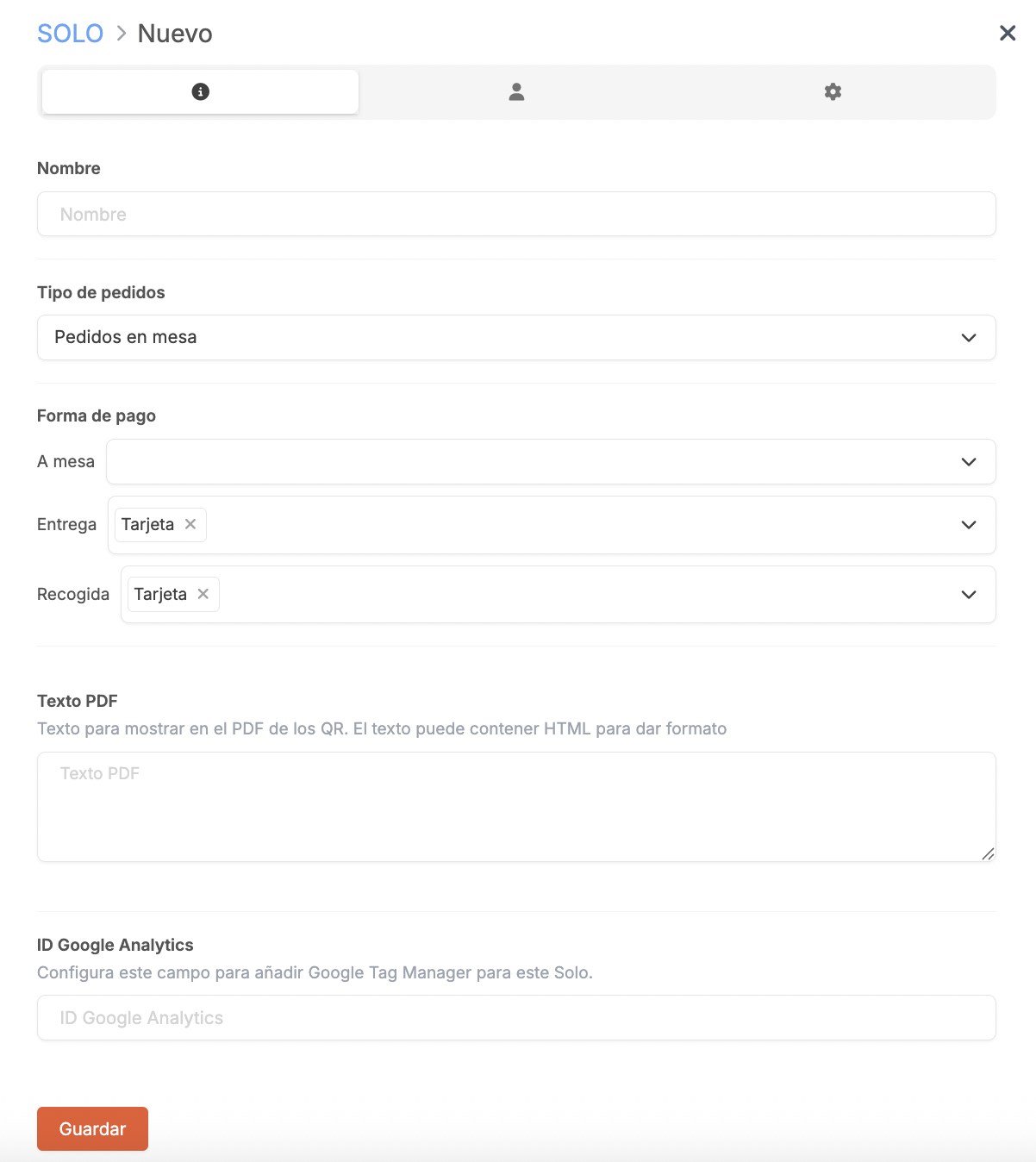
-
Nombre: Nombre del establecimiento.
-
Tipo de pedidos: Selecciona "Pedidos en modo entrega" o "Pedidos en mesa" dependiendo de como quieras que entren en Revo XEF. Si utilizas "Pedidos en mesa", se especificará el nombre de la mesa en el resumen y confirmación del pedido.
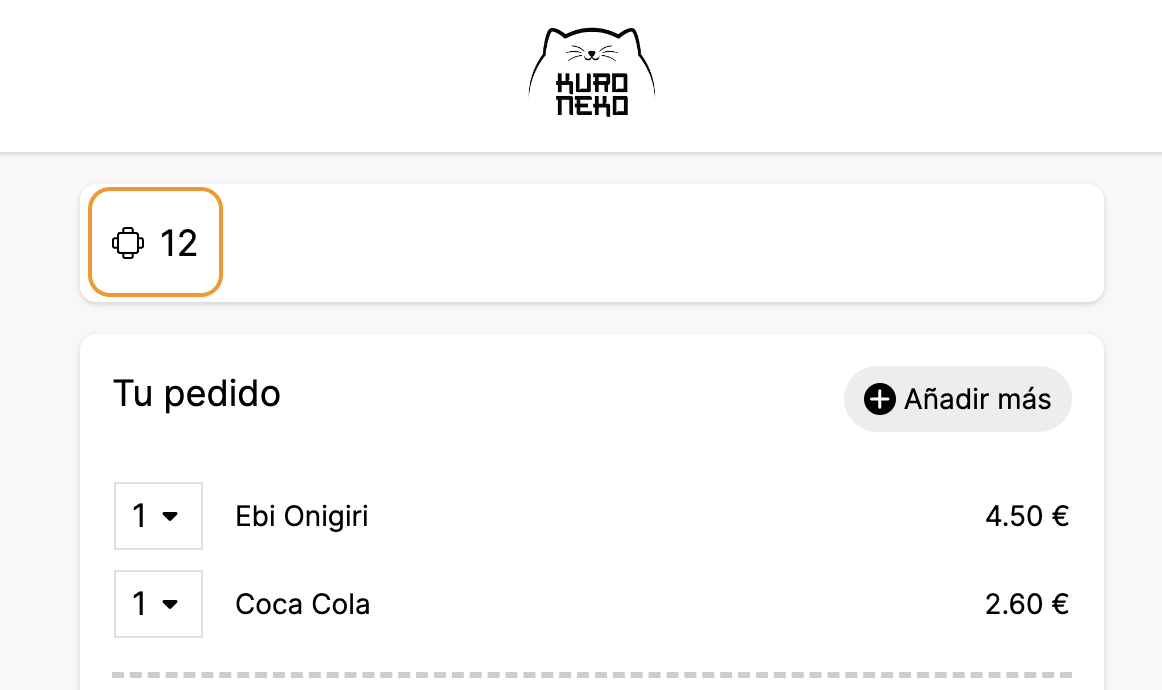
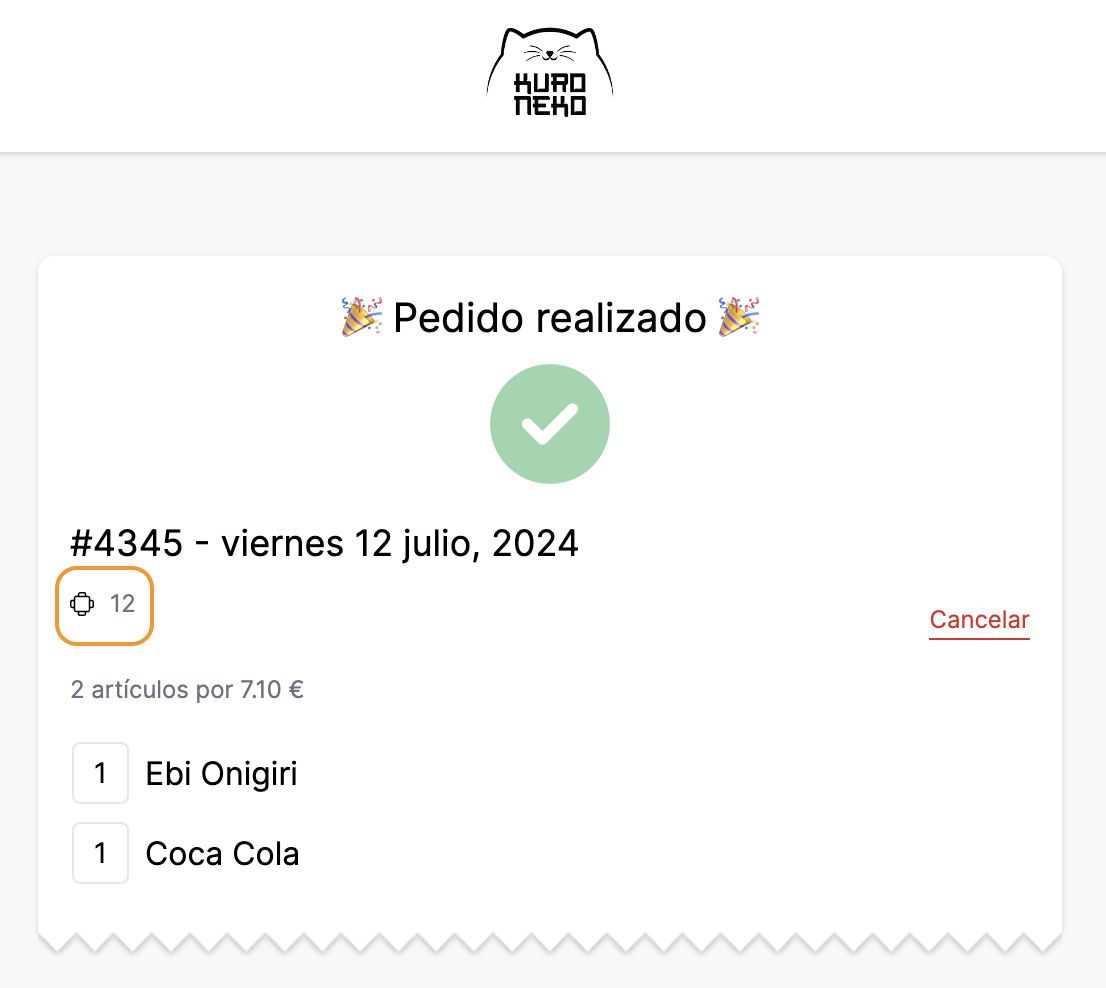
-
Forma de pagos: Dispones de las siguientes opciones:
-
Tarjeta: Utilizando una pasarela de pago, el cliente podrá pagar con su tarjeta de crédito o Apple / Google Pay (si está configurado).
-
En el POS: Pagando en efectivo o con un datáfono convencional.
-
Pagar al final con XPress: Se puede realizar el pago en cualquier momento del proceso escaneando un nuevo código QR o el mismo que se usó para el pedido.
IMPORTANTE: Para utilizar XPress necesitas la licencia y la integración. Más información aquí.
-
-
Texto PDF: Texto para mostrar en el PDF de los QR.
-
ID Google Analytics: Configura este campo para añadir Google Tag Manager en Revo SOLO de un único establecimiento.
CUENTA
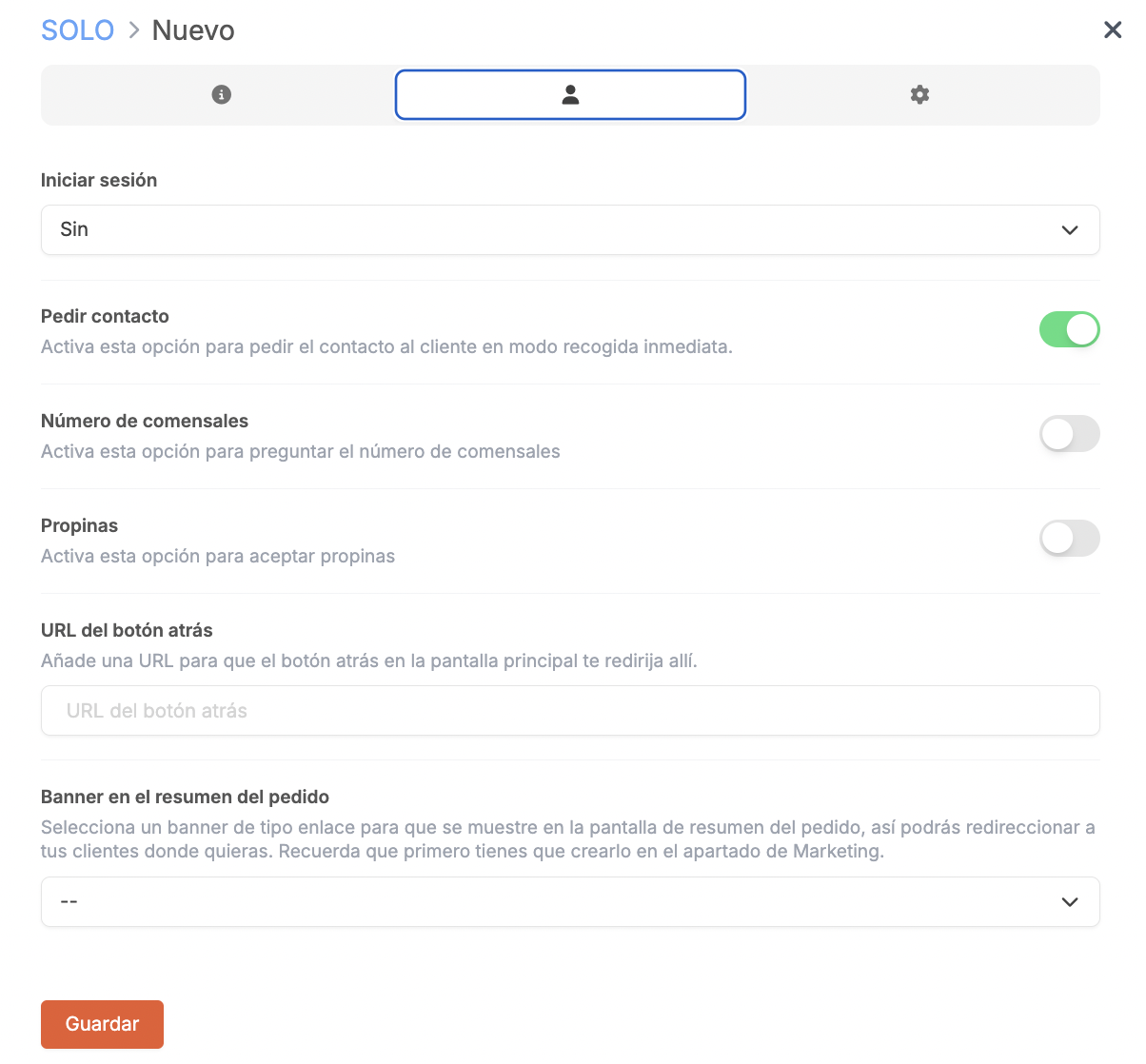
-
Iniciar sesión: Selecciona la opción que prefieras del menú desplegable.
-
Pedir contacto: Activa esta opción para solicitar el contacto al cliente en el modo de recogida inmediata.
-
Número de comensales: Activa esta opción para preguntar el número de comensales.
-
Preguntar en el inicio: Si activas la opción anterior, al entrar en Revo SOLO se preguntará el número de comensales.
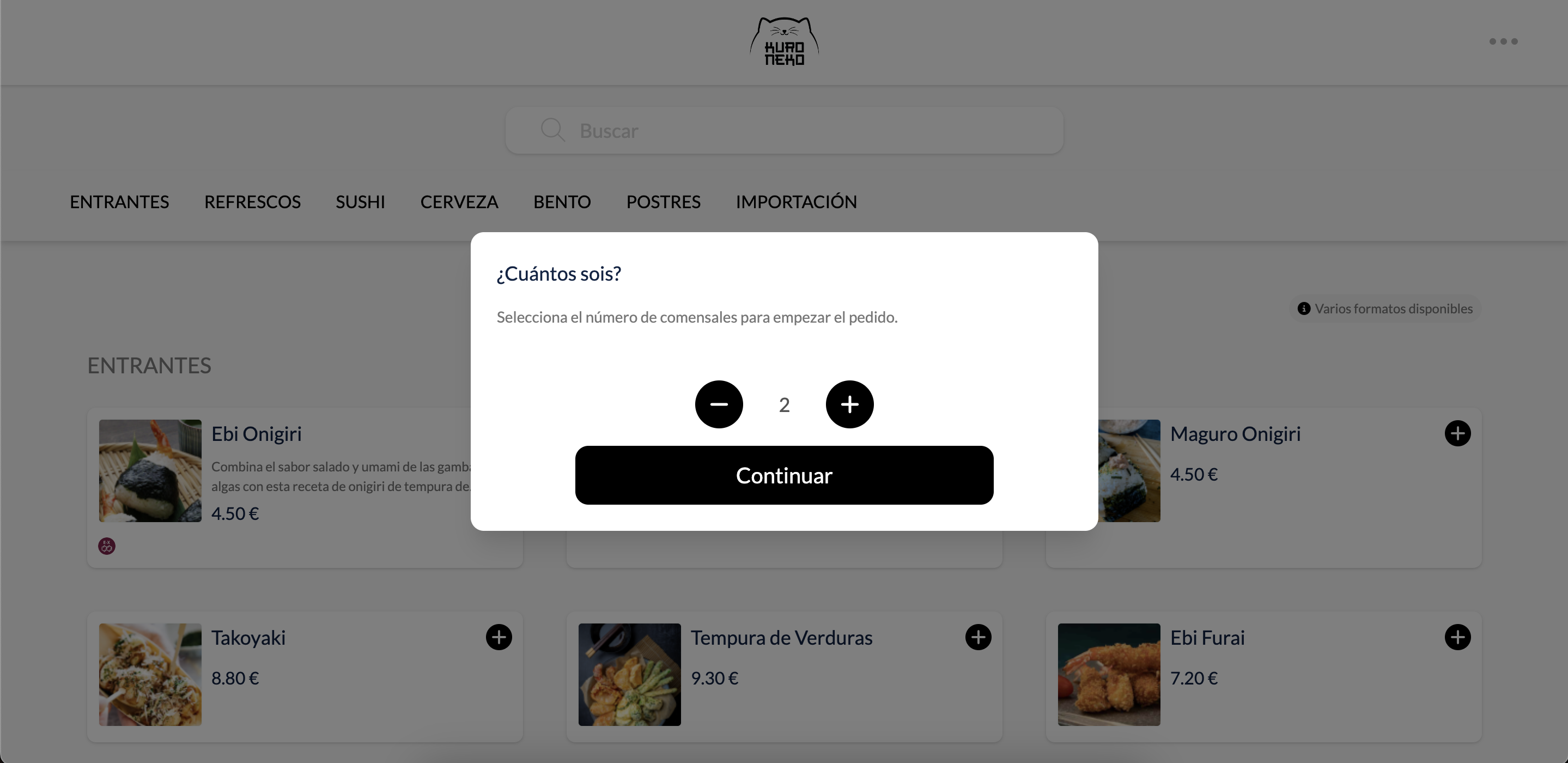
-
Propinas: Con esta opción activada aceptarás propinas.
-
URL del botón atrás: Añade una URL para que el botón atrás en la pantalla principal te redirija a esa dirección.

-
Banner en el resumen del pedido: Selecciona un banner de tipo enlace para que se muestre en la pantalla de resumen del pedido, así podrás redireccionar a tus clientes donde quieras. Recuerda que primero tienes que crearlo, aprende como aquí.
CONFIGURACIÓN
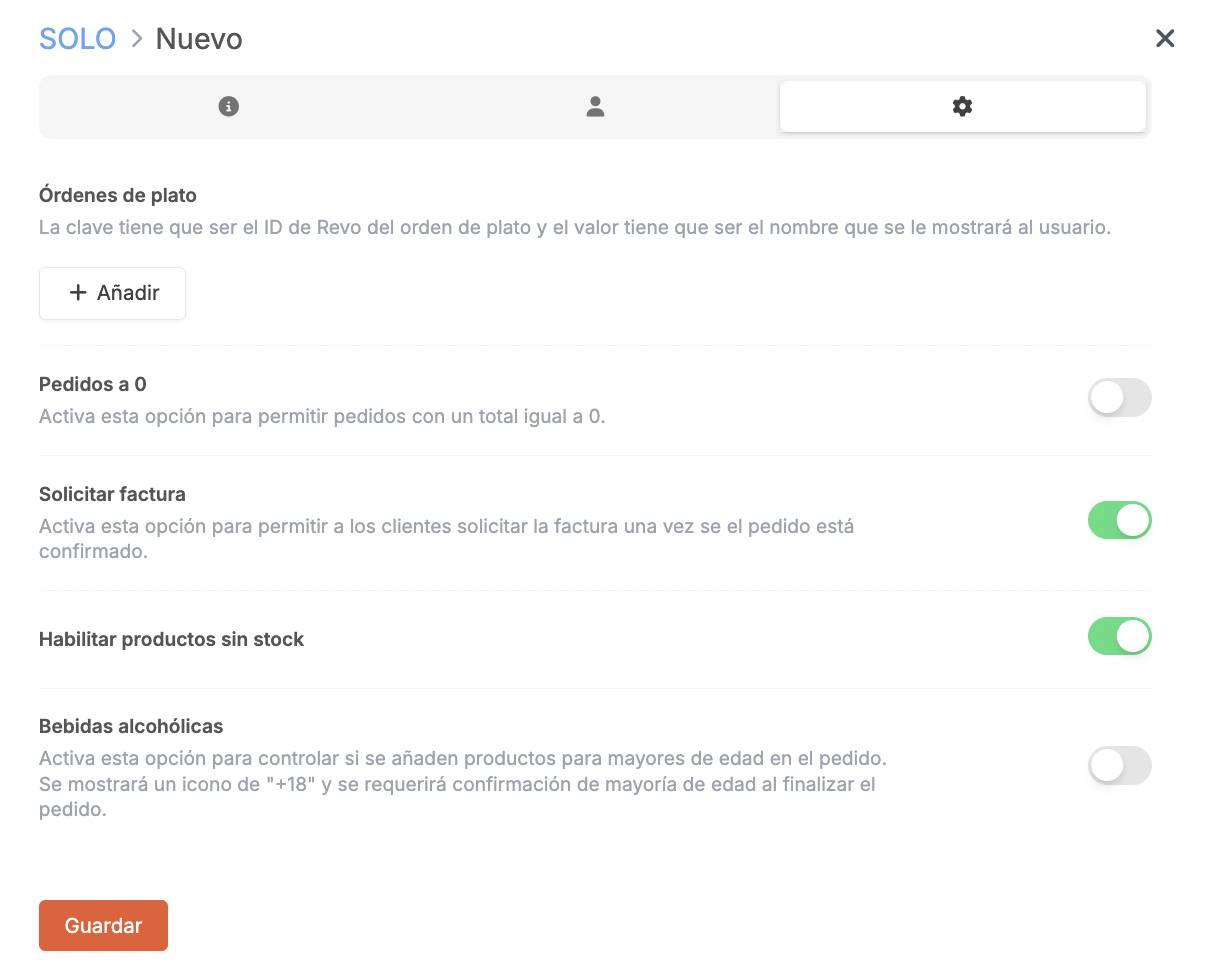
-
Órdenes de plato: Crea las órdenes de plato para mostrar al cliente. La clave (key) es el ID del orden de plato en Revo XEF y el valor es el nombre que verá el usuario.
-
Pedidos a 0: Activa esta opción para permitir pedidos de total igual a 0.
-
Solicitar factura: Activa esta opción para que los clientes puedan solicitar la factura una vez confirmado el pedido.
-
Habilitar productos sin stock: Activa esta opción para habilitar productos sin stock.
-
Bebidas alcohólicas: Activa esta opción para mostrar un "+18" en las bebidas alcoholicas y pedir confirmación de mayoría de edad al finalizar el pedido.
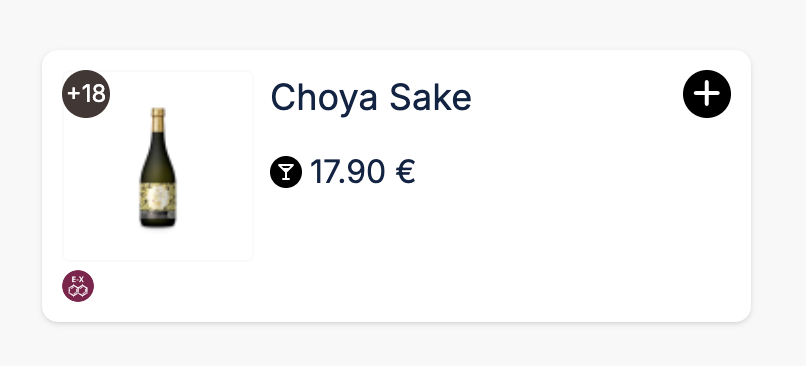
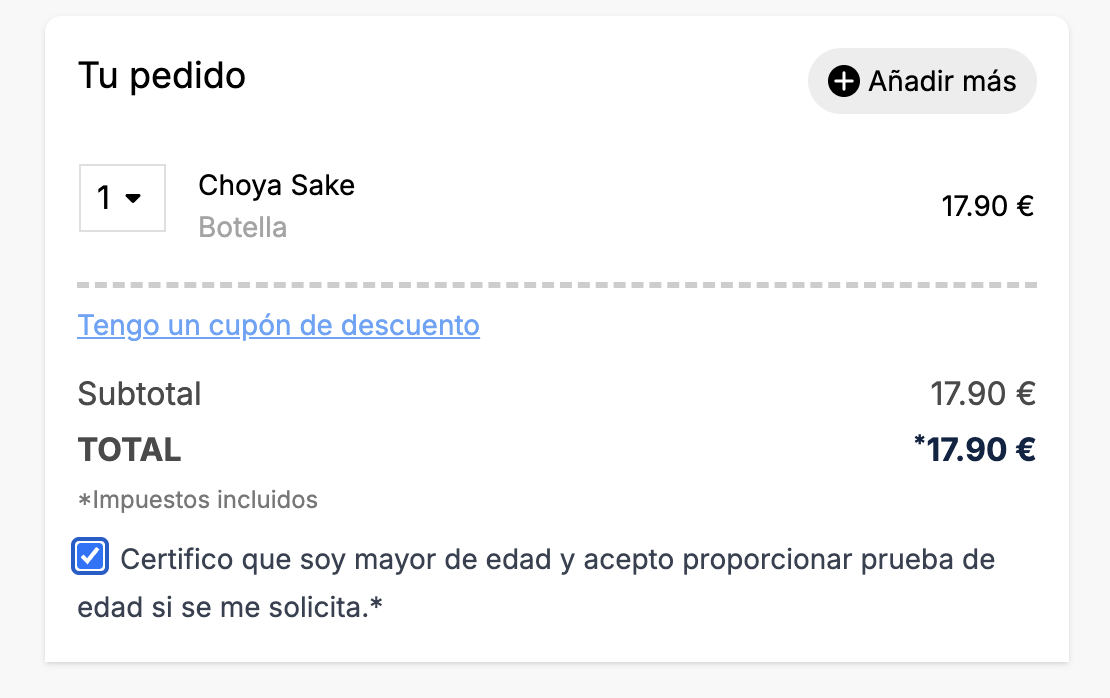
3. Finalmente, haz clic en Guardar.
2. EDITAR LAS PREFERENCIAS
1. Haz clic sobre la .
2. Rellena la siguiente información:
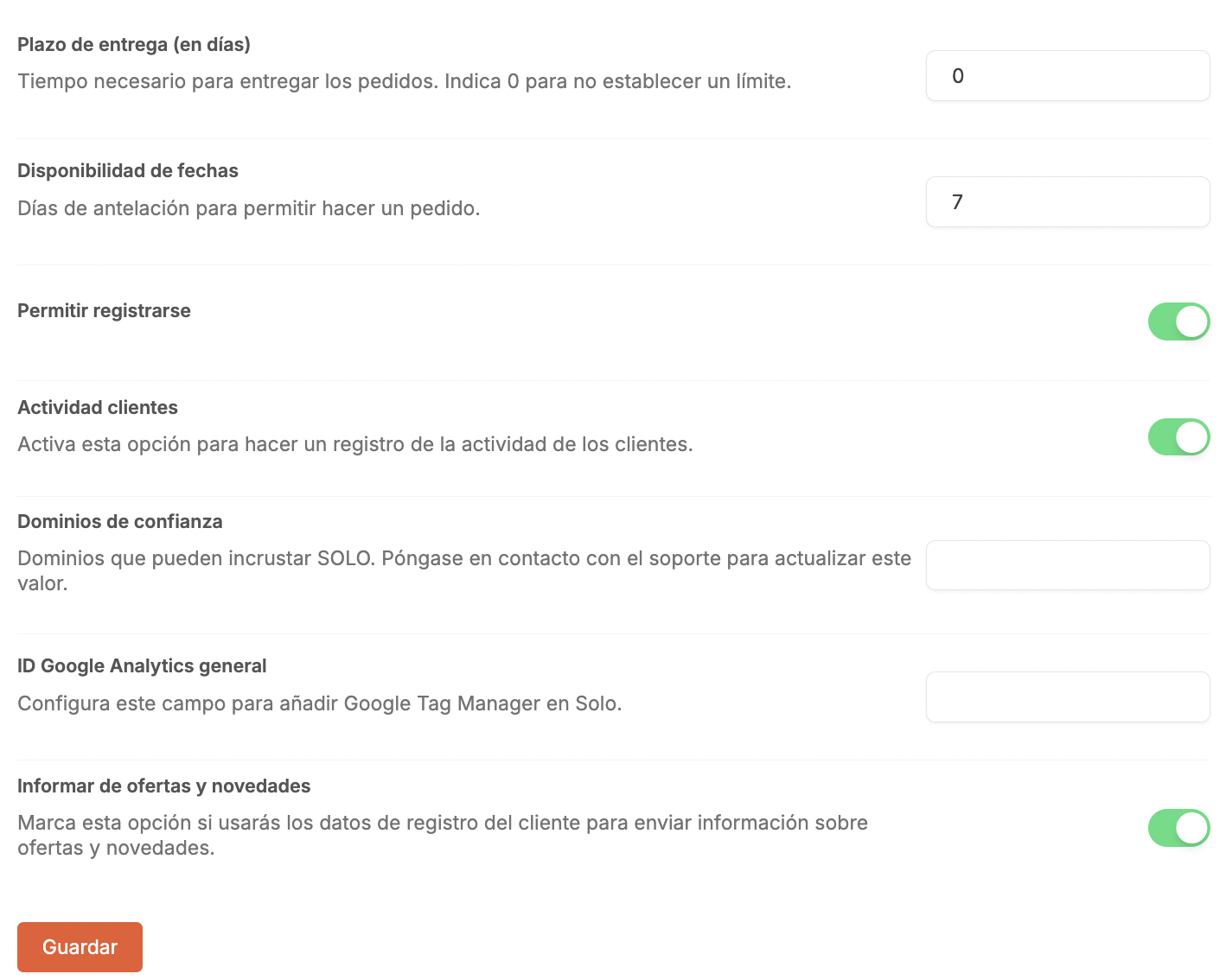
- Plazo de entrega (en días): Indica el tiempo necesario para entregar tus pedidos. Puedes poner 0 para no establecer un límite.
- Disponibilidad de fechas: Selecciona los días de antelación para permitir hacer un pedido.
- Permitir registrarte: Activa esta opción para permitir registrar a tus clientes.
- Actividad de clientes: Activa esta opción para hacer un seguimiento de la actividad de tus clientes.
- Dominios de confianza: Son los dominios que pueden incrustar SOLO. Ponte en contacto con soporte para actualizar este valor.
- ID Google Analytics general: Configura este campo para añadir Google Tag Manager general en Revo SOLO para todos tus establecimientos.
- Informar de ofertas y novedades: Marca esta opción si usarás los datos de registro del cliente para enviar información sobre ofertas y novedades.
3. Por último, haz clic en Guardar.
3. ENLACES Y CÓDIGOS QR
1. OPCIONES DE ENLACES
Aquí encontrarás todas las opciones que te ofrece el LINK:

LINKS GENÉRICOS
Tienes tres enlaces genéricos: Entrega, Recoger y Entrega o Recogida. Al hacer clic en cualquiera de ellos, se abrirá una página web donde verás todos los establecimientos de tu cuenta. Puedes seleccionar el que desees, ver su carta e iniciar el pedido.
LINKS DIRECTOS
Si pasas el cursor sobre los diferentes tipos, verás un mensaje explicativo. Por ejemplo, al pasar el cursor sobre "Recogida", aparecerá lo siguiente:
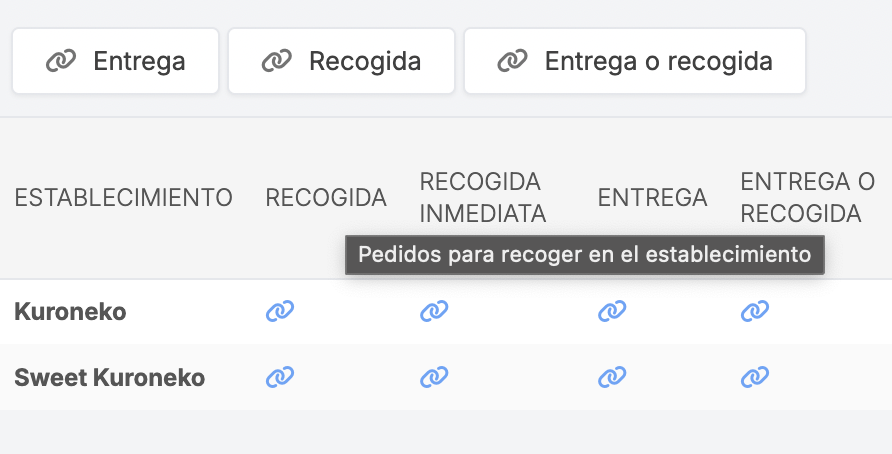
1. Recoger:
Tienes tres opciones:
- Recogida: Al hacer clic en uno de los enlaces correspondientes al establecimiento, se abrirá una página donde se seleccionará automáticamente "A Recoger". Solo tendrás que elegir el día y la hora, luego podrás ver la carta y realizar el pedido.
- Recogida inmediata: Al hacer clic en uno de los enlaces correspondientes al establecimiento, se abrirá la carta y podrás realizar el pedido directamente.
- Servicio a habitación: Al hacer clic en uno de los enlaces correspondientes al establecimiento, se abrirá una página donde se seleccionará automáticamente "A Recoger". Solo tendrás que elegir el día y la hora, luego podrás ver la carta y realizar el pedido.
2. Entrega:
Al hacer clic en uno de los enlaces correspondientes al establecimiento, se abrirá una página donde aparecerá el establecimiento con la opción de "Entrega". Solo tendrás que especificar el día y la hora, y podrás ver la carta y realizar el pedido.
Si dispones de más de un establecimiento, estos se ordenarán por proximidad a la dirección de reparto.
3. Entrega o Recogida:
Al hacer clic en uno de los enlaces correspondientes al establecimiento, se abrirá una página donde podrás seleccionar "Recogida" o "Entrega". Podrás ver la carta y realizar el pedido.
4. Menú digital:
Al hacer clic en uno de los enlaces correspondientes al establecimiento, podrás ver la carta de forma digital. No podrás realizar pedidos.
LINKS DE DESCARGA
Si pulsas en Enlaces pedido a mesa o Enlaces pedido o pago a mesa, te descargarás un CSV con todos los enlaces.
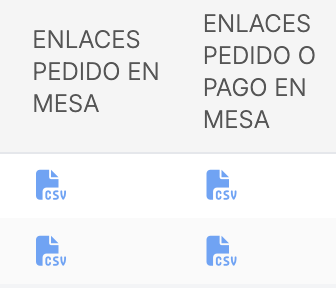
2. OPCIONES CÓDIGOS QR
Si haces clic en el código QR de QR pedido en mesa o QR pedido o pago en mesa, se te descargarán todos los códigos, no solo para todas las opciones anteriormente mencionadas, sino para todas tus mesas.
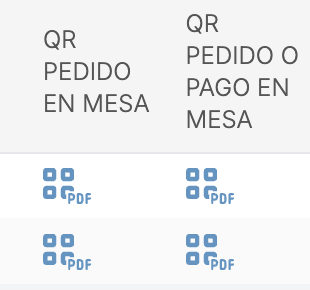
Aquí tienes todas las opciones que te ofrece el código QR:
1. Carta: Al escanear un código QR, se abrirá una página web en tu dispositivo para ver la carta del establecimiento de forma digital. No podrás hacer un pedido.
2. Ver carta, pedir y pagar: Al escanear un código QR, se abrirá una página web en tu dispositivo donde podrás realizar un pedido y pagarlo. Se generarán tantos códigos QR como mesas tenga el establecimiento. El pedido ya tendrá identificada la mesa. Esta opción es muy recomendada para el tipo de servicio tradicional, con la diferencia de que será el cliente final quien haga la comanda desde su dispositivo móvil y no el camarero.
3. Para llevar: Dependiendo de las necesidades de cada establecimiento, se pueden generar distintos tipos de códigos QR:
-
QR genérico: Mostrará en un primer momento la opción de elegir a qué establecimiento realizar el pedido y la elección de fecha / hora.
-
QR directo: A diferencia de la opción anterior, solo se podrá escoger la fecha / hora. El establecimiento ya vendrá seleccionado por defecto. Se pueden generar códigos QR distintos para cada uno de los establecimientos disponibles.
