Los empleados son los usuarios que usan REVO, es decir, tus trabajadores.
Cada empleado tiene un PIN único de 4 cifras para identificarse en la app de REVO. Es recomendable que cada empleado tenga su propio usuario y que no compartan uno entre ellos. Así, te aseguras de que cada uno use sus privilegios correctamente.
PANTALLA GENERAL
1. Accede al back-office de Revo FLOW.
2. Ve a Empleados / EMPLEADOS.
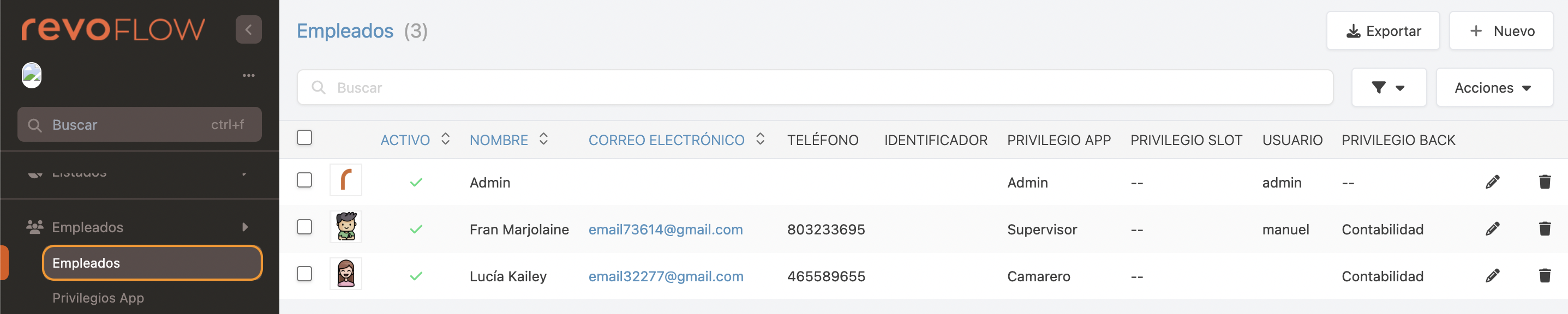
- Exportar: Exporta la lista de empleados.
- + Nuevo: Crea un nuevo empleado.
- : Busca empleados.
- : Filtra empleados por activo o privilegios.
- Acciones: Elimina uno o varios empleados seleccionados.
- : Selecciona todos o varios empleados.
- : Añade una foto para identificar al empleado rápidamente.
- : Empleado activado o desactivado.
- Nombre: Nombre del empleado.
- Correo electrónico: Correo del empleado.
- Teléfono: Teléfono del empleado.
- Identificador: Código si usas un método de identificación NFC, etc.
- Privilegio App: Privilegio del empleado en la app.
- Privilegio Slot Privilegio del empleado en slot.
- Usuario: Usuario para el back-office.
- Privilegio Back: Privilegio del empleado en el back-office.
- : Edita el empleado.
- : Elimina el empleado.
CÓMO CREAR UN EMPLEADO
1. Haz clic en +Nuevo o en el y completa la información:
BÁSICO
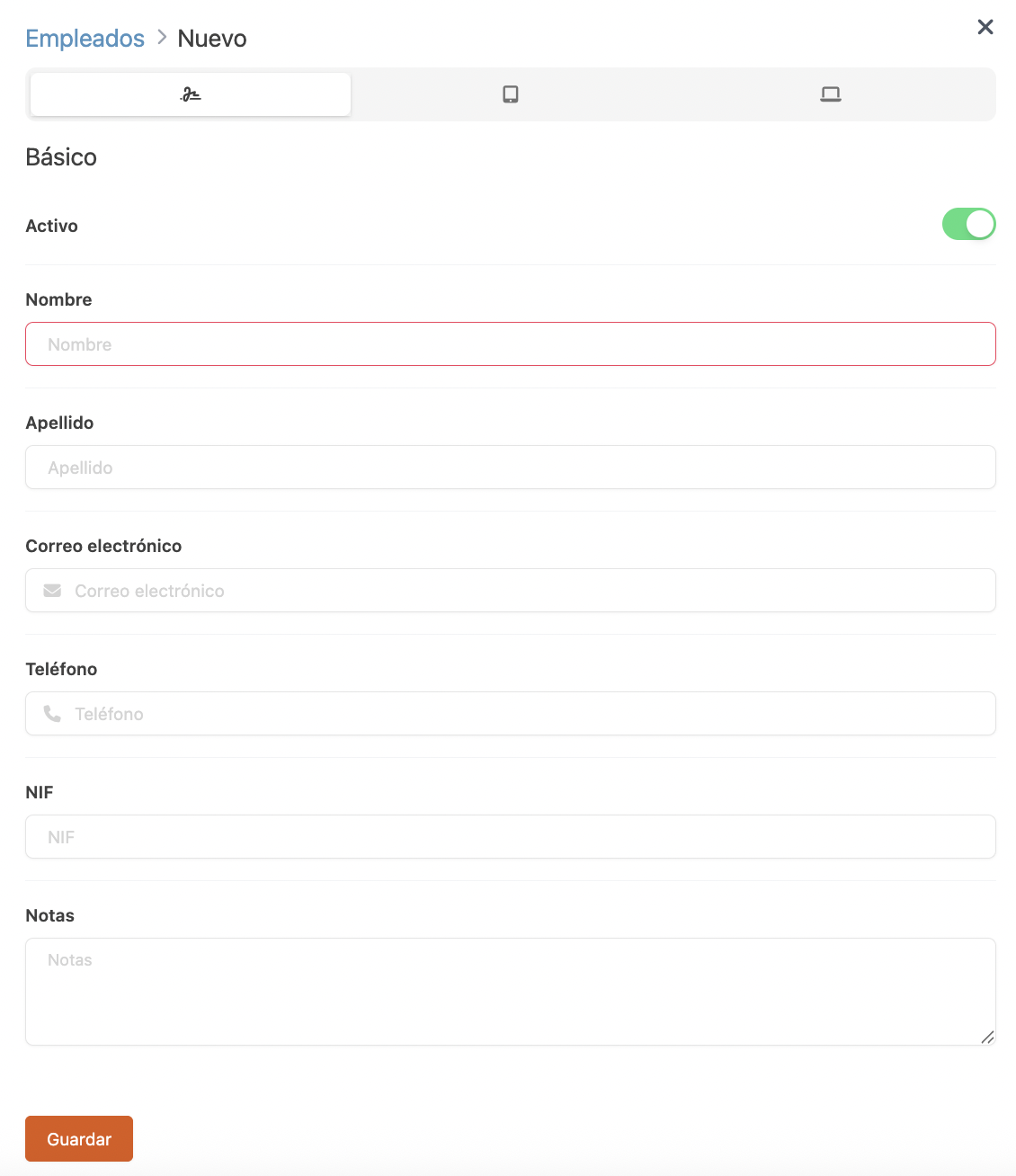
- Activo: Activa para que el empleado esté disponible en la app.
- Nombre: Añade el nombre del empleado. (Campo Obligatorio)
- Apellido: Añade el apellido del empleado.
- Correo electrónico: Añade el correo del empleado.
- Teléfono: Añade el teléfono del empleado.
- NIF: Añade el NIF del empleado.
- Notas: Añade cualquier información adicional.
APP
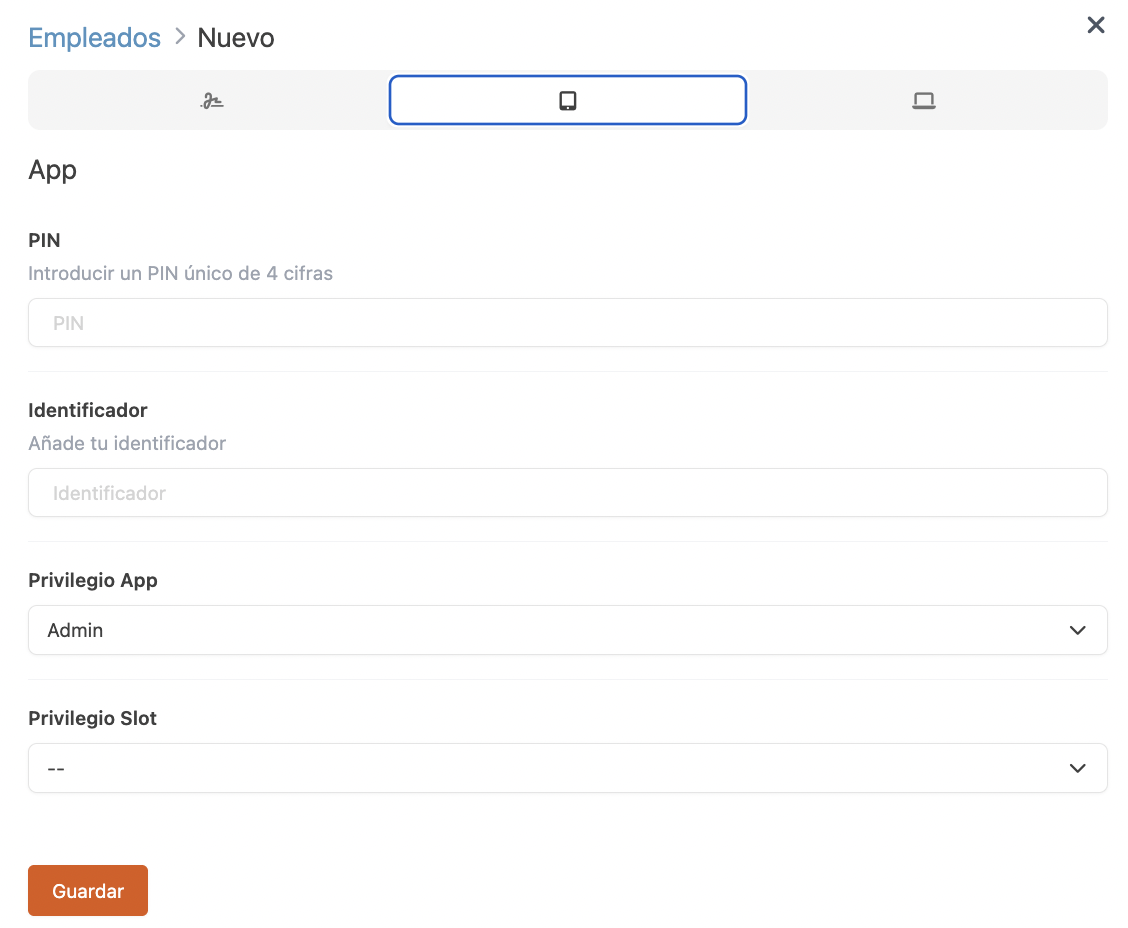
- PIN: Código de 4 cifras único (no se puede repetir).
- Identificador: Valor si se usa identificación NFC, Código QR, tarjeta magnética, etc.
- Privilegio App: Define qué puede o no hacer el empleado en la app. Aprende más aquí.
- Privilegio Slot: Define qué puede o no hacer el empleado en la app. Aprende más aquí.
BACK-OFFICE
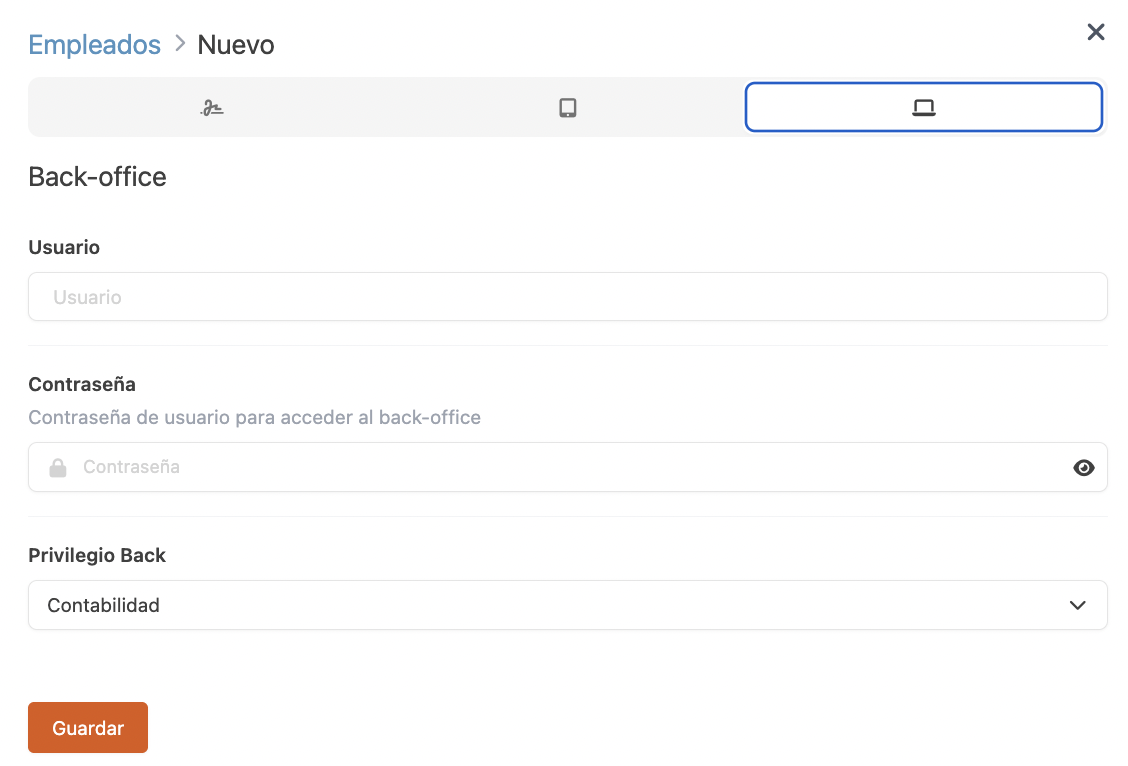
- Usuario: Nombre de usuario del empleado para acceder al back-office.
- Contraseña: Añade una contraseña para el acceso al back-office.
-
Privilegio Back: Define qué puede o no hacer en el back-office. Más información aquí.
2. Clica Guardar.
¿Cómo añadir una imagen al empleado?
1. Haz clic en , junto al nombre del empleado.
2. Usa el botón Seleccionar archivo para subir una imagen.
3. Haz clic en Guardar para aplicar los cambios.
