1. EL DISEÑO 2. VISTAS UNIFICADAS 3. BARRA CON INDICADOR VISUAL DE OCUPACIÓN DE SERVICIOS 4. CALENDARIO 5. BUSCADOR 6. BOTÓN DE MOVILIZACIÓN AL SERVICIO ACTUAL 7. WIDGET DE RESUMEN DE SERVICIOS 8. CREACIÓN DE RESERVAS 9. LISTADO DE RESERVAS 10. FILTROS 11. CALENDARIO DE VISUALIZACIÓN DE RESERVAS 12. ACCIONES QUE PODEMOS HACER EN LAS MESAS
Con Revo FLOW 2.0 para la versión de restauración tenemos a nuestro alcance nuevas funcionalidades que facilitaran y mejoraran nuestra experiencia.
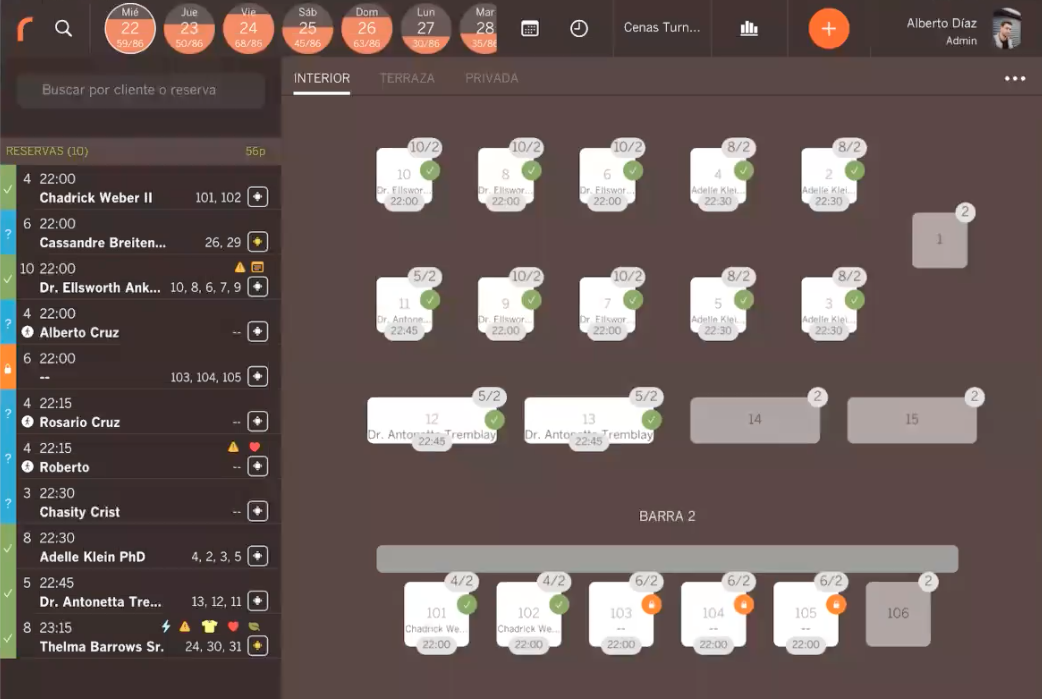
¿Qué hemos mejorado?
1. EL DISEÑO
Es mucho más visual, intuitivo y consta de nuevas funcionalidades.
2. VISTAS UNIFICADAS
Disponemos de la lista de reservas, el plano de mesas y el calendario todo en una misma pantalla.
3. BARRA CON INDICADOR VISUAL DE OCUPACIÓN DE SERVICIOS
Barra horizontal de los días del calendario que constan de un indicador visual donde nos indica como de completo tenemos nuestros turnos/servicios.

4. CALENDARIO
Calendario por el cual también podremos desplazarnos por los diferentes días y visualizar las reservas.
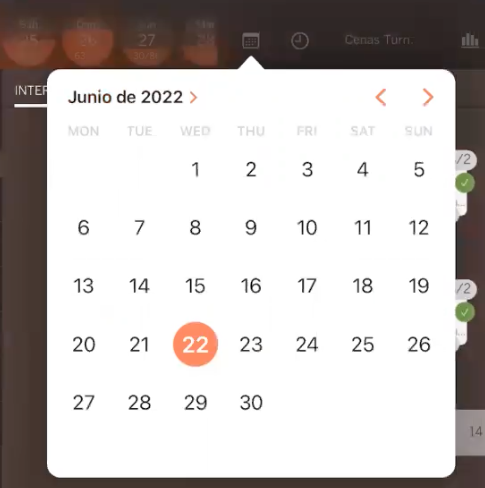
5. BUSCADOR
Existen dos tipos de buscador.
Primer buscador
Nos busca por la información del cliente o por la información de la reserva.

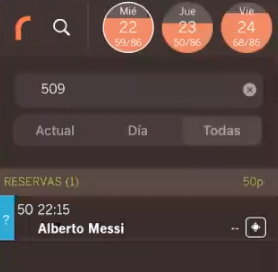
Segundo buscador
Buscador por reservas o por clientes.
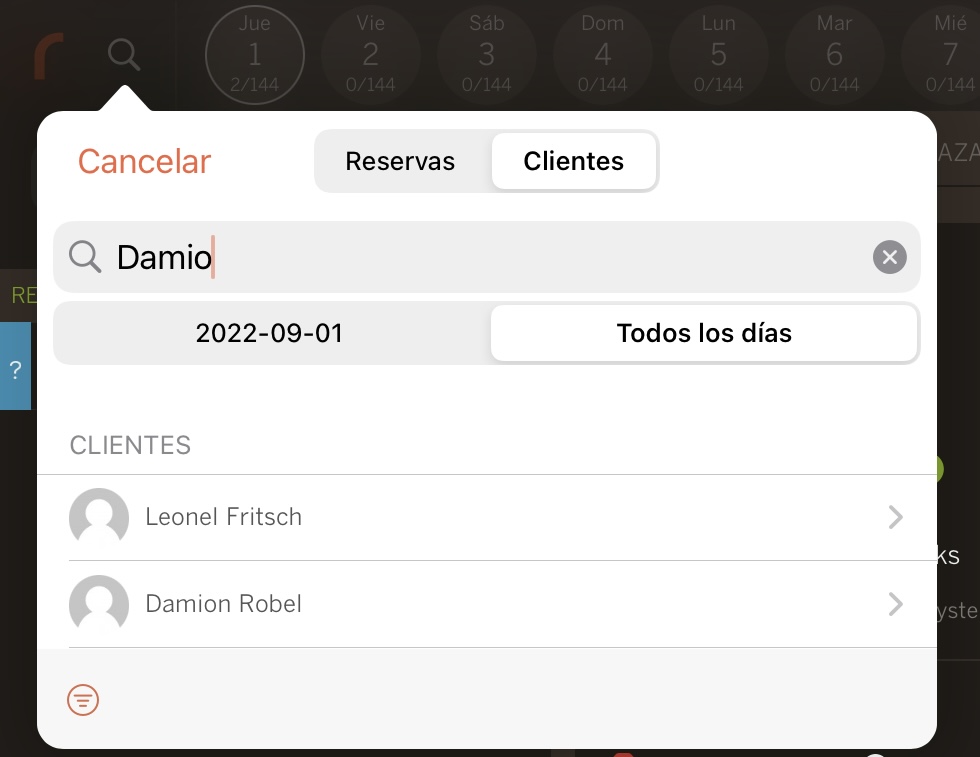
Al localizar la ficha de un cliente, esta podrá ser modificada en ese mismo momento.
6. BOTÓN DE MOVILIZACIÓN AL SERVICIO ACTUAL
Con este botón podremos situarnos de forma rápida al servicio actual o bien al más próximo.
Cuando se pinta de color verde significa que nos ha movido a un servicio que en esos momentos está en marcha.

En caso de que esté el botón en gris, querrá decir que nos ha movido al servicio más próximo.

7. WIDGET DE RESUMEN DE SERVICIOS
Con este widget podemos ver el resumen de todos los servicios o de un servicio concreto.

Primera sección
Más enfocada a nivel general.
Los datos siempre serán del servicio seleccionado en ese momento.
Podemos elegir si visualizar los datos de un servicio concreto o bien de todos los servicios.
En esta pestaña observamos:
-
Total de reservas
-
Total comensales
-
Grupos grandes: Se consideran grupos grandes a partir de 8 comensales.
-
Notas: Indica las notas creadas de todas las reservas que tenemos para el servicio seleccionado.
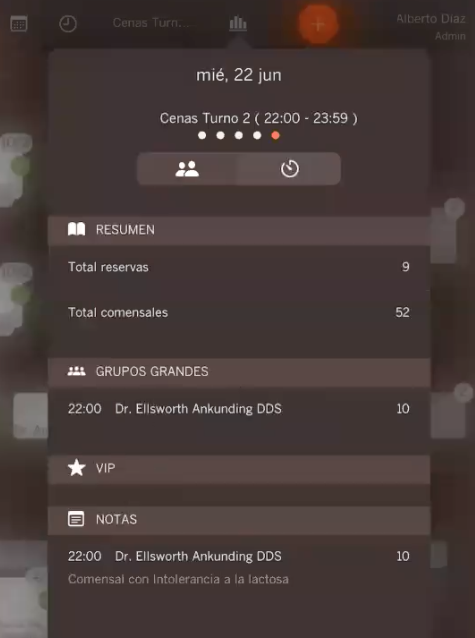
Segunda sección
En esta pestaña vemos información más detallada.
Observamos todas las horas que tenemos disponible en el servicio seleccionado.
Nos especifica el número de reservas que tenemos con el número de personas por hora, el porcentaje, etc.
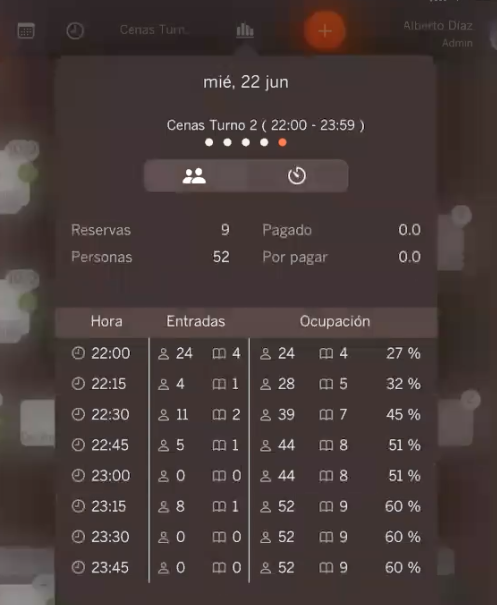
8. CREACIÓN DE RESERVAS
Existen dos métodos de creación de reservas:
1. Widget de creación de reservas en la parte superior de la pantalla (+)
Más óptimo y fluido.
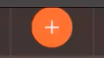
Este método consta de cinco pasos:
1. Selección del día
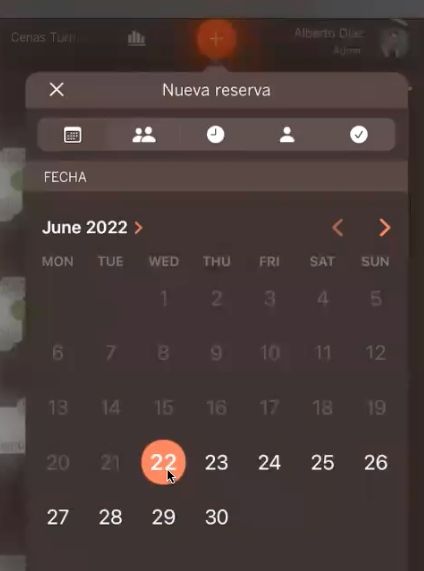
2. Selección de comensales
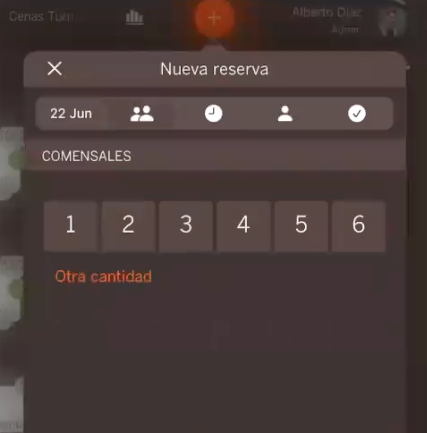
3. Selección de turnos habilitados
También visualizamos la capacidad por sala.
De esta forma conocemos la capacidad que tenemos para aquel día y aquel turno seleccionado.
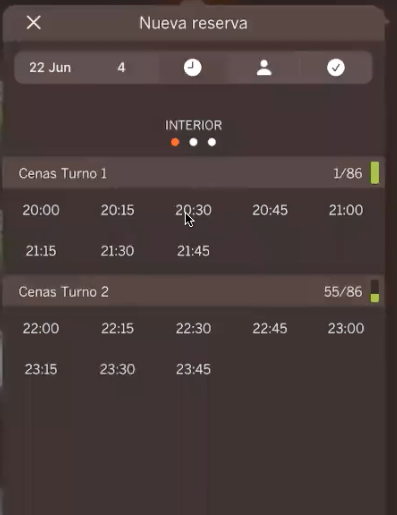
4. Buscador o creador de clientes
En caso de crear un cliente, existen dos formas para hacerlo:
-
Añadir cliente: Creará y guardará la ficha de cliente
-
Cliente esporádico: Recogerá los datos necesarios del cliente pero sin almacenar su ficha. Útil para cuando sepamos que ese cliente no va a volver más a nuestro local.
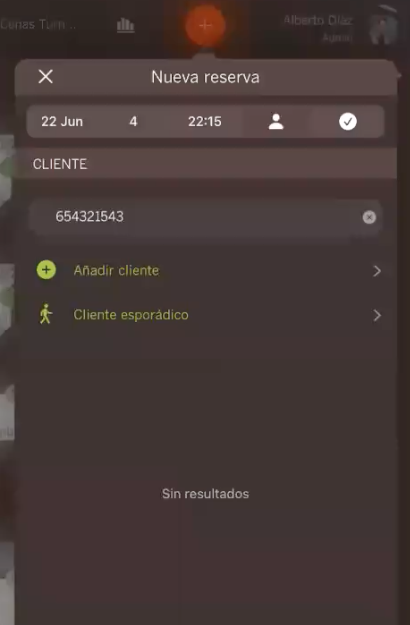
Comentar también que en cualquier momento podremos convertir un cliente esporádico a un cliente normal y tener su ficha almacenada.
5. Modificaciones finales de la reserva
Asignar estado de la reserva, asignar productos, asignar pagos, añadir notas, añadir identificadores, origen, etc.
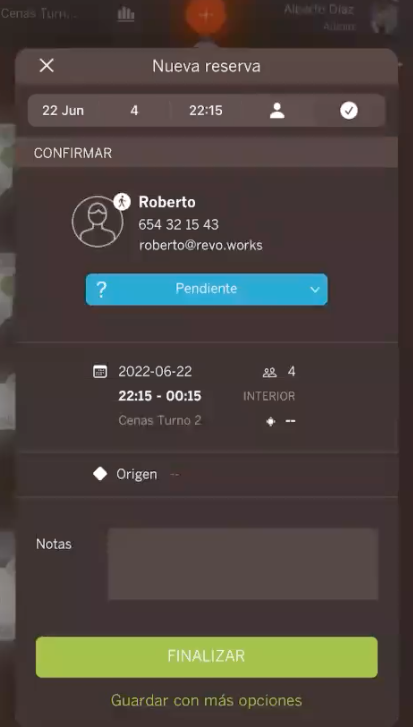
2. Desde una mesa en el plano de mesas
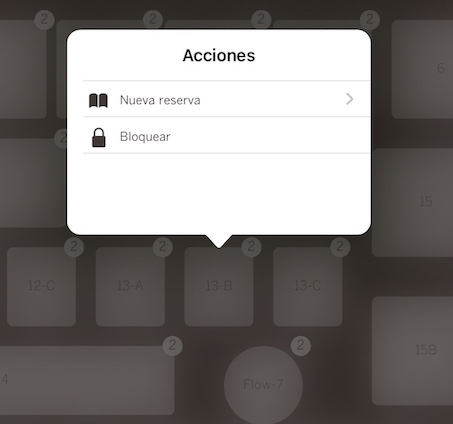
En este caso se preseleccionará el día y servicio seleccionados en ese momento.
Se preseleccionarán también los comensales que tenga de capacidad esa mesa.
9. LISTADO DE RESERVAS
En este listado podemos observar todas las reservas existentes en el día y servicio seleccionado.
Nos indica el número de reservas que tenemos para el día y servicio seleccionado.
También dispone de un contador de personas y comensales que van a venir.
Visualizamos el estado de cada reserva, es decir, si una reserva está pendiente por confirmar por parte del cliente (color azul) o bien ya está confirmada (color verde).
La fecha de cada reserva, el cliente y también si la reserva ya tiene una asignación de mesas.
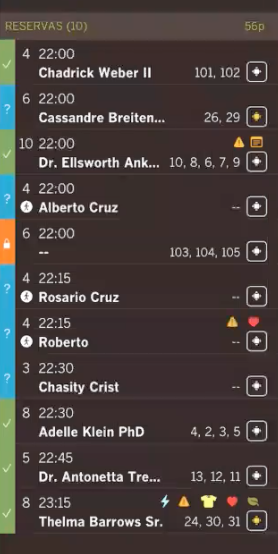
Asignación de mesas
Como vemos, en cada reserva hay un botón que nos servirá para asignar mesas de forma automática o de forma manual a cada reserva:

Si pulsamos en ese botón tendremos dos opciones para asignar mesas en la reserva seleccionada.
De forma automática
Pulsando en el botón "Autoasignar" se asegura que las mesas estén juntas, libres y que tenga los comensales suficientes para la capacidad de la reserva.
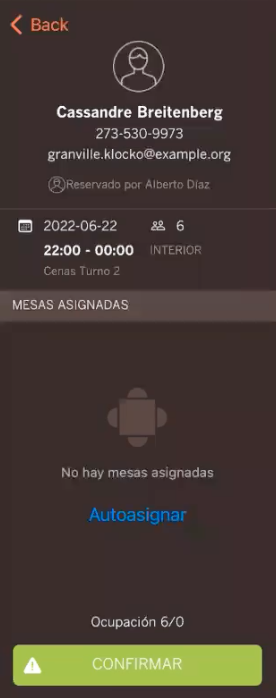
De forma manual
Podemos seleccionar las mesas que deseamos para esa reserva:
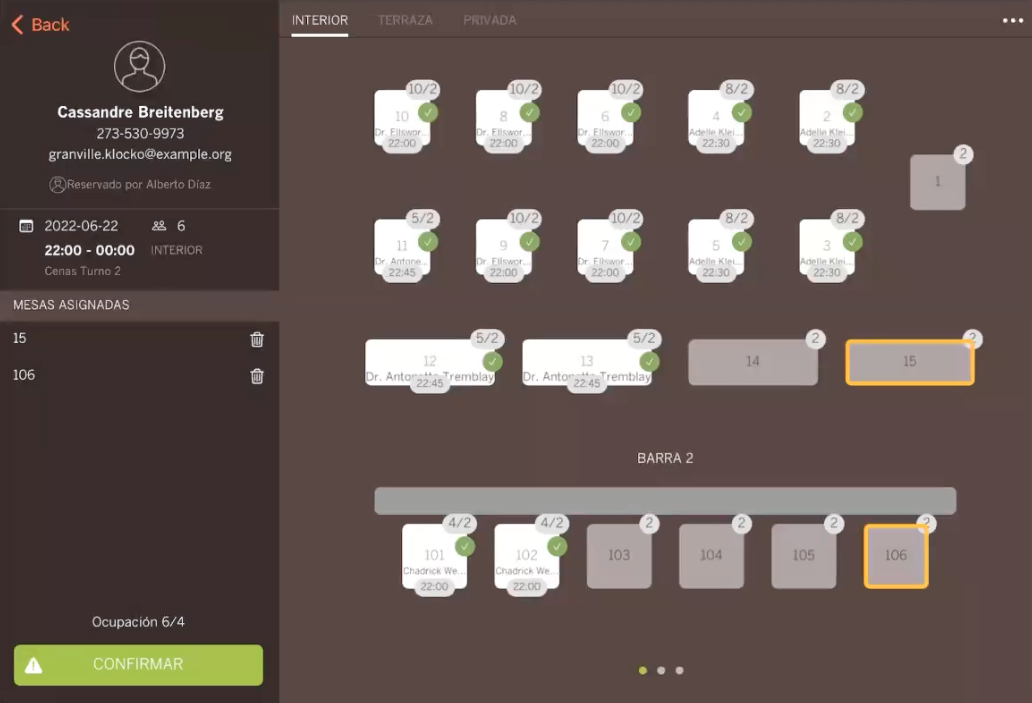
Indicadores
Disponemos también de indicadores:

Indicador de ocupación de comensales insuficiente
En el caso de que hayamos asignado mesas en una reserva de forma manual y no hayamos calculado bien las mesas por la ocupación de comensales que requería esa reserva, nos aparecerá el botón de asignación de mesas de color amarillo para indicarnos que la asignación de mesas que hemos hecho es insuficiente para el número de comensales que tiene la reserva.

Indicador de clientes esporádicos:
Al lado del nombre del cliente disponemos de un indicador para saber qué clientes esporádicos tenemos en nuestras reservas.
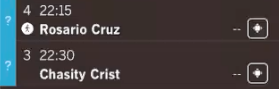
Por otra parte, como ya sabemos, disponemos de un widget en la página web.
Por defecto, todos los clientes se van a crear como clientes esporádicos. A no ser que FLOW detecte que los datos introducidos ya existan y lo registre automáticamente en la ficha almacenada.
Desde la propia APP podremos convertir ese cliente esporádico a cliente final pulsando simplemente en el botón verde al lado del nombre del cliente:
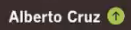
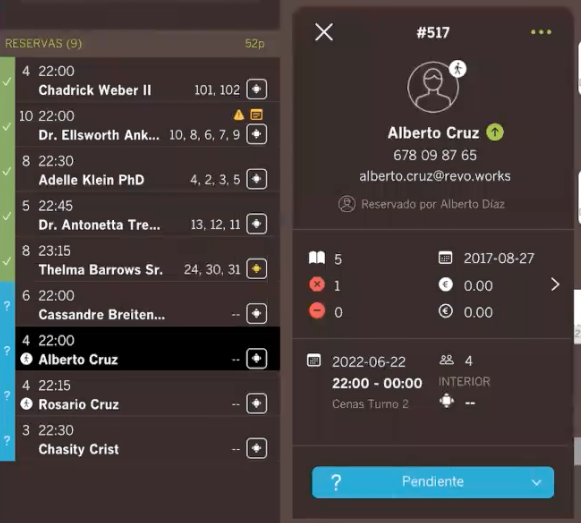
En esta pantalla vemos la siguiente información:
-
El trabajador que ha hecho la reserva.
-
La información más importante del cliente (Nombre, teléfono y correo electrónico y en caso de que el cliente tenga una foto en su correo electrónico, nosotros también la visualizaríamos en la propia reserva).
-
Histórico de las veces que nos ha reservado el cliente.
-
Número de reservas que nos ha hecho.
-
Si alguna vez nos ha cancelado.
-
Si alguna vez no se ha presentado al local con una reserva.
-
La fecha de creación de la ficha del cliente.
-
El total que ha pagado de la reserva.
-
La media por ticket (total pagado dividido por número de comensales)
-
Hora de la reserva, servicio que nos ha reservado, el día, el número de personas.
-
Si tenemos mesas asignadas a esa reserva y en que sala.
-
Vemos el estado de la reserva y podemos modificarlo.
Existen cuatro estados:
- Pendiente:
- Sentados:
- No presentado:
- Cancelada:
Asignación de productos a una reserva
Modificando una de las reservas del listado, podemos asignar productos a esa reserva:

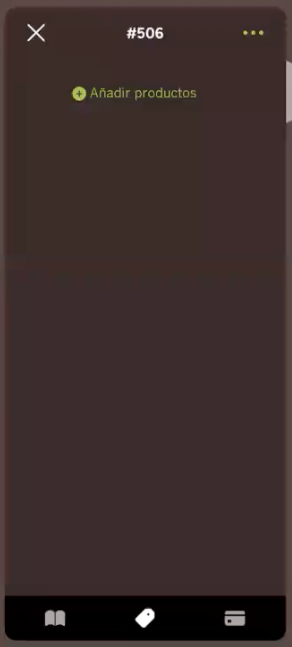
Asignación de pagos a una reserva
También podemos añadir pagos. En caso de que tengamos el cliente delante y nos haga una paga y señal en efectivo, lo que hará será hacer una entrada de caja en XEF:

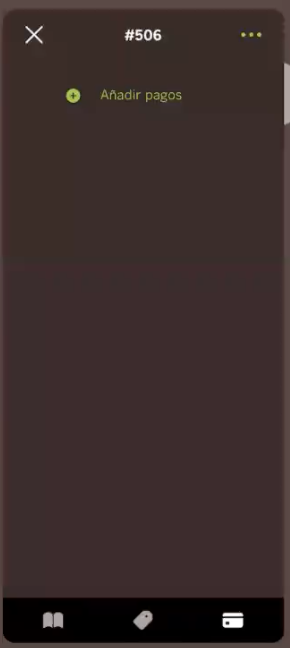
Añadir información extra a una reserva
Por otra parte, en cada reserva podemos añadir/modificar diferente información.
Disponemos de identificadores que podemos utilizar para cada reserva en función de las necesidades de cada local.
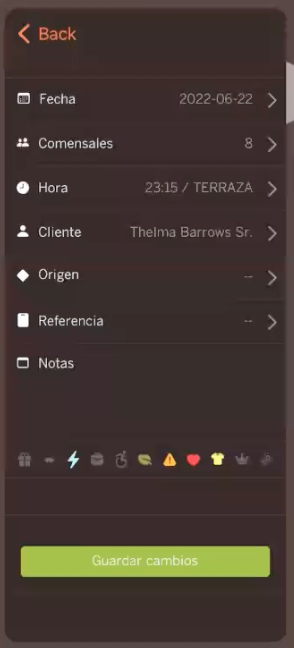

En caso de añadir una nota a una reserva, visualizaríamos el siguiente identificador:

10. FILTROS
Los filtros nos permitirán visualizar las reservas con un orden concreto, filtrando por estado e incluso por empleado.
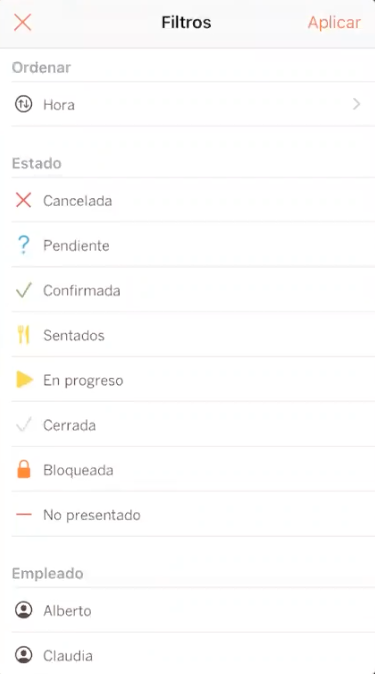
¿Cómo se ordenan las reservas?
Por defecto se ordenan por ID de reserva (Ej. #502).
Con los filtros podremos ordenarlo según nuestras preferencias:
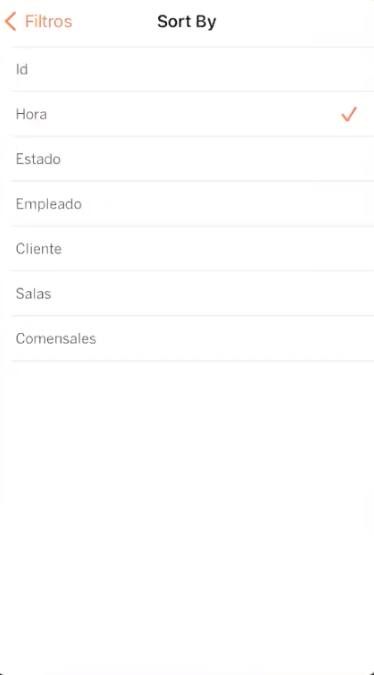
11. CALENDARIO DE VISUALIZACIÓN DE RESERVAS
Esta función está regulada por un privilegio.
Tenemos la posibilidad de visualizar todas las reservas en un calendario e incluso ver información de cada una de las reservas.
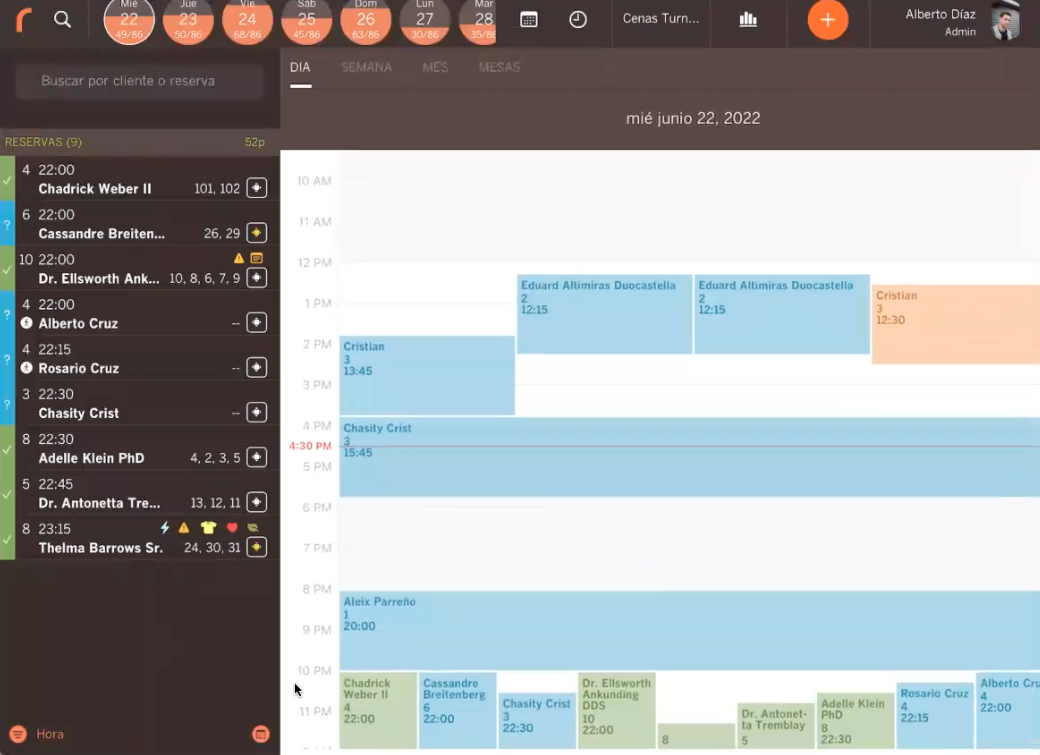
En el calendario podemos visualizar las reservas en diferentes tipos de vistas:
-
Por día:
-
Por semana.
-
Por mes
-
Por mesas.
12. ACCIONES QUE PODEMOS HACER EN LAS MESAS
Cuando una mesa está ocupada:
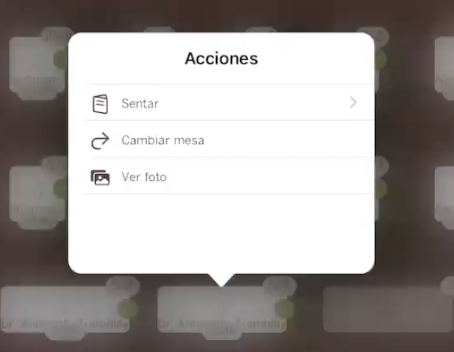
- Sentar
También disponemos de otra forma para sentar una reserva a una mesa.
Si deslizamos la reserva hacia la derecha. De esta forma sentará/ocupará una mesa en Revo XEF (siempre y cuando esté Revo XEF vinculado, que la reserva tenga mesa asociada y que no esté ocupada).

-
Cambiar mesa: Modificar la mesa de una reserva ya asignada.
-
Ver foto: Desde el back-office podemos asignar una foto predeterminada a una mesa en concreto y visualizarla desde aquí.
Cuando una mesa está vacía:
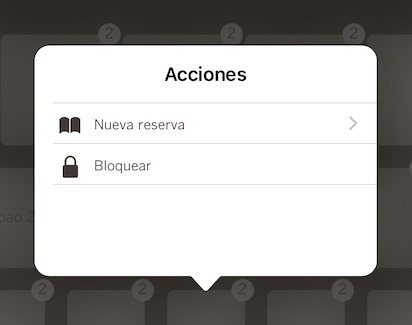
-
Nueva reserva: Crear una nueva reserva.
-
Bloquear: Bloquear una mesa si no queremos que esa mesa sea utilizada.
En caso de querer bloquear más de una mesa a la vez, tendríamos la opción "Bloquear mesas" pulsando en los tres puntos en la parte superior derecha:
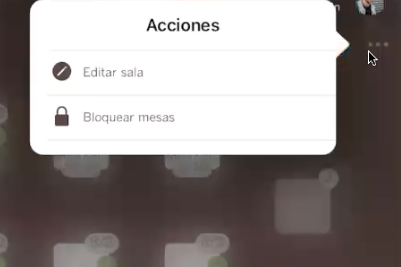
Después seleccionaríamos las mesas que queremos bloquear y una vez bloqueadas lo visualizaríamos de la siguiente forma:

