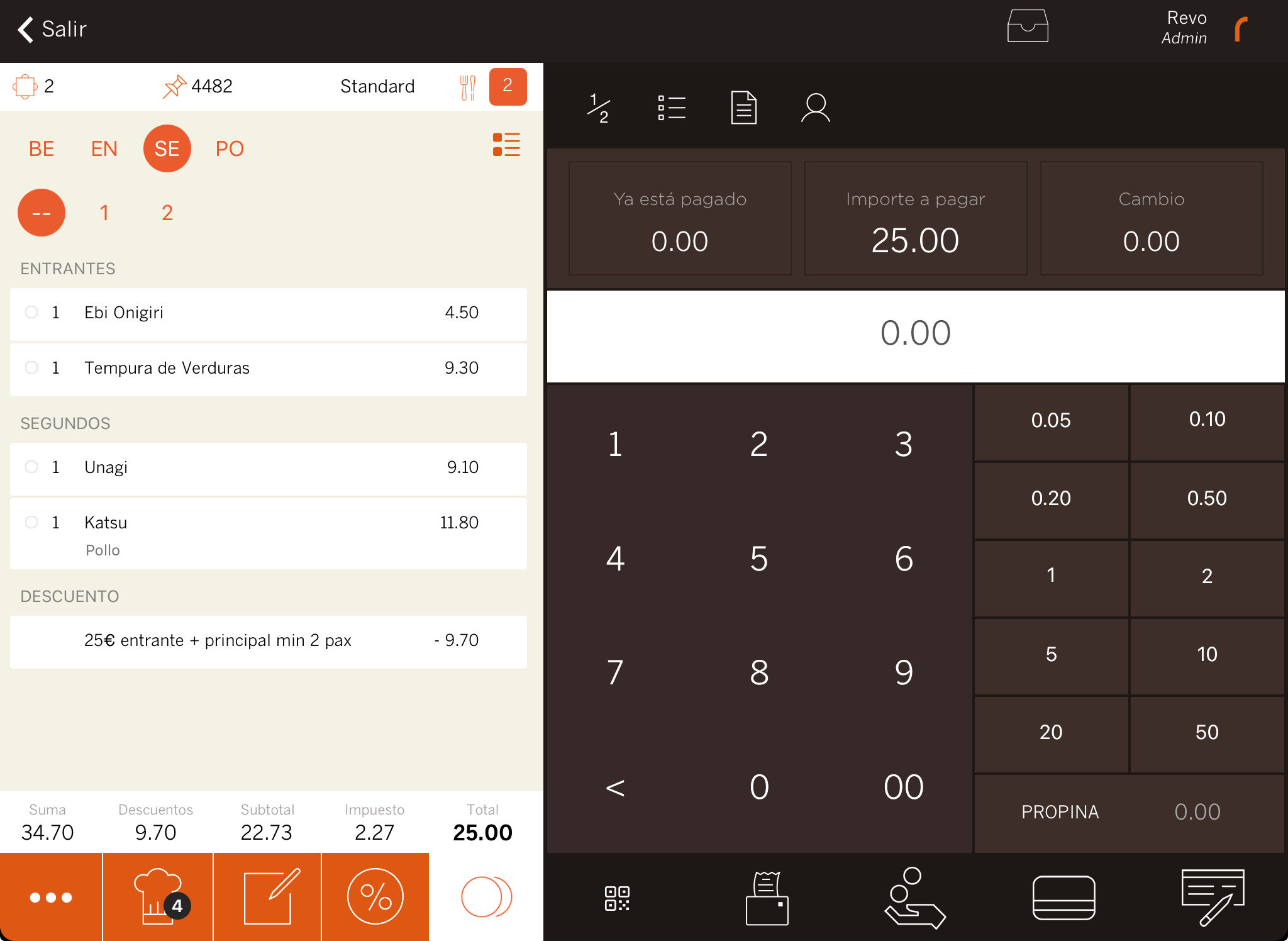1. VISTA GENERAL 2. CONFIGURACIÓN 3. CONDICIONALES 4. APLICAR PROMOCIONES EN REVO XEF 5. EJEMPLOS PRÁCTICOS
Las promociones de REVO te permiten aplicar descuentos a productos y comandas cuando se cumplan ciertas condiciones, además de realizar ventas cruzadas y sugeridas. Este módulo ofrece muchas opciones de personalización. A continuación, verás cómo configurarlas y algunos ejemplos prácticos.
1. VISTA GENERAL
Para usar el módulo de promociones, primero debes activarlo en el back-office.
1. Accede al back-office de Revo XEF.
2. Ve a Configuración / PROMOCIONES.
3. Haz clic en Activar.
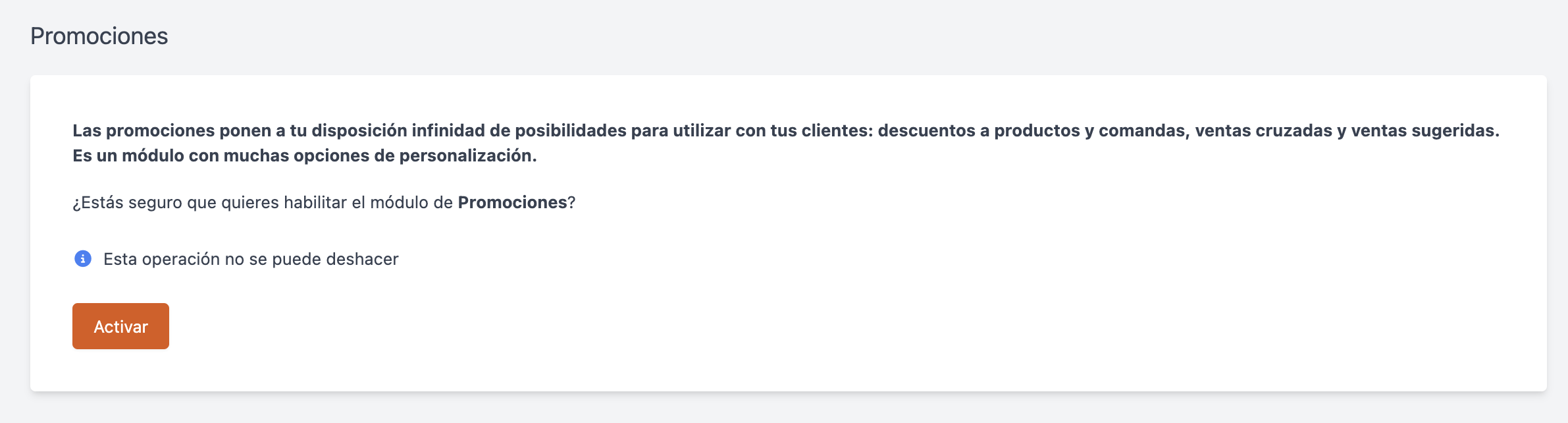
Una vez activado, verás la vista general con la siguiente información:
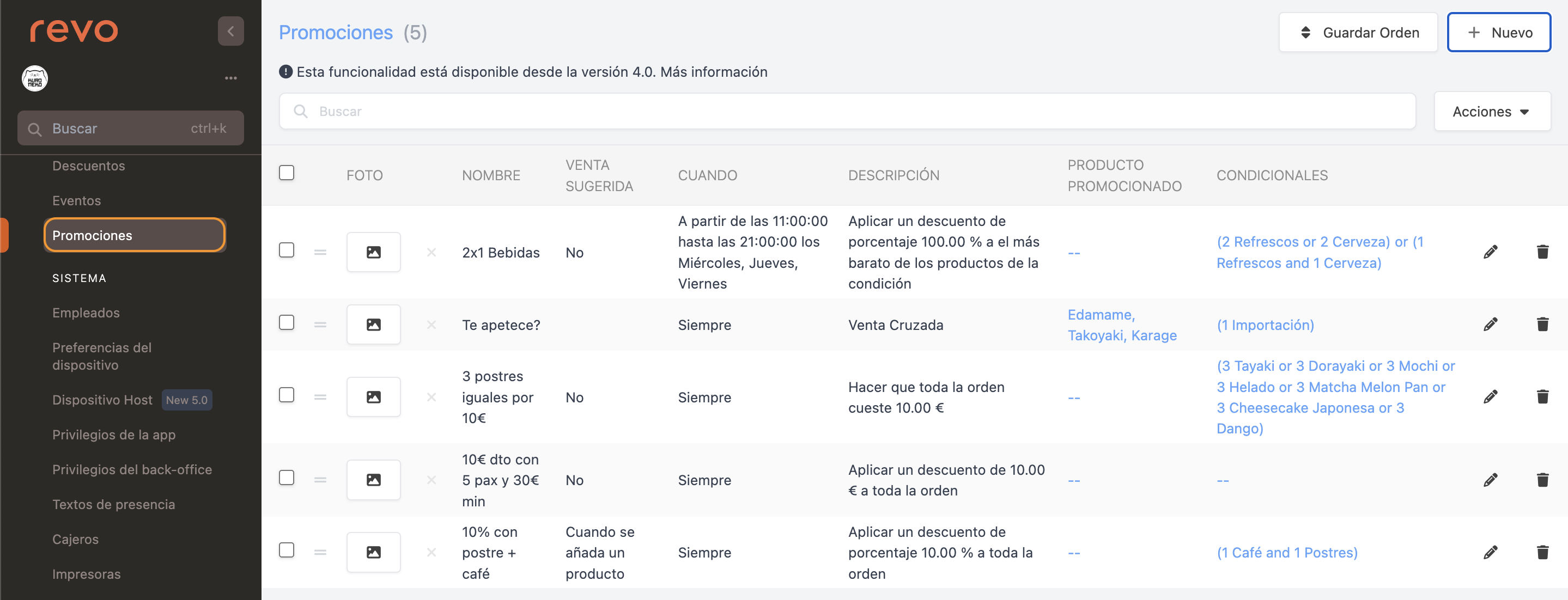
-
Guardar orden: Guarda los cambios después de reordenar las promociones.
-
+ Nuevo: Crea una nueva promoción.
-
: Busca promociones.
-
Acciones: Elimina una o varias promociones seleccionadas.
-
: Selecciona todas o varias promociones.
-
: Cambia el orden de las promociones arrastrando las barras.
-
Foto: Sube una foto para mostrar en Revo DISPLAY en ventas sugeridas.
-
Activo: Activa o desactiva la promoción haciendo clic en este campo.
-
Nombre: Nombre de la promoción.
-
Venta sugerida: Indica si la venta sugerida está activada.
-
Cuando: Muestra el período, horas y días de la semana en los que se aplica la promoción.
-
Descripción: Resumen de la promoción generado automáticamente.
-
Producto promocionado: Define los productos a los que se aplica la promoción.
Los productos asignados recibirán los descuentos configurados en la promoción y se usarán en ventas cruzadas.
-
Condicionales: Define las condiciones necesarias para aplicar la promoción. Más detalles en Condicionales.
-
: Edita la promoción.
-
: Elimina la promoción.
2. CONFIGURACIÓN
Opciones disponibles al crear o editar una promoción.
1. Pulsa en + Nuevo o en el .
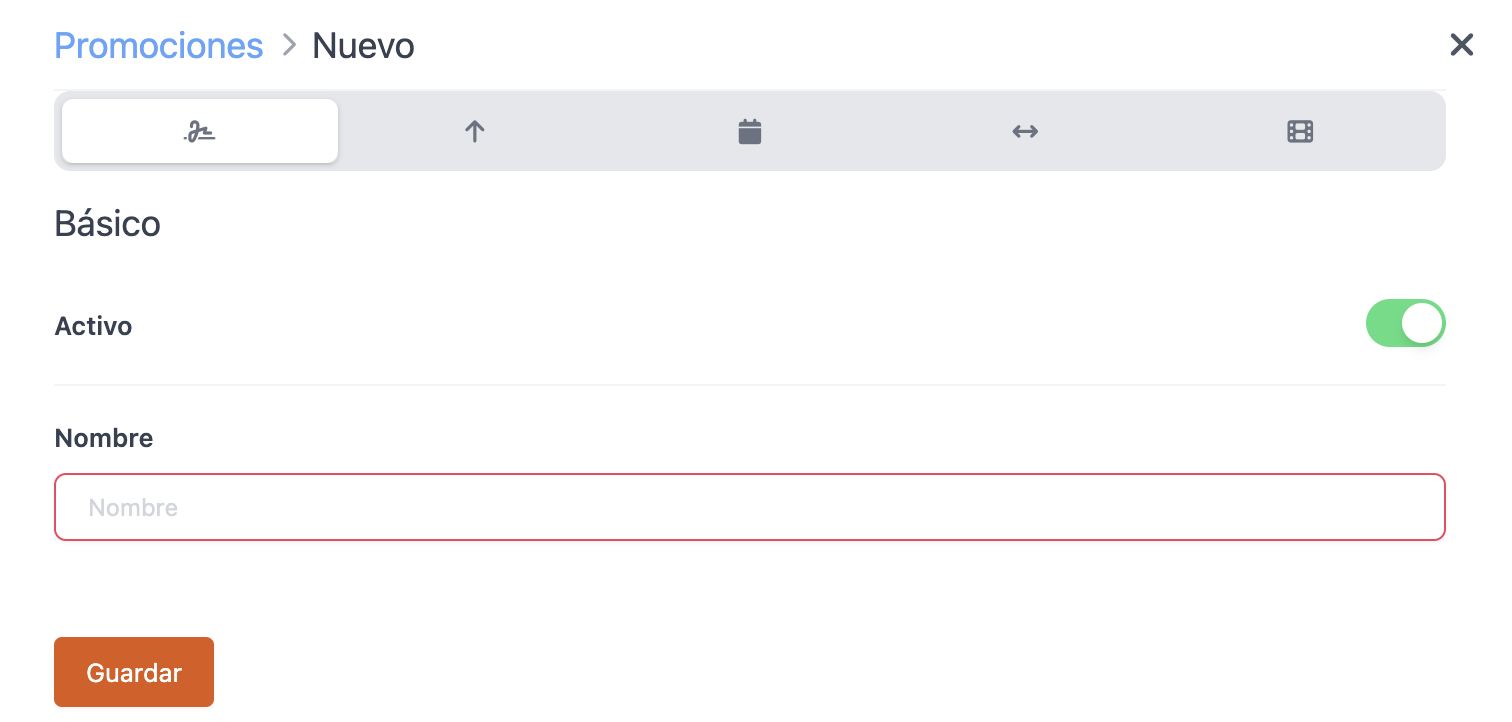
Básico
- Activo: Activa la promoción.
- Nombre: Nombre de la promoción.
Venta sugerida
- Venta sugerida: Activa para mostrar una pantalla para añadir el producto/categoría restante cuando queda una condición pendiente con cantidad 1.
- Venta sugerida en Revo DISPLAY: Activa para mostrar la venta sugerida en Revo DISPLAY.
Cuando
- Fecha y hora de inicio: Fecha y/u hora de inicio. Si se deja en blanco, se aplica siempre.
- Fecha y hora de fin: Fecha y/u hora de fin. Si se deja en blanco, se aplica siempre.
- Días de la semana: Días en que estará disponible la promoción. Si se deja en blanco, se aplica siempre.
Condiciones
- Mín. total: Importe mínimo de la comanda para que la promoción se aplique.
- Comensales mínimos: Número mínimo de comensales necesarios para aplicar la promoción.
- Se puede acumular: Permite acumular promociones en una misma orden. Por ejemplo: un 2x1 en refrescos se aplica dos veces en una orden con 4 refrescos.
Acción
-
Tipo: Selecciona entre:
- Valor de descuento: Importe a descontar.
- Porcentaje de descuento: Descuento por porcentaje.
- Precio fijo: Precio concreto para la comanda o productos.
-
Venta cruzada: "Cross-selling"; al cumplir las condiciones, se abre una ventana en Revo XEF para añadir un producto promocionado.
-
Valor del descuento: Importe a descontar.
-
Con extras: Aplica la promoción a los extras.
-
Aplicar a: Selecciona entre orden o producto.
-
Tipo de aplicación: Si seleccionas producto, elige si la promoción se aplica al más barato, al más caro o a todos.
Las promociones aplicadas a productos se aplican a los productos promocionados. Si no hay productos promocionados, los descuentos se aplican a los productos/categorías configurados en los condicionales.
3. CONDICIONALES
En los condicionales puedes configurar qué productos o categorías debes añadir a la comanda para que se aplique la promoción.
Para configurarlos, haz clic en la columna “CONDICIONALES” de la promoción que quieras editar:
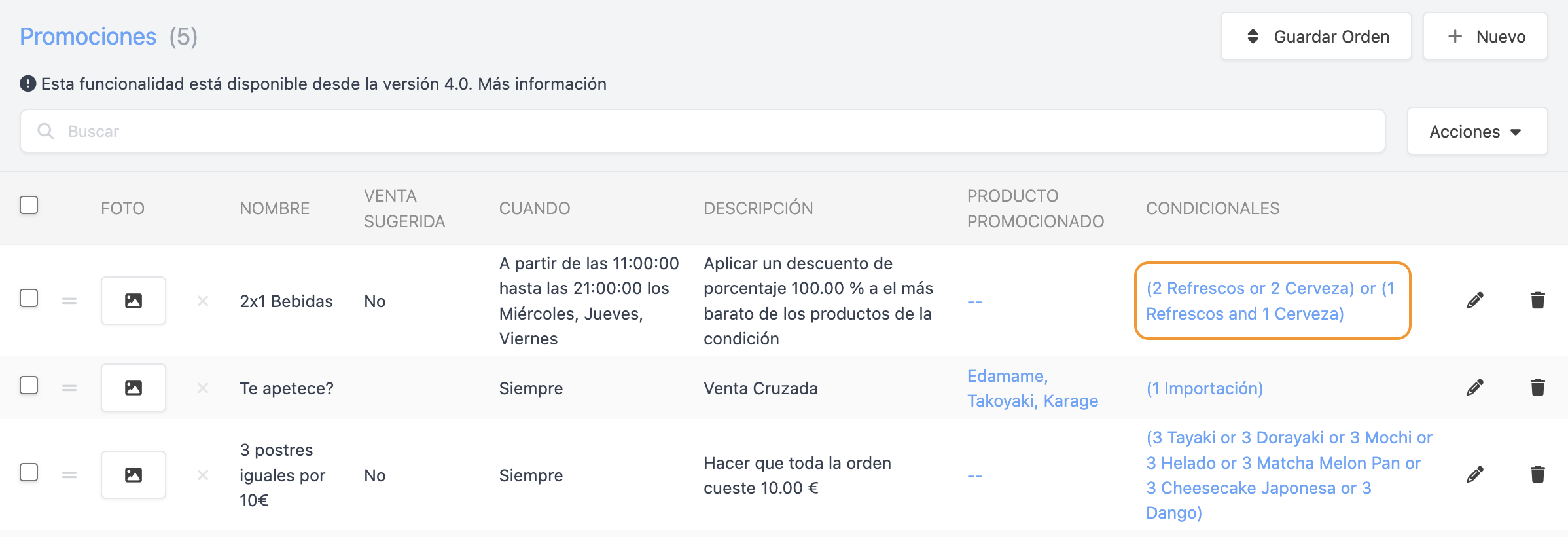
Una vez dentro, puedes añadir condiciones y grupos:

-
Condiciones: Al hacer clic en "Añadir condición" podrás definir:
- Cantidad: Número de productos necesarios.
- Tipo: Define si es un producto específico o una categoría.
-
Categoría/Producto: Selecciona el producto o categoría a añadir.
-
Grupo: Al hacer clic en "Añadir grupo" debes elegir una condición lógica: “AND” o “OR”:
-
AND: En un grupo con “AND”, se deben cumplir todas las condiciones para aplicar la promoción. Por ejemplo, para que la promoción se aplique, debes añadir un refresco y una cerveza:

-
OR: En un grupo con “OR”, solo necesitas cumplir una de las condiciones. Por ejemplo, para que la promoción se aplique, puedes añadir dos refrescos o dos cervezas:

-
Puedes añadir tantos condiciones y grupos como necesites.
4. APLICAR PROMOCIONES EN REVO XEF
Para aplicar promociones en Revo XEF, tienes dos opciones:
-
Acciones de orden: Dentro de la orden, puedes aplicar promociones desde el desplegable "Acciones de orden":
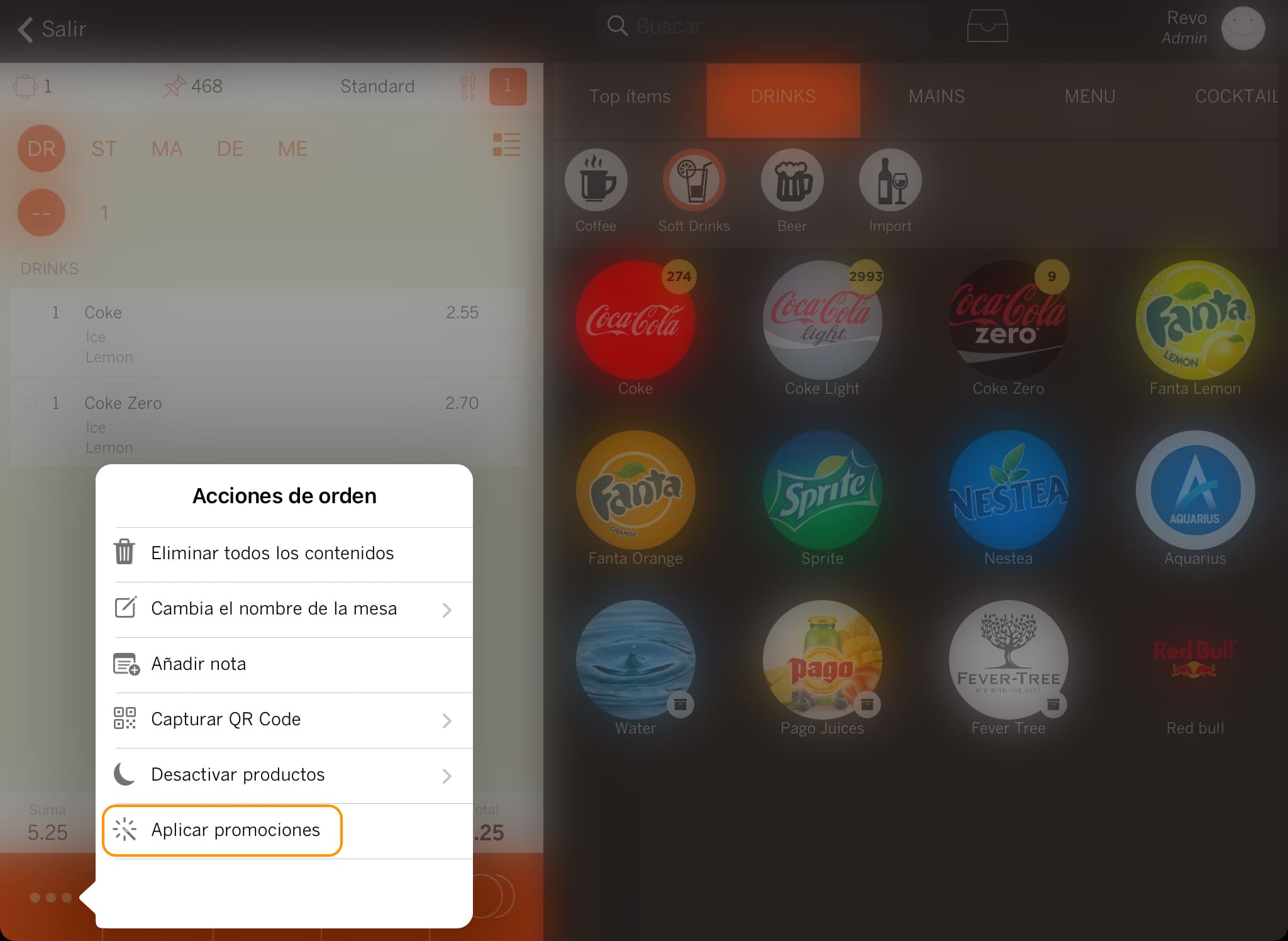
-
Al cobrar: Las promociones se aplicarán automáticamente al cobrar la orden:
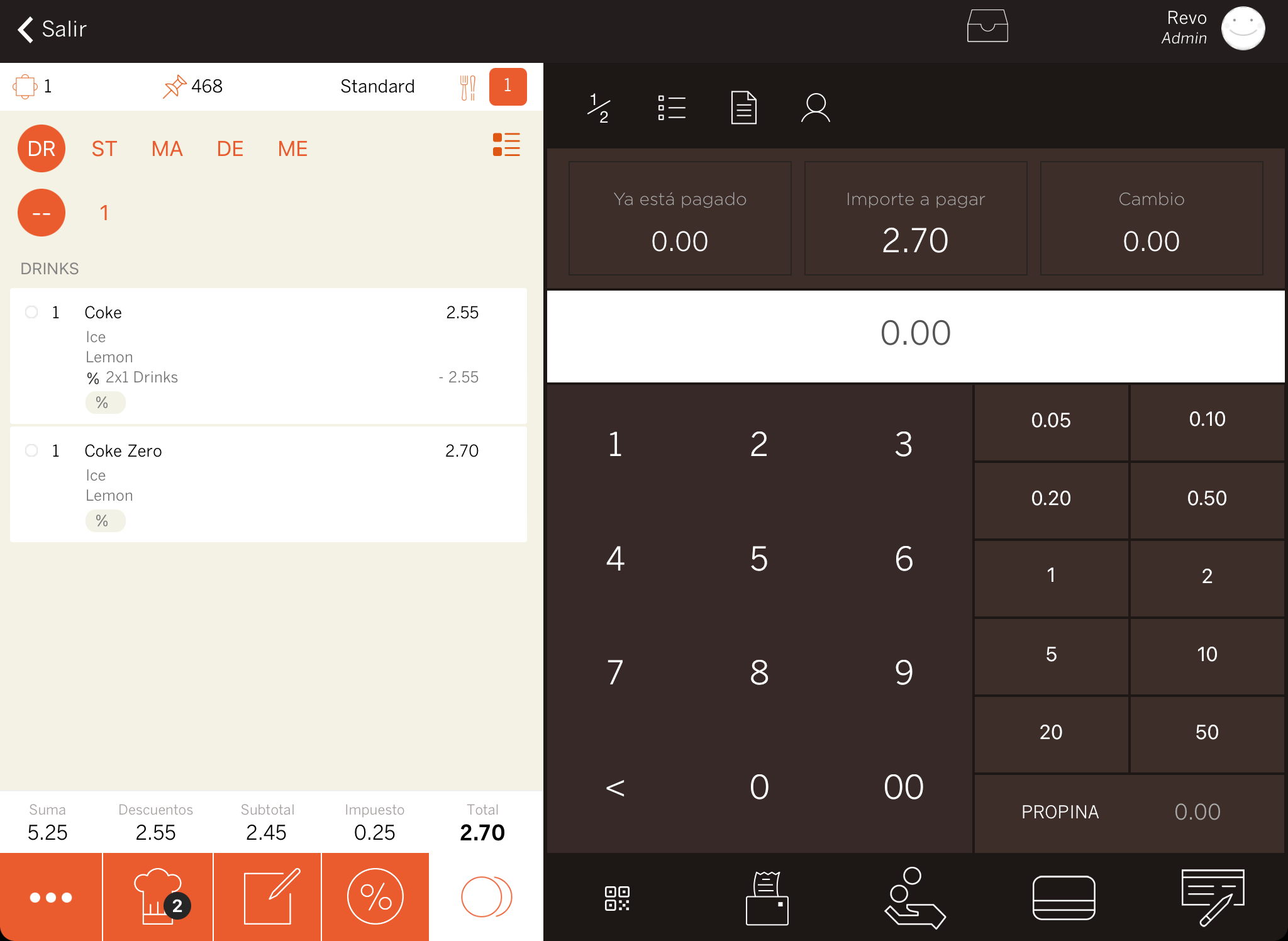
5. EJEMPLOS PRÁCTICOS
En esta sección verás cómo configurar diferentes tipos de promociones: venta cruzada, 2x1, 10 € dto con 5 pax y 30 € mín, 10% con postre + café y 25€ entrante y principal con 2 pax.
Venta cruzada:
Quieres que Revo XEF te pregunte si deseas añadir un entrante a la orden al añadir cualquier bebida importada.
-
Crea una nueva promoción y ponle un nombre como "¿Te apetece?". Actívala.
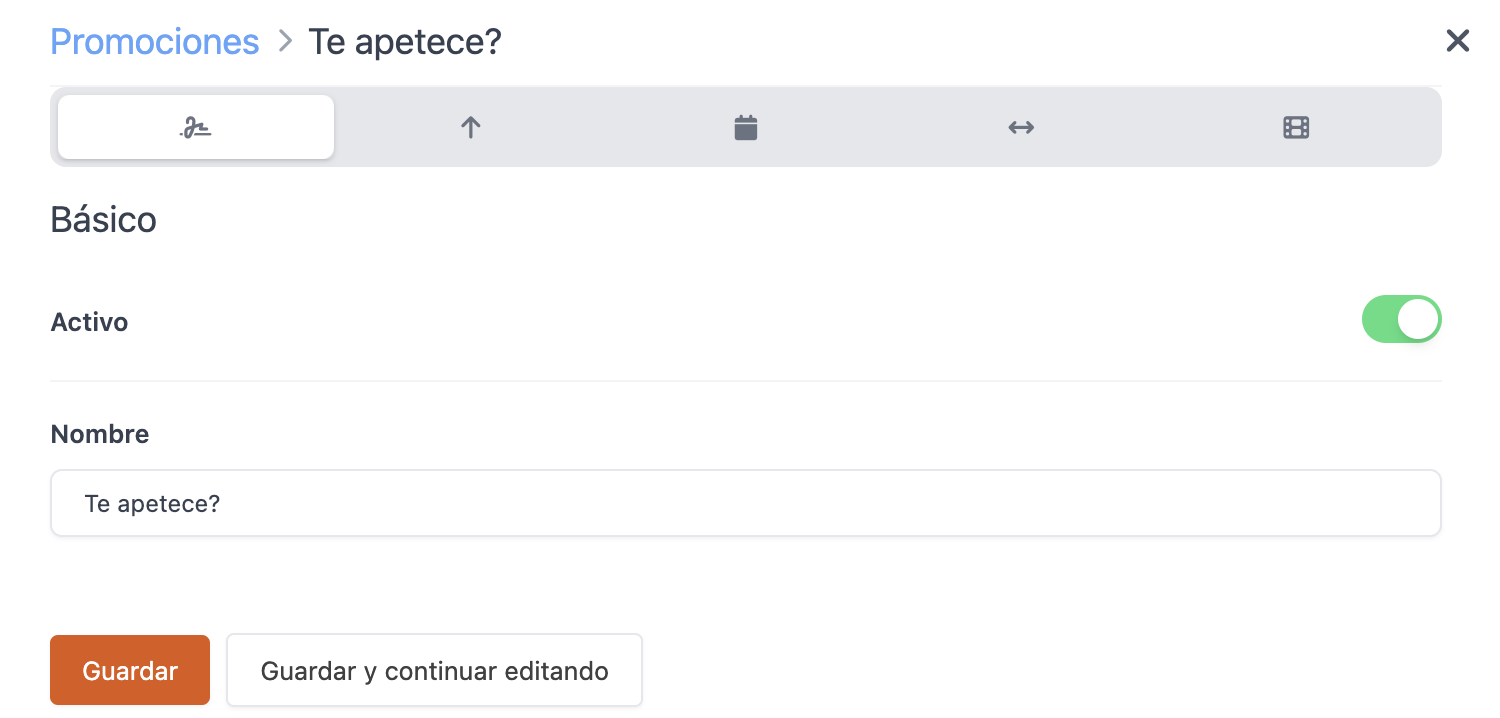
-
En la pestaña "Cuando", no cambies nada para que te lo pregunte siempre.
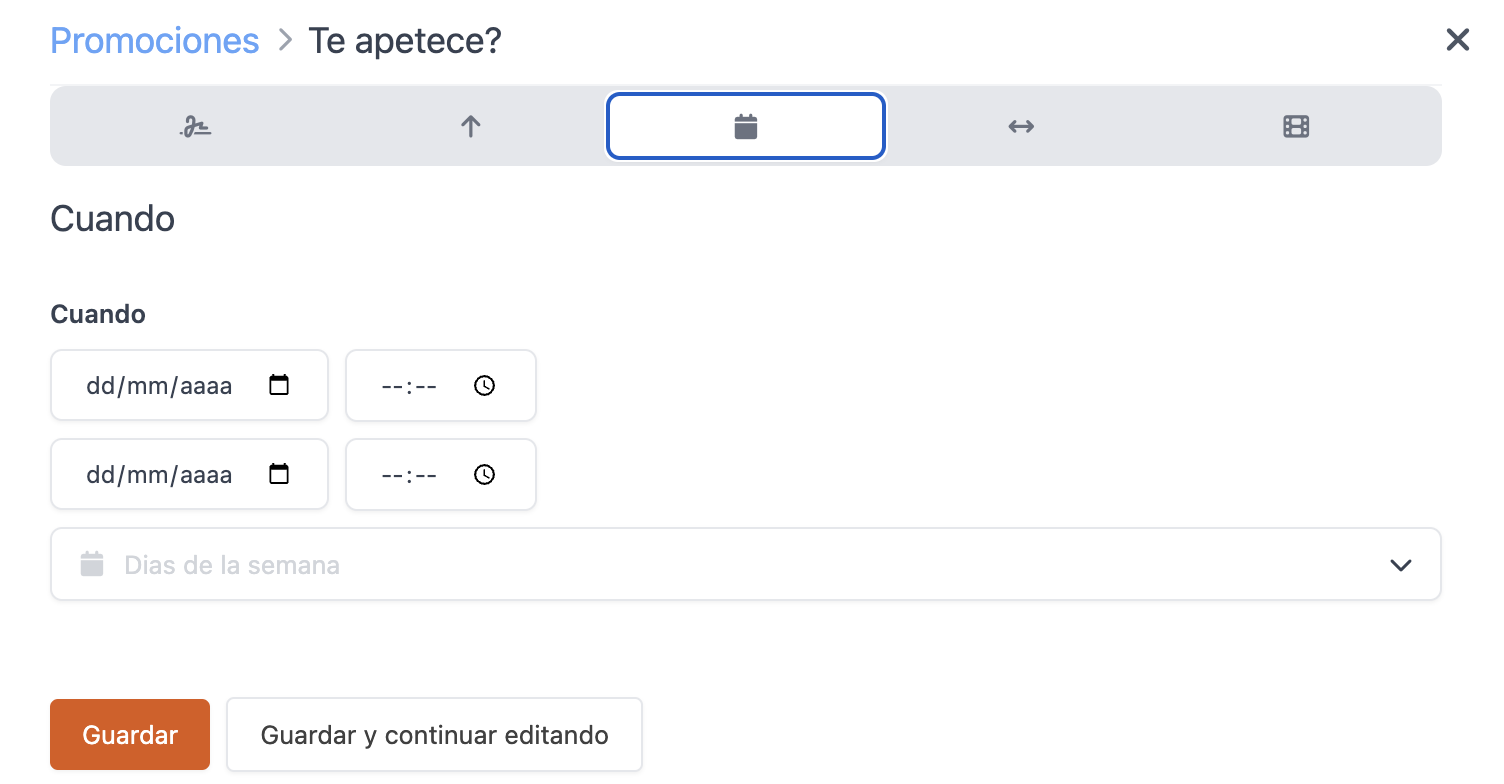
-
En "Condiciones", tampoco cambies nada para que no haya límite de comensales o de gasto.
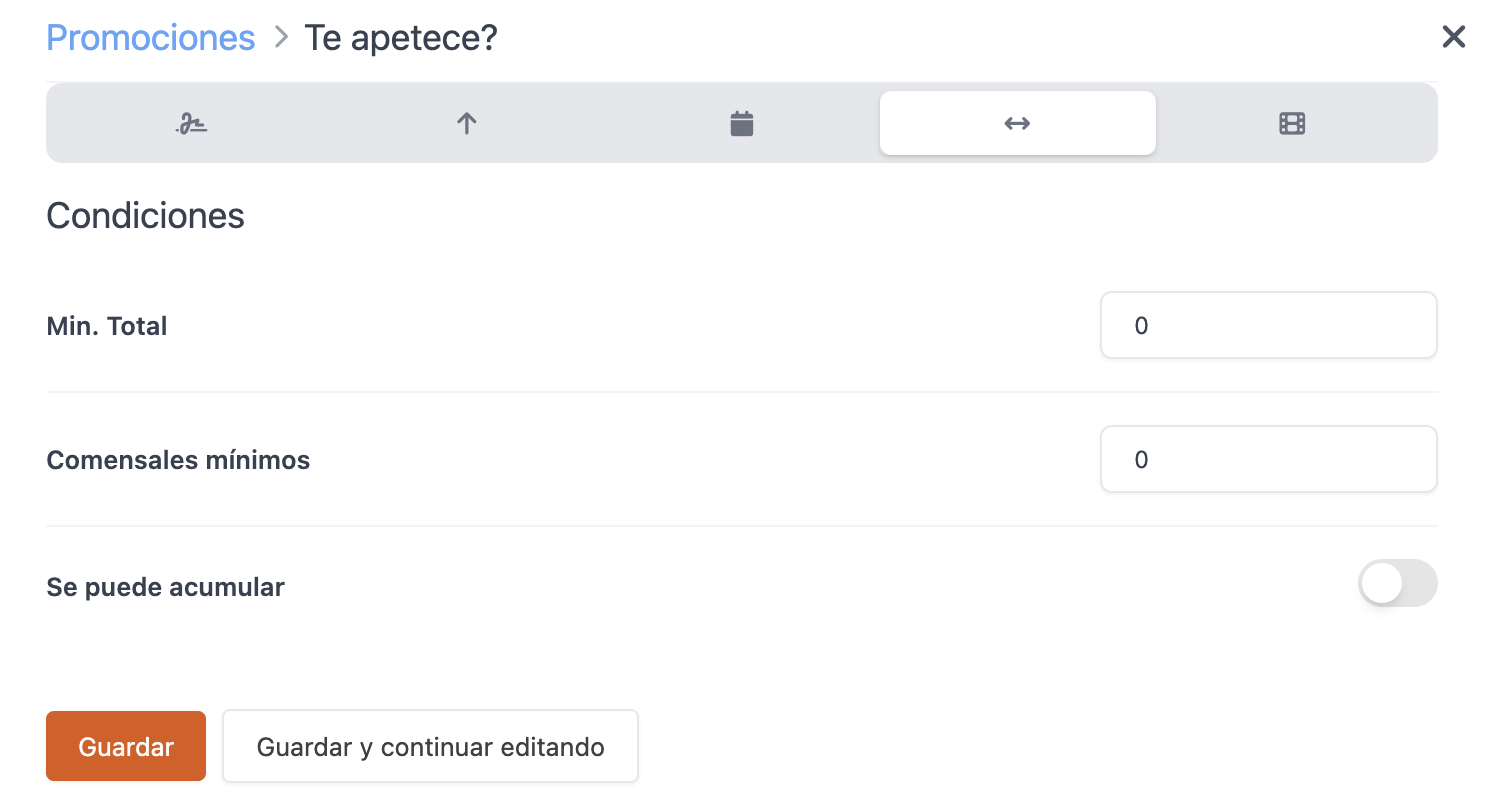
-
Abre la pestaña "Acción", selecciona "Venta cruzada" y guarda.
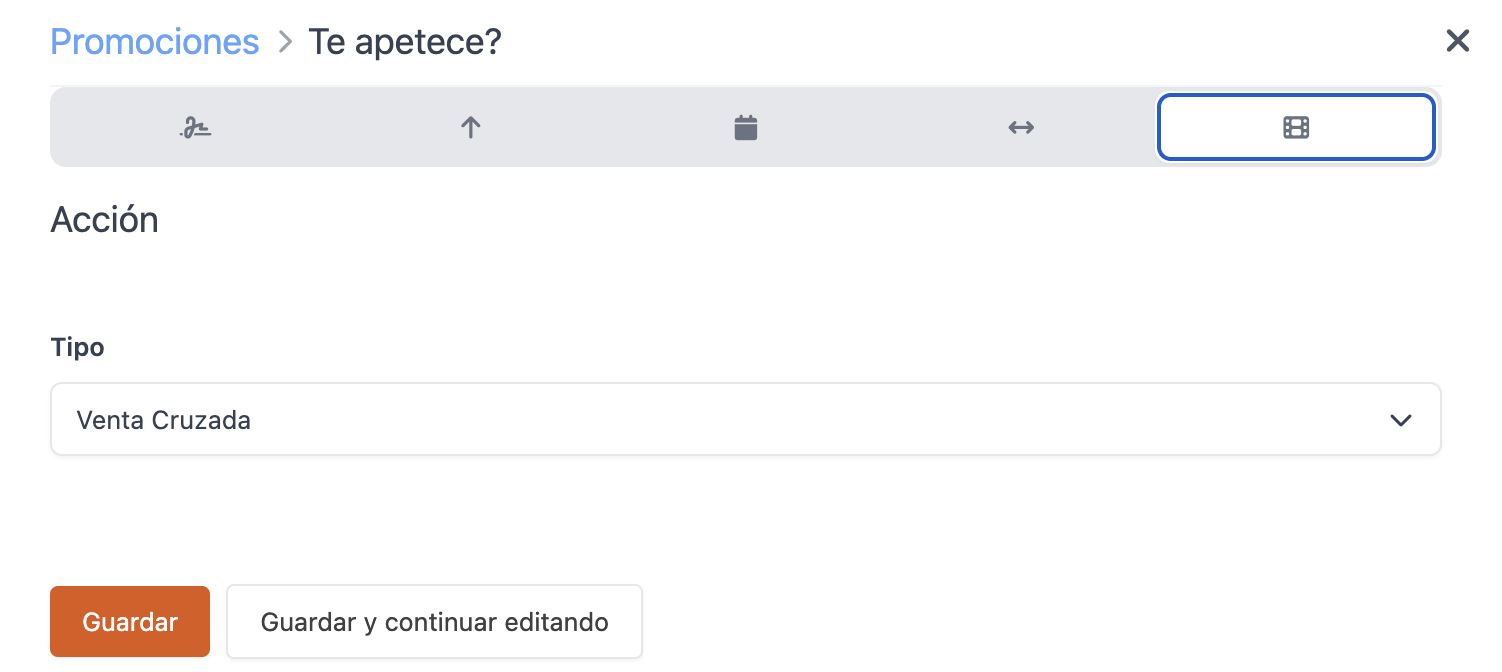
-
En "Productos promocionados", pulsa --, selecciona los productos que quieres recomendar y pulsa + Añadir.
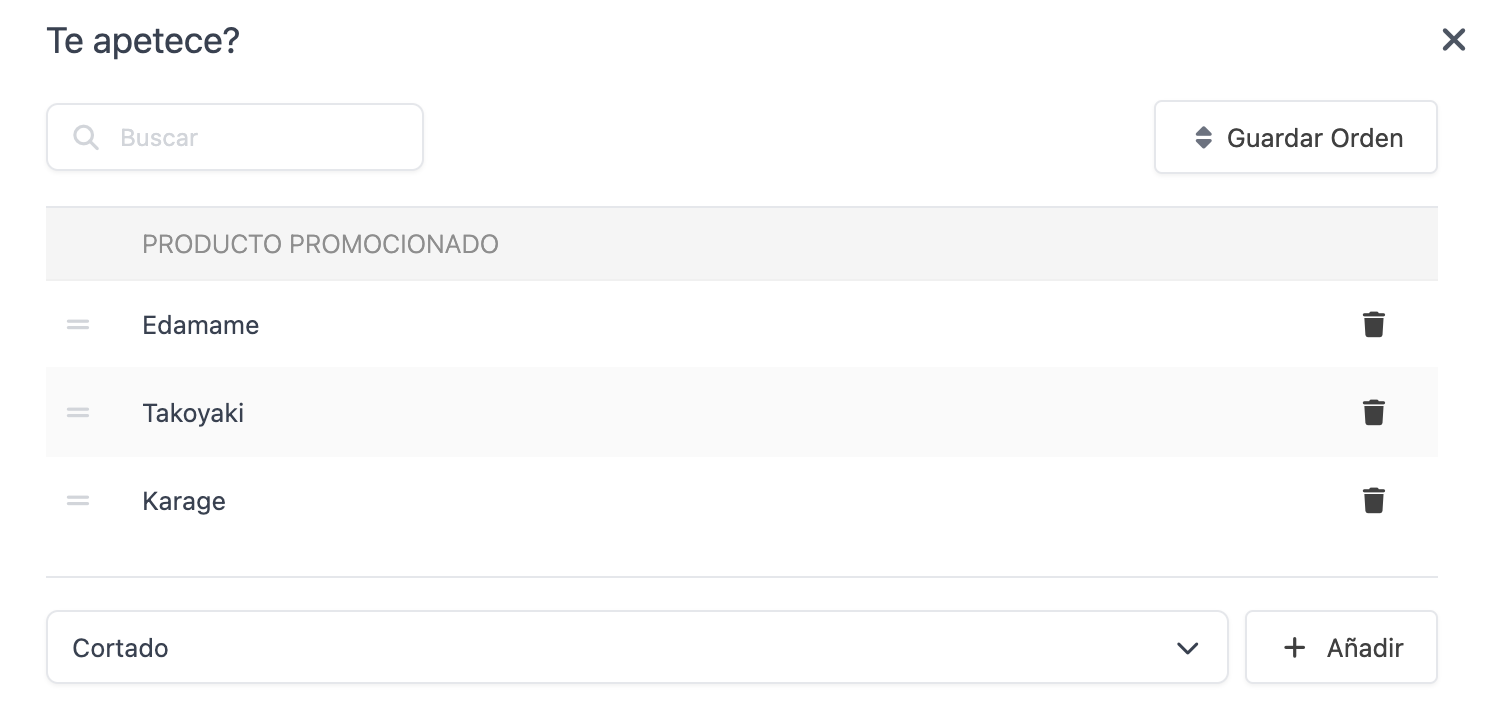
-
Ve a "Condicionales", elige "AND" y añade una condición.
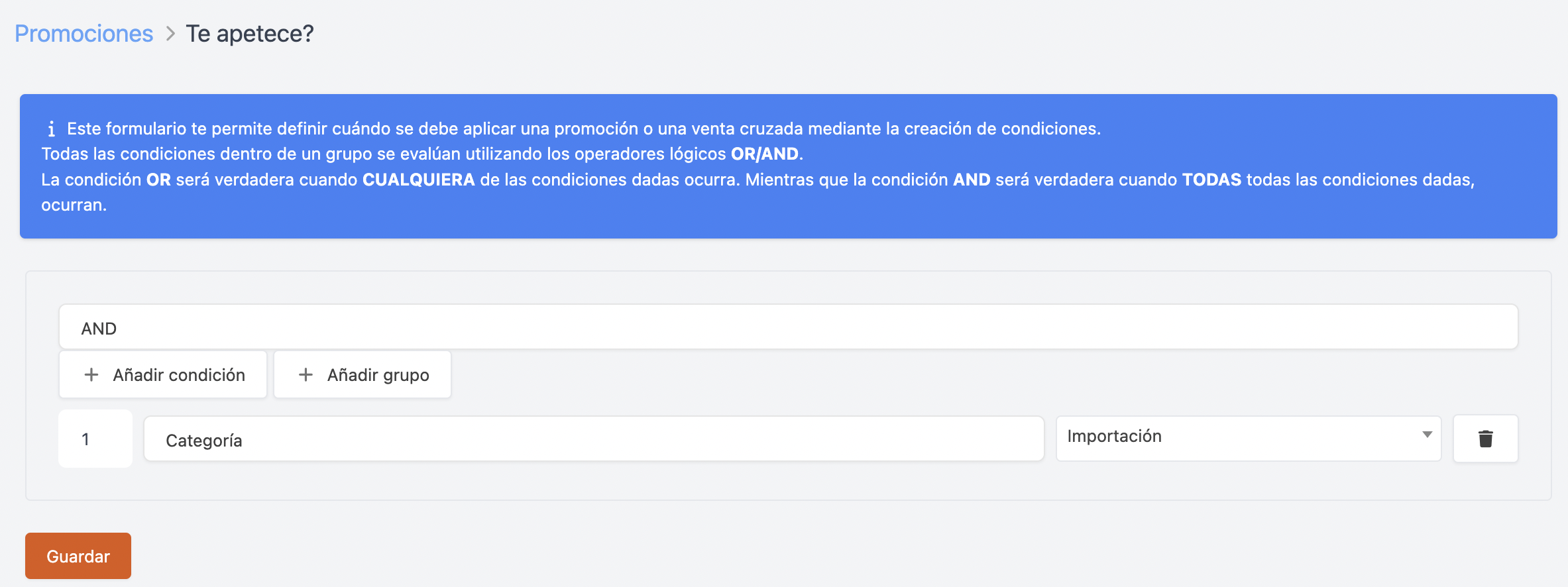
-
Configura la condición con cantidad 1, selecciona la categoría Importación y guarda.
Ya tienes la venta cruzada configurada:

Así se mostrará la venta cruzada en la app al seleccionar un producto de la categoría Importación:
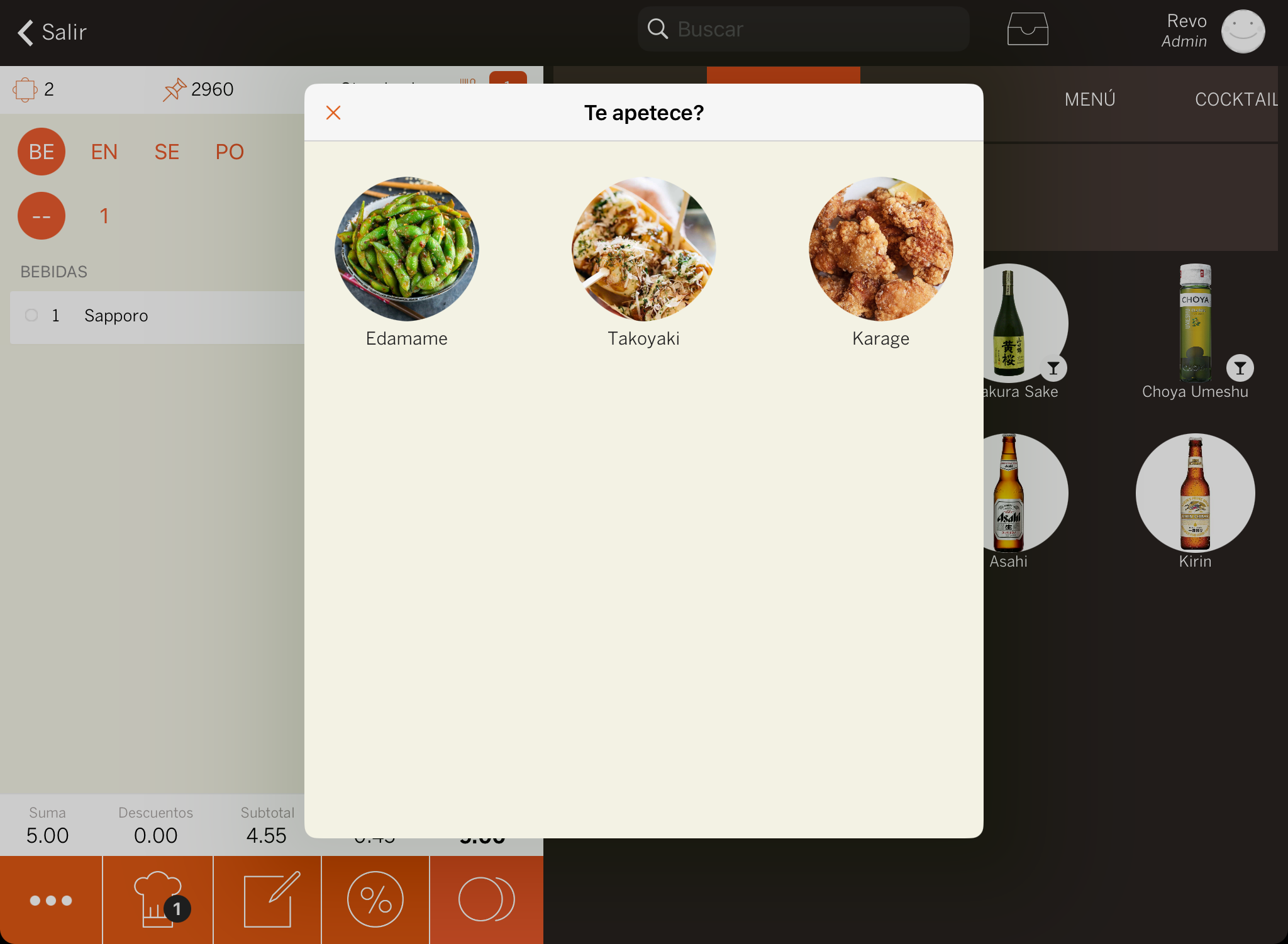
2x1:
Configura una promoción de 2x1 en bebidas, aplicable los jueves y viernes de 18 h a 21 h:
-
Crea una nueva promoción, ponle un nombre como "2X1 bebidas" y actívala.
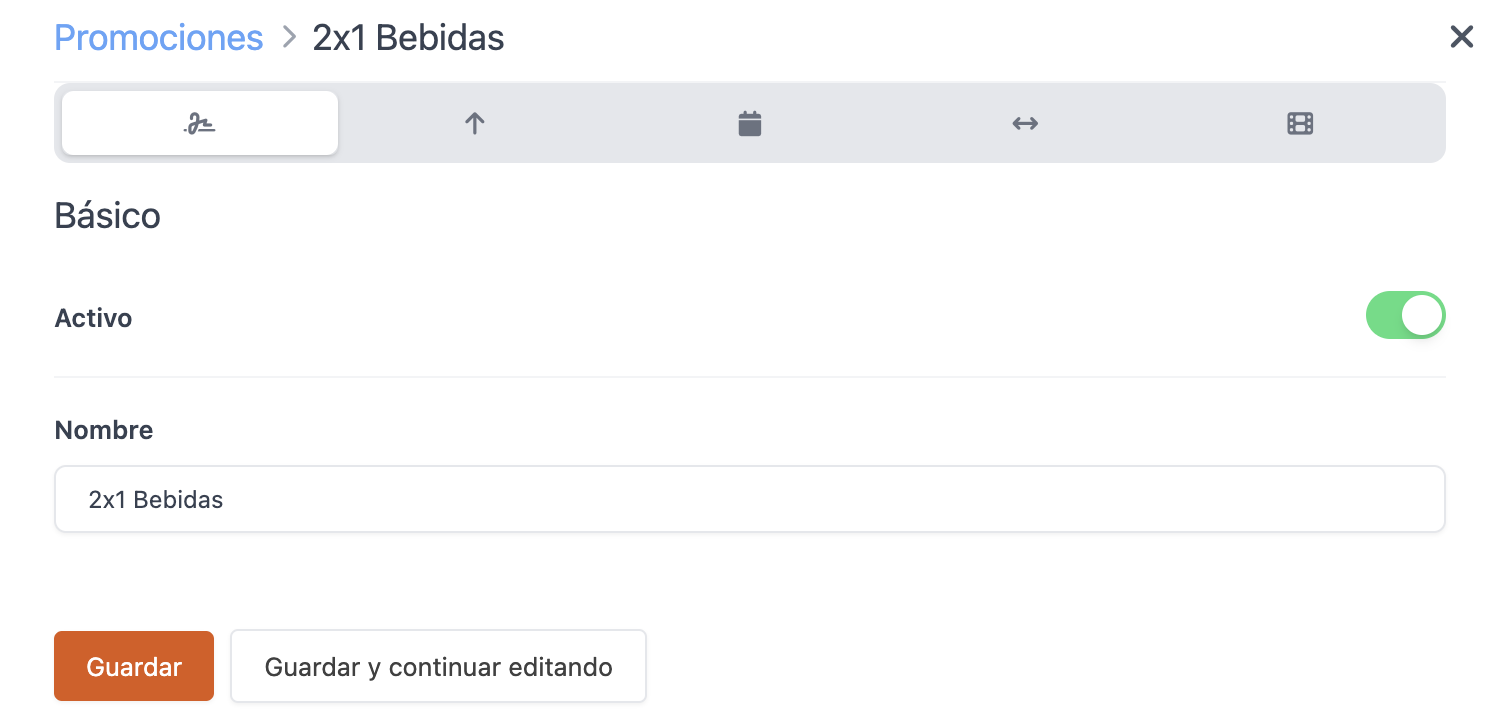
-
En "Venta sugerida", selecciona No.
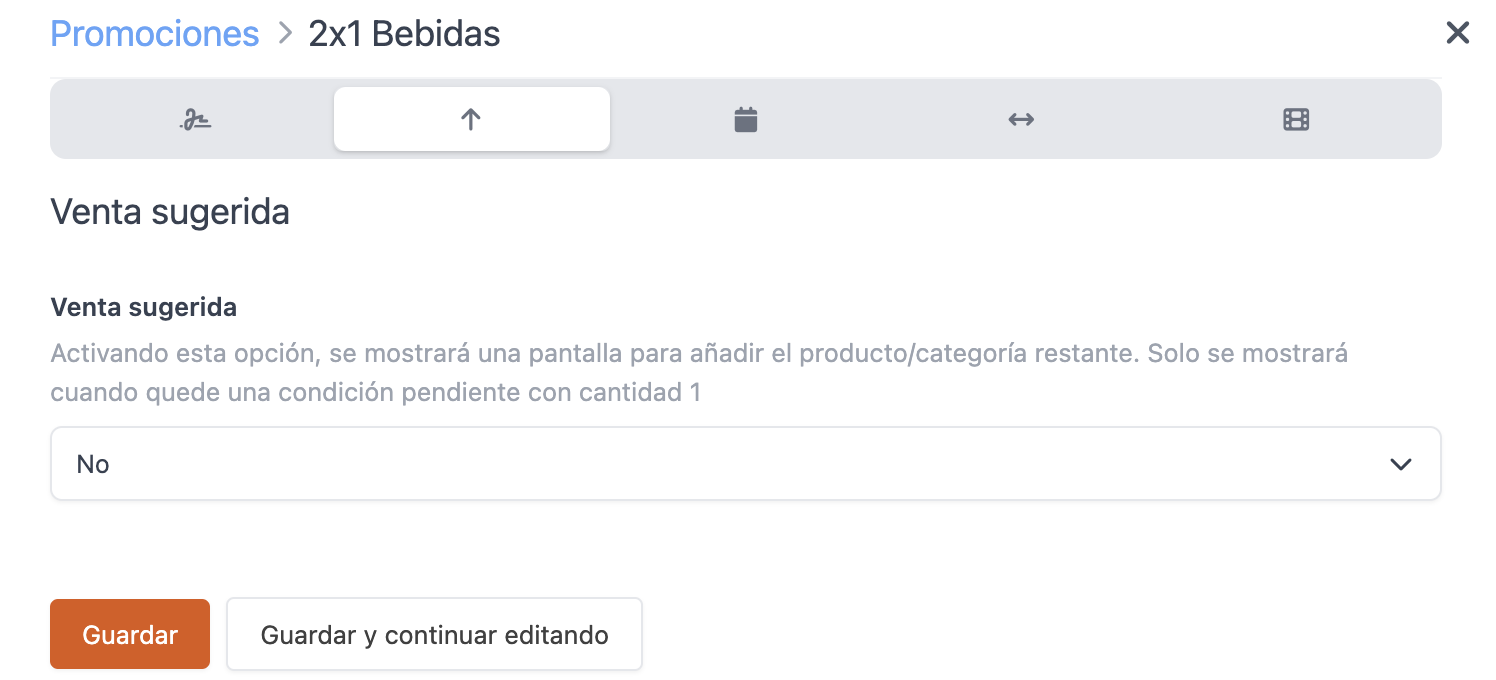
-
En "Cuando", selecciona jueves y viernes, con horario de 18:00 a 21:00. No pongas un período de fechas para que se aplique siempre.
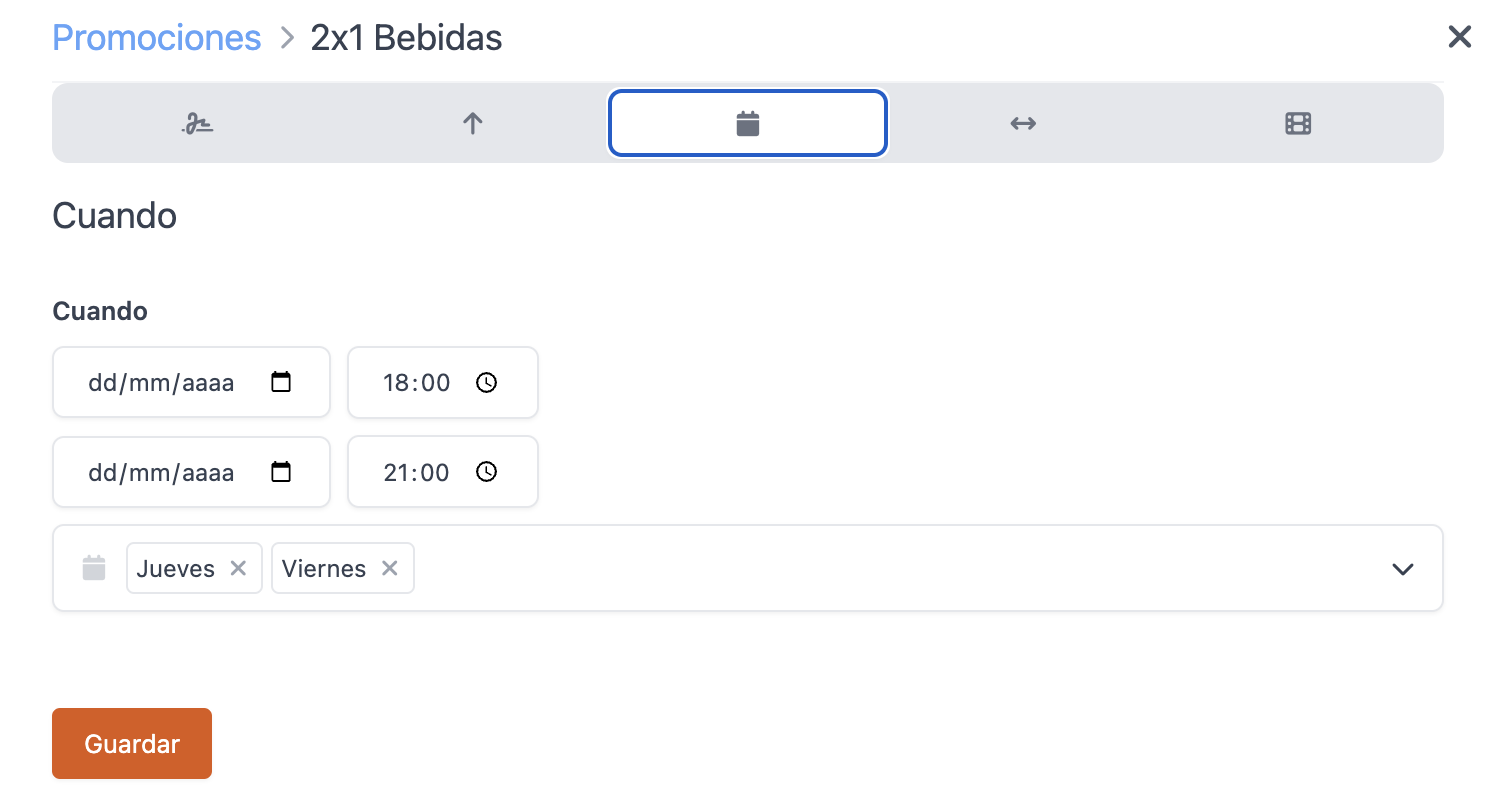
-
En "Condiciones", activa "Se puede acumular" para aplicar la promoción a todas las bebidas de una misma orden.
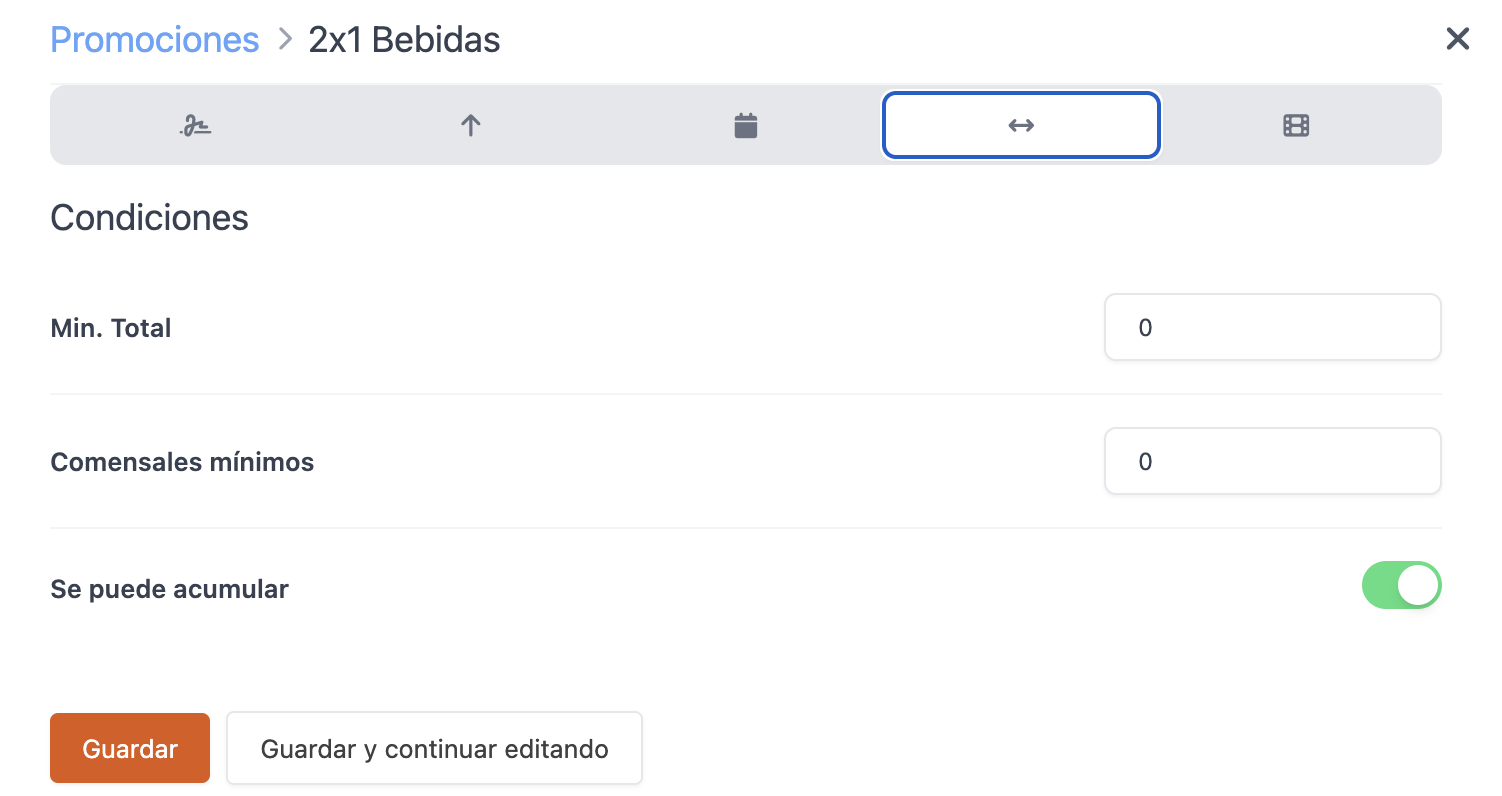
-
En "Acción", aplica el 100% de descuento al producto más barato de los dos. Guarda los cambios.
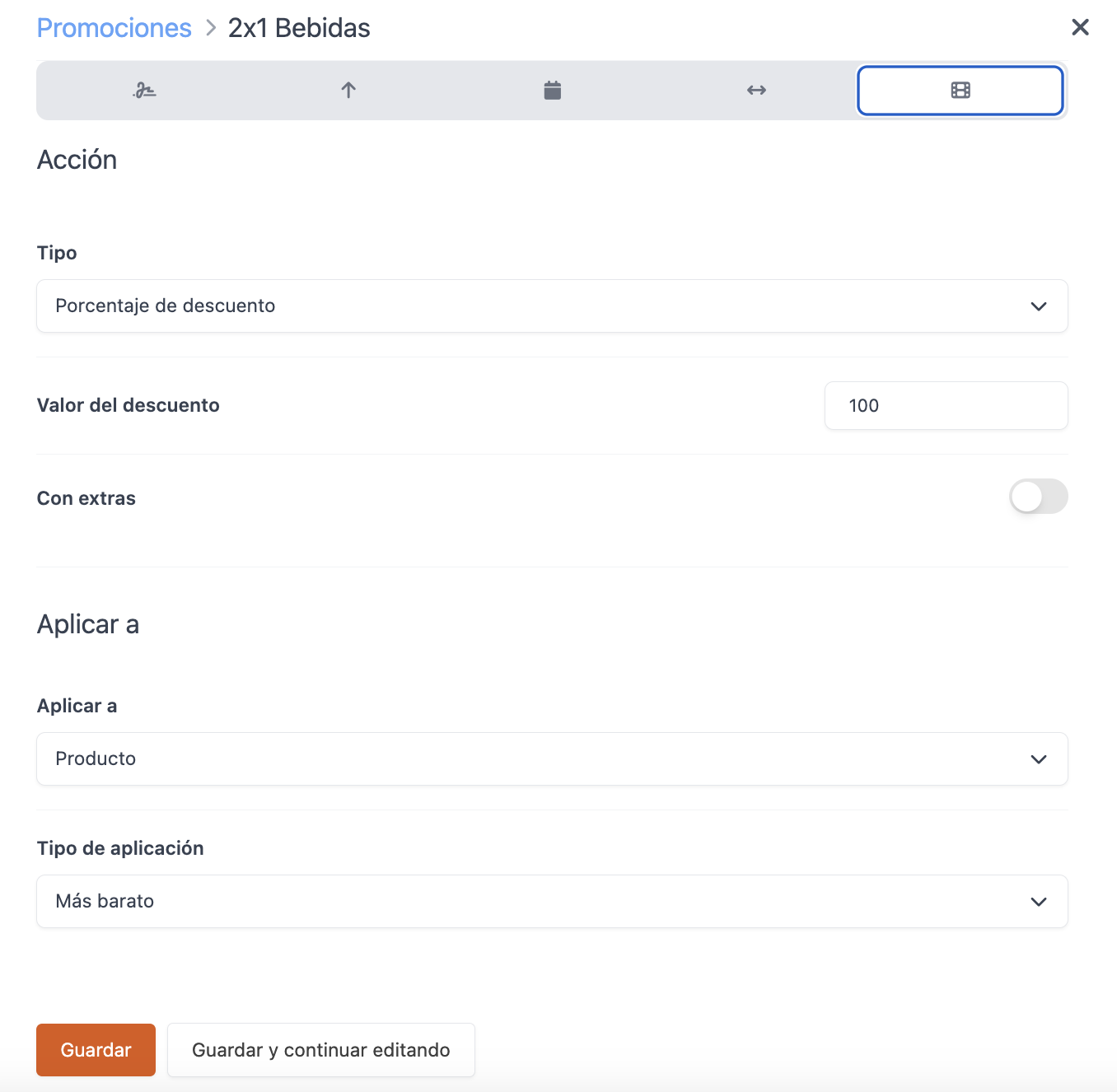
-
Ve a "Condicionales" y añade dos grupos, cada uno con dos condiciones.
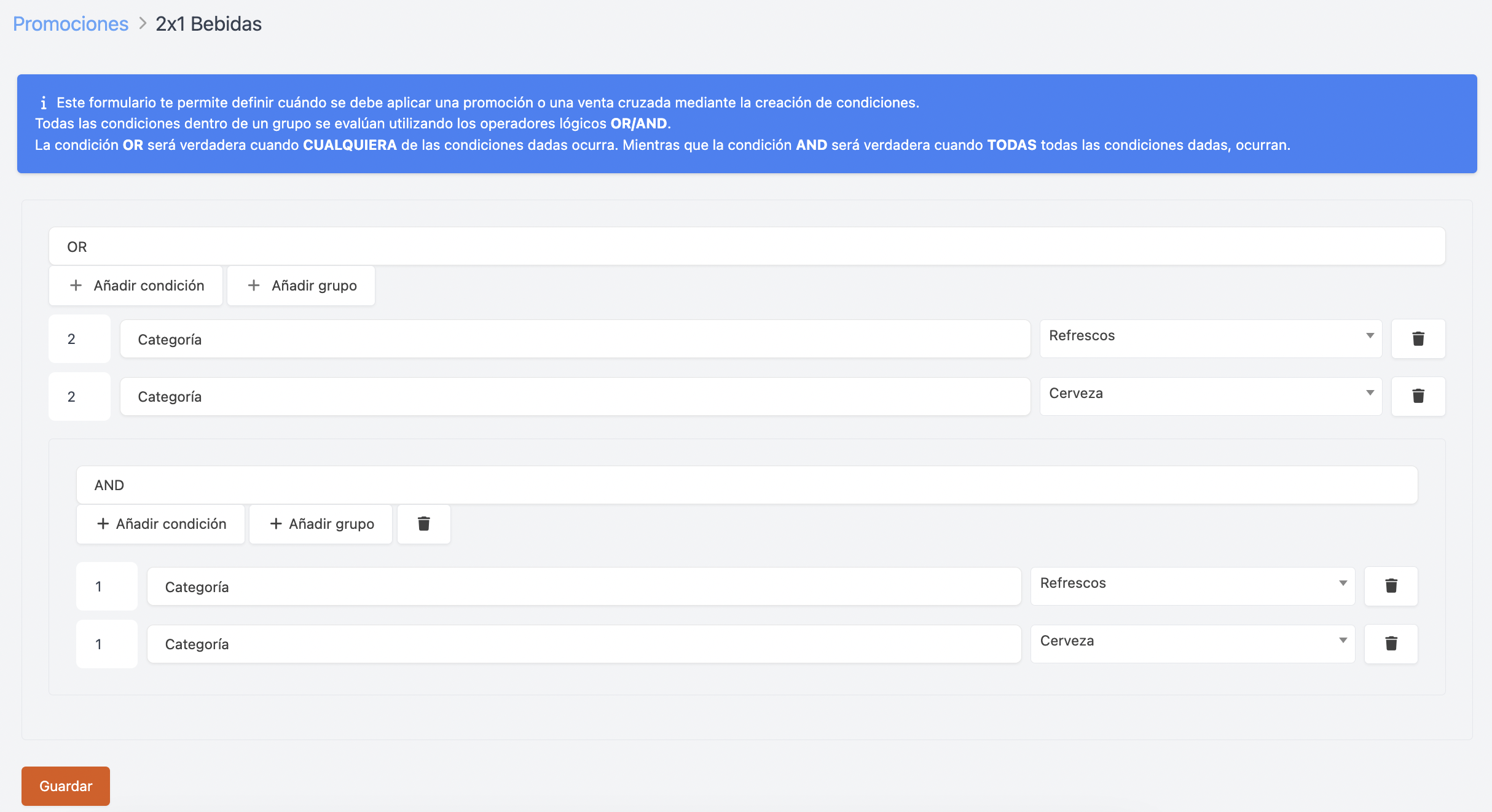
- Primer grupo: configura como "OR" con cantidad 2 para las categorías Refrescos y Cerveza.
-
Segundo grupo: configura como "AND" con cantidad 1 para las categorías Refrescos y Cerveza.
Esto te permite aplicar la promoción a 2 refrescos, 2 cervezas, o 1 refresco y 1 cerveza.
No necesitas productos promocionados. La promoción se aplicará a las categorías configuradas, creando así un 2x1.

Cuando se cumplan las condiciones y cobres, la promoción se aplicará automáticamente:
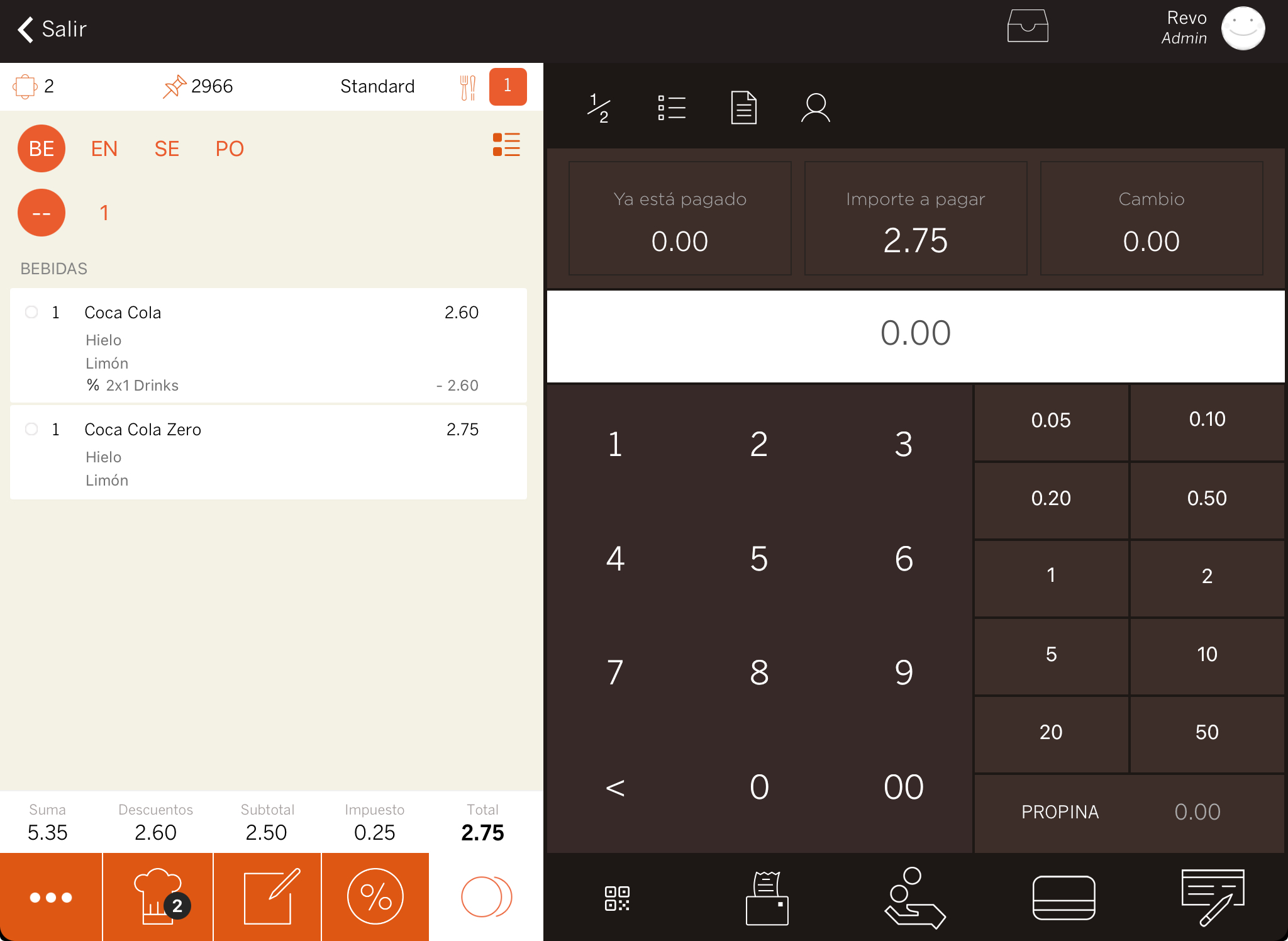
10 € dto con 5 pax y 30 € mín:
Configura una promoción de 10 € de descuento con 5 comensales y un mínimo de 30 € en la orden.
-
Crea una nueva promoción, nómbrala "10 € dto con 5 pax y 30 € mín", y actívala.
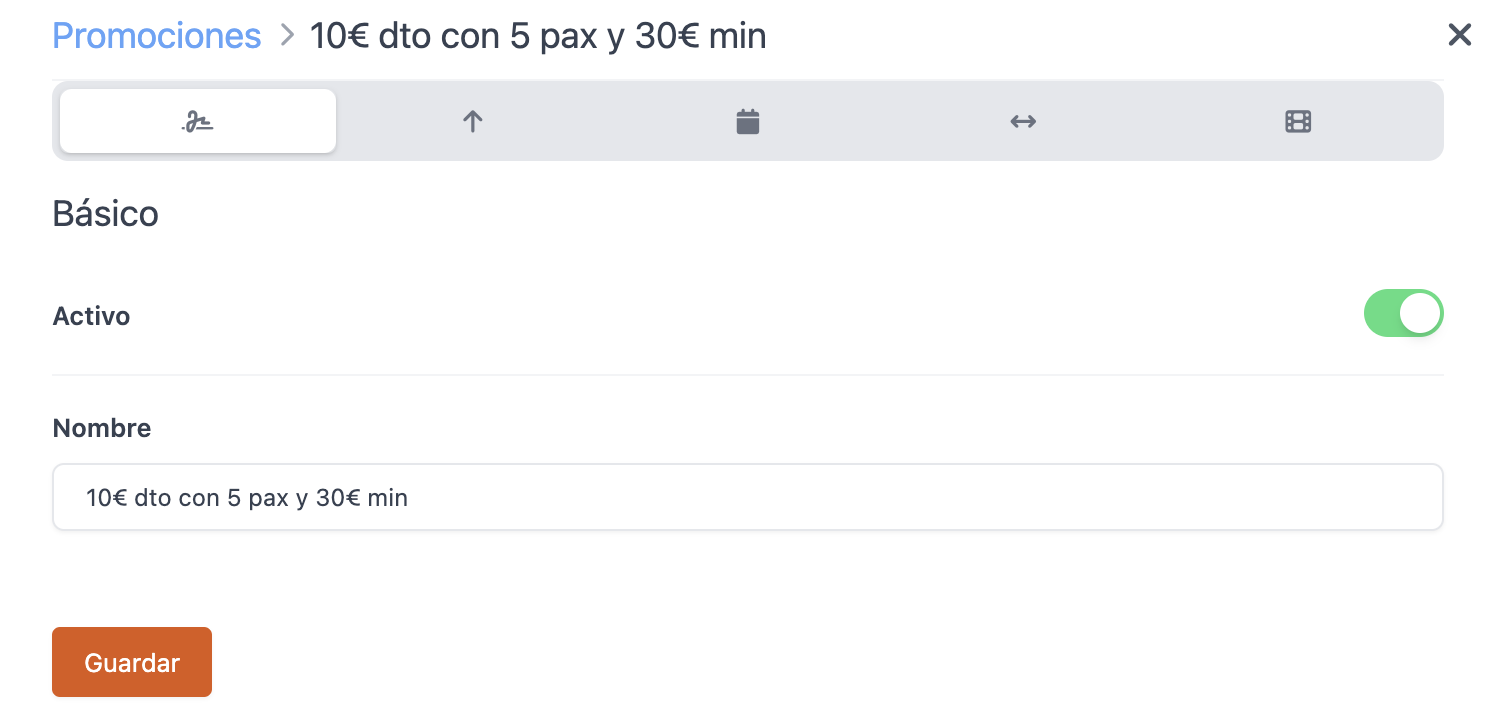
-
En "Venta sugerida", selecciona No.
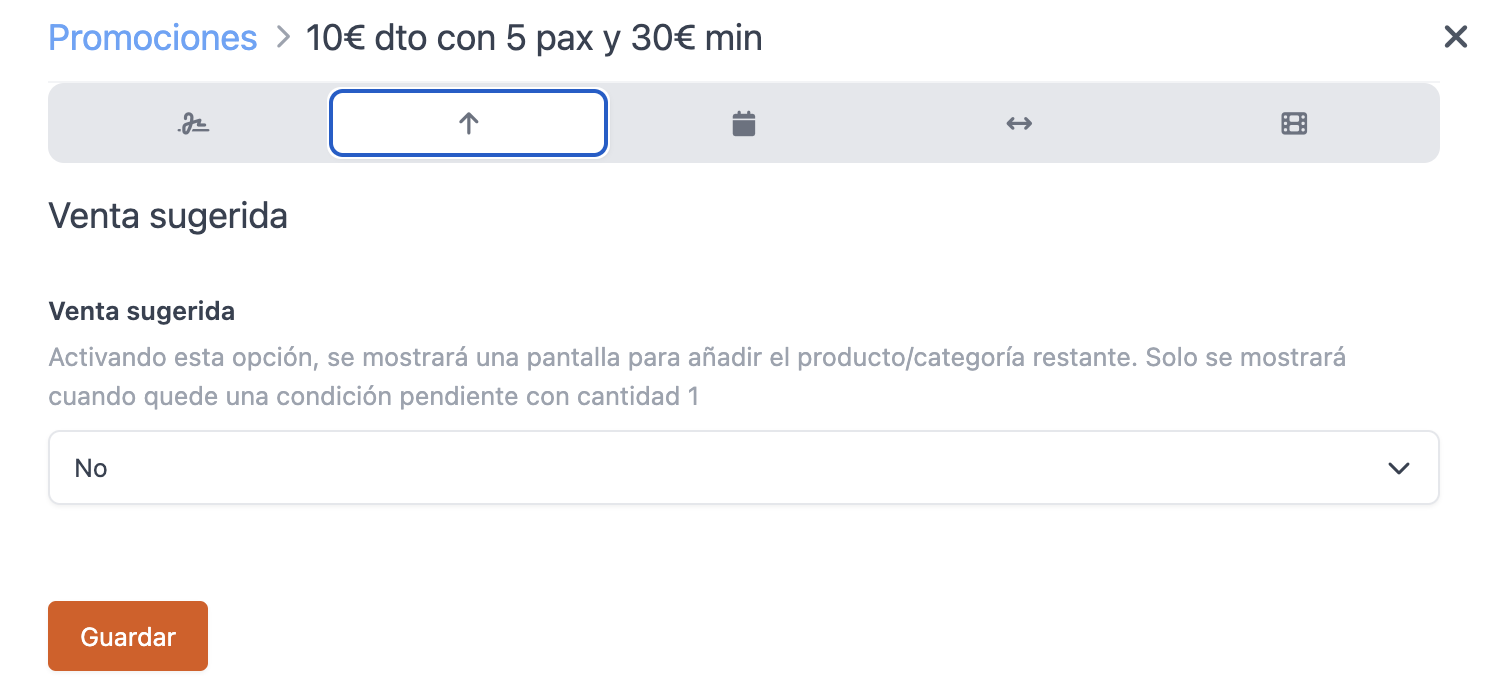
-
En "Cuando", no cambies nada, ya que deseas que se aplique siempre sin límite de fecha u hora.
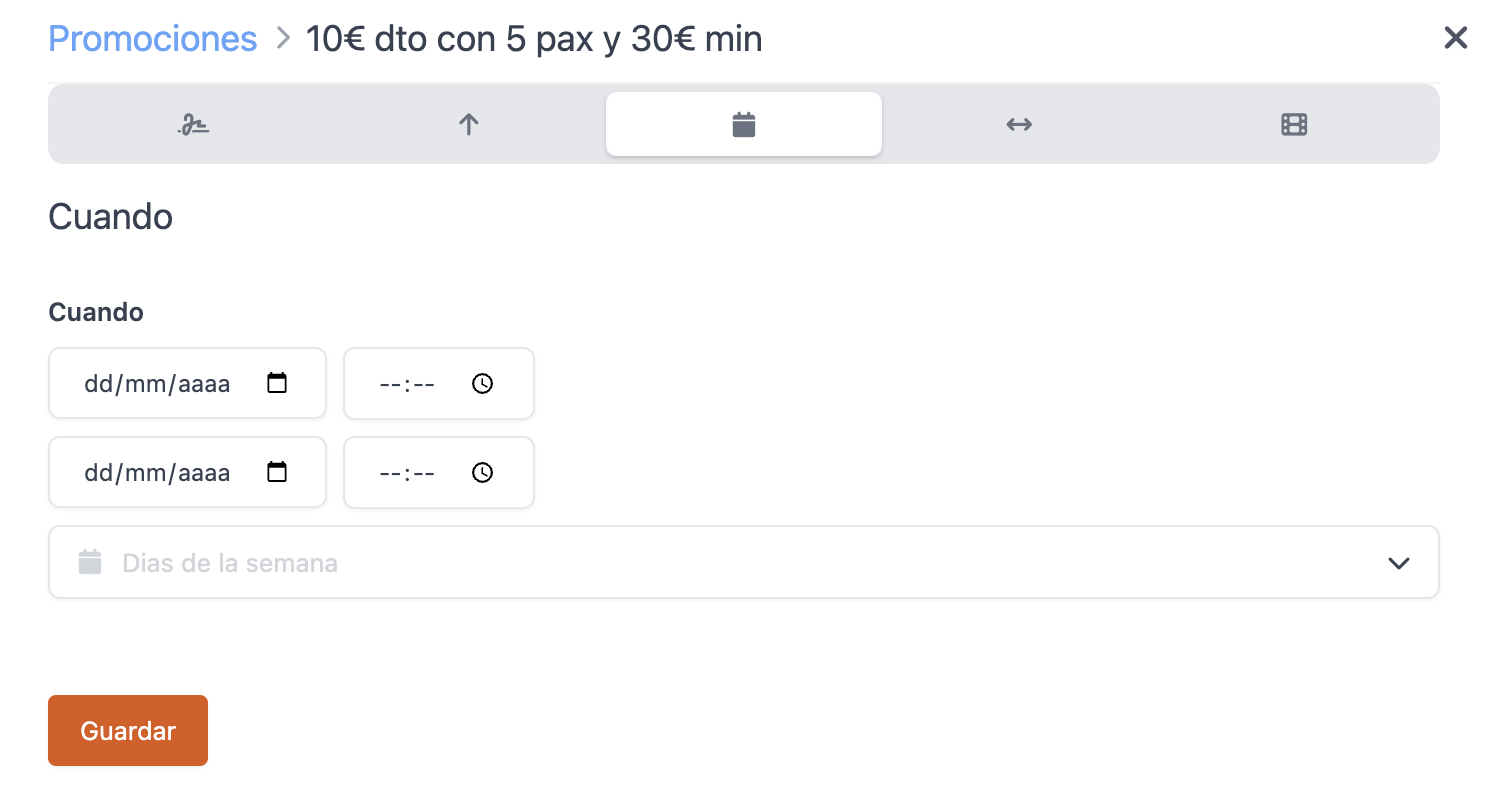
-
Ve a "Condiciones", establece "Min. Total" en 30 y "Comensales mínimos" en 5. No actives "Se puede acumular".
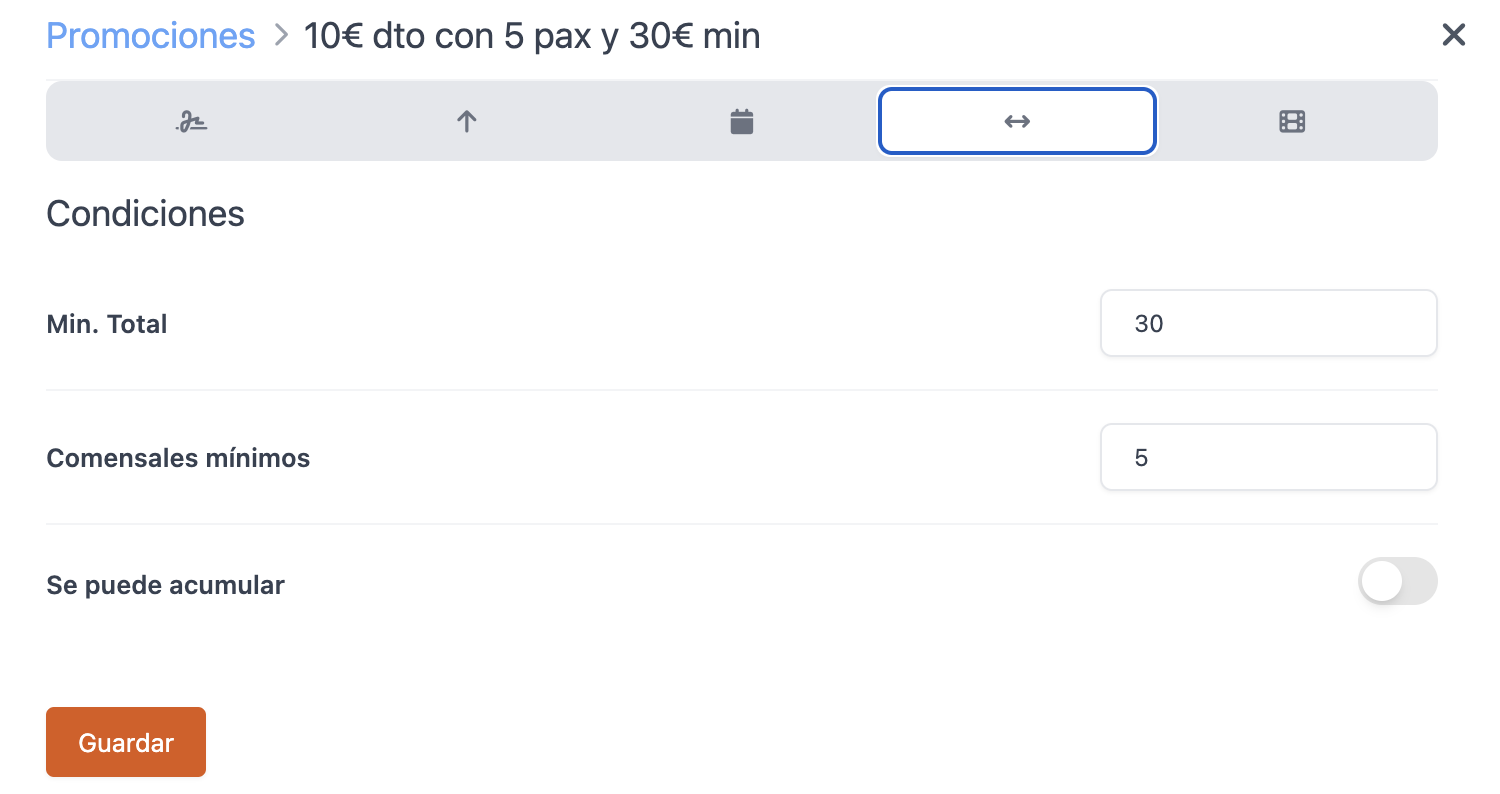
-
Elige "Valor de descuento" de 10 y aplica a la orden. Guarda los cambios.
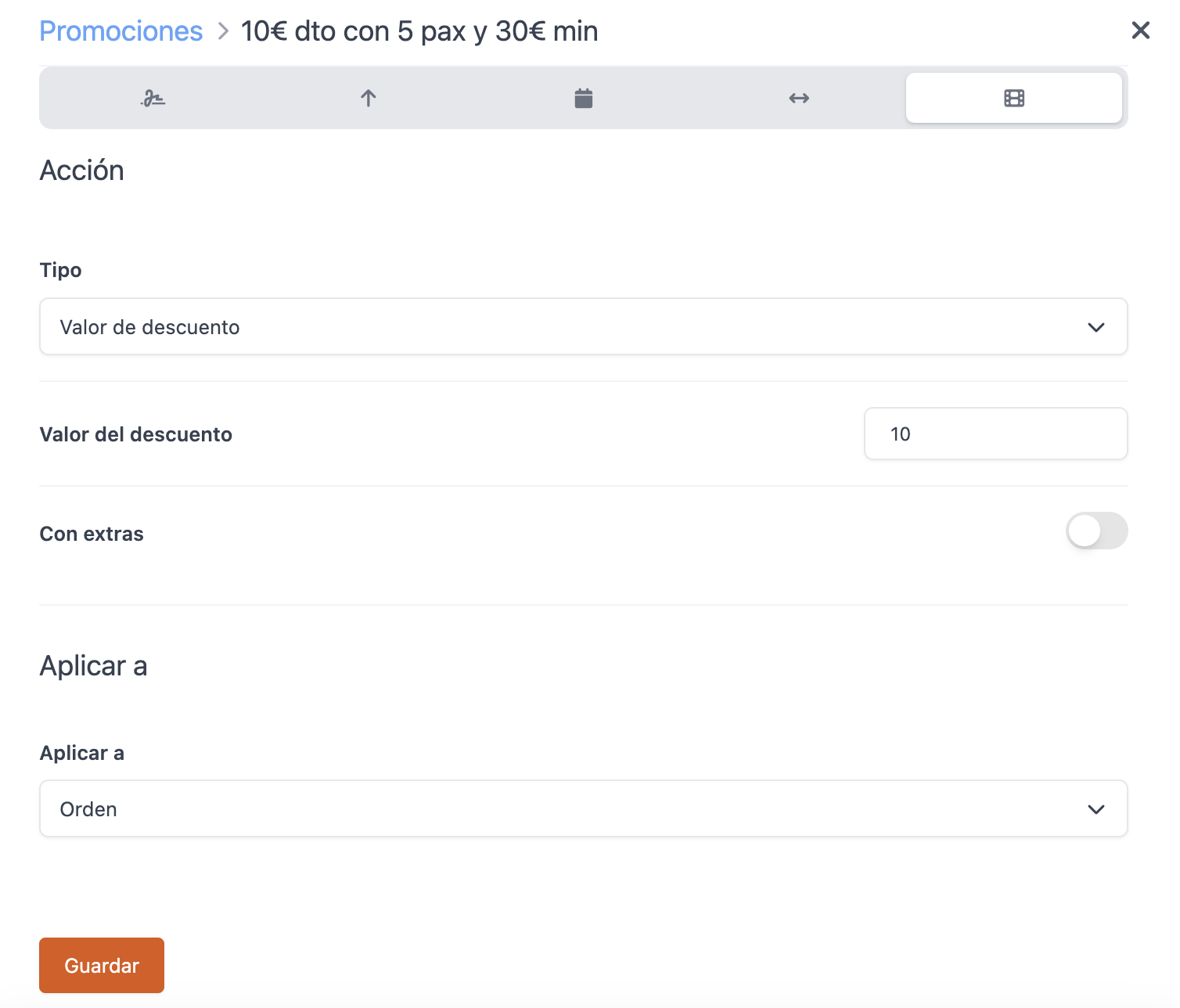
No necesitas promocionar productos ni establecer más condiciones. Ya tienes la promoción lista.

Cuando se cumplan las condiciones y cobres, la promoción se aplicará automáticamente:
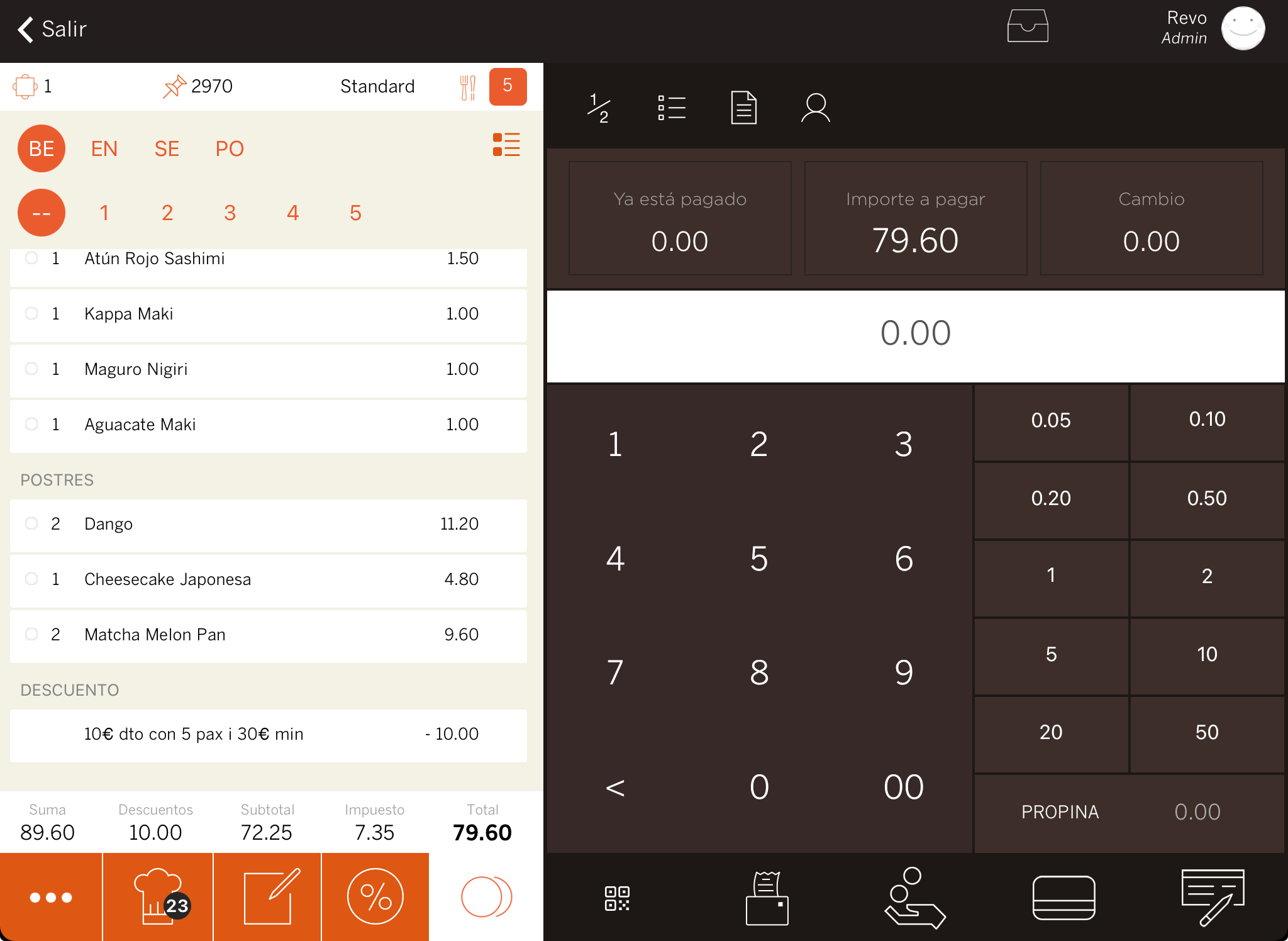
10% con postre y café:
Configura una promoción del 10% de descuento cuando añadas un postre y un café.
-
Crea una nueva promoción, nómbrala "10% con postre + café", y actívala.
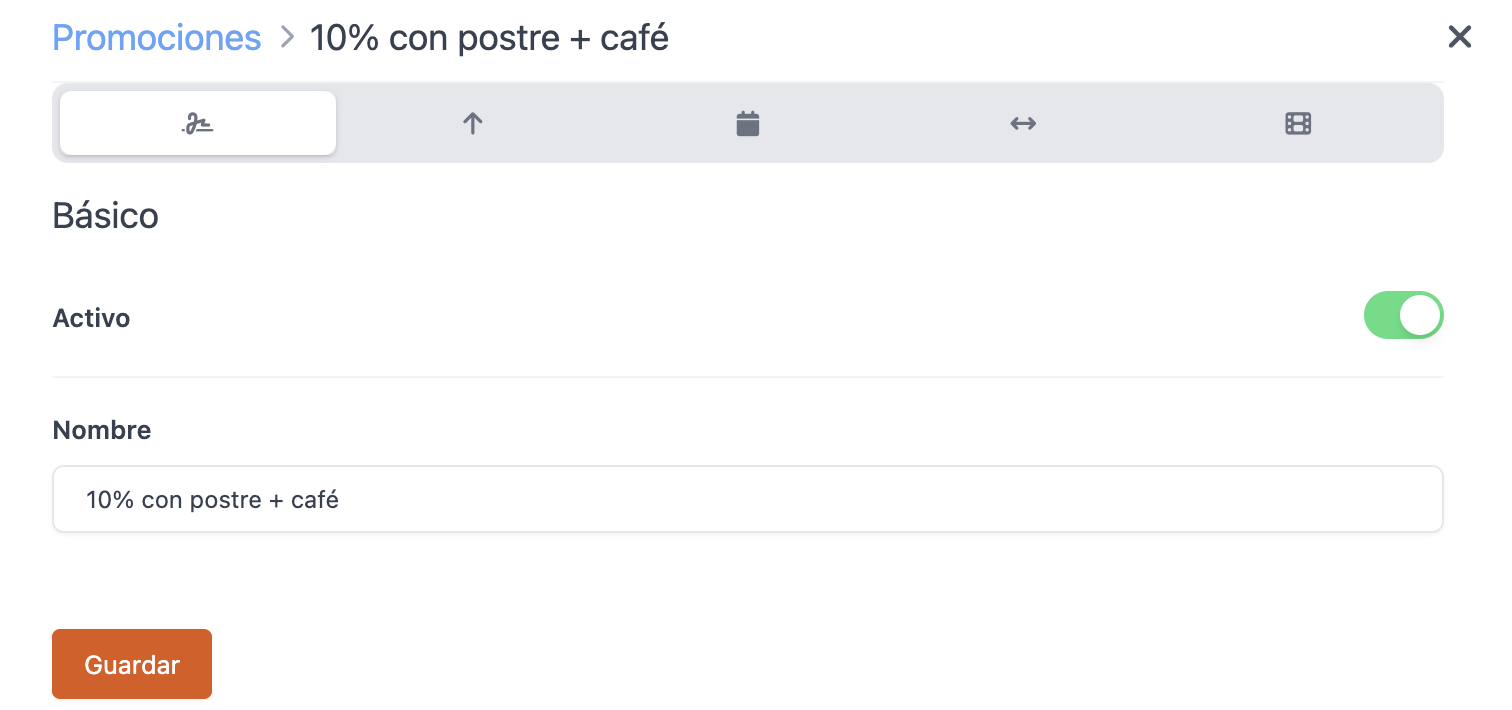
-
En la pestaña "Venta sugerida", selecciona Cuando se añada un producto. Si usas Revo DISPLAY, activa la opción para mostrarla ahí.
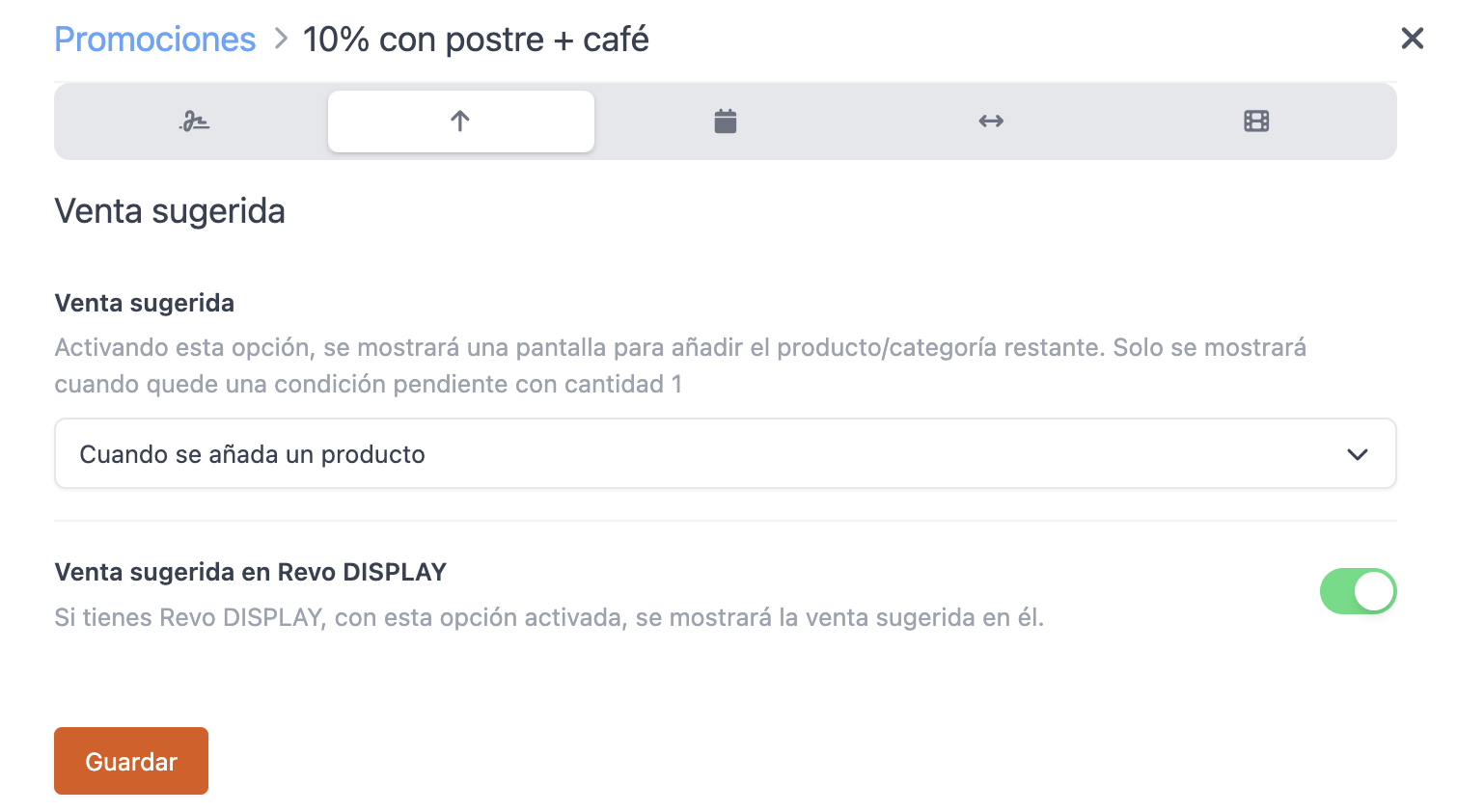
-
En "Cuando", no cambies nada, ya que quieres que se aplique siempre, sin límite de fecha u hora.
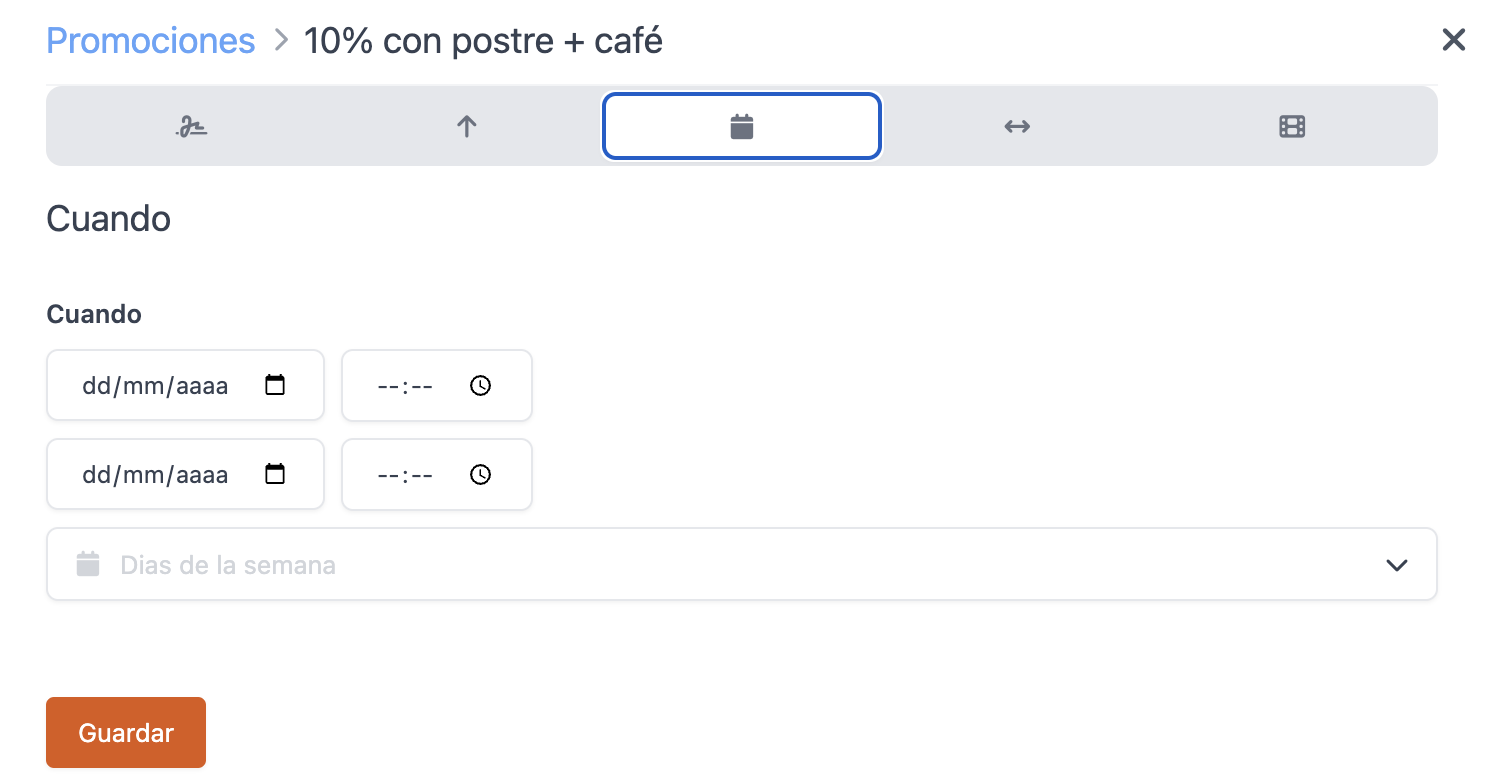
-
En "Condiciones", no cambies nada. No necesitas mínimos ni acumulación de la promoción.
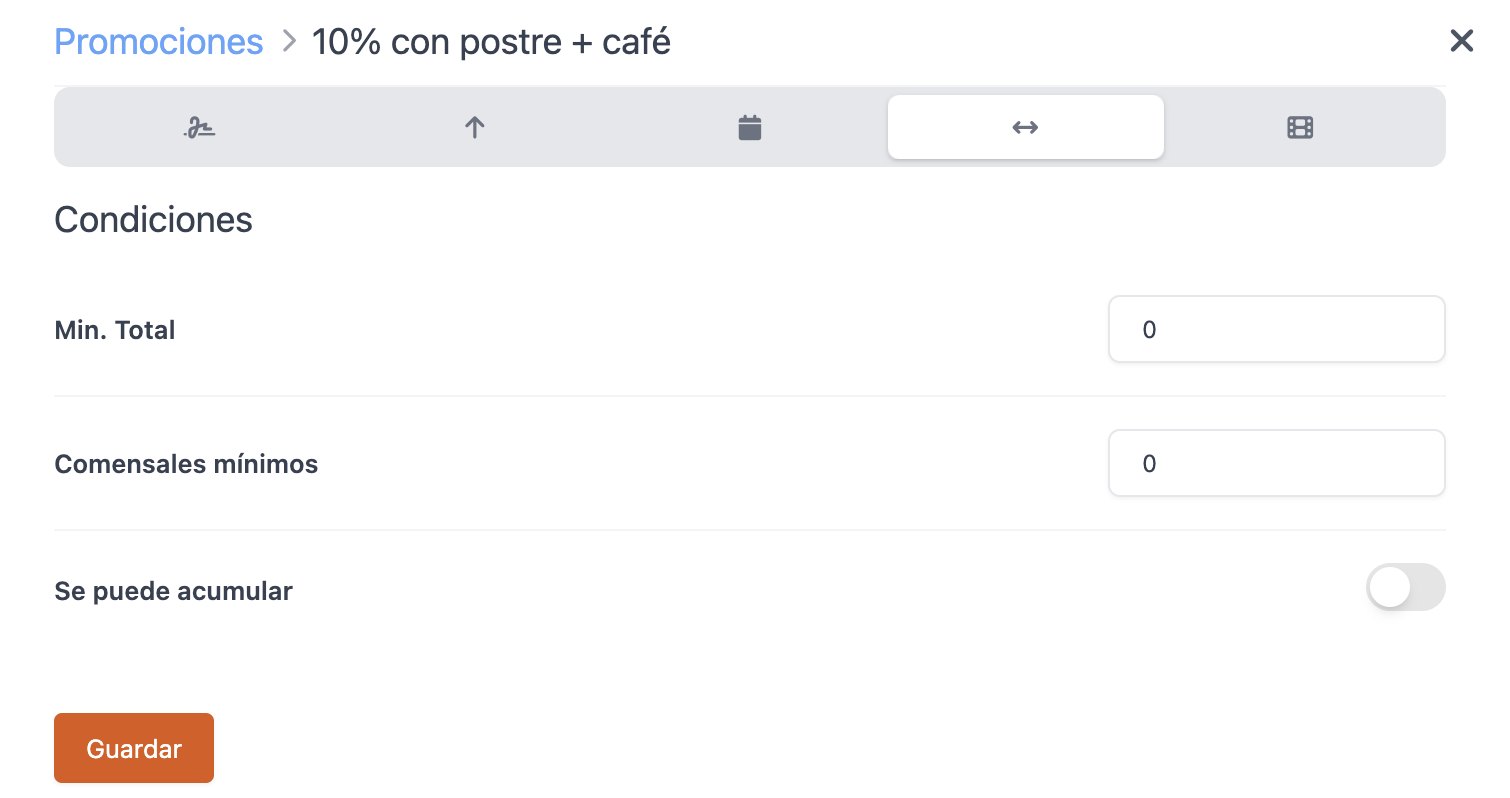
-
Selecciona "Porcentaje de descuento" de 10 y aplica a la orden. Guarda los cambios.
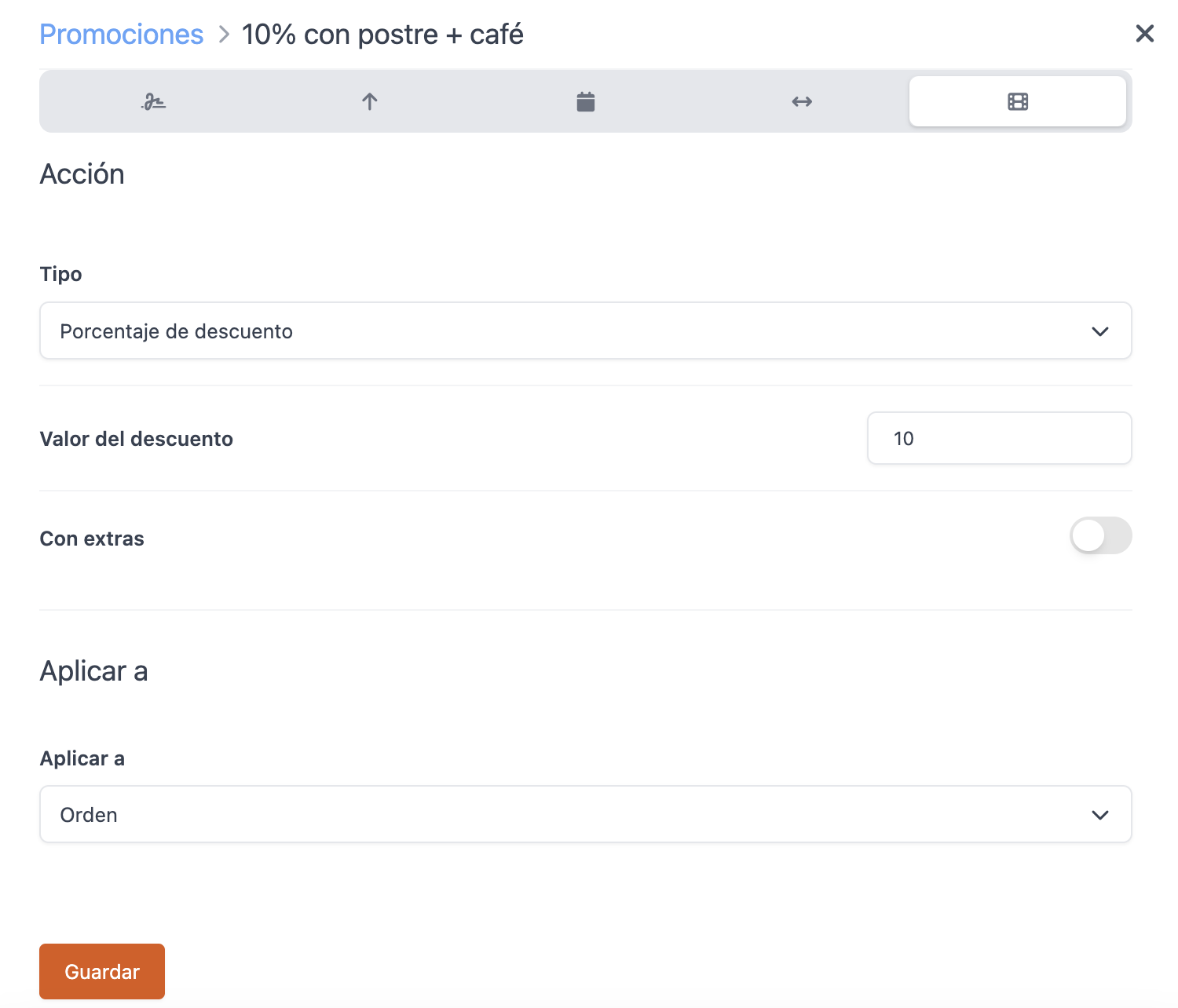
-
Ve a condiciones y crea un grupo "AND" con dos condiciones: una para la categoría café y otra para la categoría postre. Esto te permitirá elegir qué postre o café añadir a la orden.

Con las condiciones establecidas, la promoción queda lista.

Cuando añadas un postre en la app, aparecerá la opción para añadir un café y recibir el descuento. Funcionará al revés también; si añades un café, te pedirá añadir un postre:
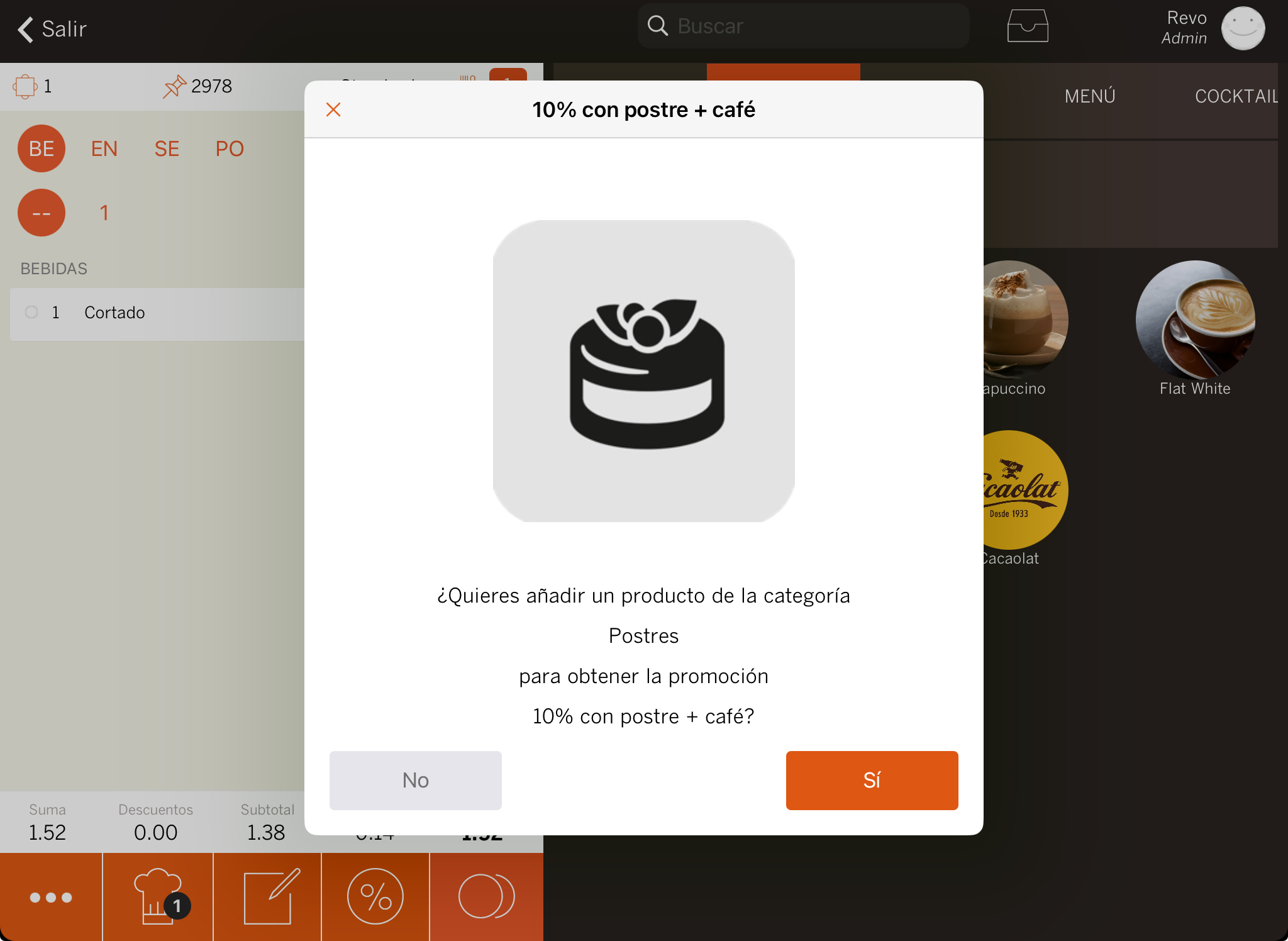
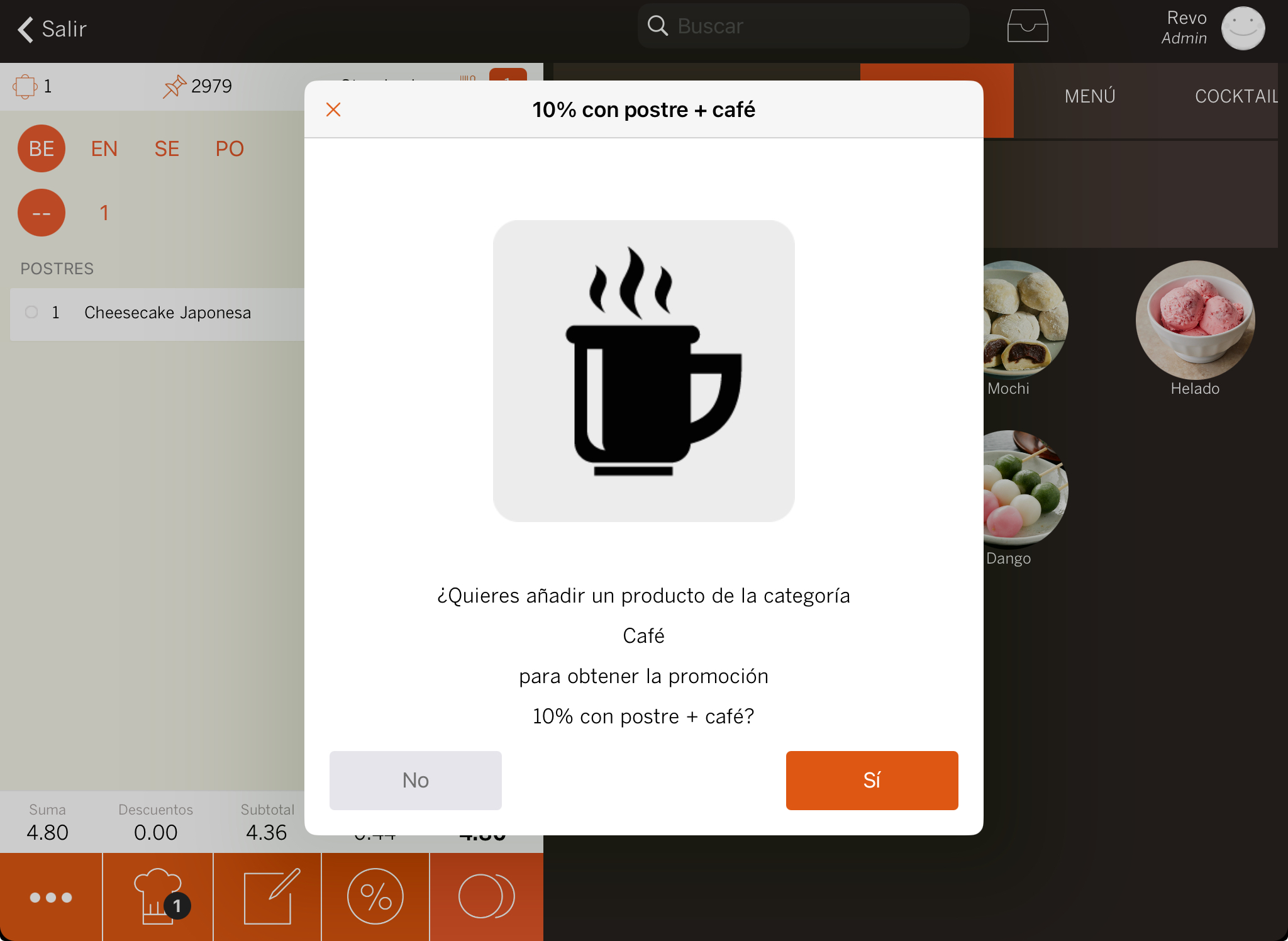
25 € entrante y principal mín 2 pax:
Crea una promoción para aplicar un precio fijo de 25 € a la orden si se pide un entrante y un principal, con al menos dos comensales, cada lunes entre las 19:00 y las 00:00.
-
Primero, crea una nueva promoción, nómbrala "25 € entrante y principal mín 2 pax", y actívala.
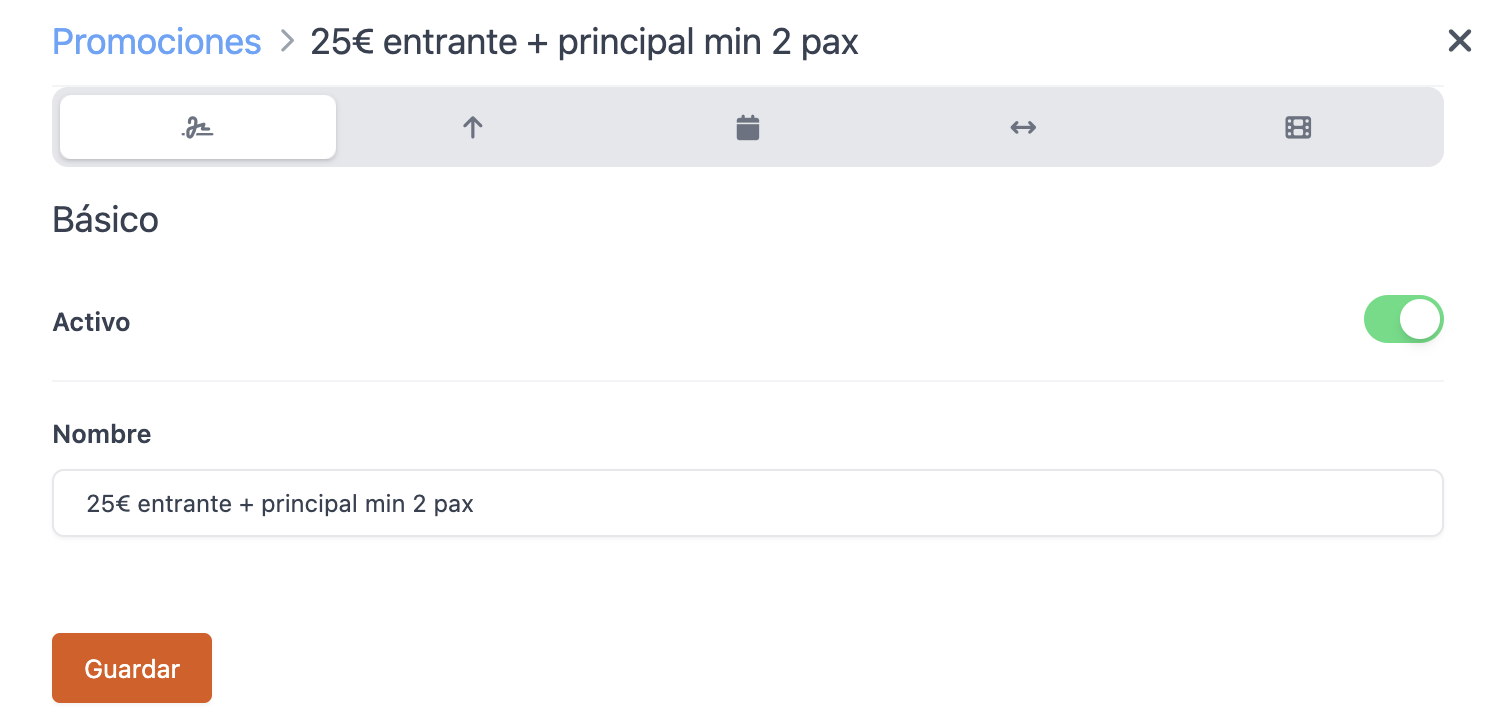
-
En "Venta sugerida", selecciona No.
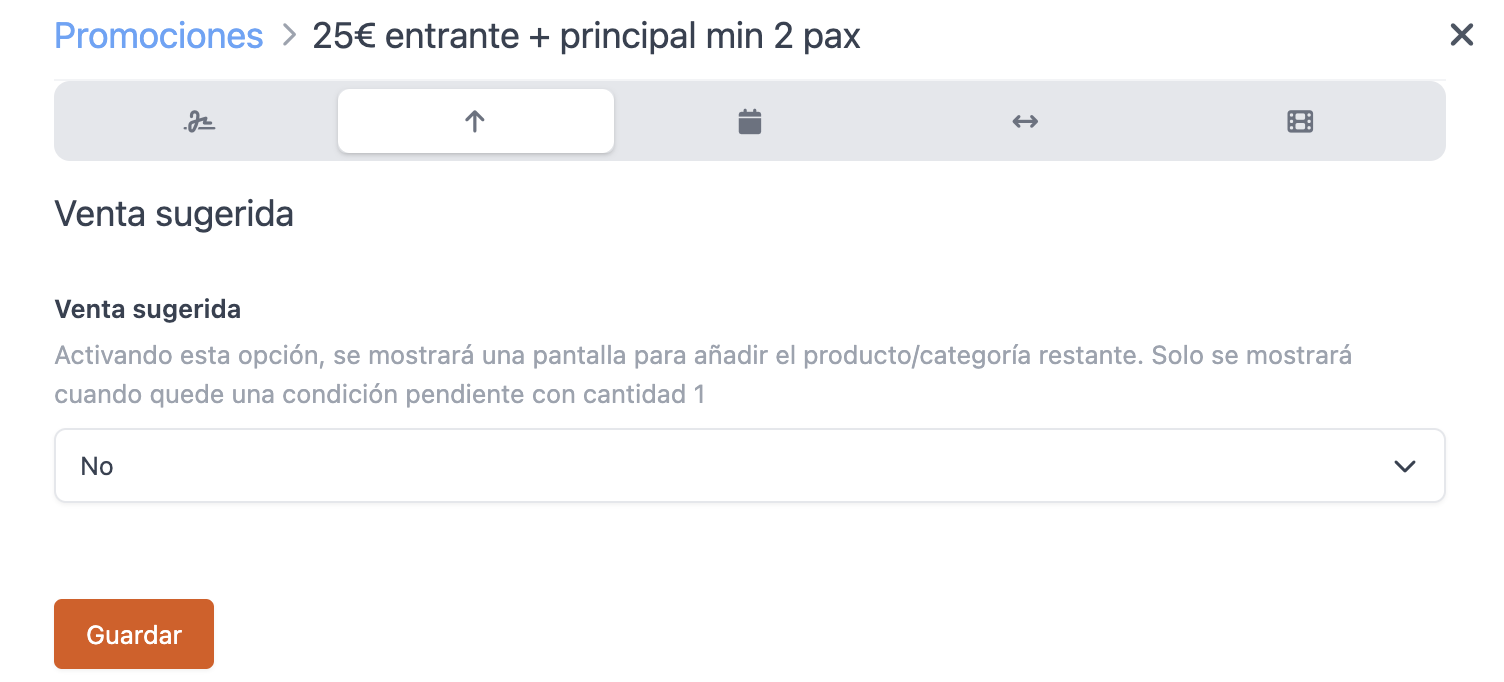
-
En la pestaña "Cuando", configura la promoción para los lunes de 19:00 a 23:59, sin fecha límite.
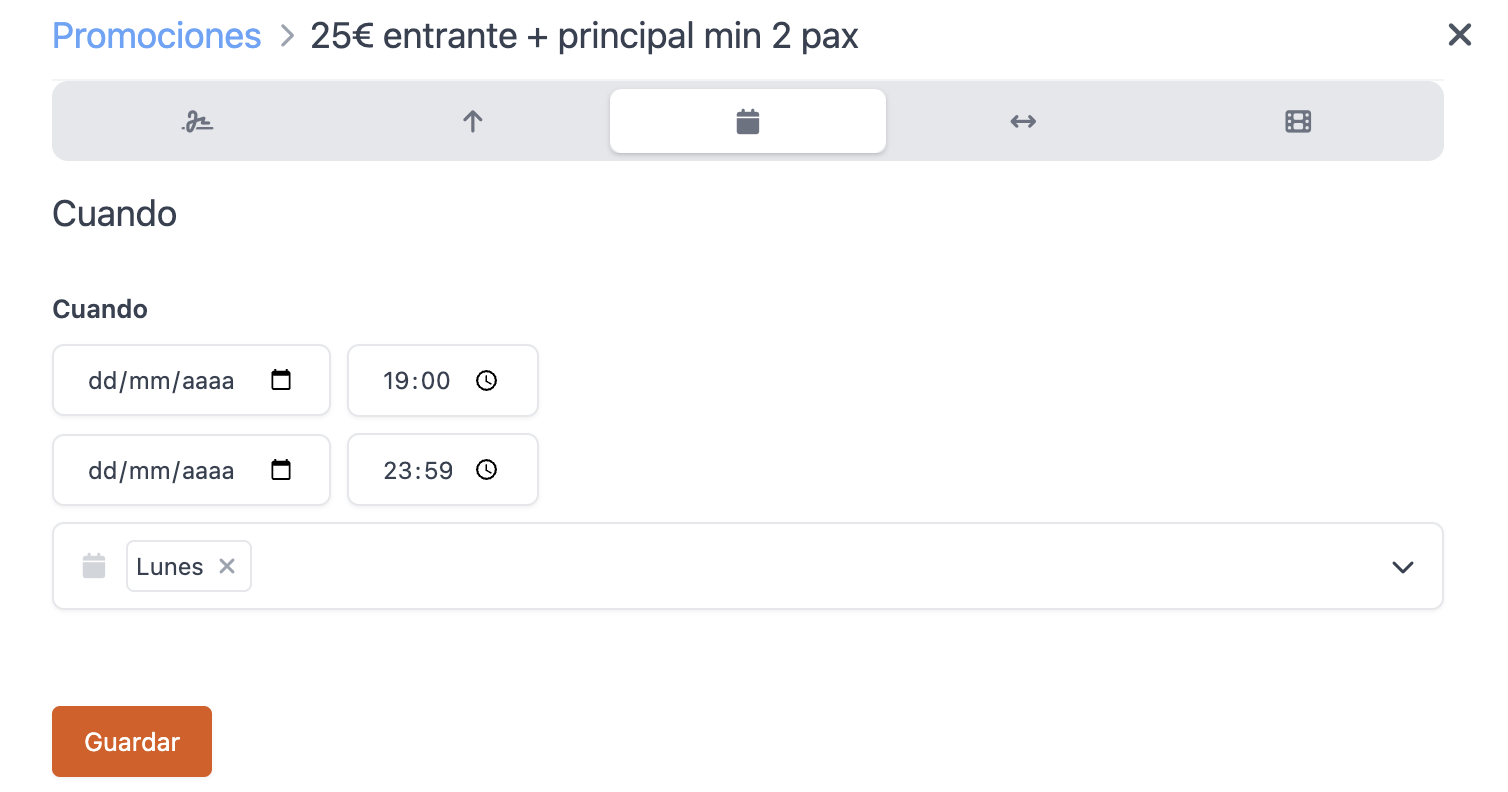
-
En "Condiciones", limita la promoción a un mínimo de dos comensales.
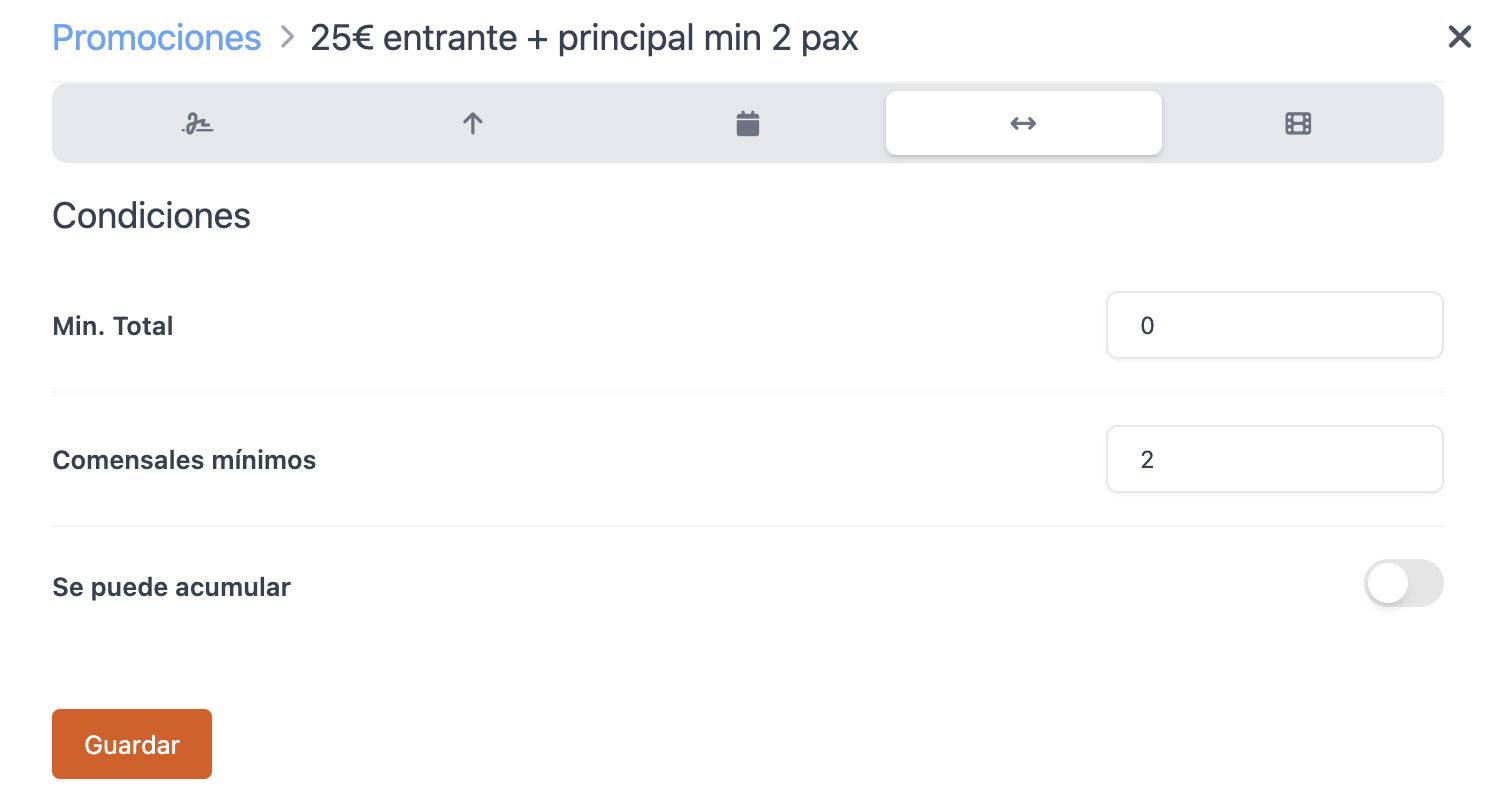
-
En "Acción", selecciona precio fijo de 25 y aplícalo a la orden. Guarda los cambios.
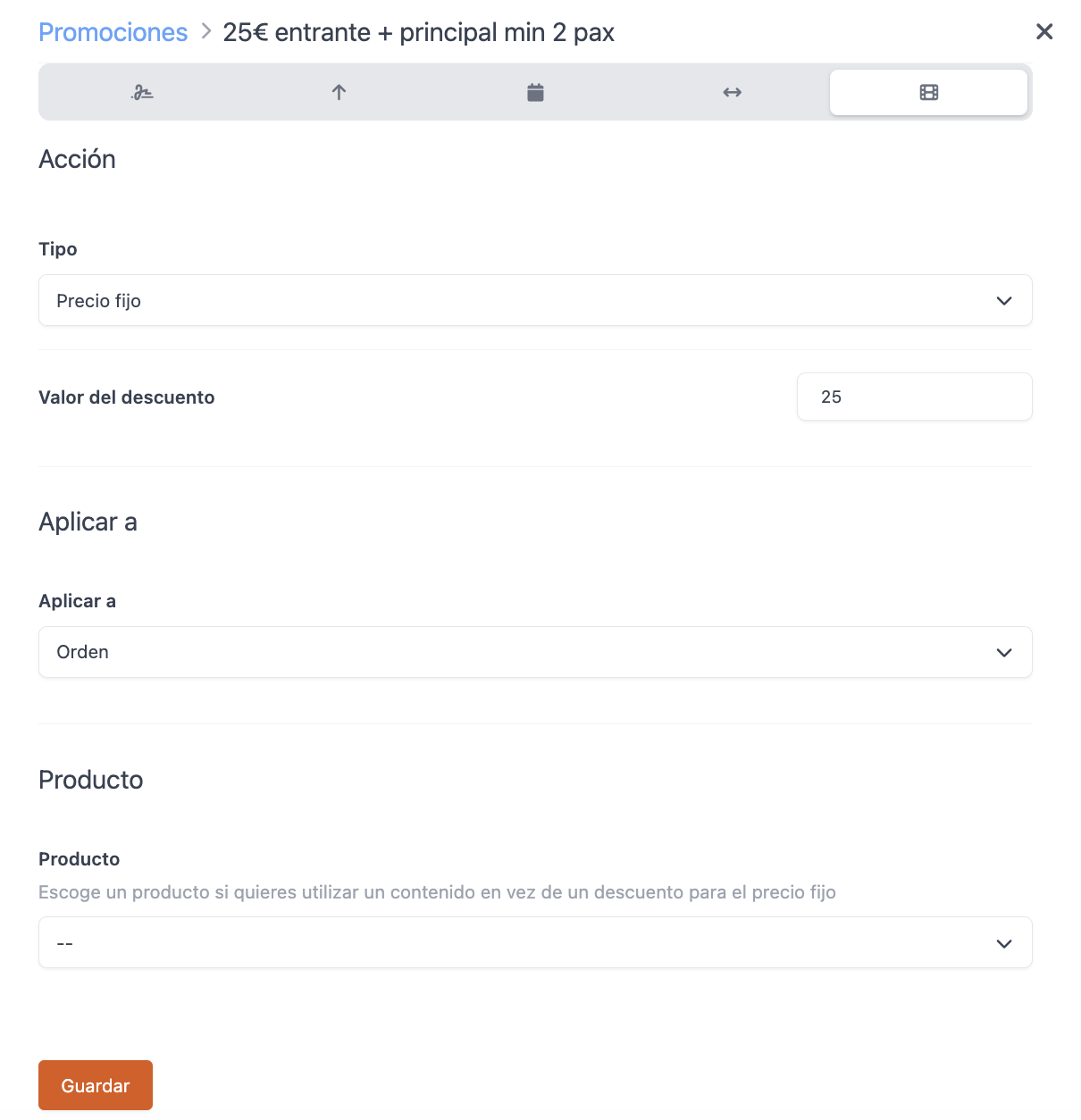
-
Ve a condiciones y crea un grupo "AND" con dos condiciones: una para la categoría Entrantes y otra para Principales.
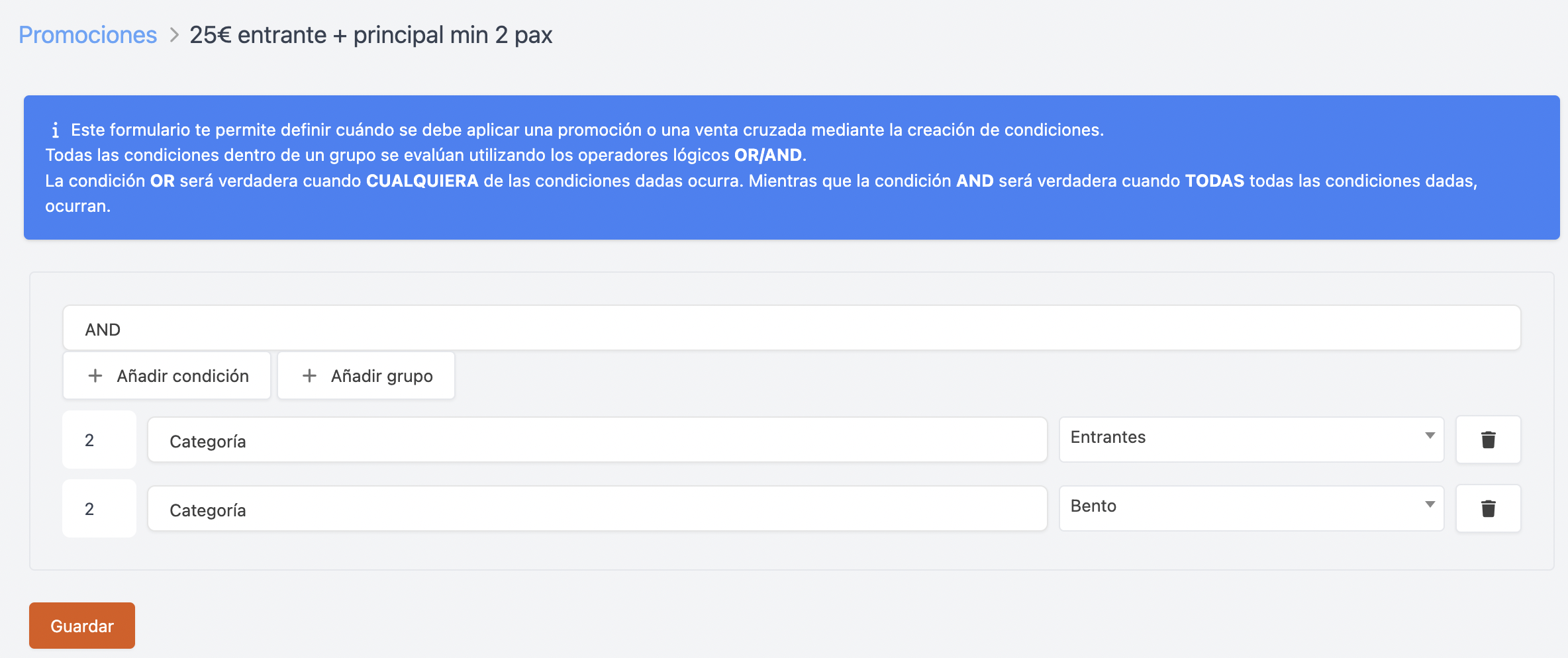
Con esto, la promoción está configurada.

Cuando se cumplan las condiciones y cobres, la promoción se aplicará automáticamente: