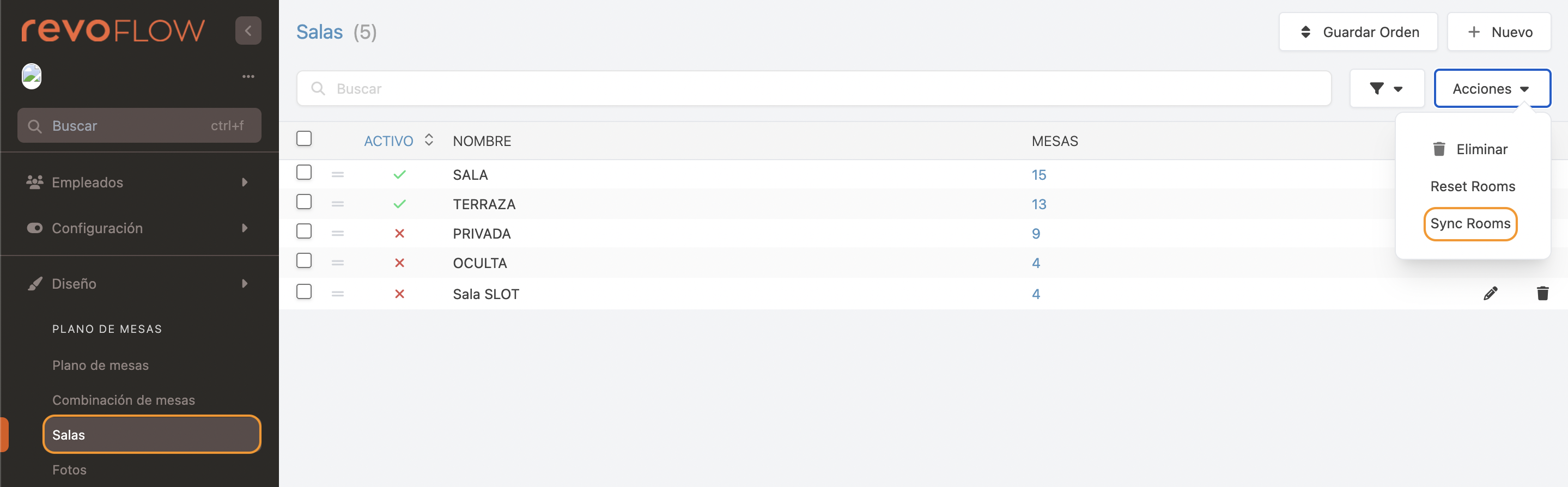1. CONFIGURACIÓN EN REVO XEF - PARTE I 2. CONFIGURACIÓN EN REVO FLOW - PARTE I 3. CONFIGURACIÓN EN REVO XEF - PARTE II 4. CONFIGURACIÓN EN REVO FLOW - PARTE II
Para que Revo FLOW y Revo XEF funcionen correctamente, debes configurar dos integraciones: la integración de Revo FLOW en el back-office de Revo XEF y la de Revo XEF en el back-office de Revo FLOW.
1. CONFIGURACIÓN EN REVO XEF - PARTE I
1. Accede al back-office de Revo XEF.
2. Ve a Cuenta / TOKENS.
3. Crea un nuevo Token: pulsa en + Nuevo, elige un nombre (por ejemplo, FLOW y cliente REVO), guarda y copia el token generado. Más información sobre los tokens aquí.
4. Ve a Cuenta / WEBHOOKS.
5. Crea un nuevo Webhook con esta información:
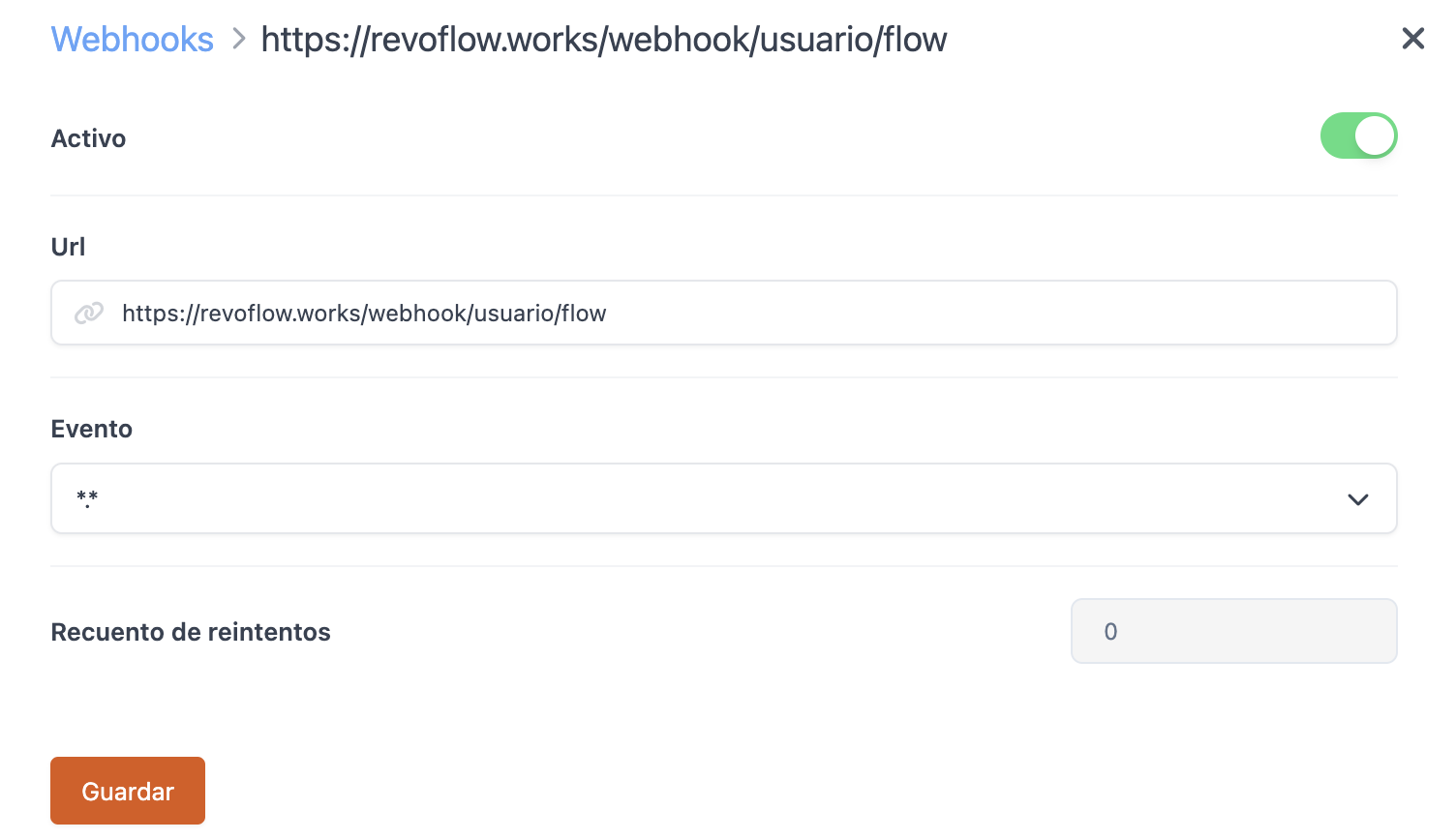
-
Activo: Activado.
-
URL: https://revoflow.works/webhook/{user}/flow
{user} es el nombre de tu cuenta (tenant) en Revo FLOW.
-
Evento: * . *
6. Pulsa Guardar para confirmar.
7. Copia el Webhook secret, ubicado en la esquina superior derecha.
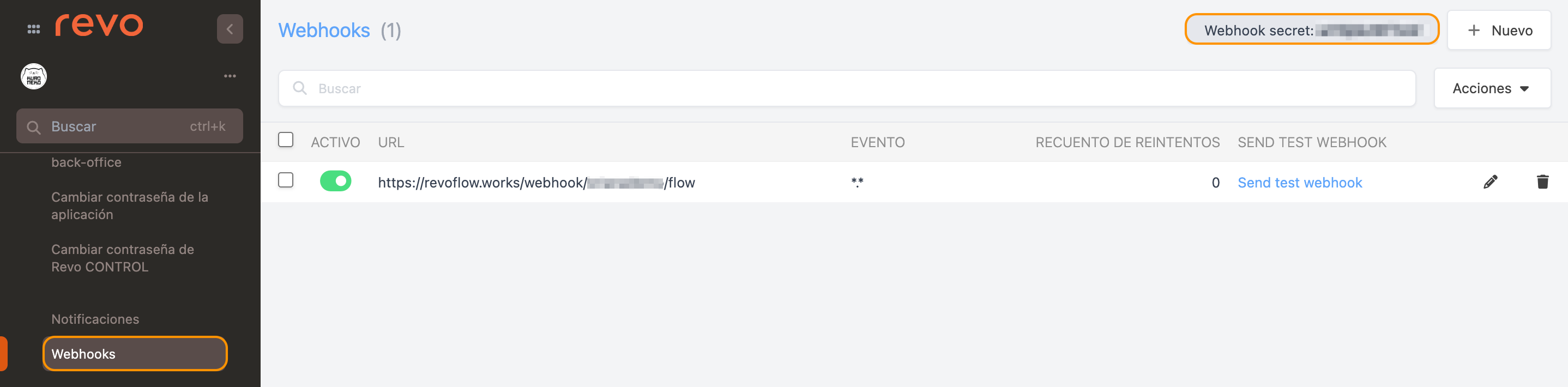
2. CONFIGURACIÓN EN REVO FLOW - PARTE I
1. Accede al back-office de Revo FLOW.
2. Ve a INTEGRACIONES.
3. Desde el botón Añadir, busca Revo XEF.
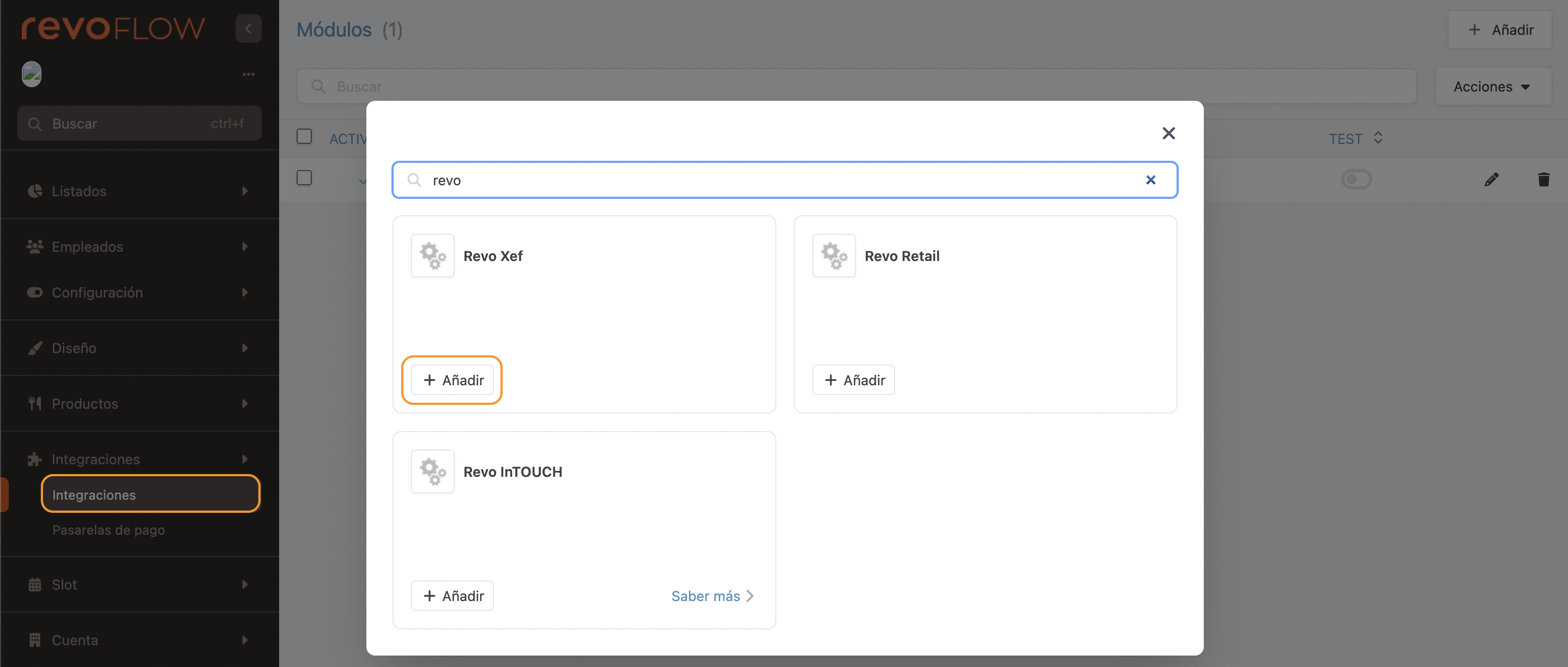
4. Pulsa Add para añadir la integración.
5. Completa esta información:
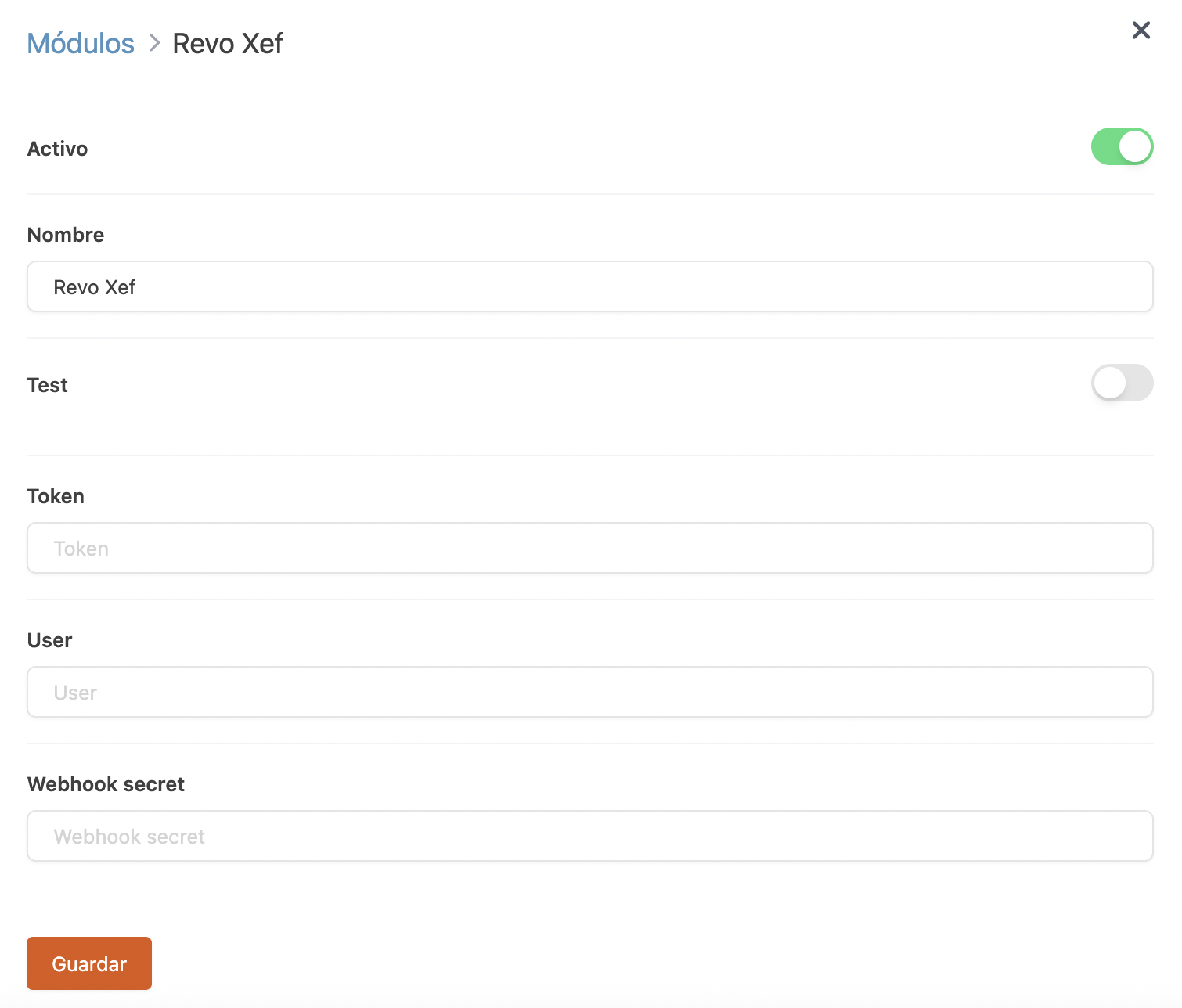
-
Activo:
-
Nombre: Identificación de la integración.
-
Test: Desactivado.
-
Token: El token creado en el paso 3.
-
User: Nombre de la cuenta (tenant) de XEF.
-
Webhook secret: Pega el código copiado en el paso 7.
6. Pulsa Guardar para confirmar.
7. Ve a Cuenta / TOKENS.
8. Crea un nuevo Token: pulsa en + Nuevo, elige un nombre (por ejemplo, XEF), guarda y copia el token generado.
3. CONFIGURACIÓN EN REVO XEF - PARTE II
1. Accede al back-office de Revo XEF.
2. Pulsa en INTEGRACIONES.
3. Desde el botón Añadir, busca RevoFlow.
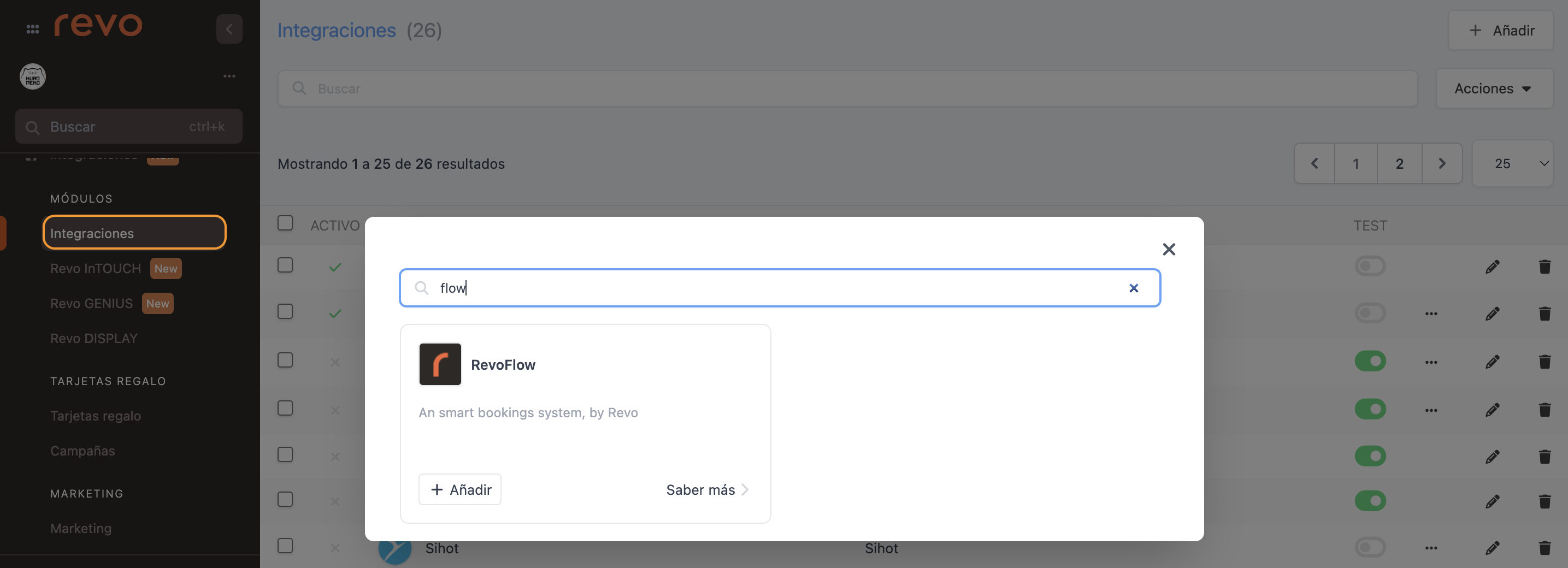
4. Pulsa Añadir para añadir la integración.
5. Completa esta información:
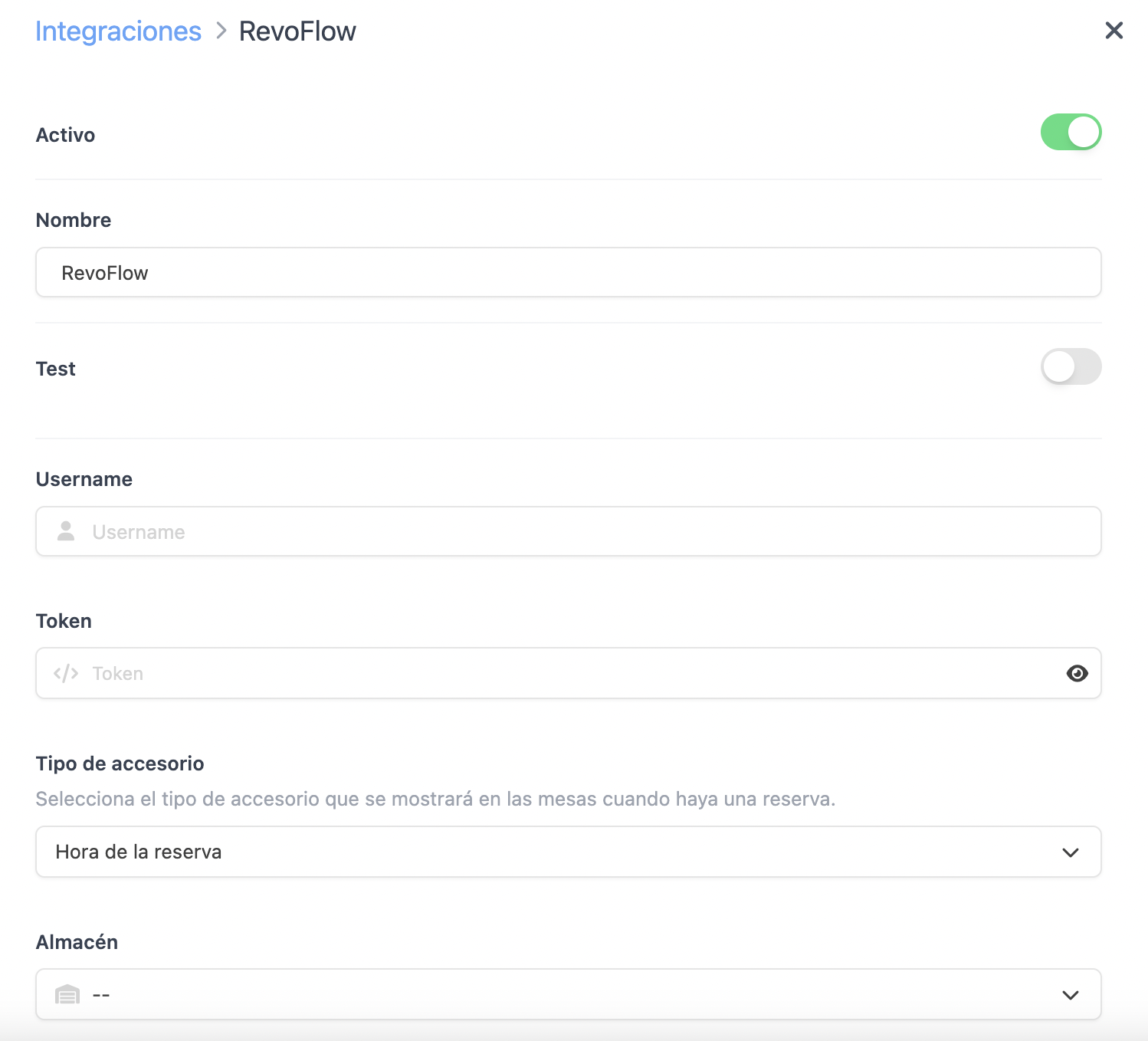
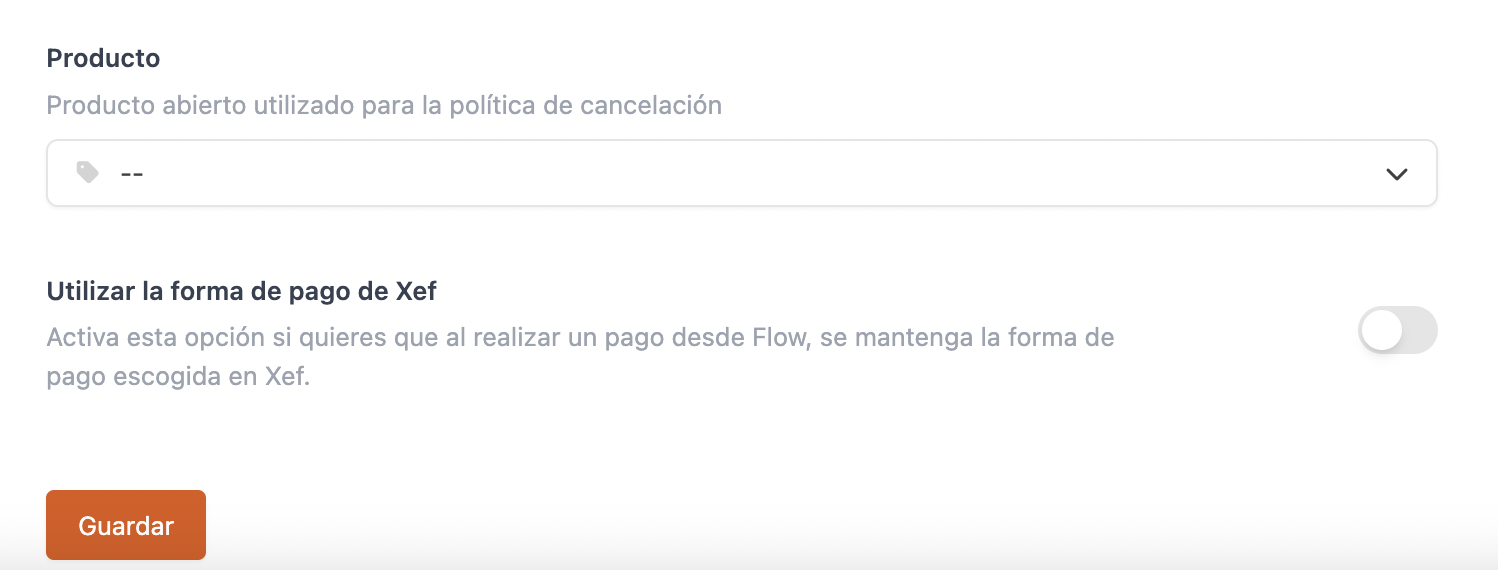
-
Activo:
-
Nombre: Identificación de la integración.
-
Test: Desactivado.
IMPORTANTE: No actives el modo test o aparecerá el error "An SSL error has occurred and a secure connection to the server cannot be made" en Revo XEF.
-
Username: Nombre de la cuenta (tenant) de FLOW.
-
Token: El token creado en el paso 8.
-
Tipo de accesorio:
-
Ninguno: Sin accesorios.
-
Hora de la reserva: Muestra un accesorio con la hora y número de comensales de la siguiente reserva.
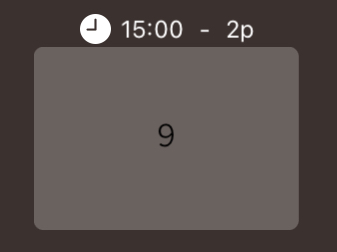
-
Cuenta atrás: Muestra información sobre la siguiente reserva usando colores de advertencia:
-
Reloj y hora: Indica la hora de la siguiente reserva.
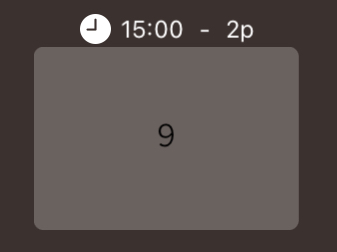
-
Cronómetro blanco y cuenta atrás: Faltan menos de una hora.
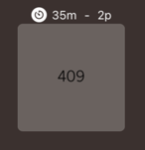
-
Cronómetro naranja: Faltan menos de diez minutos.
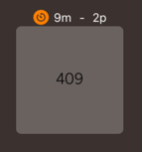
-
Cronómetro rojo: Muestra cuántos minutos han pasado desde la reserva.
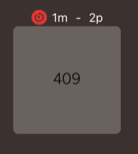
-
¡Advertencia!: Muestra cuántos minutos han pasado desde la reserva si la mesa está ocupada.
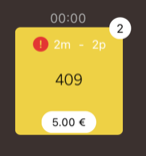
-
-
-
Almacén: Selecciona el almacén para gestionar stock.
-
Producto: Producto abierto para cancelaciones.
-
Utilizar la forma de pago de Xef: Activa para sobreescribir el método de pago Revo FLOW Reserva por el utilizado en Revo XEF al cerrar la orden.
6. Pulsa Guardar para confirmar.
4. CONFIGURACIÓN EN REVO FLOW - PARTE II
1. Accede al back-office de Revo FLOW.
2. Ve a SALAS.
3. Selecciona Acciones y elige Sync Rooms.