INCIDENCIAS MÁS COMUNES:
1. MENSAJES DE ERROR AL INICIAR SESIÓN 2. IOS 14 RED LOCAL 3. ERRORES DE IMPRESIÓN 4. EL CAJÓN DE EFECTIVO NO ABRE 5. MODO OFFLINE 6. MODIFICACIONES DE ÓRDENES CERRADAS 7. LA IMPRESORA DE CAJA NO FUNCIONA, ¿CÓMO CAMBIARLA? 8. APARECE UN MENSAJE EN EL BACK OFFICE DE CUENTA DESACTIVADA. ¿QUÉ SIGNIFICA?
1. MENSAJES DE ERROR AL INICIAR SESIÓN
En ocasiones, después de introducir tus credenciales, puedes encontrarte con el mensaje "Device not active".
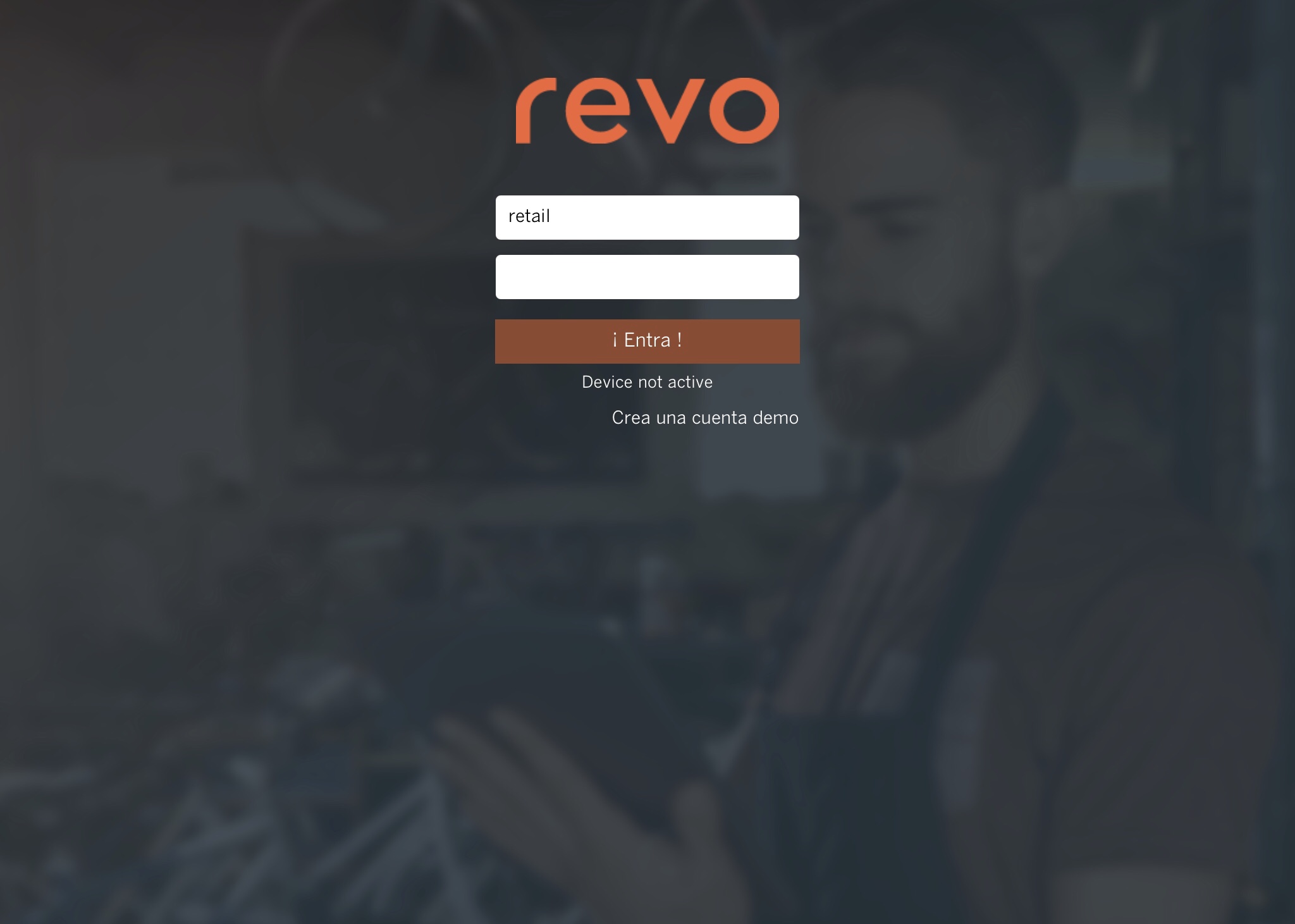
Este mensaje indica que tu dispositivo no está activo y que has alcanzado el límite permitido.
Si prefieres no aumentar la licencia, puedes eliminar un dispositivo fácilmente:
1. Accede al back-office usando tus credenciales.
También puedes acceder desde Safari en tu dispositivo (iPad).
2. Ve a Cuenta / DISPOSITIVOS.
Si ves "Mejora tu cuenta", significa que has alcanzado el límite y debes añadir o eliminar un dispositivo.
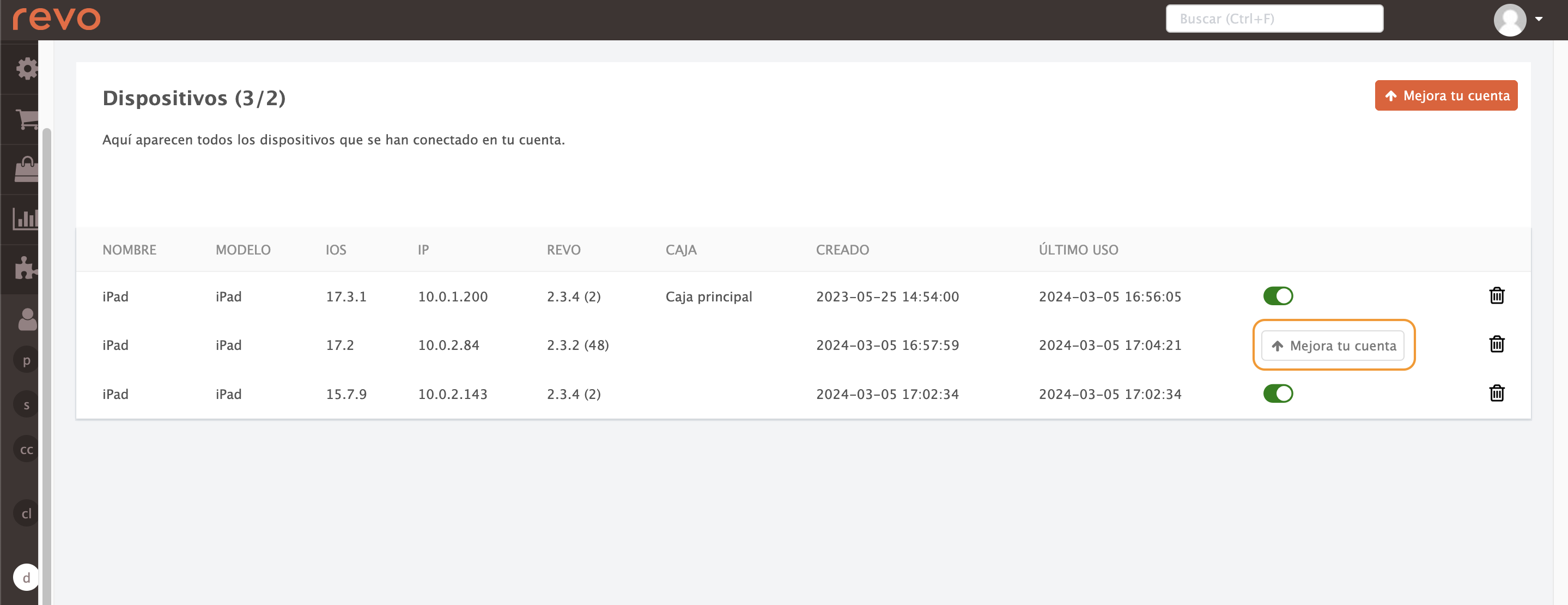
3. Elimina un dispositivo.
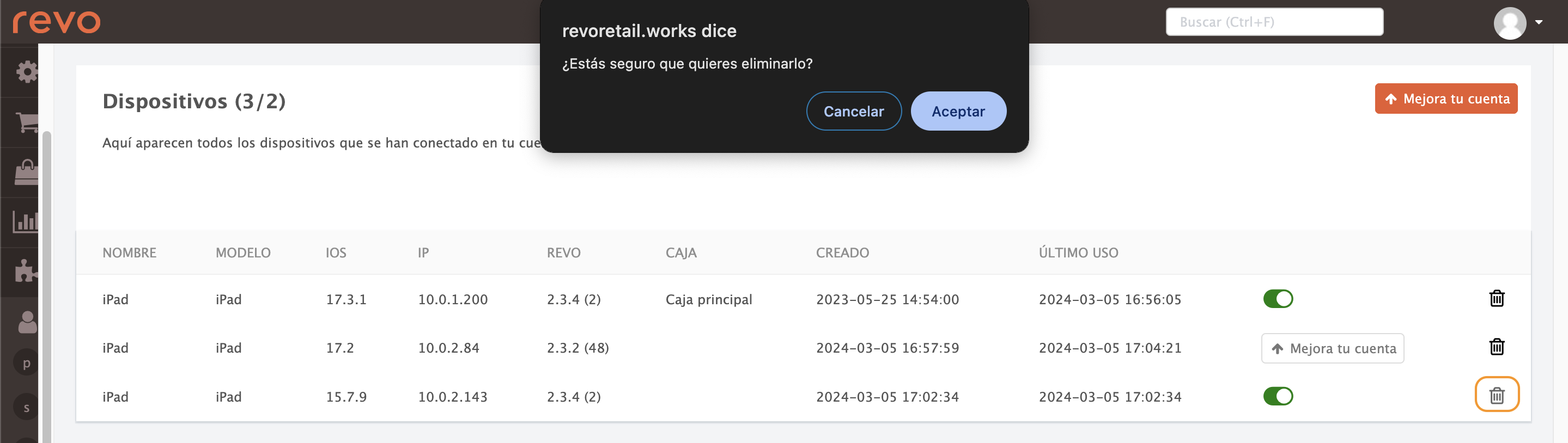
4. Finalmente, activa el nuevo dispositivo mostrado en el mensaje de "mejora tu cuenta".
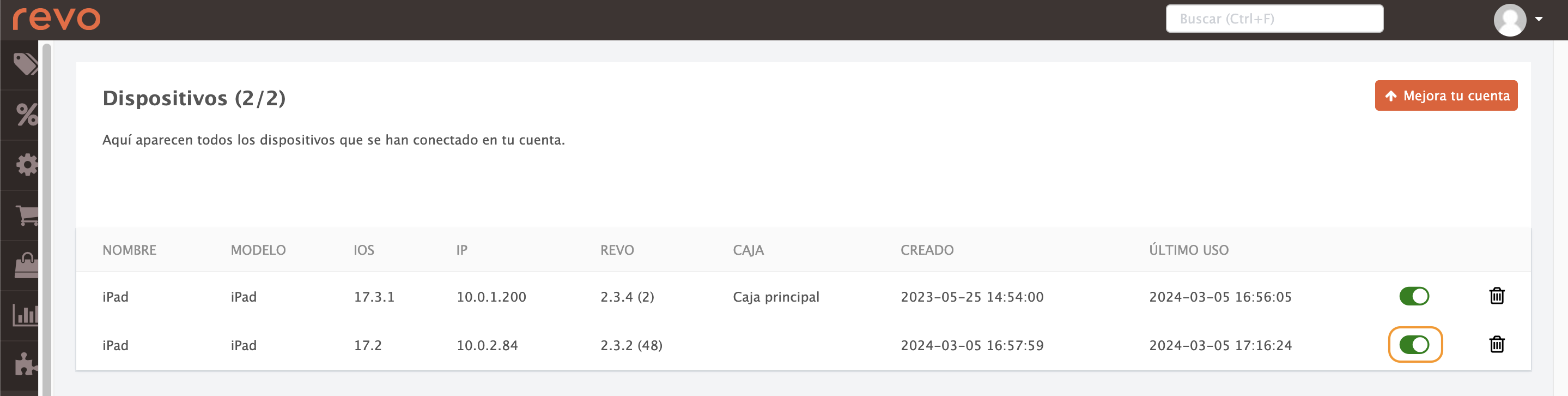
5. Vuelve a hacer login en la app.
Aparte del "Device not active", otros errores comunes son:
- Not valid credentials: Indica que las credenciales (usuario/contraseña) no son correctas.
- The Internet connection appears to be...: Indica falta de conexión a Internet.
2. IOS 14 RED LOCAL
Con la actualización a iOS 14, Apple requiere permiso para acceder a la red local para todas las aplicaciones.
Para que REVO funcione correctamente, es obligatorio permitir este acceso.

Si has seleccionado "No permitir", puedes revertirlo siguiendo estos pasos:
1. Sal de la app de Revo RETAIL.
2. Ve a Ajustes de iOS y busca Revo RETAIL en la barra lateral.
3. Activa "Red Local".
La opción debe aparecer en verde, como en la imagen.
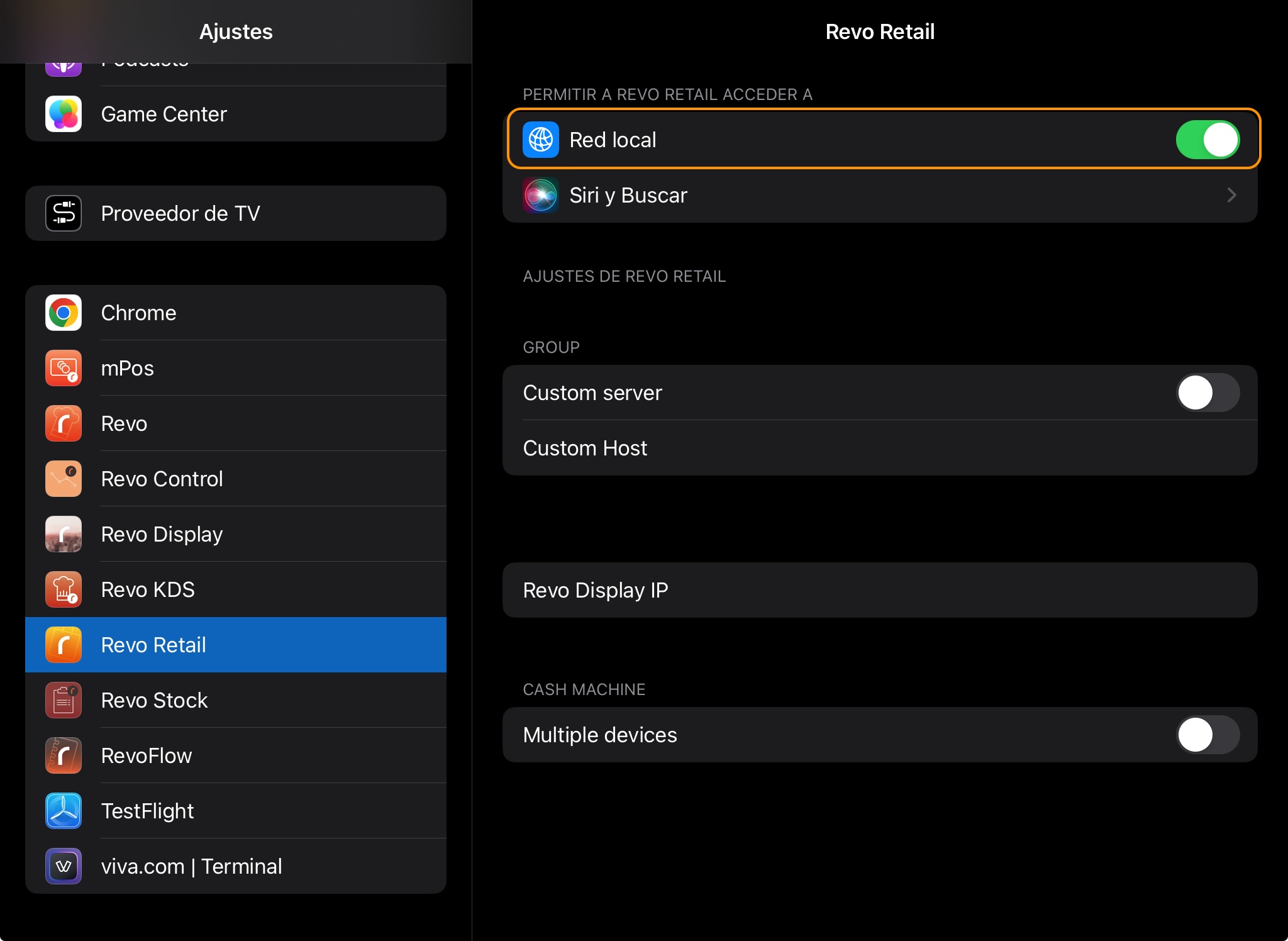
4. Vuelve a la app de RETAIL y continúa trabajando.
ALTERNATIVA:
Hay otra manera de permitir el acceso a la Red Local:
1. Ve a Ajustes de iOS, localiza el menú Privacidad y seguridad.
2. Activa el acceso a las diferentes apps.
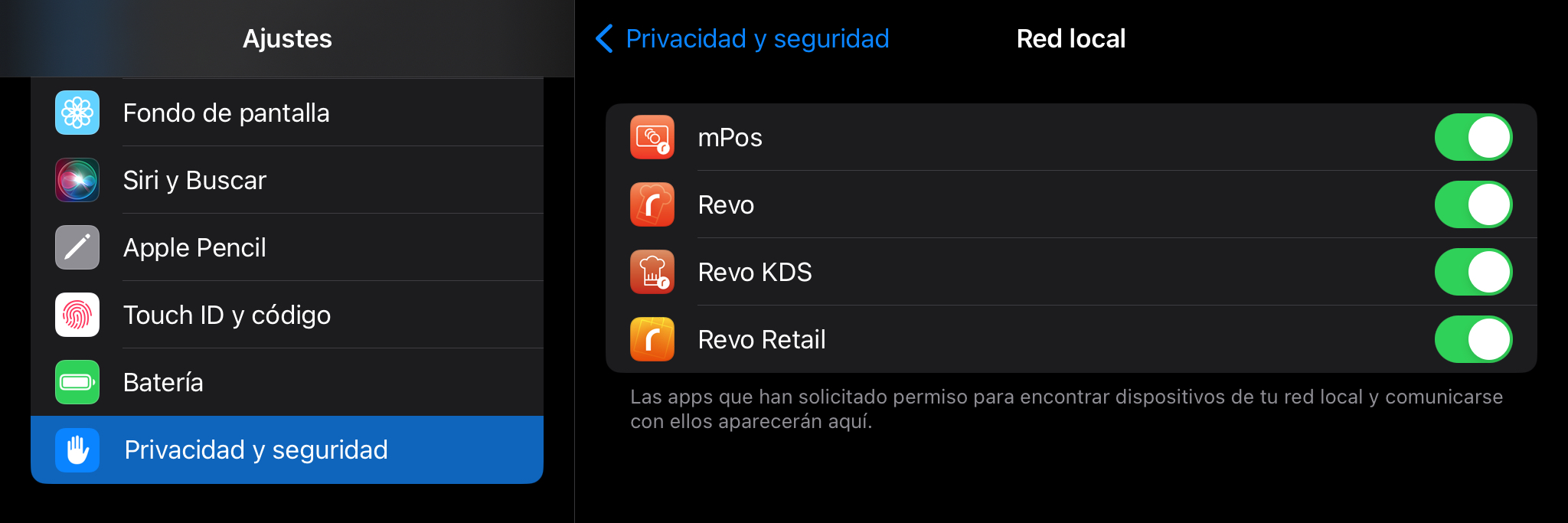
Esta solución se aplica a cualquier app de REVO que utilices.
3. ERRORES DE IMPRESIÓN
Cuando aparece un mensaje en pantalla de error de impresión o bien cualquier otro error de impresión, la incidencia puede venir originada de diferentes ámbitos.
Revisa el artículo de soporte.
4. EL CAJÓN DE EFECTIVO NO ABRE
En REVO, la apertura del cajón está vinculada directamente a la impresora. Asegúrate de que todo esté conectado correctamente y configurado en Preferencias de REVO.
-
Comprueba que están conectados a la red WiFi correcta o bien que el cable Ethernet esté bien conectado al dispositivo. Si no es así, omite la red actual pulsando en el icono de la . Una vez hecho esto, conéctate a la red WiFi correcta.
-
Comprueba que la impresora donde está conectado físicamente el cajón, está disponible y funcionando correctamente. Para ello, utiliza la opción de Estado del sistema localizada en el menú de REVO.
-
Comprueba que el cable RJ11 que sale del cajón está conectado a la impresora y no está dañado.
-
Comprueba que tienes la caja correctamente seleccionada en las Preferencias de REVO.
Si ves "Error - No tienes privilegios" al intentar abrir el cajón, significa que no tienes permisos suficientes.
5. MODO OFFLINE
Revo RETAIL tiene un modo Offline que te permite seguir trabajando con algunas limitaciones si te quedas sin Internet.
Detección de pérdida de conexión
REVO detecta cuando pierdes la conexión y muestra un icono de alerta. Si ves ese icono, estás en modo Offline.

En este modo, hay ciertas cosas que no puedes hacer.
Si pierdes la conexión, es muy importante que no cierres sesión ni la app, ya que no podrás volver a entrar.
Con el modo Offline, puedes seguir vendiendo desde cualquier dispositivo.
Puedes añadir productos, cobrar con cualquier método e incluso dividir por artículos.
Desde REVO te recomendamos usar solo un dispositivo para tener mejor control de las órdenes.
En este modo no se generan números de pedido, así que no podrás:
- Poner pedidos en espera.
- Imprimir.
- Cobrar con Tarjeta Regalo (porque necesita conexión para verificar el saldo).
- Tener número de pedido o factura (se recuperan al volver a estar online).
Todas las ventas se guardan en tu iPad. Cuando vuelvas a tener conexión, se subirán automáticamente al servidor.
No borres la app hasta que se hayan subido todas las órdenes. Si la borras antes, perderás lo que tenías guardado.
6. MODIFICACIÓN DE VENTAS CERRADAS
Si has cerrado una venta por error, puedes modificarla o devolverla fácilmente:
1. Entra en el menú r.
2. Pulsa Facturas o Buscar factura. (Con la segunda opción puedes escanearla con la cámara o buscarla manualmente).
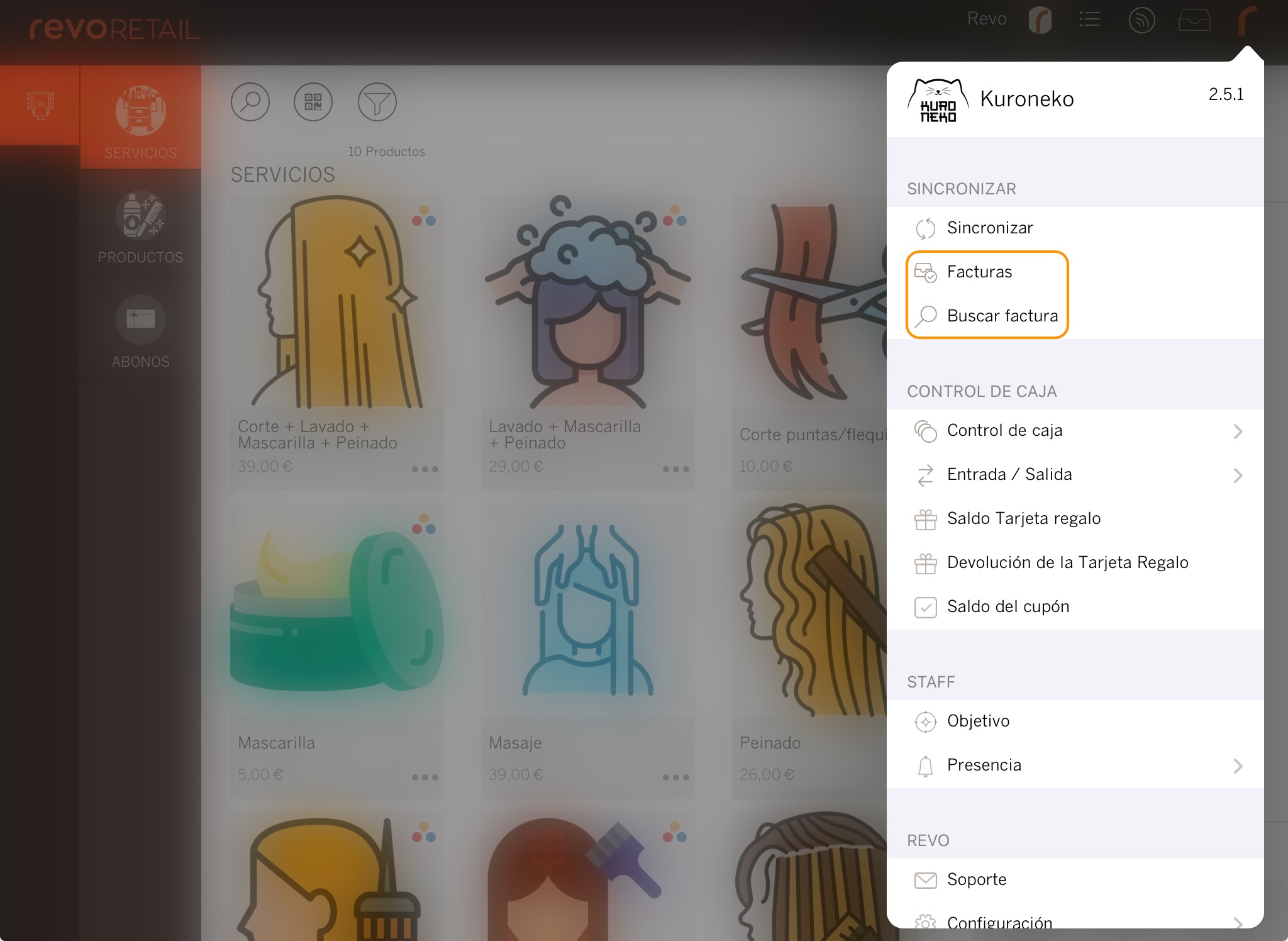
3. En la pantalla siguiente verás todas las opciones disponibles, como en la imagen:
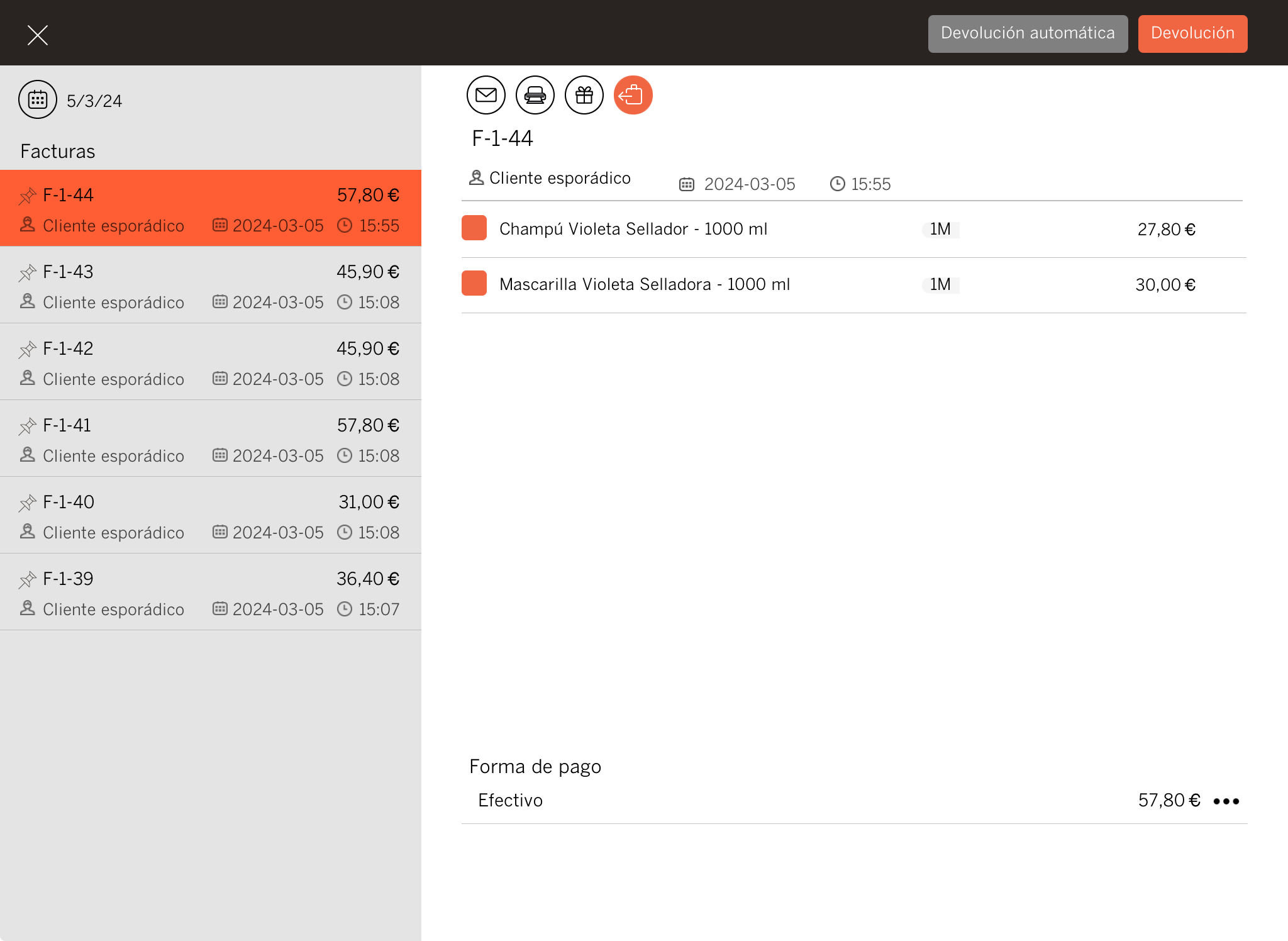
-
Si necesitas hacer una devolución:
- Automática: Se genera un ticket en negativo con la misma forma de pago.
-
Manual: Podrás elegir cómo quieres devolver el dinero.
-
Si cambias la forma de pago, se imprime un ticket con la confirmación y se hace automáticamente.
7. LA IMPRESORA DE CAJA NO FUNCIONA, ¿CÓMO CAMBIARLA?
Si tienes un problema con la impresora, puedes cambiarla desde el back-office.
1. Entra al back-office con tus credenciales.
2. Ve a Configuración / CAJAS.
3. Pulsa el icono del lápiz .
4. Elige otra impresora disponible en la red desde el desplegable.
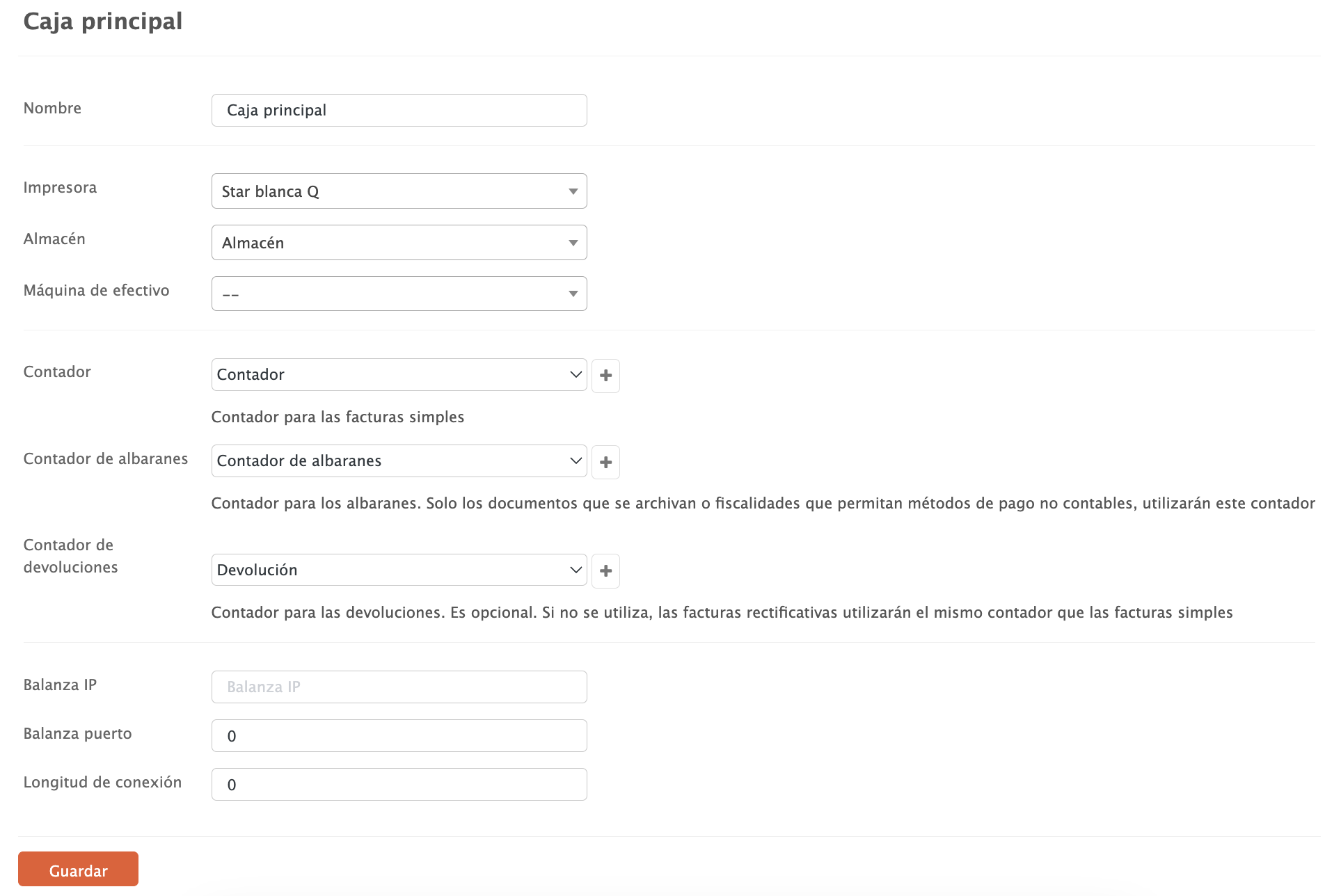
5. Pulsa Guardar.
8. APARECE UN MENSAJE EN EL BACK OFFICE DE CUENTA DESACTIVADA. ¿QUÉ SIGNIFICA?
A veces, una cuenta de REVO puede estar desactivada por un tiempo o de forma permanente por motivos como:

- Cierres por temporada.
- Impagos.
- Cierre del negocio.
¿Significa que no puedes usar nada?
Cuando una cuenta está desactivada, no puedes usar la app de Revo RETAIL, pero el back-office sigue funcionando y los datos se conservan.

