1. STAR SM-S230i 2. STAR SM-L300 3. STAR SM-L200
Nota: La instalación y configuración se realiza de la misma manera en Revo XEF que en Revo RETAIL.
1. STAR SM-S230i
Para instalar y configurar correctamente la impresora STAR SM-S230i, primeramente deberemos enlazar la impresora por Bluetooth con el dispositivo iOS.
1. Nos dirigimos a los Ajustes del iPad.
2. Pulsamos en Bluetooth.
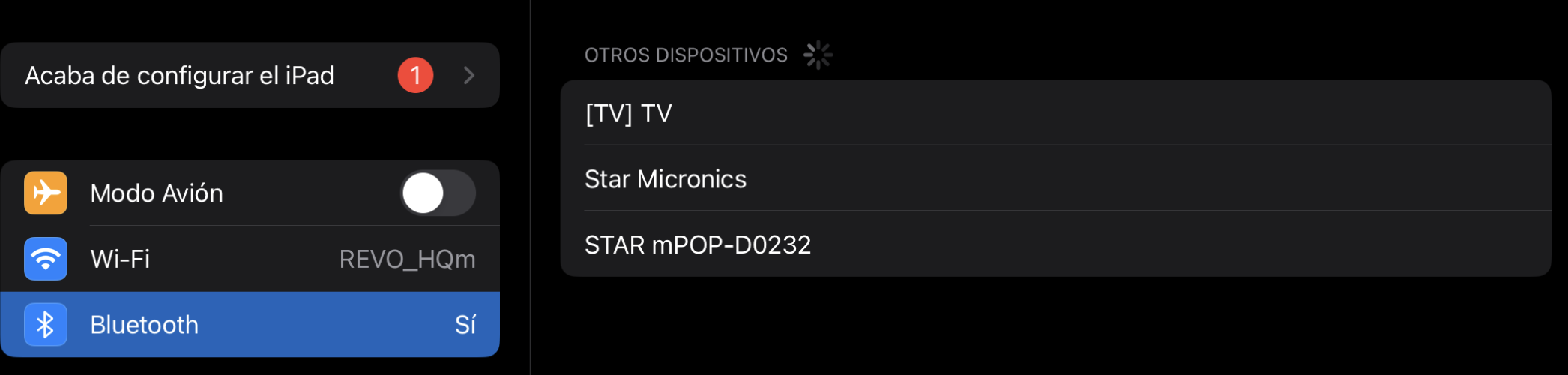
3. Al intentar vincular la impresora, nos pedirá un PIN. Introducimos 1234 y pulsamos en Enlazar.
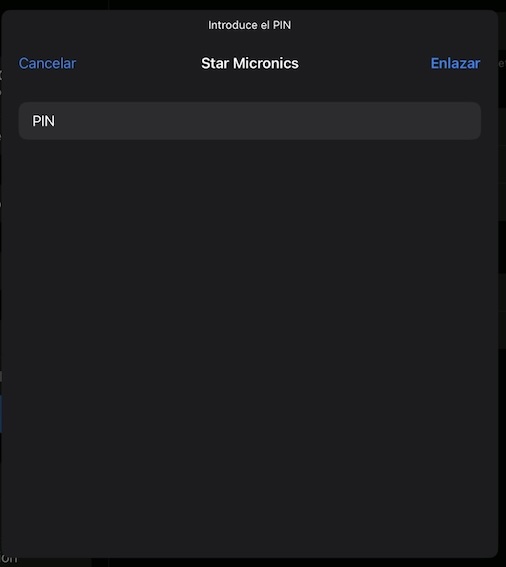
La impresora quedará conectada al iPad:
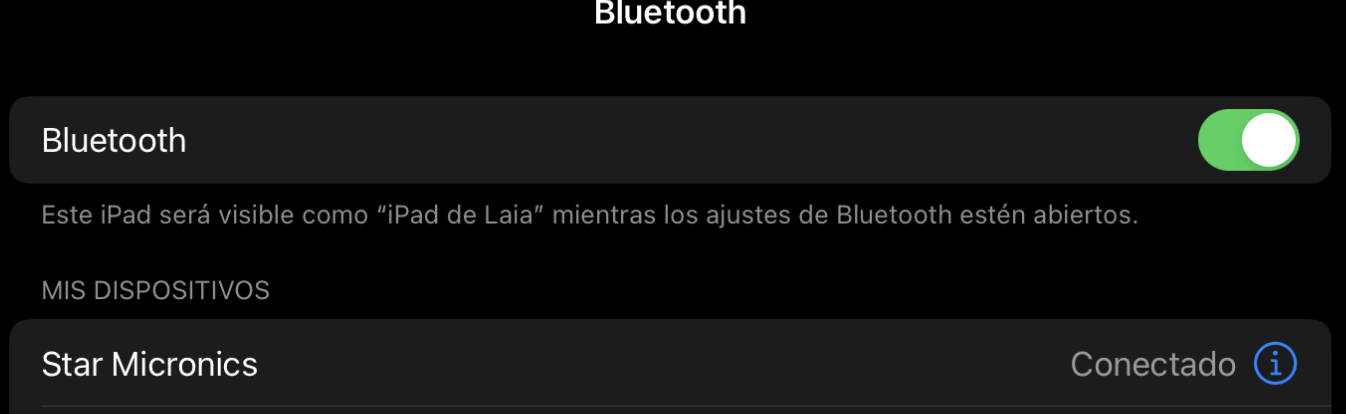
Ahora debemos instalar la impresora desde el "Encontrar impresoras de REVO". Para ello:
4. Pulsamos en la r de REVO.
5. Entramos dentro del apartado Encontrar impresoras.
6. Pulsamos en la impresora STAR que queremos instalar.
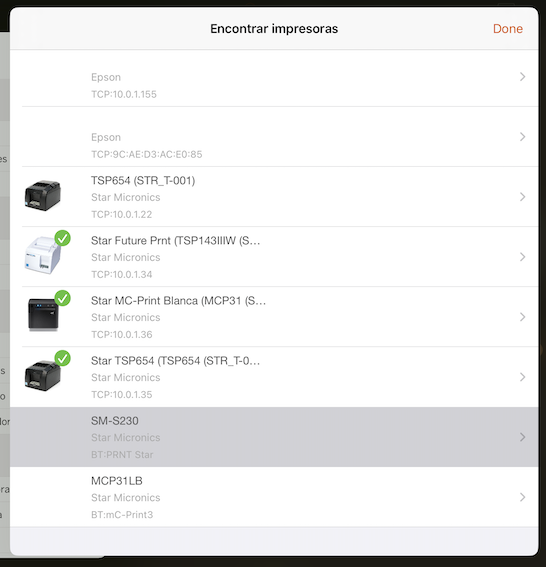
7. Pulsamos en Install.
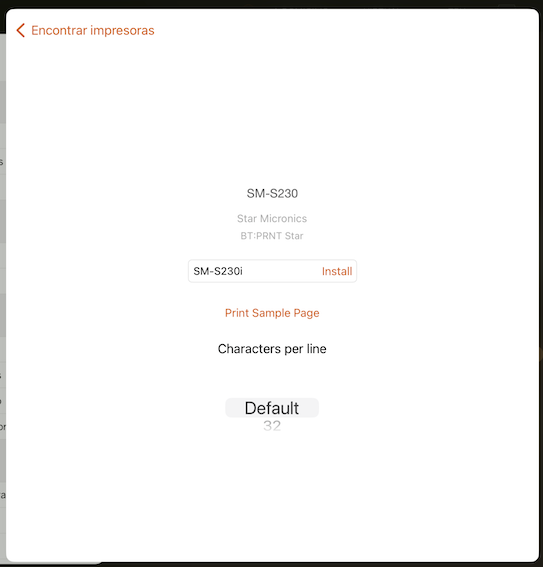
Nota: El "Encontrar impresoras" no encontrará la impresora si primeramente no hemos enlazado la impresora por bluetooth en los ajustes del iPad.
Después de instalarla, deberemos hacer una pequeña modificación.
8. Accedemos al back-office de Revo XEF.
9. Entramos en el apartado Impresoras del back-office de Revo XEF.
10. Editamos la impresora que hemos instalado y en el dato "Caracteres" indicamos 32.
Nota: Si no configuramos la impresora con 32 caracteres no imprimirá correctamente.
Llegados a este punto, para poder utilizarla, únicamente nos queda asociar la impresora al cajero. Para ello:
11. Entramos dentro del apartado Cajeros (Configuración).
12. Editamos cajero y asociamos la impresora que acabamos de instalar.
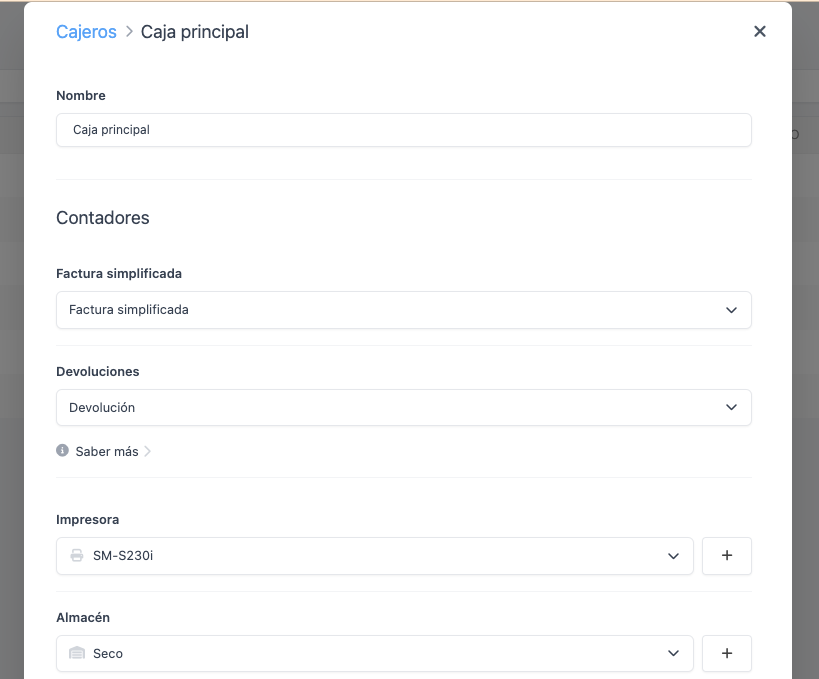
13. Pulsamos en Guardar.
Nota: El tipo de conectividad de la impresora STAR SM-S230i es Bluetooth Clásico, únicamente permite el emparejamiento manual y, por lo tanto, únicamente es posible imprimir desde un único dispositivo iOS.
2. STAR SM-L300
Podemos instalar y configurar correctamente la impresora STAR SM-L300, utilizando el apartado "Encontrar impresoras de REVO". Para ello:
1. Pulsamos en la r de REVO.
2. Entramos dentro del apartado Encontrar impresoras.
3. Pulsamos en la impresora STAR que queremos instalar.
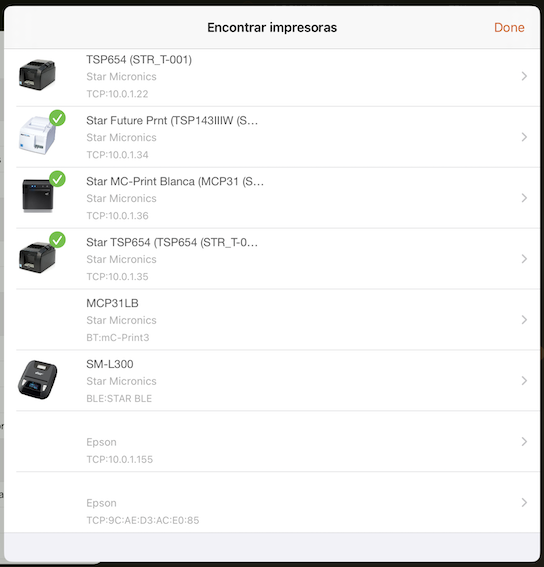
4. Pulsamos en Install.
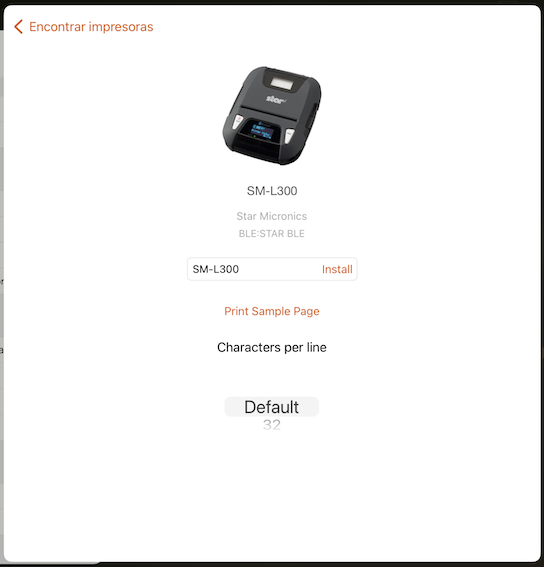
Ahora, para poder utilizarla, debemos asociar la impresora al cajero. Para ello:
5. Entramos dentro del apartado Cajeros (Configuración).
6. Editamos cajero y asociamos la impresora que acabamos de instalar.
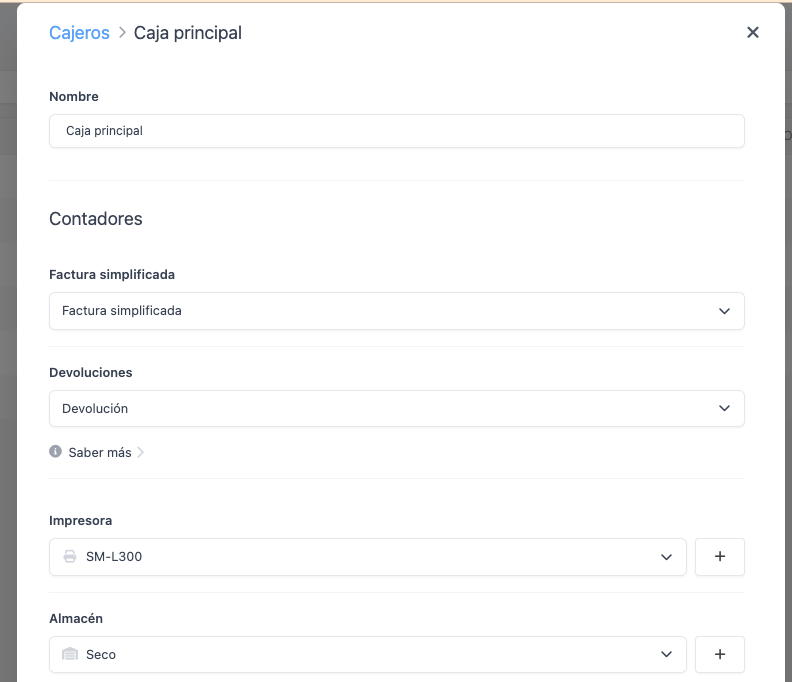
7. Pulsamos en Guardar.
Nota: El tipo de conectividad de la impresora STAR SM-L300 es Bluetooth BLE y permite tener conexión a la impresora con más de un dispositivo iOS a la vez.
3. STAR SM-L200
Tenemos dos maneras de instalar y configurar correctamente la impresora STAR SM-L200.
- Instalar impresora utilizando el "Encontrar impresoras"
- Instalar impresora creando la impresora en el back-office
Instalar impresora utilizando el "Encontrar impresoras"
Podemos instalar y configurar correctamente la impresora STAR SM-L200, utilizando el apartado "Encontrar impresoras de REVO". Para ello:
1. Pulsamos en la r de REVO.
2. Entramos dentro del apartado Encontrar impresoras.
3. Pulsamos en la impresora STAR que queremos instalar.
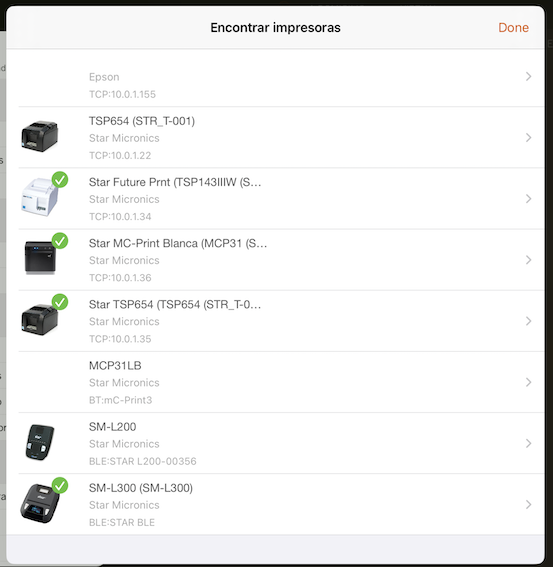
4. Pulsamos en Install.
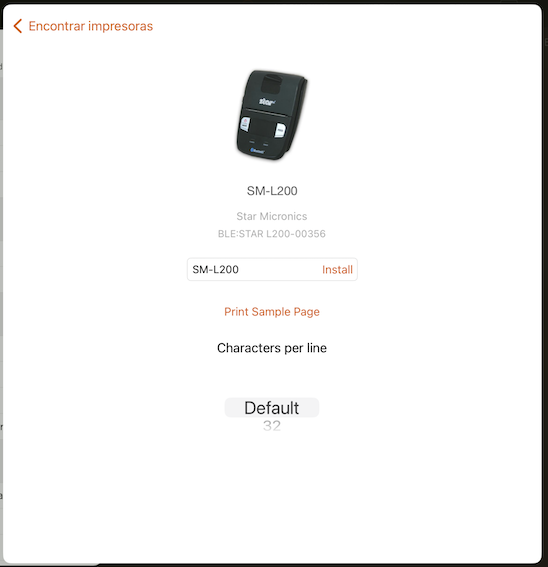
Después de instalarla, deberemos hacer una pequeña modificación.
5. Accedemos al back-office de Revo XEF.
6. Entramos en el apartado Impresoras del back-office de Revo XEF.
7. Editamos la impresora que hemos instalado y en el dato "Caracteres" indicamos 32.
Nota: Si no configuramos la impresora con 32 caracteres no imprimirá correctamente.
Ahora, para poder utilizarla, debemos asociar la impresora al cajero. Para ello:
8. Entramos dentro del apartado Cajeros (Configuración).
9. Editamos cajero y asociamos la impresora que acabamos de instalar.
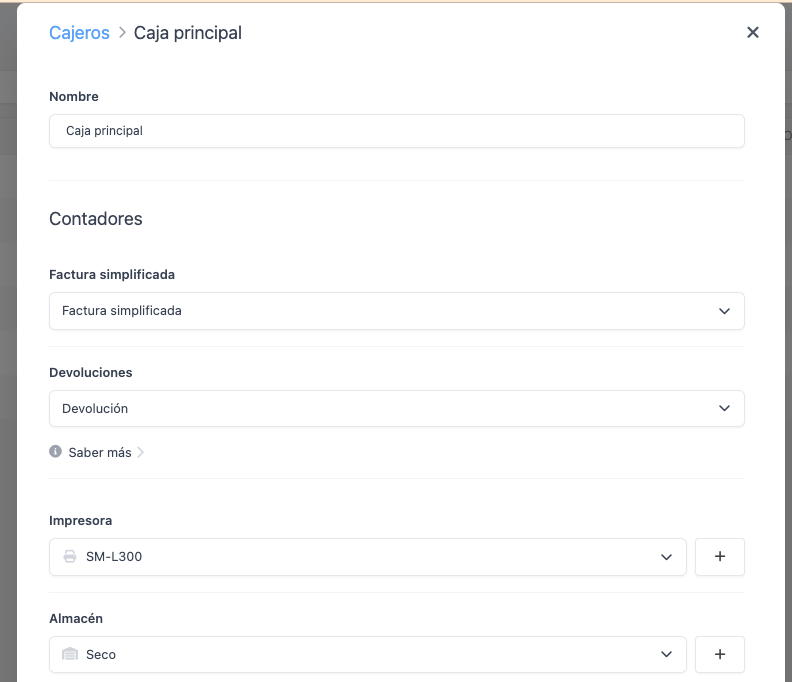
10. Pulsamos en Guardar.
Instalar impresora creando la impresora en el back-office
También tenemos la opción de instalar la impresora STAR SM-L200 a través del back-office de Revo XEF. Para ello:
1. Accedemos al apartado Impresoras del back-office de Revo XEF.
2. Pulsamos en Nuevo.
3. Debemos configurar la impresora con los siguientes datos:
- Tipo: Star Bluetooth LE.
- IP: BLE:STAR L200-XXXXX (las "X" deben ser los últimos 5 dígitos del número de serie de la impresora).
- Caracteres: 32.
Nota: Si no configuramos la impresora con 32 caracteres no imprimirá correctamente.
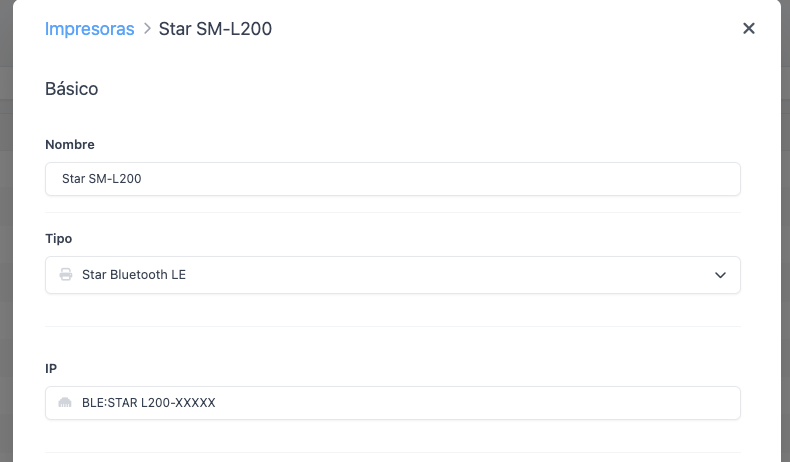
Ahora, para poder utilizarla, debemos asociar la impresora al cajero. Para ello:
4. Entramos dentro del apartado Cajeros (Configuración).
5. Editamos cajero y asociamos la impresora que acabamos de instalar.
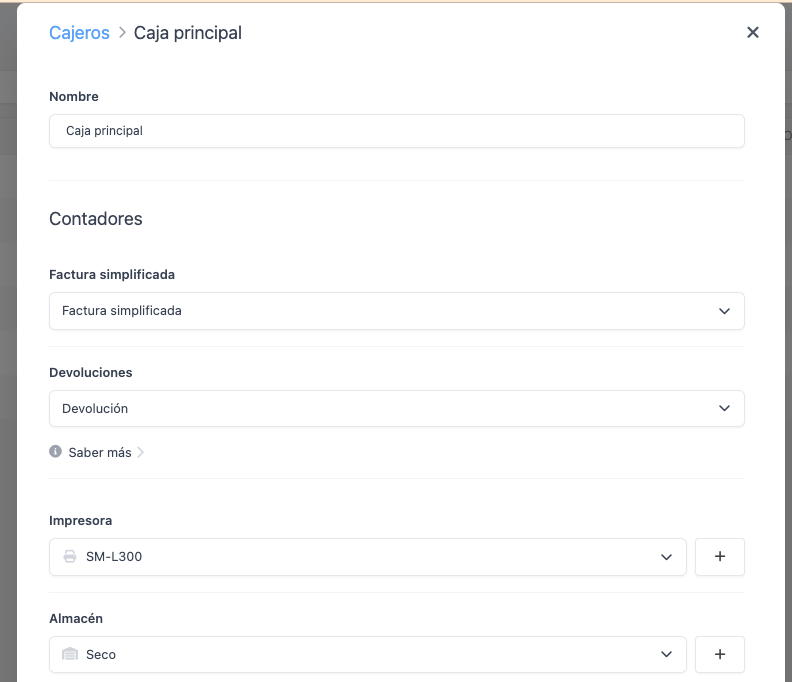
6. Pulsamos en Guardar.
Nota: El tipo de conectividad de la impresora STAR SM-L200 es Bluetooth BLE y permite tener conexión a la impresora con más de un dispositivo iOS a la vez.
