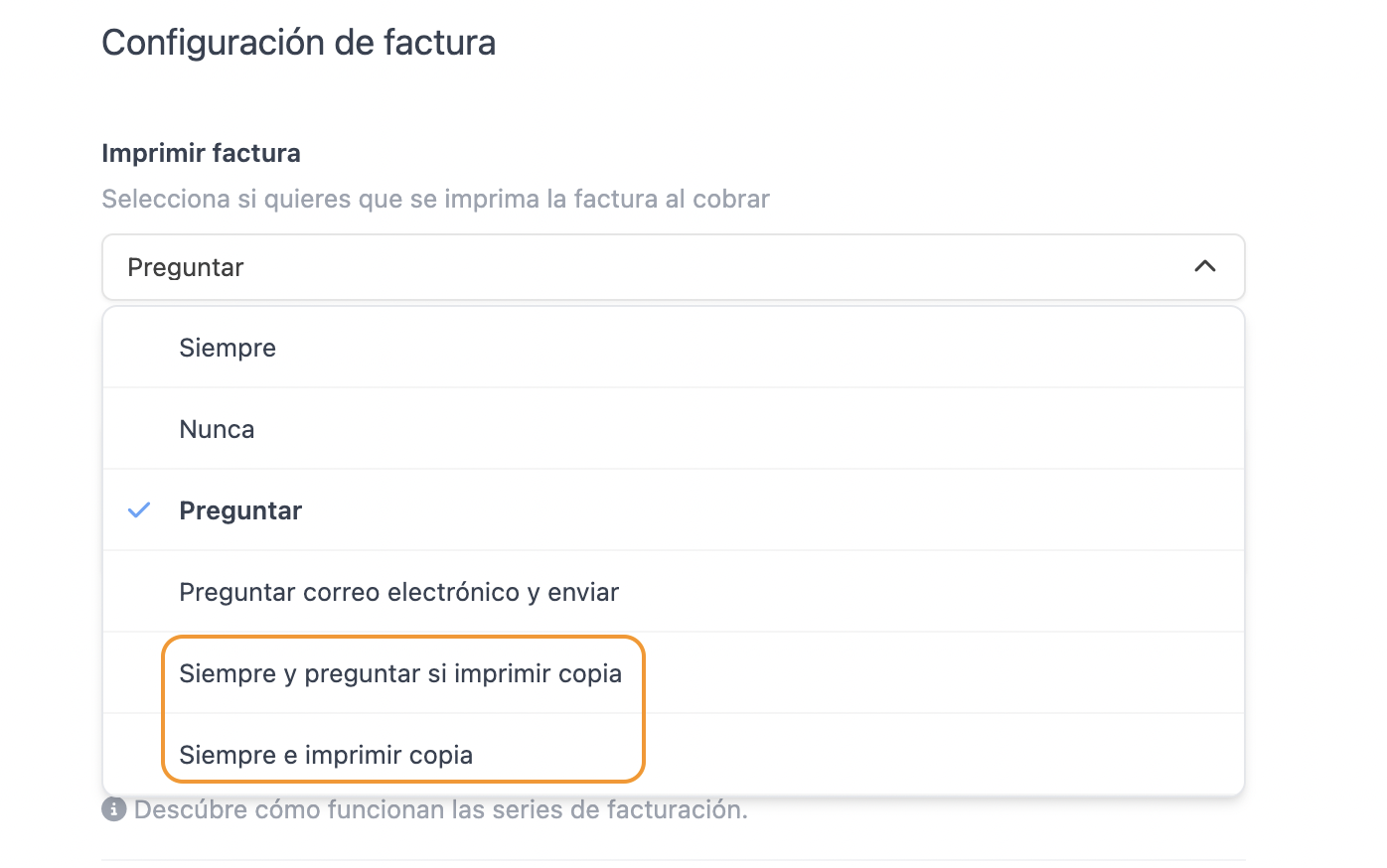1. APP REVO XEF 2. BACK-OFFICE REVO XEF
When configuring Portuguese fiscalisation, certain features will change or become unavailable. Here are the details.
1. APP REVO XEF
If you enable Portuguese fiscalisation, you will not be able to:
- Cancel or modify payments.
- Reopen orders.
- Assign or remove a customer on a closed invoice.
- Reprint invoices with descriptions.
- Send invoices via email.
To reverse a transaction, you will need to issue a refund and create the order again.
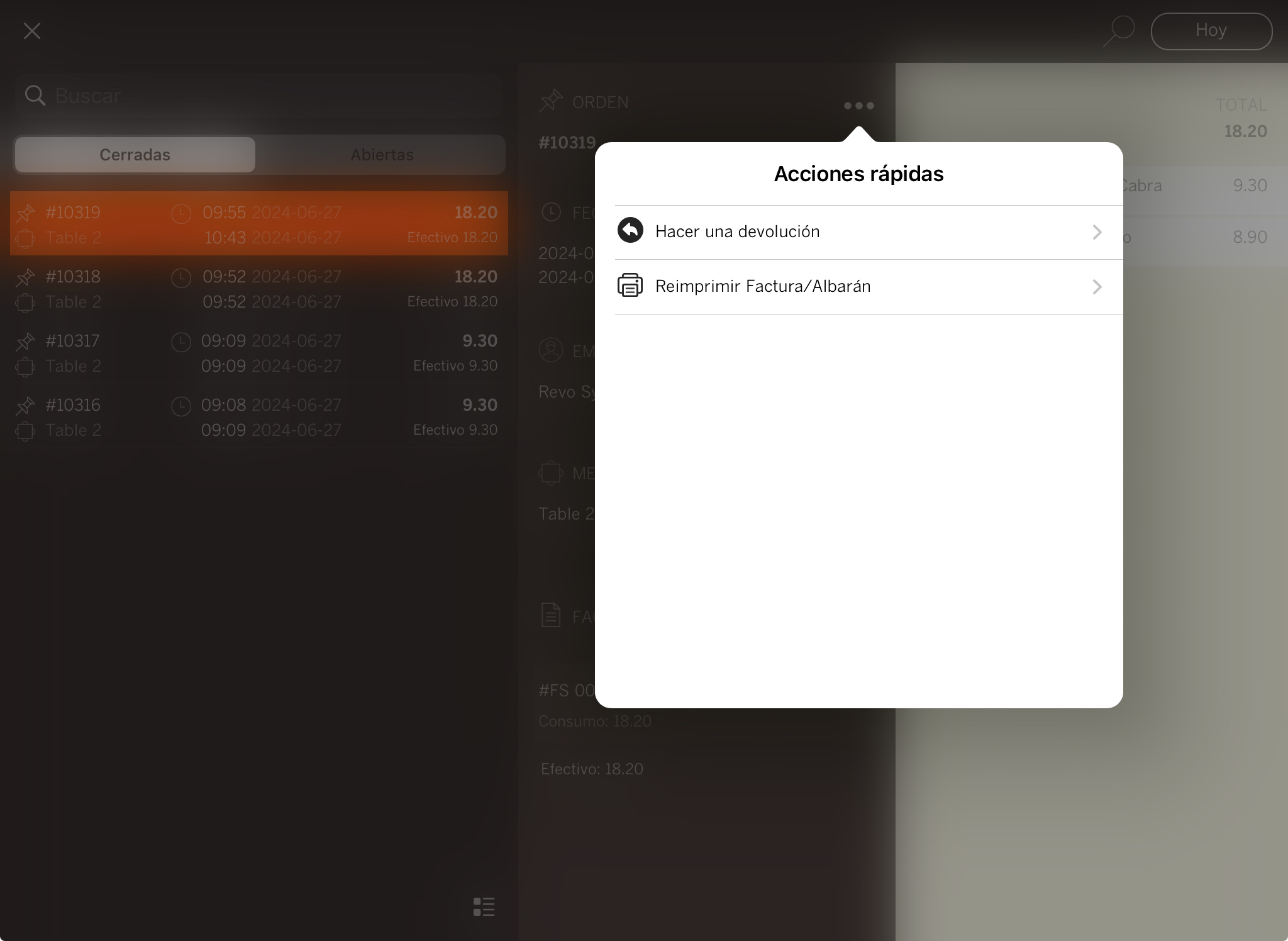
MERGING/MOVING TABLES
You cannot merge or move tables, as this affects order tracking and could modify invoices.
PRINTING INVOICES
Portuguese regulations require two copies of each invoice to be printed: one for the customer and one for the establishment. This can be easily configured in the back-office.
€1000 LIMIT ON INVOICES WITHOUT A CUSTOMER
You cannot issue invoices without a customer for amounts exceeding €1000. If this limit is surpassed, you must assign a customer.
If a named invoice exceeds €1000 in the back-office, you will not be able to unassign the customer.
HOW TO ISSUE MANUAL INVOICES
1. Create a new order by opening a table or through the POS.
2. Tap on the and select Manual invoices. You will see a .
If you exit the order, you will need to re-enable Manual invoice mode when you return.
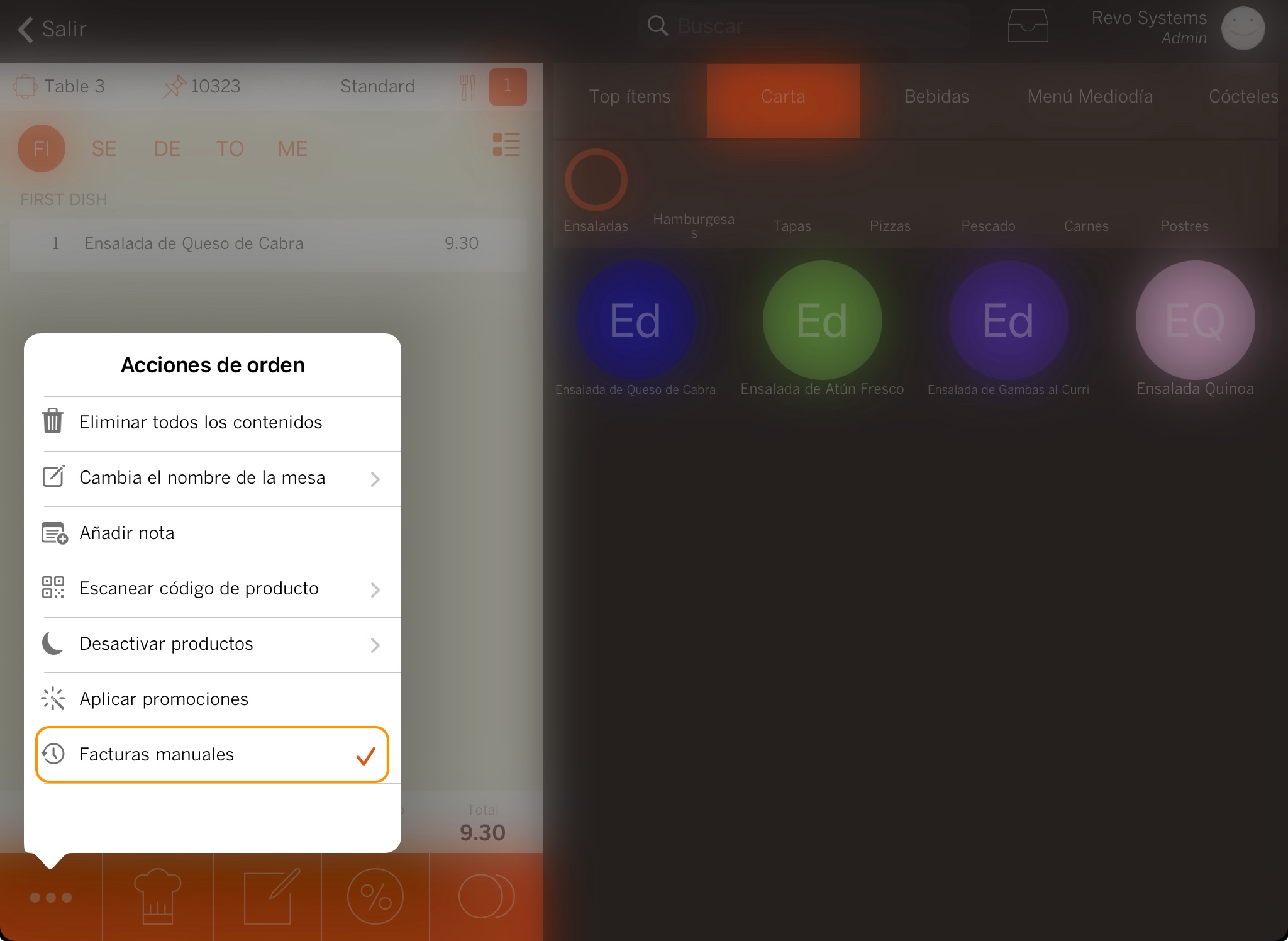
3. When paying, enter the invoice number and select the payment method.
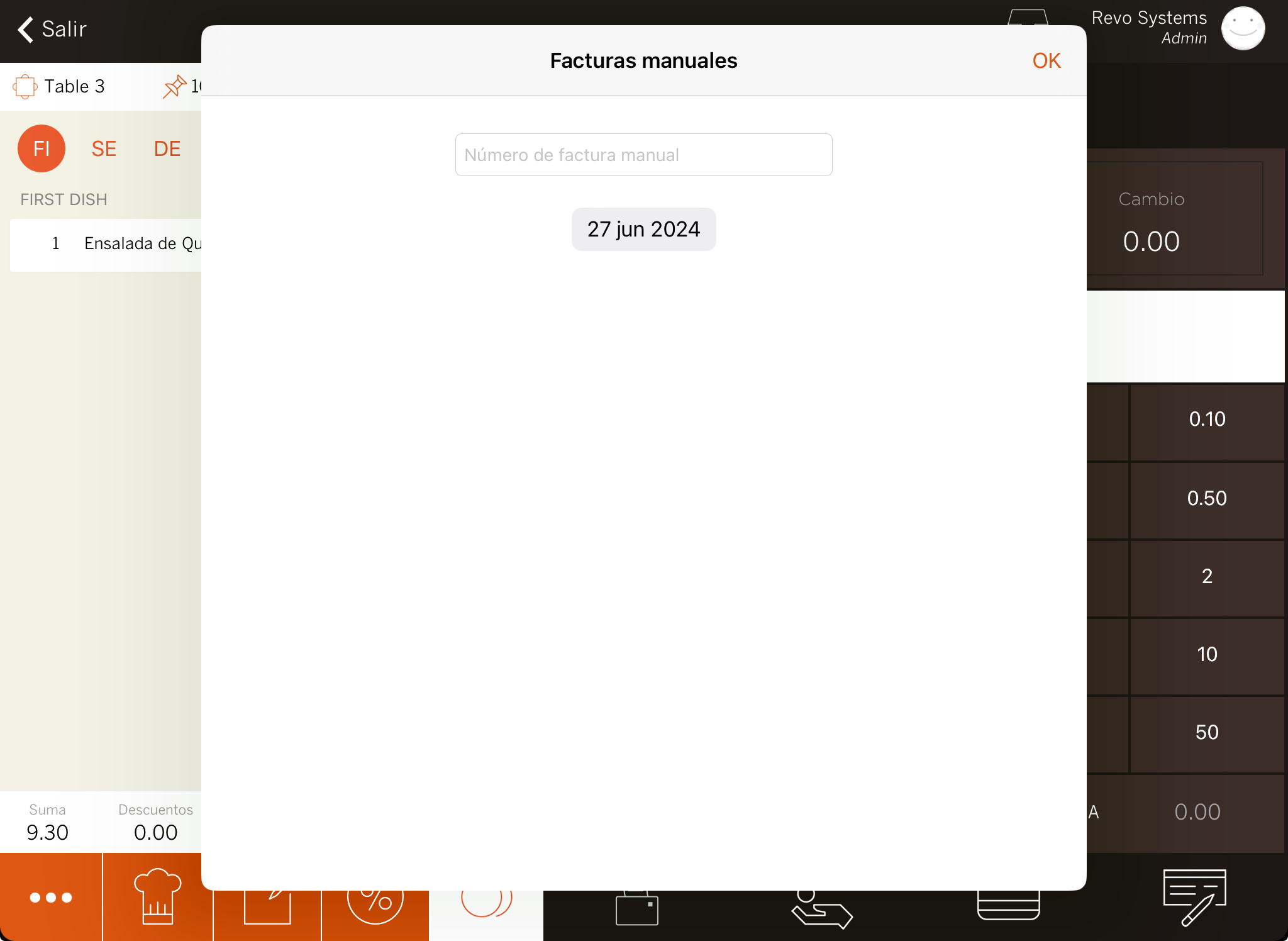
2. BACK-OFFICE REVO XEF
TAXES
Tax percentages are predefined, but you can add exception codes with their reasons. Multiple taxes with the same percentage are allowed.
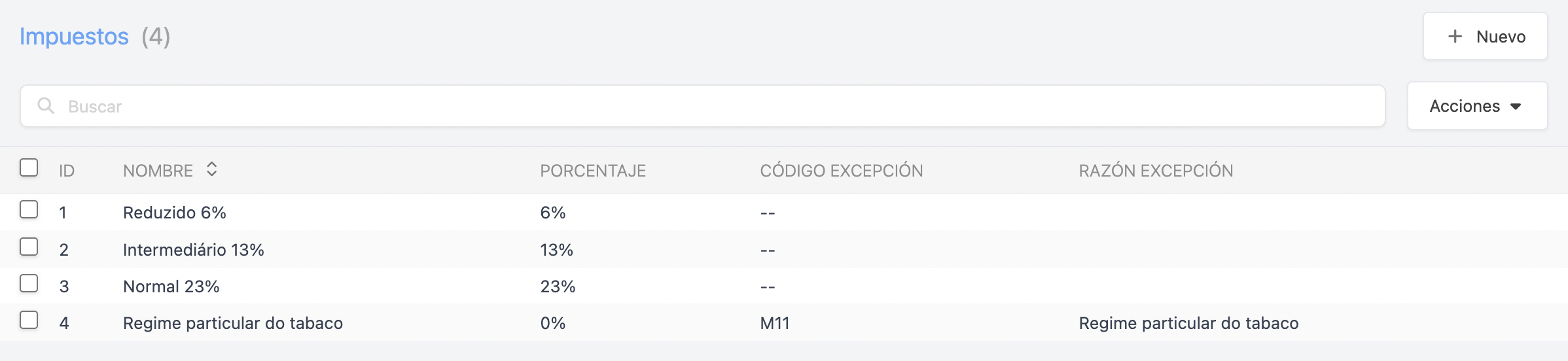
COUNTERS
There are 7 types of counters. The first 5 are mandatory in Portugal, while the last 2 are optional:
| Counter | Description |
|---|---|
| Pro forma invoice (PC) | Printing a pre-invoice (print-check) |
| Non-accountable (NA) | Printing a delivery note and its cancellation (e.g., room charge) |
| Simplified invoice (FS) | Printing a simplified invoice |
| Named invoice (FR) | Printing a named invoice |
| Credit note (NC) | Printing a cancellation of an invoice (simplified or named) |
| Manual simplified invoice | Printing a manual simplified invoice |
| Manual credit note | Printing a manual invoice cancellation |
You cannot modify counters once they are configured. Ensure they are set up correctly from the beginning.
To close a counter at the end of the year:
1. Go to Settings / COUNTERS.
2. Select the counter.
3. Click Actions and choose Close. Remember to unlink the counter from the till or fiscal configuration.
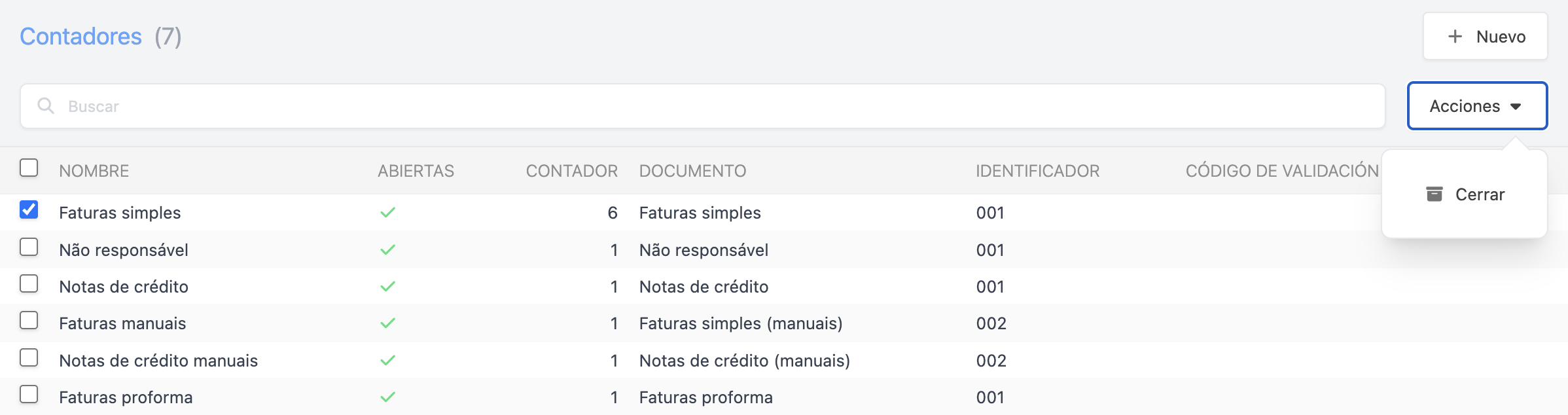
Once closed, you cannot modify it. If changes are needed, you will have to create a new counter.
To create a counter, click + New and fill in the fields:
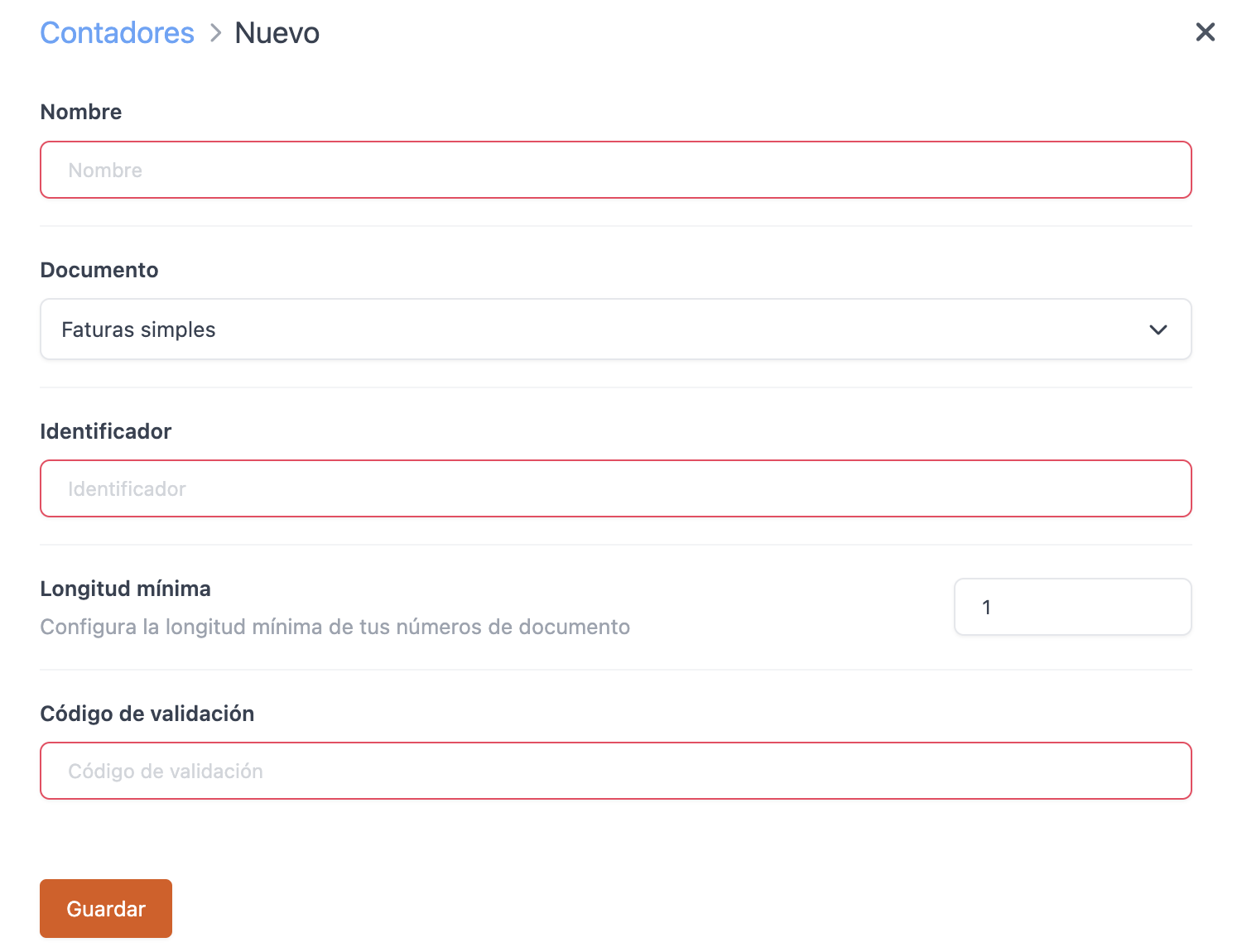
- Name: Name the series.
- Document: Select the type of invoice linked to the counter. These must be created beforehand in Invoice Settings.
- Identifier: Define the format of the invoice series.
- Minimum length: Set the minimum number of digits for the document.
- Validation code: This code is provided by the Direcção-Geral do Tesouro.
DOWNLOAD XML FILE
Generate the XML file for submission to SAFT. This file includes all delivery notes, invoices, and refunds; as well as printed orders (pro forma invoices).
1. Go to Settings / FISCAL SETTINGS.
2. Click Export and complete the fields:
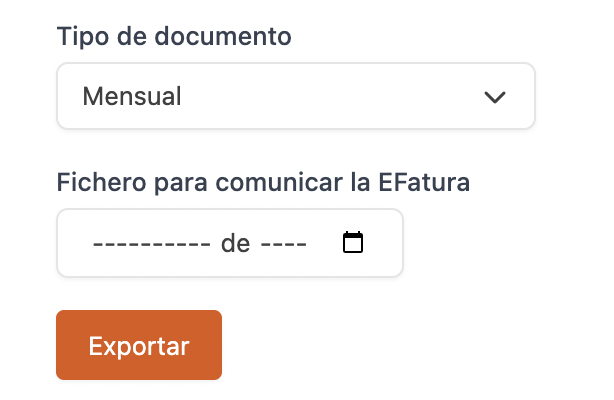
- Choose whether you want the file to be monthly or yearly.
- Select the period from the calendar.
3. Click Export to download the file.
ADDITIONAL SETTINGS
1. Go to Settings / FISCAL SETTINGS:
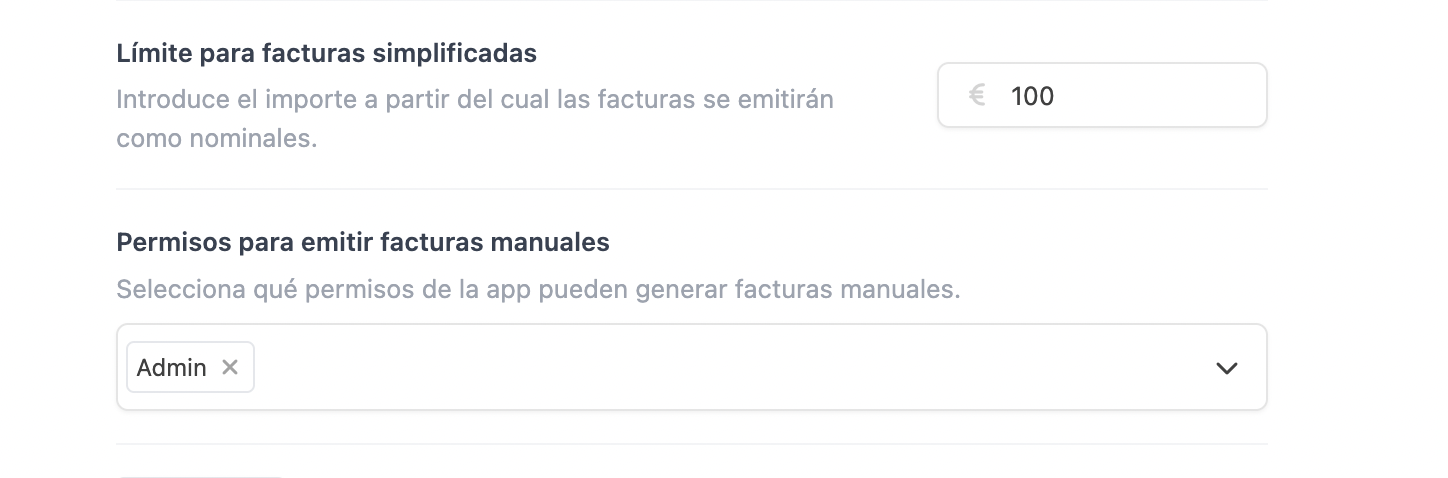
- Limit for named invoices: Invoices exceeding this limit must be named and include customer details.
- Permissions to issue manual invoices: Define which app privileges can generate them.
2. Go to Settings / INVOICE SETTINGS and choose whether invoices should always print original and copy or ask for confirmation regarding the copy.