1. WHICH VERSION IS COMPATIBLE TO WORK OFFLINE WITH IPAD HOST? 2. WHAT ARE THE CONDITIONS? 3. HOW SHOULD I CONFIGURE THE DEVICE TO BE USED AS THE HOST (MAIN) DEVICE? 4. HOW TO SET UP GUIDED ACCESS ON AN APPLE DEVICE? 5. HOW TO CONFIGURE THE HOST (MAIN) DEVICE IN THE BACK-OFFICE? 6. WHAT HAPPENS IF I LOSE INTERNET CONNECTION AT MY ESTABLISHMENT? 7. HOW CAN I CHECK THE SYNCHRONISATION STATUS? 8. WHAT SHOULD I DO IF THE DEVICES DO NOT SYNCHRONISE? 9. WHAT SHOULD I DO WHEN MY ESTABLISHMENT'S INTERNET CONNECTION IS RESTORED? 10. WHAT SHOULD I DO IF THE LOCAL NETWORK DOES NOT WORK? 11. OPERATIONS INCLUDED BY MODE
1. Which version is compatible to work offline with iPad Host?
From Revo XEF version 5.0 onwards.
2. What are the conditions?
-
All devices must have version 5.0.
-
The offline usage limit is 48 hours.
-
The first version is only available for Spanish taxation.
3. How should I configure the device to be used as the Host (main) device?
To ensure maximum connectivity to the Cloud server, follow these guidelines:
-
Use Guided Access on the iPad to always keep the app open. See the following article or contact your reseller to find out how to configure this option.
-
Alternatively, set the automatic lock to never. This way, the device screen will not turn off and the Revo XEF app will remain open.
-
Use an iPad that is less than 5 years old.
-
Set a static IP so that your device always has the same IP address, even if it is rebooted or disconnected from the network. This is important to ensure that devices can communicate with each other reliably.
-
Ensure you have a stable network connection and that port 1048 is unoccupied.
-
Keep the Host (main) device connected to a power source. This will prevent the device from shutting down and losing connection.
-
Disable battery power saving. This will also help ensure that the Revo XEF app remains open.
-
Do not use other applications while using the Revo XEF app. This can cause interference and lead to disconnections.
-
Do not delete the app while you are without the internet.
4. How to set up guided access on an Apple device?
Guided Access restricts the device to a single app and allows you to control which functions of the app are available. You can enable Guided Access to ensure that only Revo XEF is in use.
1. Go to Settings > Accessibility and enable Guided Access.
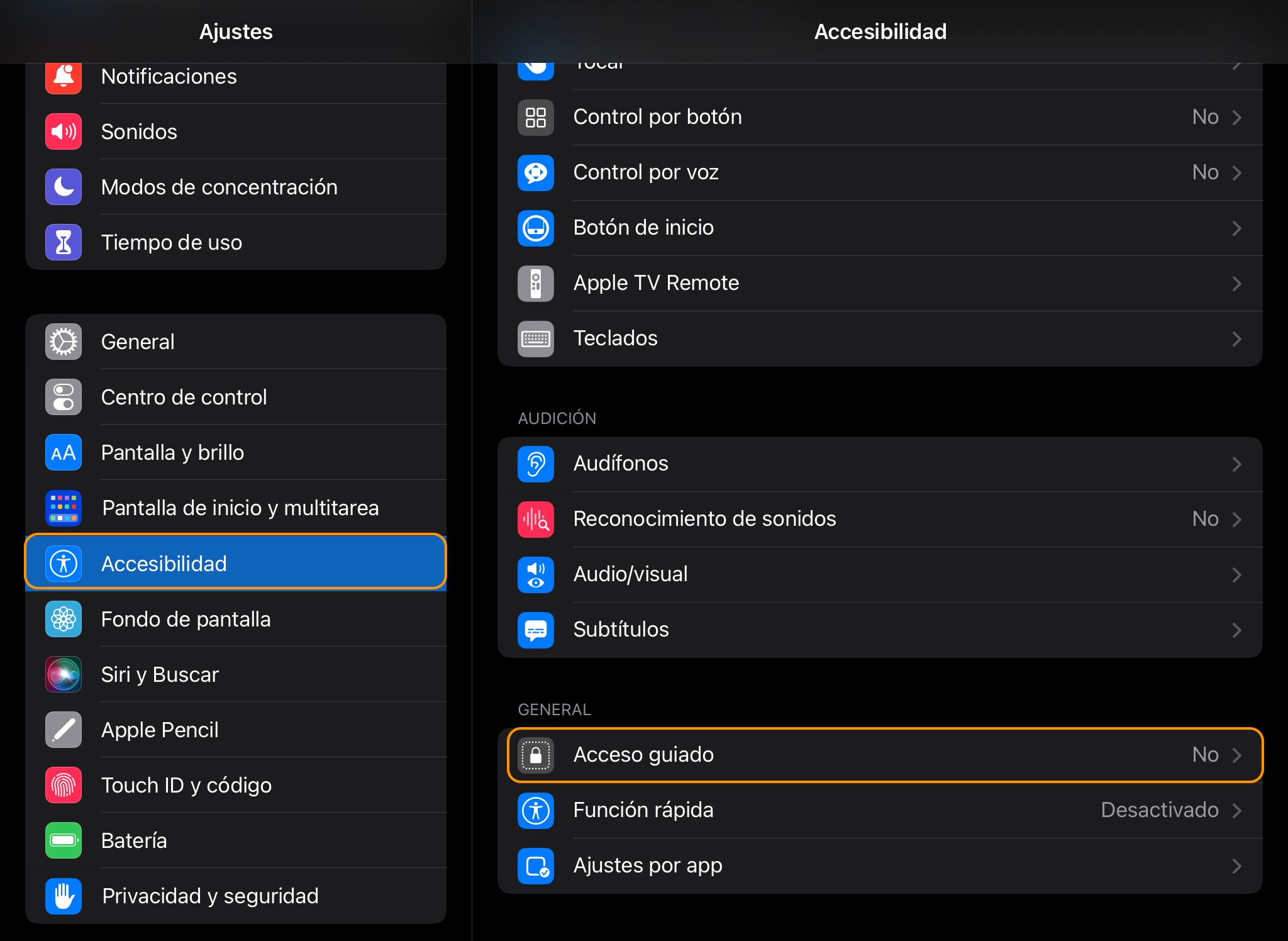
2. Tap Passcode Settings and then tap Set Guided Access Passcode.
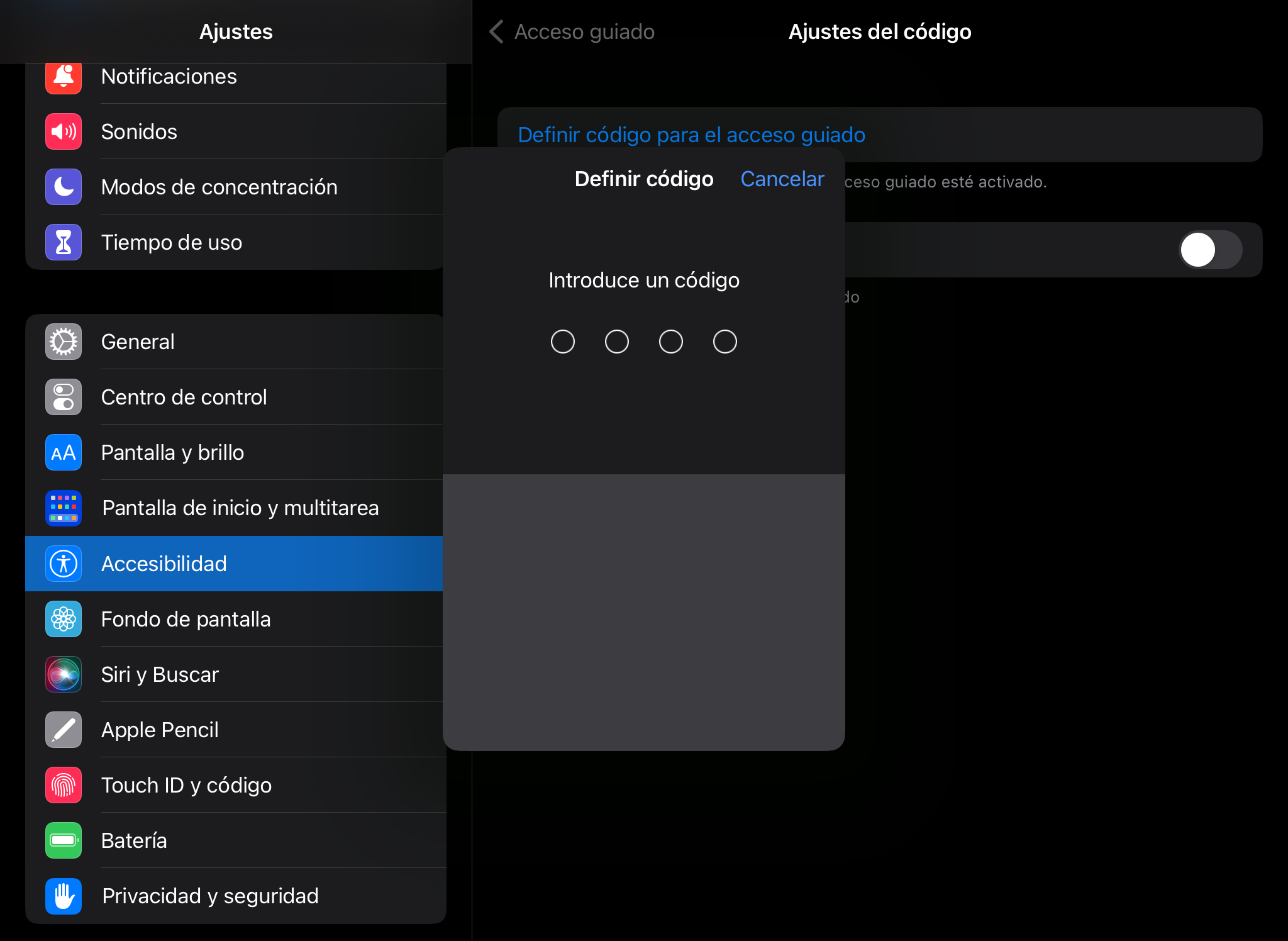
3. Enter a passcode and then re-enter it. From here, you can also enable Face ID or Touch ID as a way to end a Guided Access session.
More information available here.
5. How to configure the Host (main) device in the back-office?
VERY IMPORTANT: DO NOT use iPhone as Host.
1. Go to Revo XEF back-office.
2. Access Configuration / Device Host.
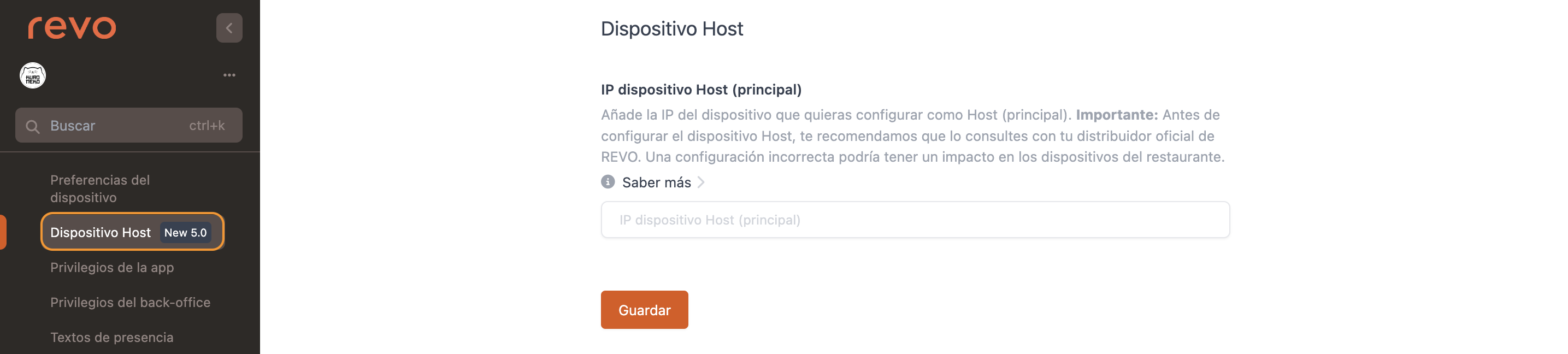
3. Enter the IP of the device that you want to act as Host. It's possible to use a Mac with an M1 chip.
IMPORTANT: Only modify this IP in case the Host (main) device is disabled and a new iPad has been configured for this function.
6. How can I reverse the use of the Host device (main)?
If we want to reverse the use of the Host device (main), we must follow these steps:
1. Ensure that the devices are connected to the internet.
2. Go to the back-office of Revo XEF.
3. Access Settings / Host Device.
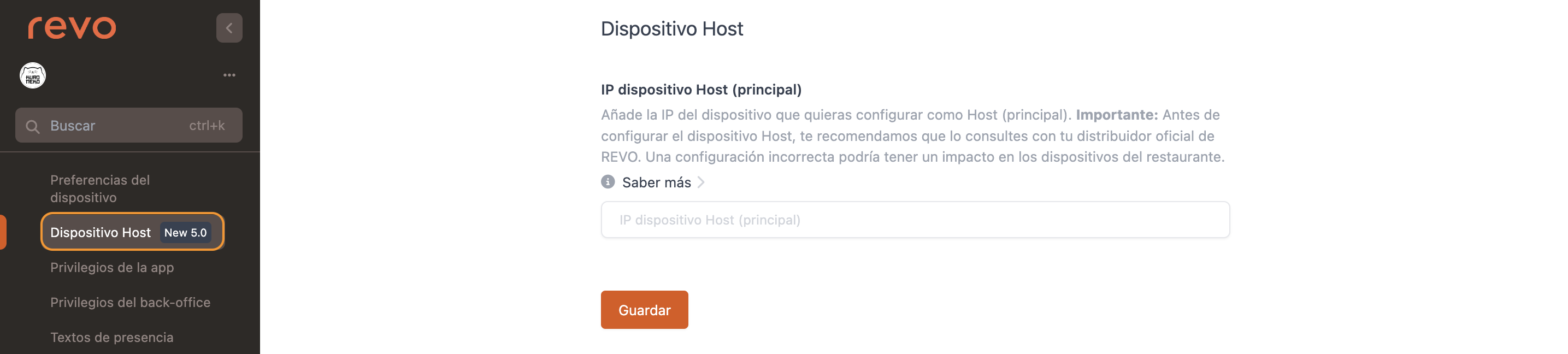
4. Remove the previously added IP.
5. Log out of all devices and log in again for the change to take effect.
IMPORTANT: Before logging out of the devices, make sure that all orders have been uploaded to the server previously.
7. What happens if I lose internet connection at my establishment?
If your restaurant loses internet connection, and the Host (main) device has been configured, you will continue to operate without any problems. All data will be stored locally on the host device and will be synchronised with the server when the internet connection is restored.
8. How can I check the synchronisation status?
In this new version, there is a new button in the bottom right corner of the table plan, which will indicate at a glance the current status.

Also, if we click on it, the following window will open:
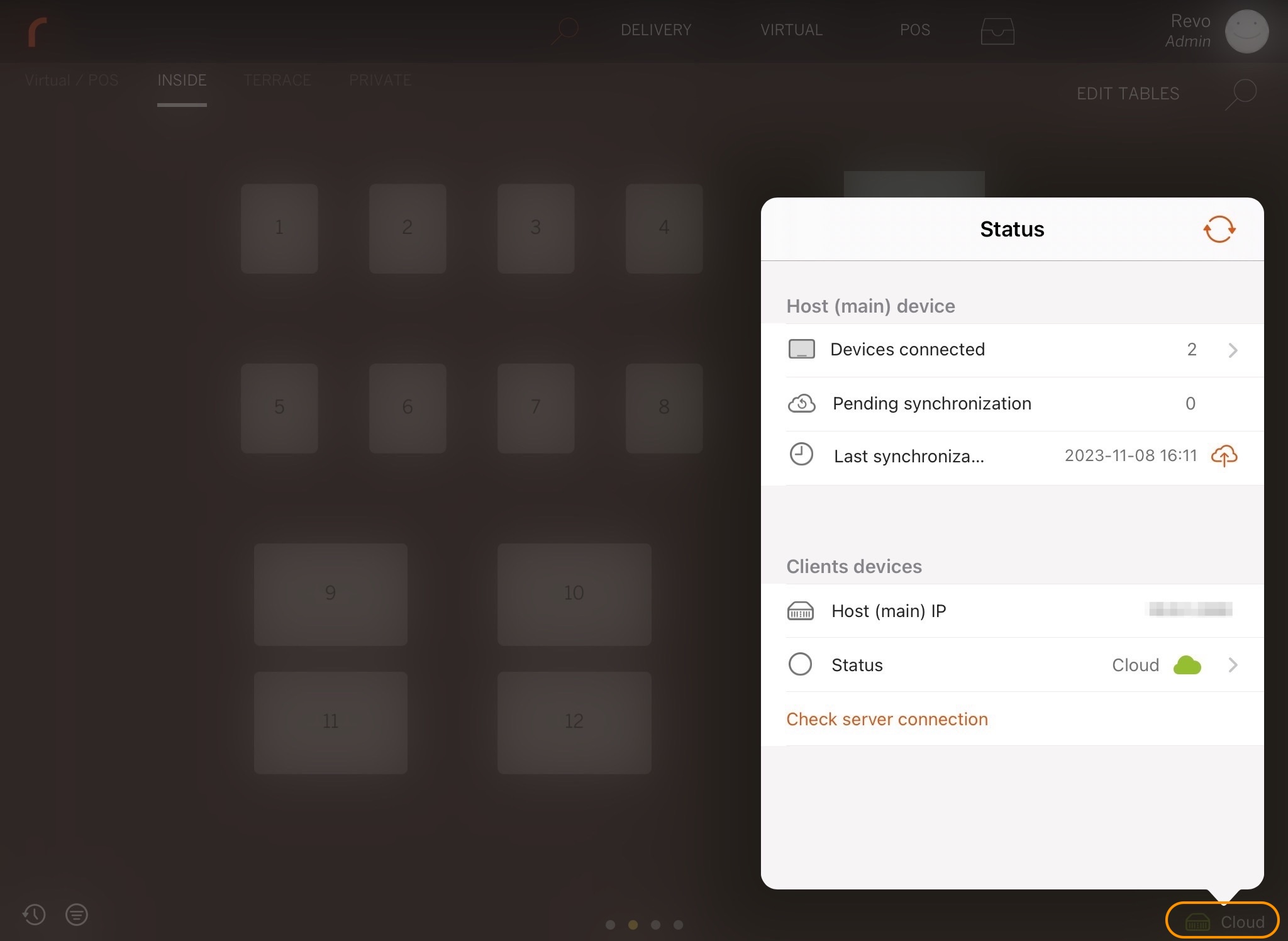
If we click on Devices connected, we will be able to check the synchronisation status of all the devices with the Host (main) device.
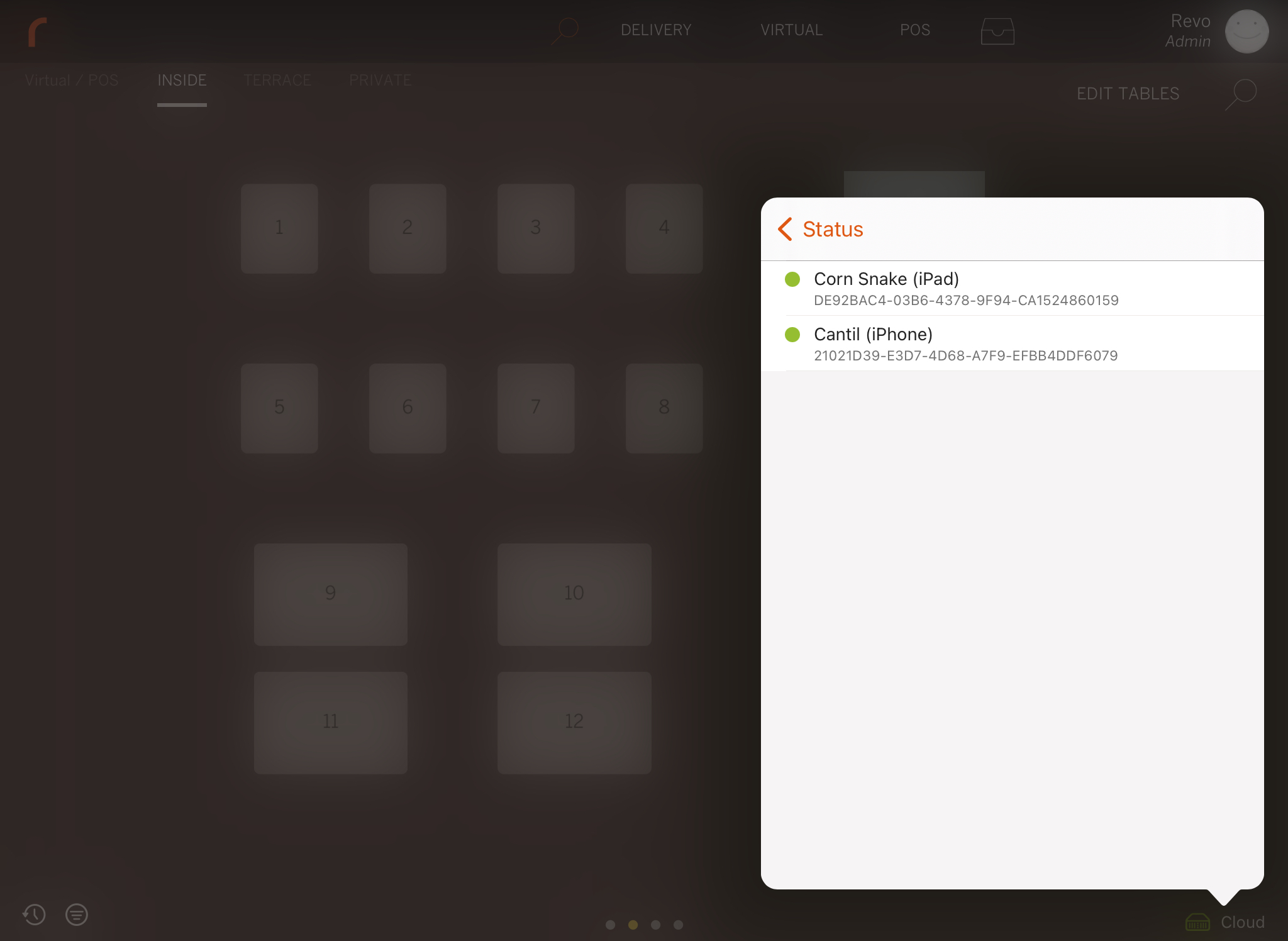
In Pending synchronisation, the number of actions that are pending synchronisation will appear, while Last synchronisation will indicate the date and time of the last synchronisation. By clicking on , you can manually start the synchronisation of pending orders if you do not want to wait for them to synchronise automatically.
In Host (main) IP, we will be able to check the IP of the Host device without having to check it in the back-office.
Finally, in Status, we will be shown which of the three states we are currently in:
Cloud
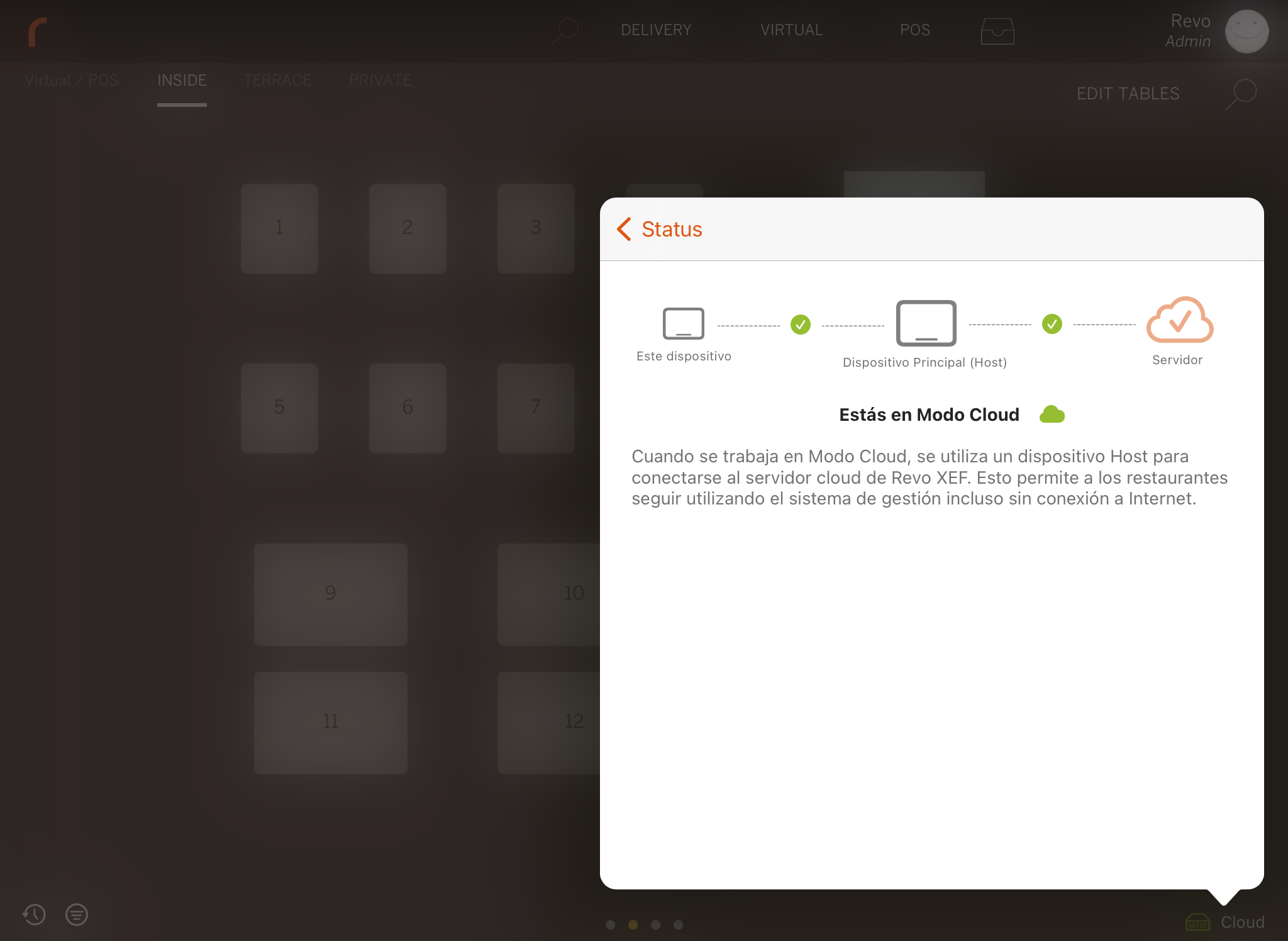
Local 
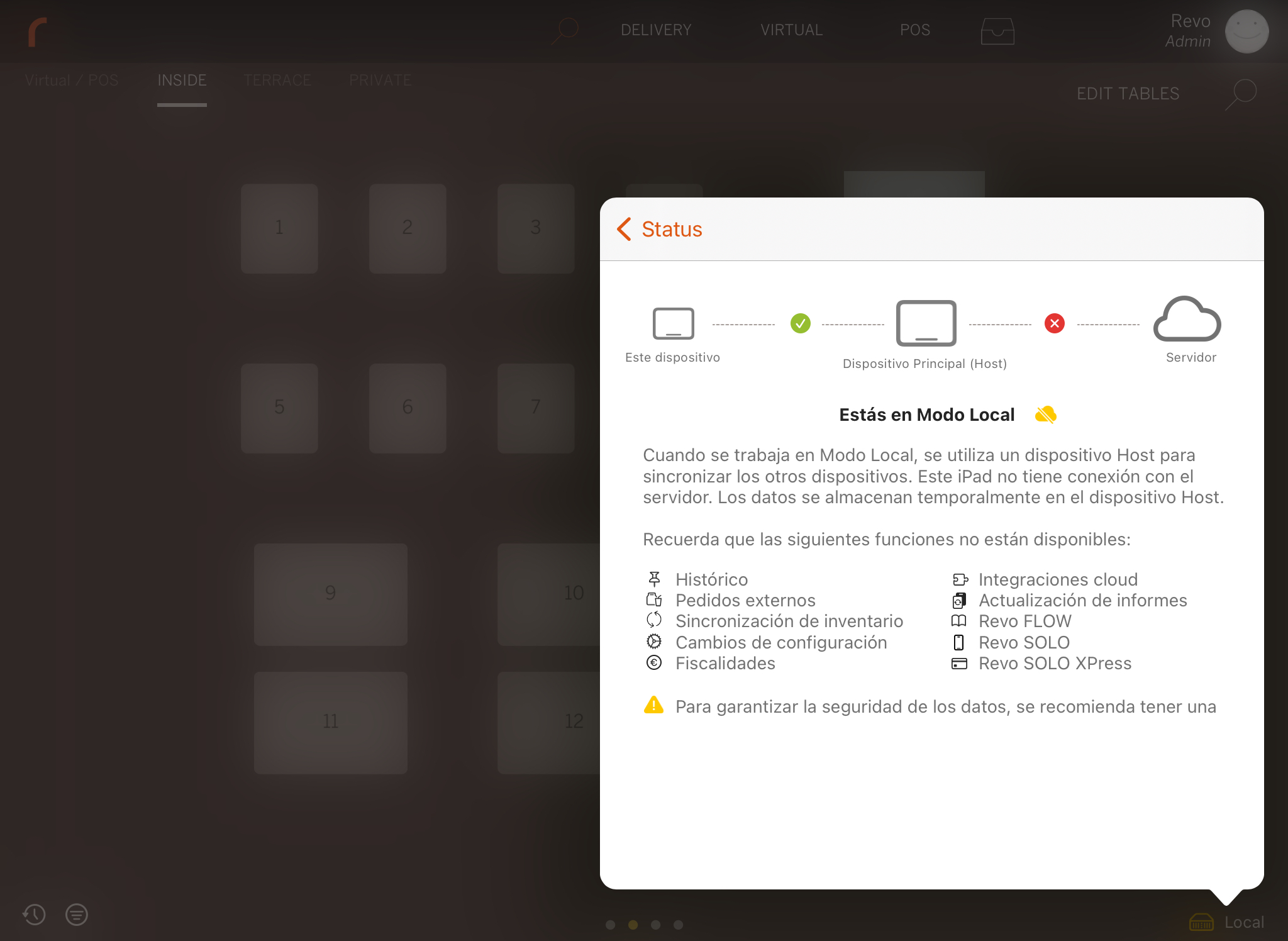
Offline 
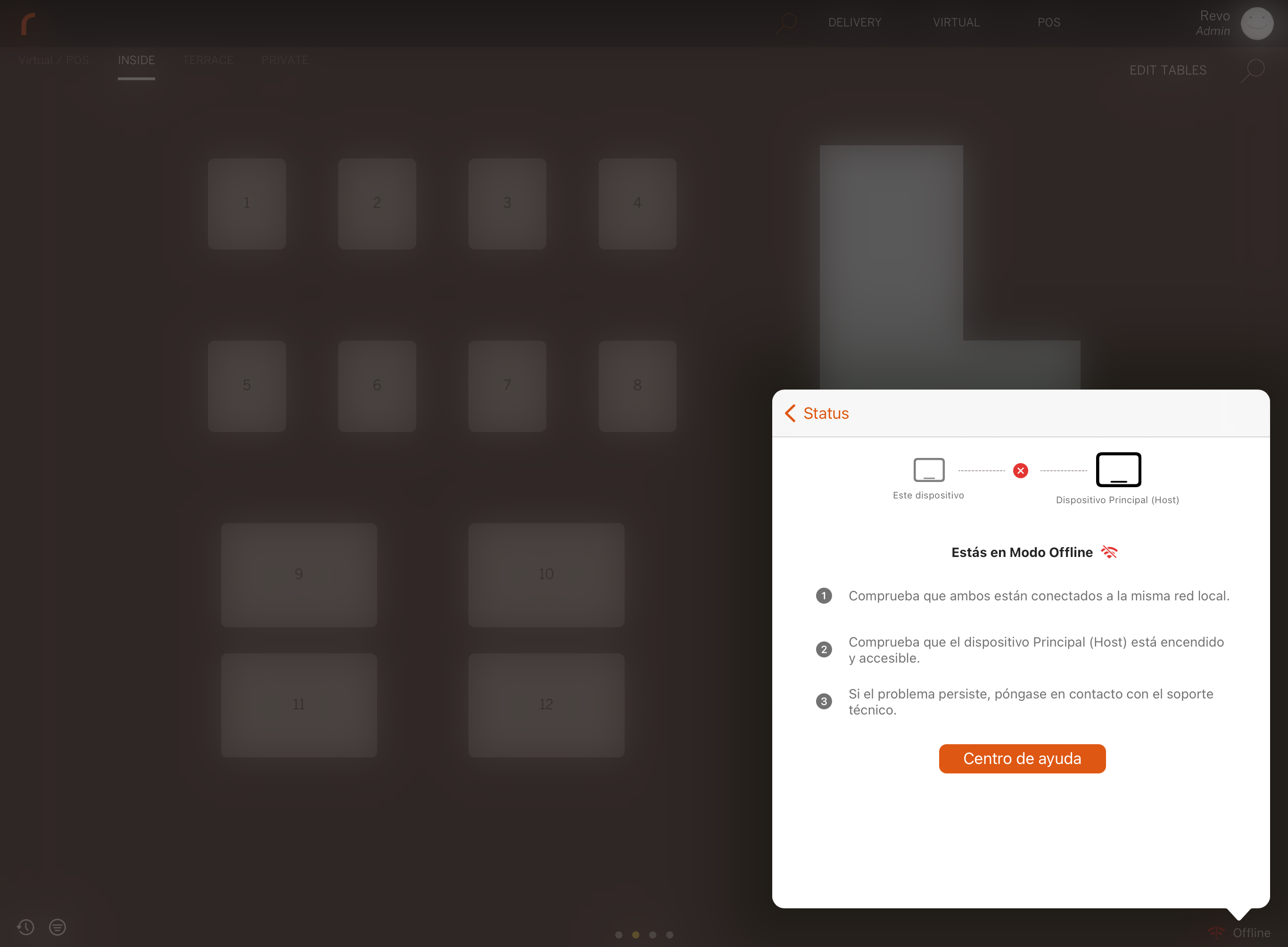
9. What should I do if the devices do not synchronise?
If this iPad is not syncing with the iPad Host:
-
Check that they are connected to the same local network.
-
Check that the Host (main) device is powered on and accessible.
-
Contact technical support.
10. What should I do when my establishment's internet connection is restored?
When you have access to the Internet again, make sure that the Host (main) device is online.
Automatically, the Host (main) device will upload all orders and all transactions that have been performed locally to the Cloud.
11. What should I do if the local network does not work?
In this case, only the Host (main) device can be used normally. Due to the lack of connectivity in the local network, the other devices cannot communicate with each other. Resolve the problem with the router or switch to be able to continue your operations smoothly.
12. Operations included by mode
| Cloud | Local | Offline (only Host device) |
|
|---|---|---|---|
| Open/Close shifts | X | X | X |
| Open new orders | X | X | X |
| Modify existing orders | X | X | X | Close orders | X | X | X |
| Synchronise orders between devices | X | X | |
| Communication of peripherals on local network | X | X | |
| Report X | X | X | X |
| Report Z | X | X | X |
| Synchronise back-office configurations | X | ||
| Historic data | X | ||
| Orders for external cloud integrations | X | ||
| Fiscalities | X | ||
| Revo FLOW bookings | X | ||
| Revo SOLO bookings | X | ||
| Revo SOLO XPress payments | X |
