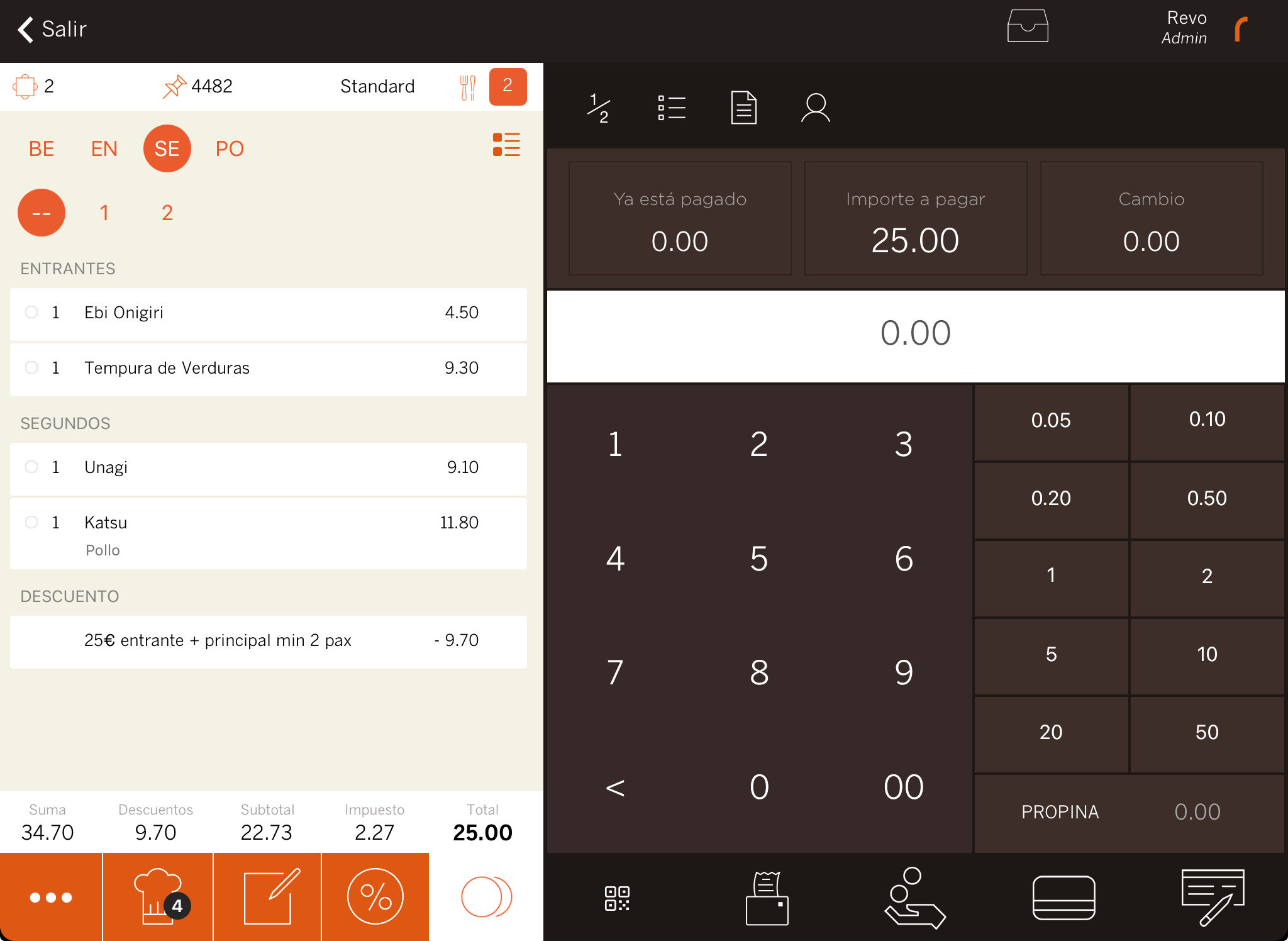1. OVERVIEW 2. CONFIGURATION 3. CONDITIONALS 4. APPLYING PROMOTIONS IN REVO XEF 5. PRACTICAL EXAMPLES
REVO promotions allow you to apply discounts to products and orders when certain conditions are met, as well as perform cross-selling and suggested sales. This module offers many customisation options. Below, you'll see how to set them up and some practical examples.
1. OVERVIEW
To use the promotions' module, you first need to activate it in the back-office.
1. Access the back-office of Revo XEF.
2. Go to Configuration / PROMOTIONS.
3. Click on Activate.
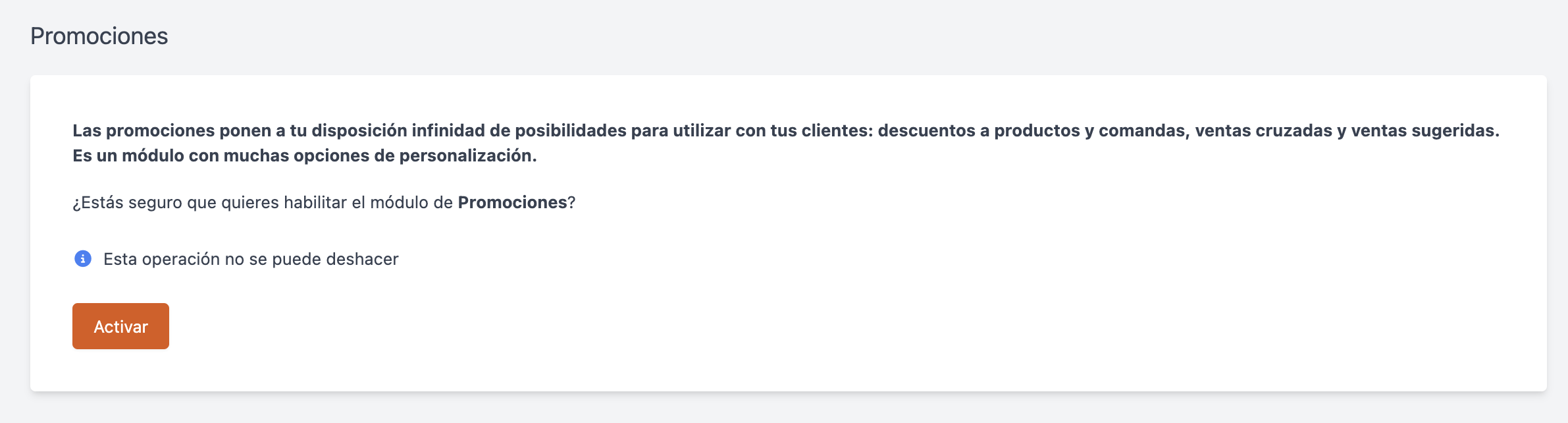
Once activated, you'll see the overview with the following information:
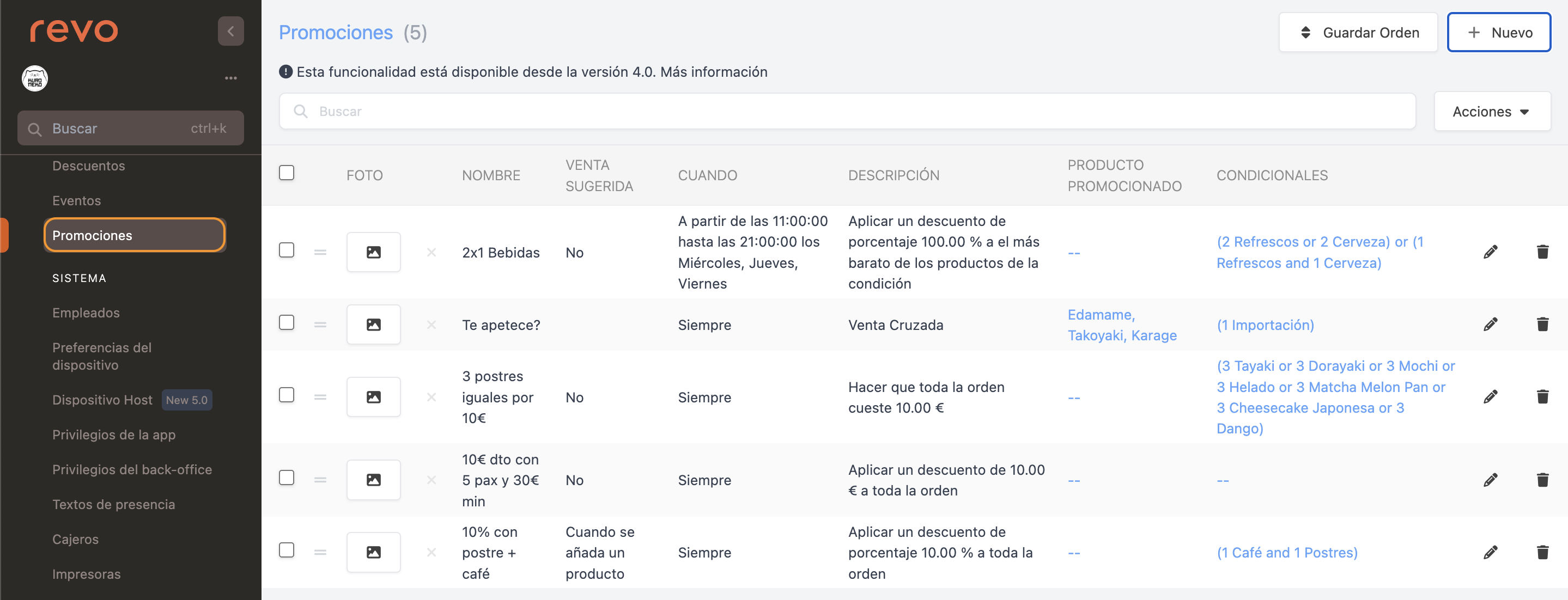
-
Save Order: Save changes after reordering promotions.
-
+ New: Create a new promotion.
-
: Search promotions.
-
Actions: Delete one or more selected promotions.
-
: Select all or multiple promotions.
-
: Change the order of promotions by dragging the bars.
-
Photo: Upload a photo to display on Revo DISPLAY for suggested sales.
-
Active: Enable or disable the promotion.
-
Name: Name of the promotion.
-
Suggested Sale: Indicates if the suggested sale is activated.
-
When: Shows the period, hours, and days of the week when the promotion applies.
-
Description: Summary of the promotion generated automatically.
-
Promoted Product: Defines the products to which the promotion applies.
The assigned products will receive the discounts configured in the promotion and will be used in cross-selling.
-
Conditionals: Defines the conditions necessary to apply the promotion. More details in Conditionals.
-
: Edit the promotion.
-
: Delete the promotion.
2. CONFIGURATION
Options available when creating or editing a promotion.
1. Click on + New or the icon.
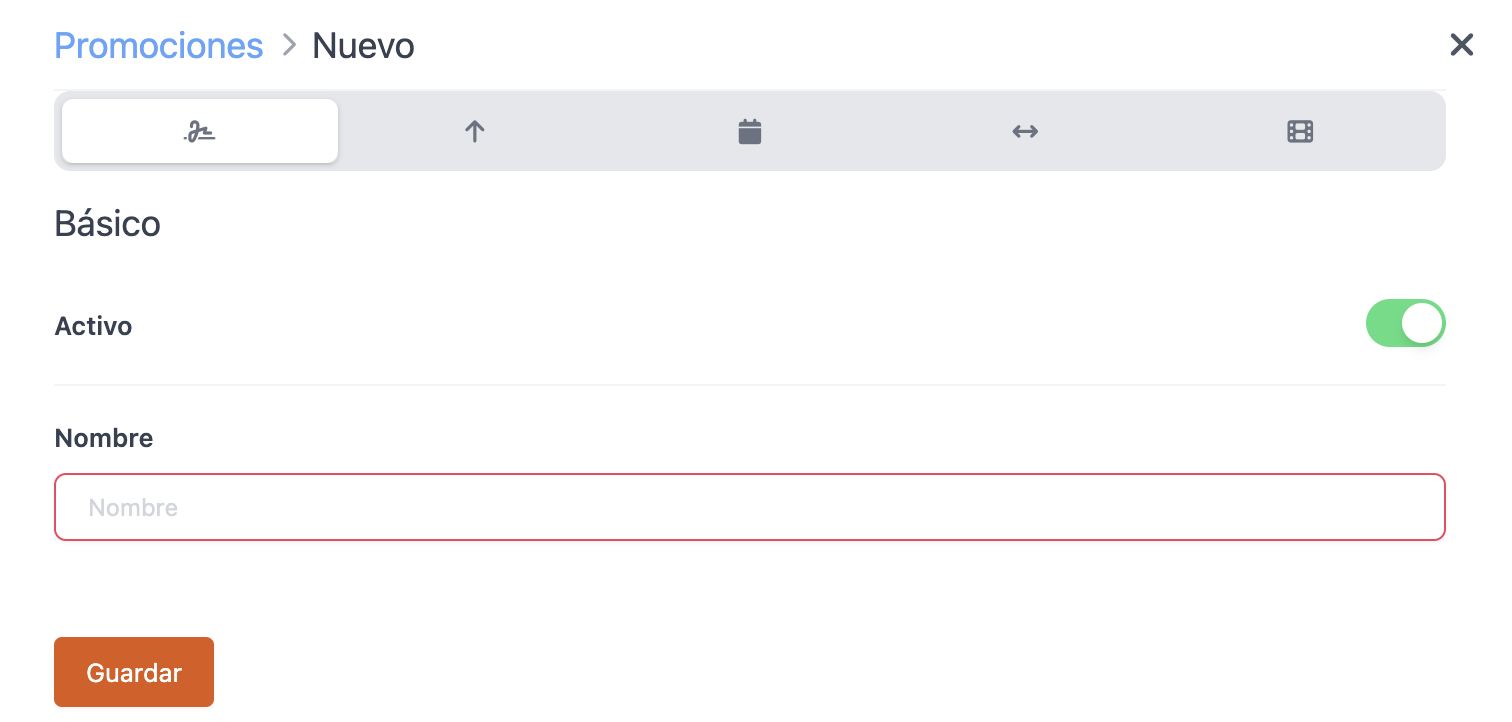
Basic
- Active: Activates the promotion.
- Name: Name of the promotion.
Suggested Sale
- Suggested Sale: Activates to display a screen to add the remaining product/category when there is a pending condition with quantity 1.
- Suggested Sale on Revo DISPLAY: Activates to display the suggested sale on Revo DISPLAY.
When
- Start Date and Time: Start date and/or time. If left blank, it always applies.
- End Date and Time: End date and/or time. If left blank, it always applies.
- Days of the Week: Days on which the promotion will be available. If left blank, it always applies.
Conditions
- Min. Total: Minimum order amount for the promotion to apply.
- Minimum Guests: Minimum number of guests required for the promotion to apply.
- Can Accumulate: Allows accumulating promotions in the same order. For example: a 2-for-1 on soft drinks applies twice in an order with 4 soft drinks.
Action
-
Type: Select from:
- Discount Value: Amount to be discounted.
- Discount Percentage: Discount by percentage.
- Fixed Price: Specific price for the order or products.
-
Cross-Selling: When conditions are met, a window opens in Revo XEF to add a promoted product.
-
Discount Value: Amount to be discounted.
-
With Extras: Applies the promotion to extras.
-
Apply to: Select between order or product.
-
Type of Application: If you select product, choose if the promotion applies to the cheapest, the most expensive, or all.
Promotions applied to products are applied to promoted products. If there are no promoted products, discounts are applied to products/categories configured in the conditionals.
3. CONDITIONALS
In the conditionals, you can set which products or categories need to be added to the order for the promotion to be applied.
To configure them, click on the “CONDITIONALS” column of the promotion you want to edit:
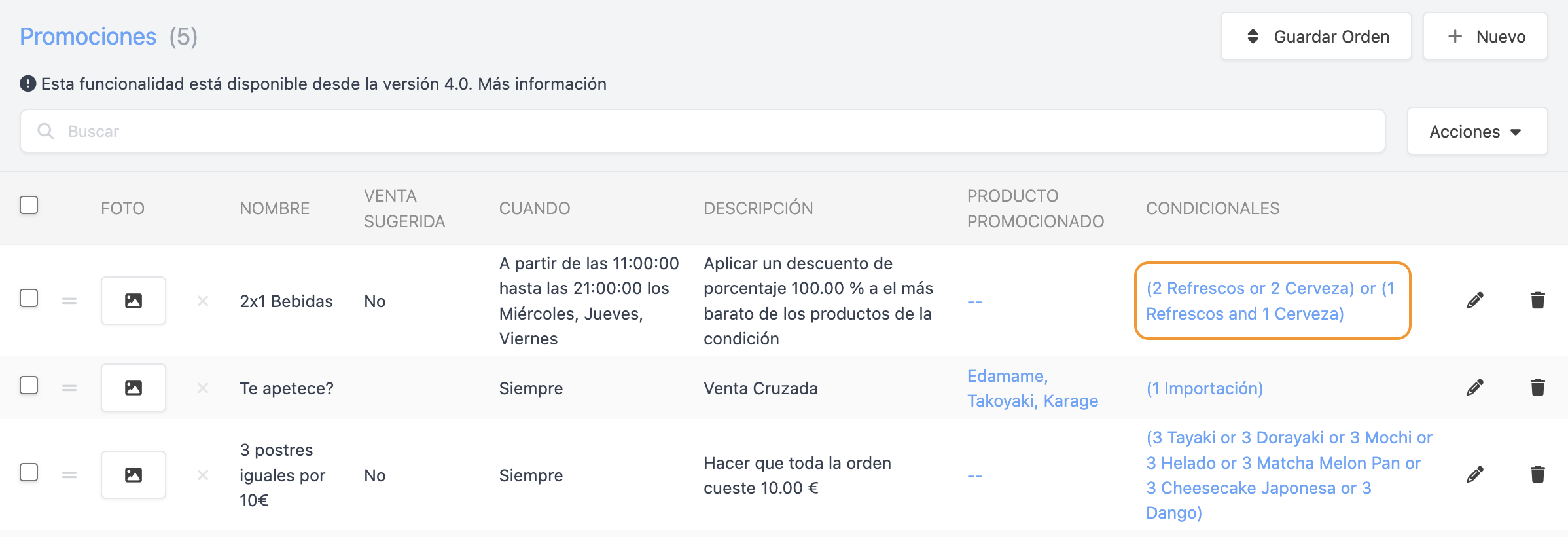
Once inside, you can add conditions and groups:

-
Conditions: By clicking "Add condition," you can define:
- Quantity: Number of products required.
- Type: Specify whether it's a specific product or a category.
-
Category/Product: Select the product or category to be added.
-
Group: By clicking "Add group," you need to choose a logical condition: “AND” or “OR”:
-
AND: In a group with “AND,” all conditions must be met for the promotion to apply. For example, to apply the promotion, you need to add a soft drink and a beer:

-
OR: In a group with “OR,” only one of the conditions needs to be met. For example, to apply the promotion, you can add two soft drinks or two beers:

-
You can add as many conditions and groups as needed.
4. APPLYING PROMOTIONS IN REVO XEF
To apply promotions in Revo XEF, you have two options:
-
Order Actions: Within the order, you can apply promotions from the "Order Actions" dropdown menu:
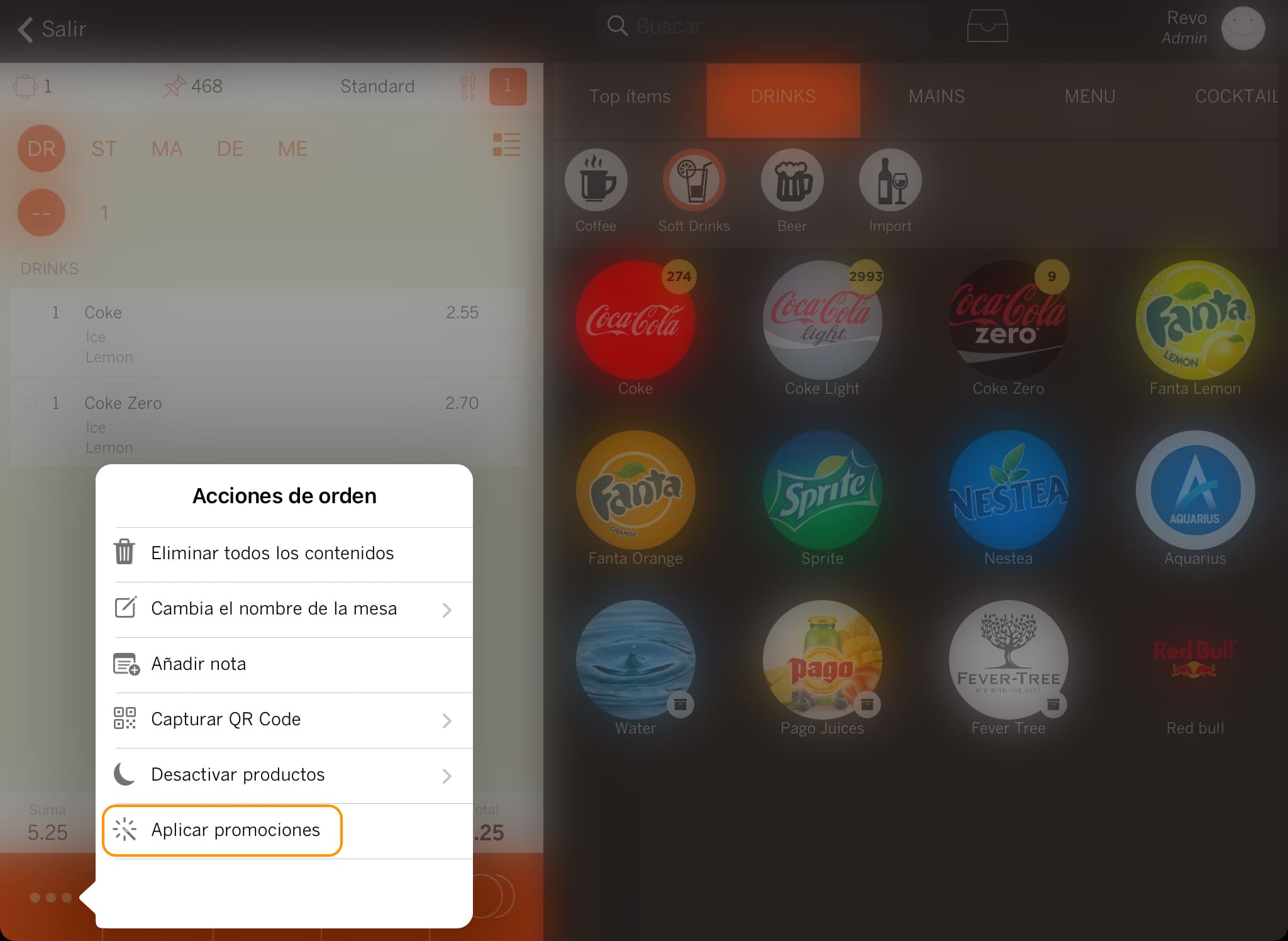
-
At Checkout: Promotions will be automatically applied when you check out the order:
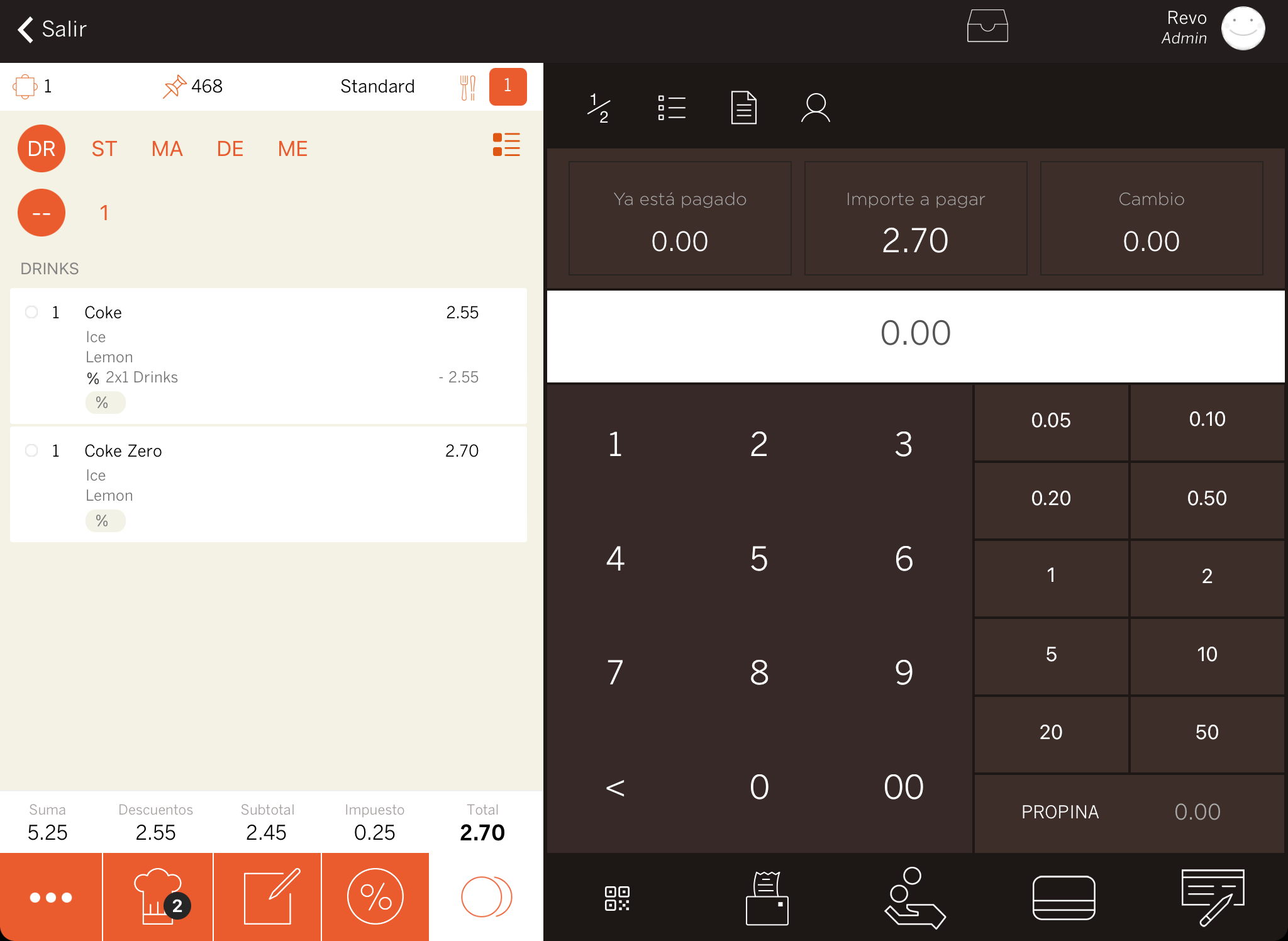
5. PRACTICAL EXAMPLES
In this section, you will see how to set up different types of promotions: cross-selling, 2x1, €10 discount with 5 guests and €30 minimum, 10% with dessert + coffee and €25 starter and main with 2 guests.
Cross-Selling:
You want Revo XEF to ask if you want to add a starter to the order when any imported drink is added.
-
Create a new promotion and name it something like "Fancy a starter?". Activate it.
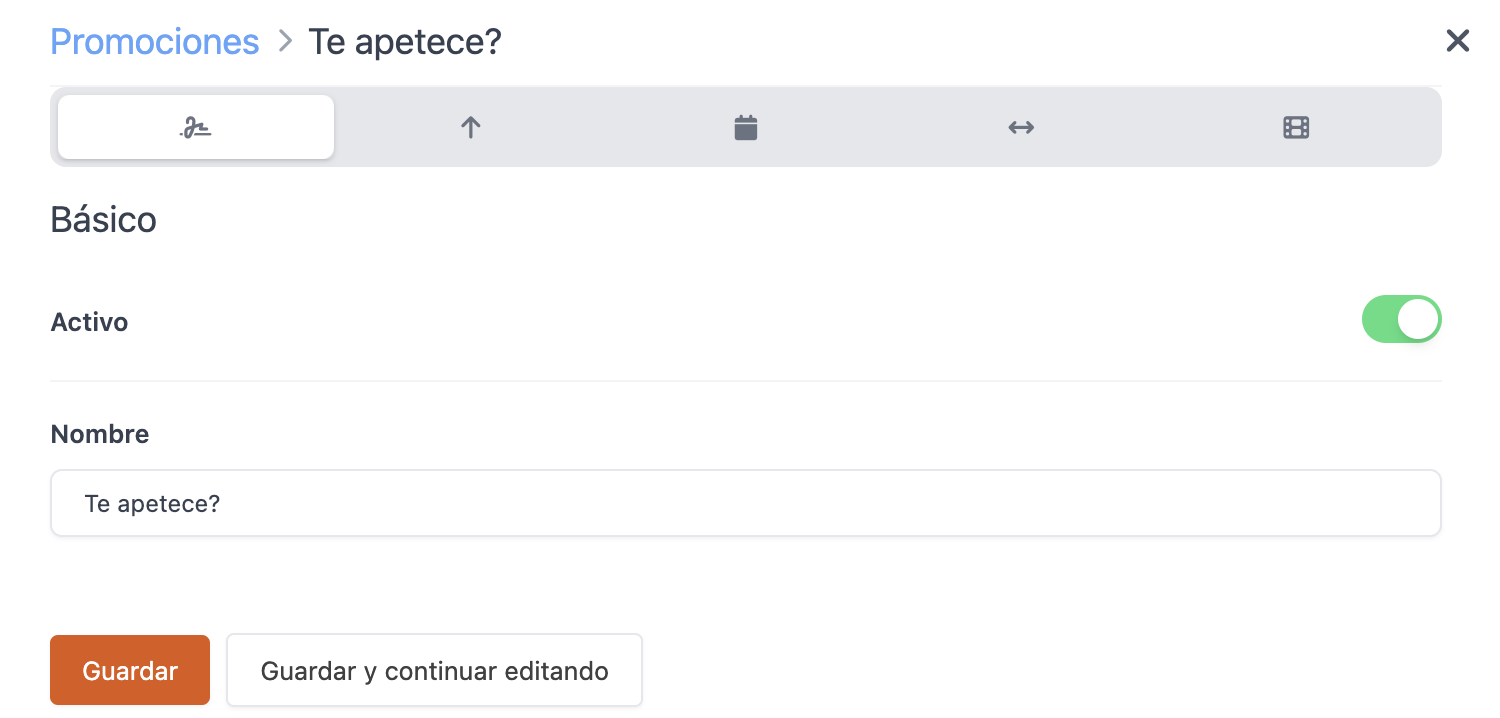
-
In the "When" tab, leave everything unchanged so that it always asks you.
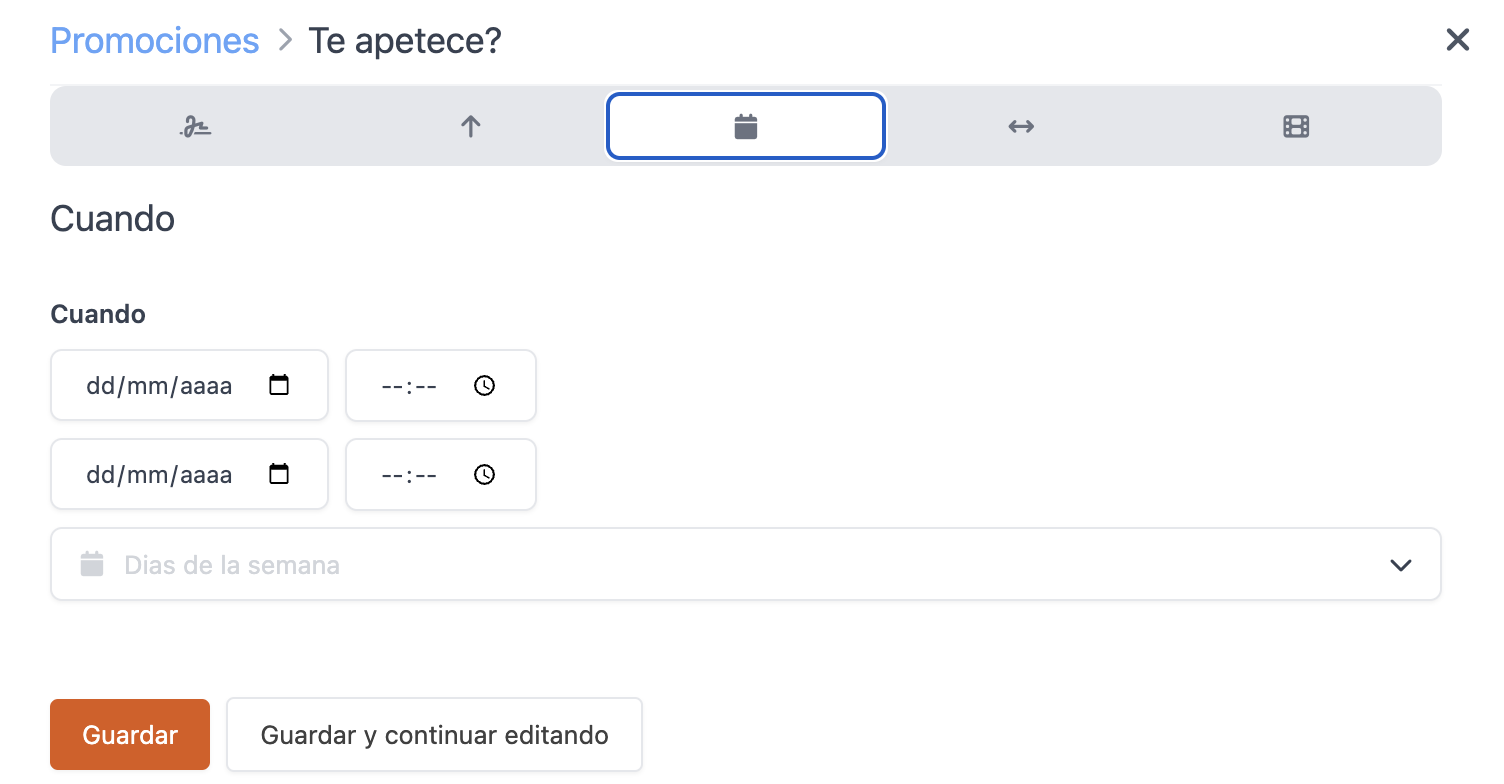
-
In "Conditions", also leave everything unchanged so that there are no limits on the number of guests or spend.
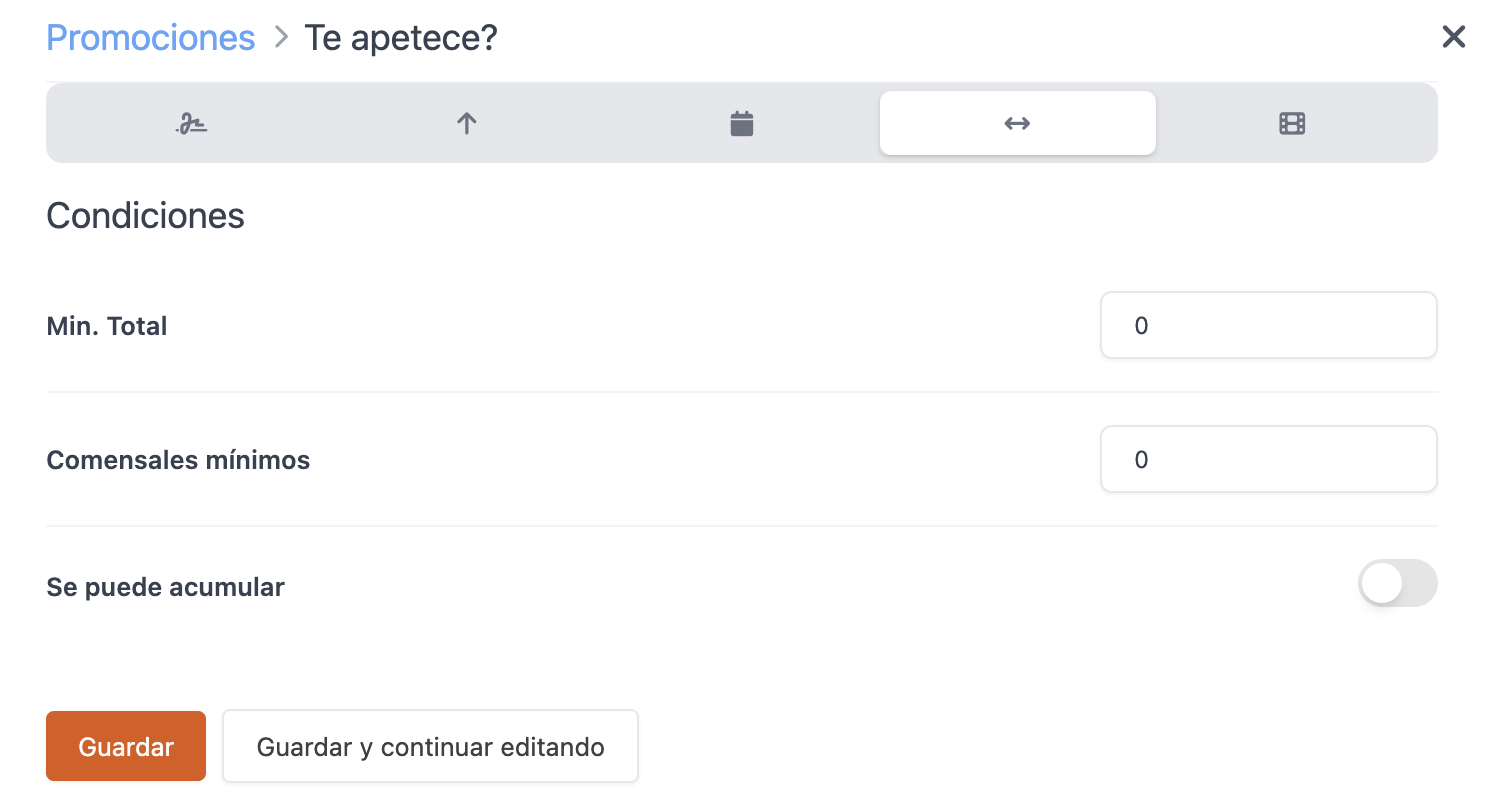
-
Open the "Action" tab, select "Cross-selling" and save.
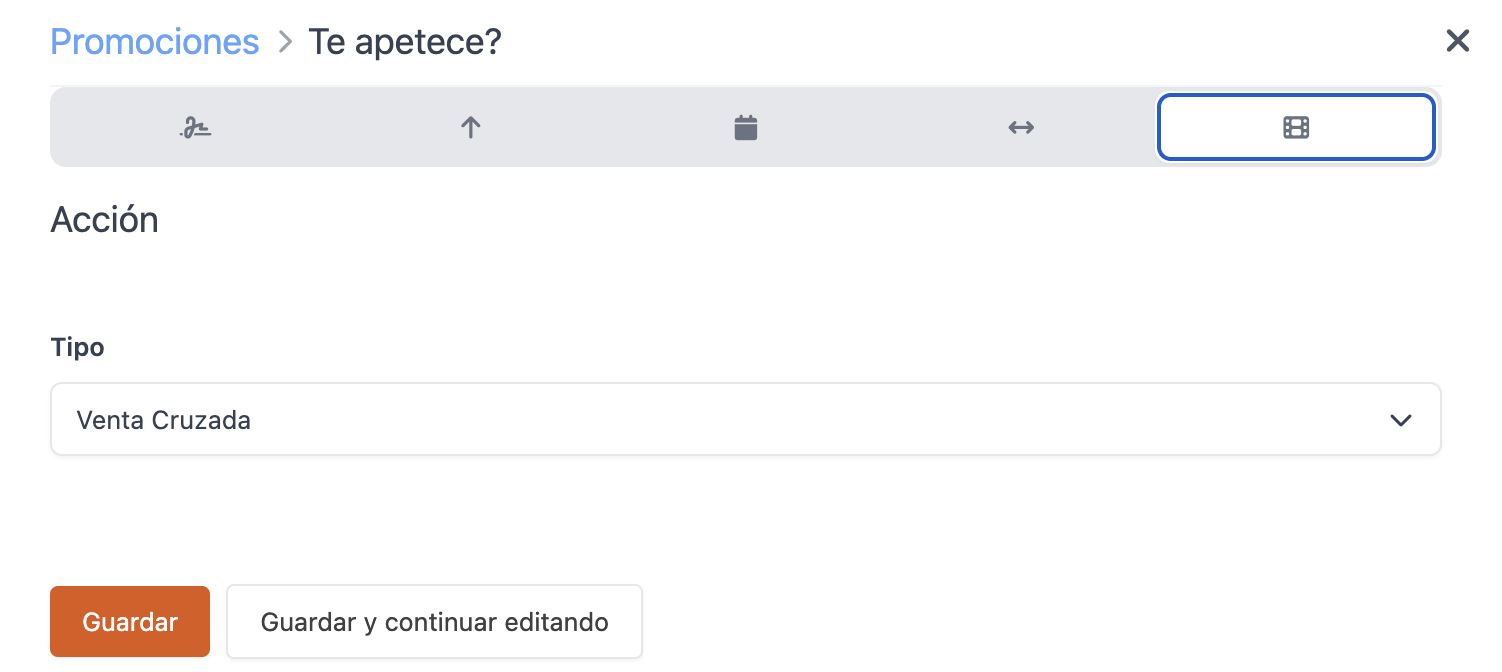
-
In "Promoted Products", click --, select the products you want to recommend, and click + Add.
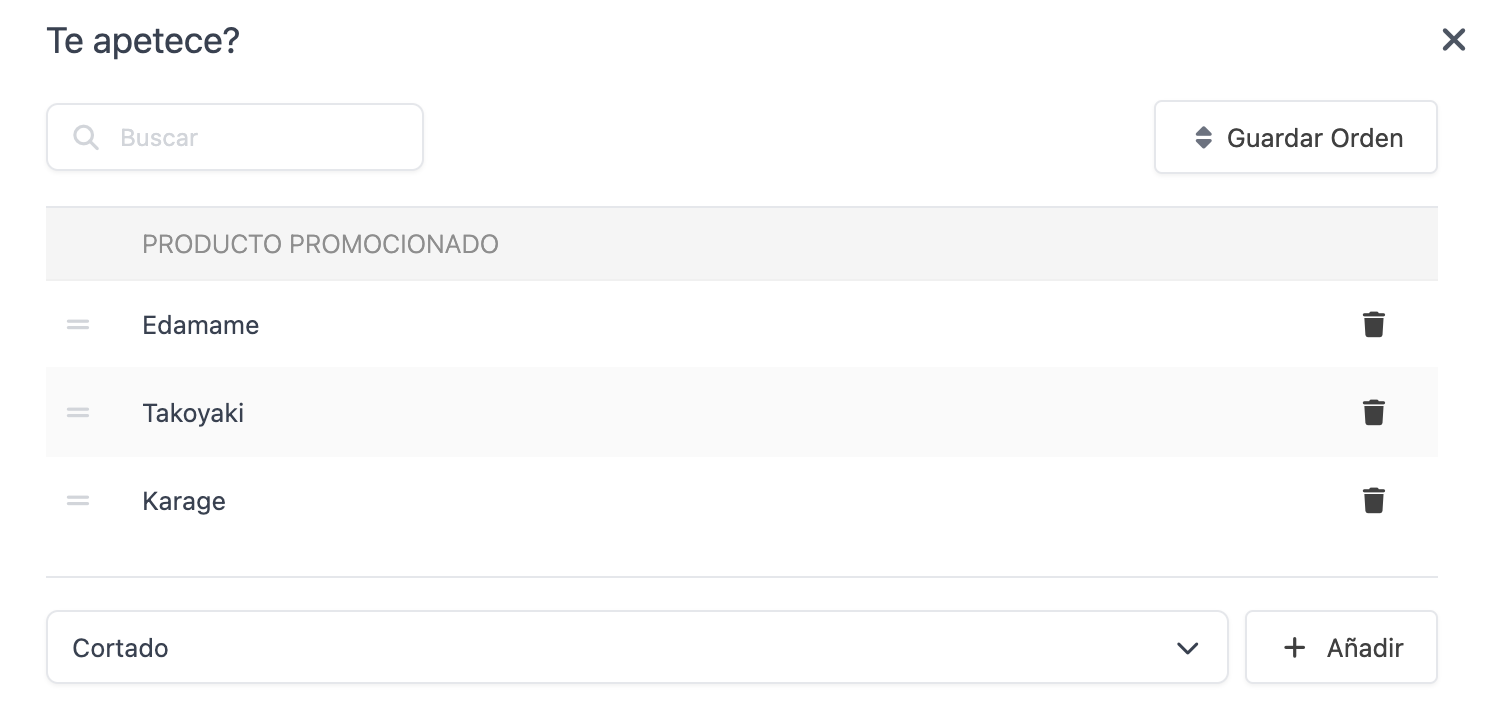
-
Go to "Conditionals", choose "AND", and add a condition.
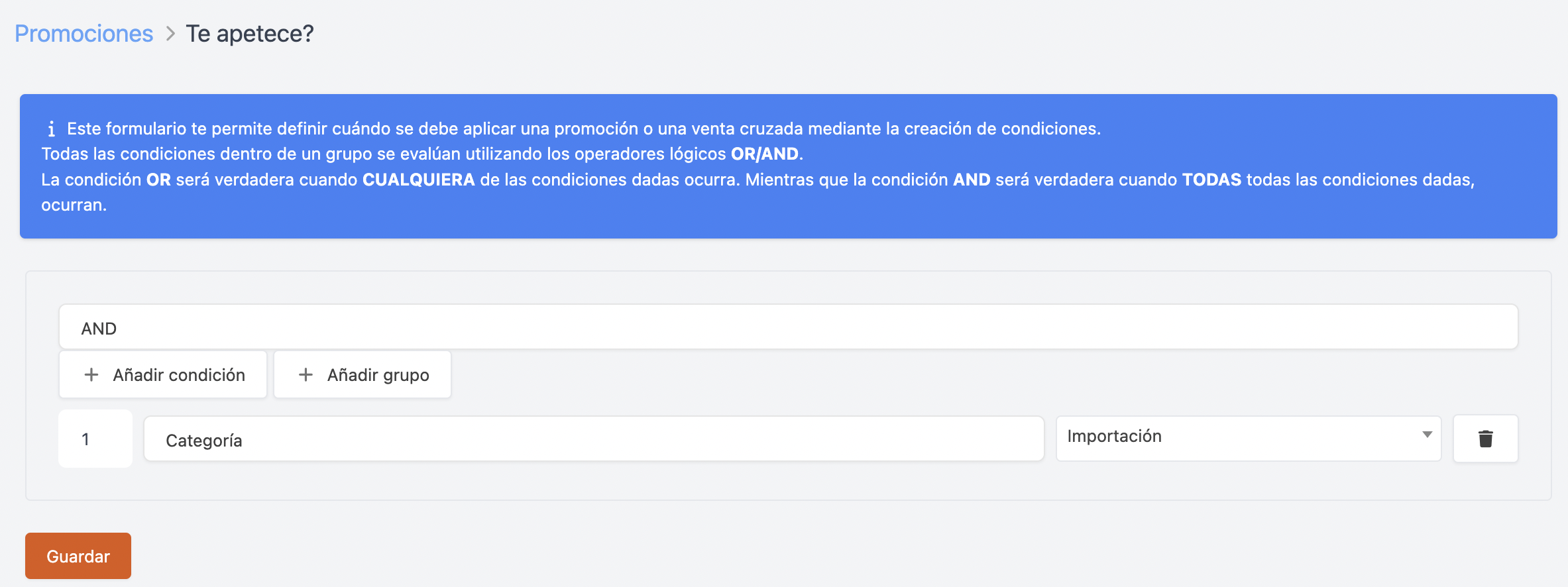
-
Set up the condition with a quantity of 1, select the category Import and save.
You now have the cross-selling set up:

This is how the cross-selling will appear in the app when selecting a product from the Import category:
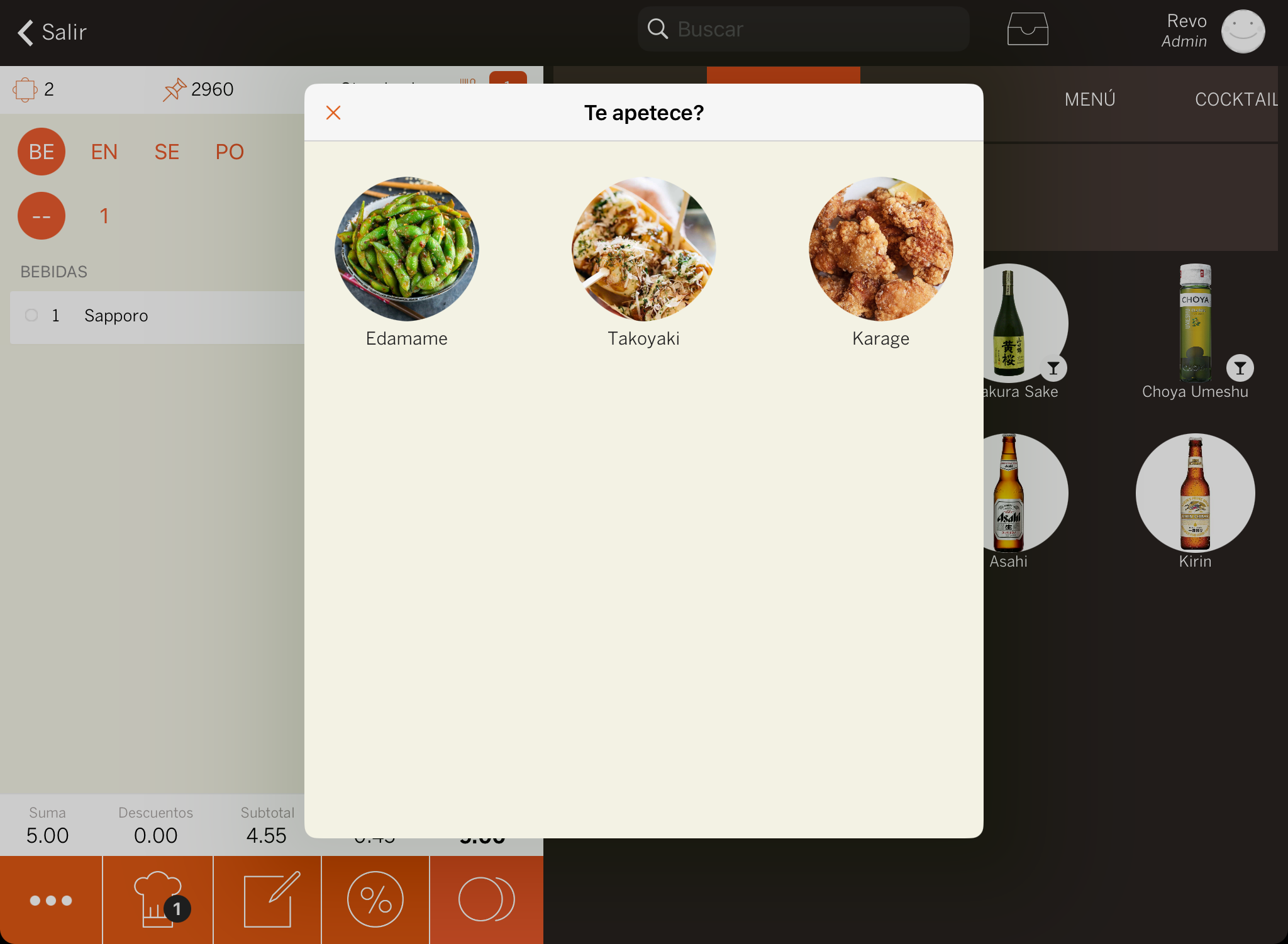
2x1:
Set up a 2x1 promotion on drinks, applicable on Thursdays and Fridays from 6 PM to 9 PM:
-
Create a new promotion, name it something like "2X1 Drinks" and activate it.
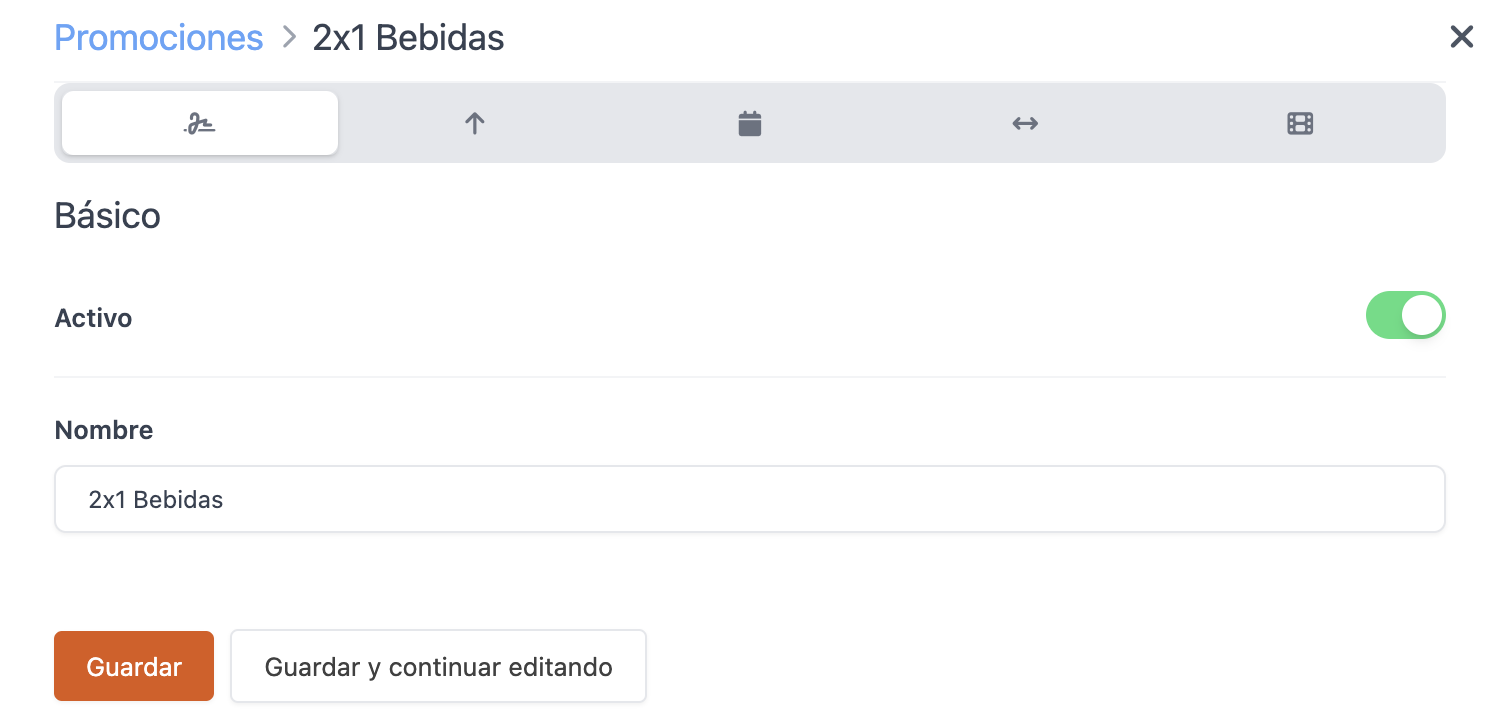
-
In "Suggested Sale", select No.
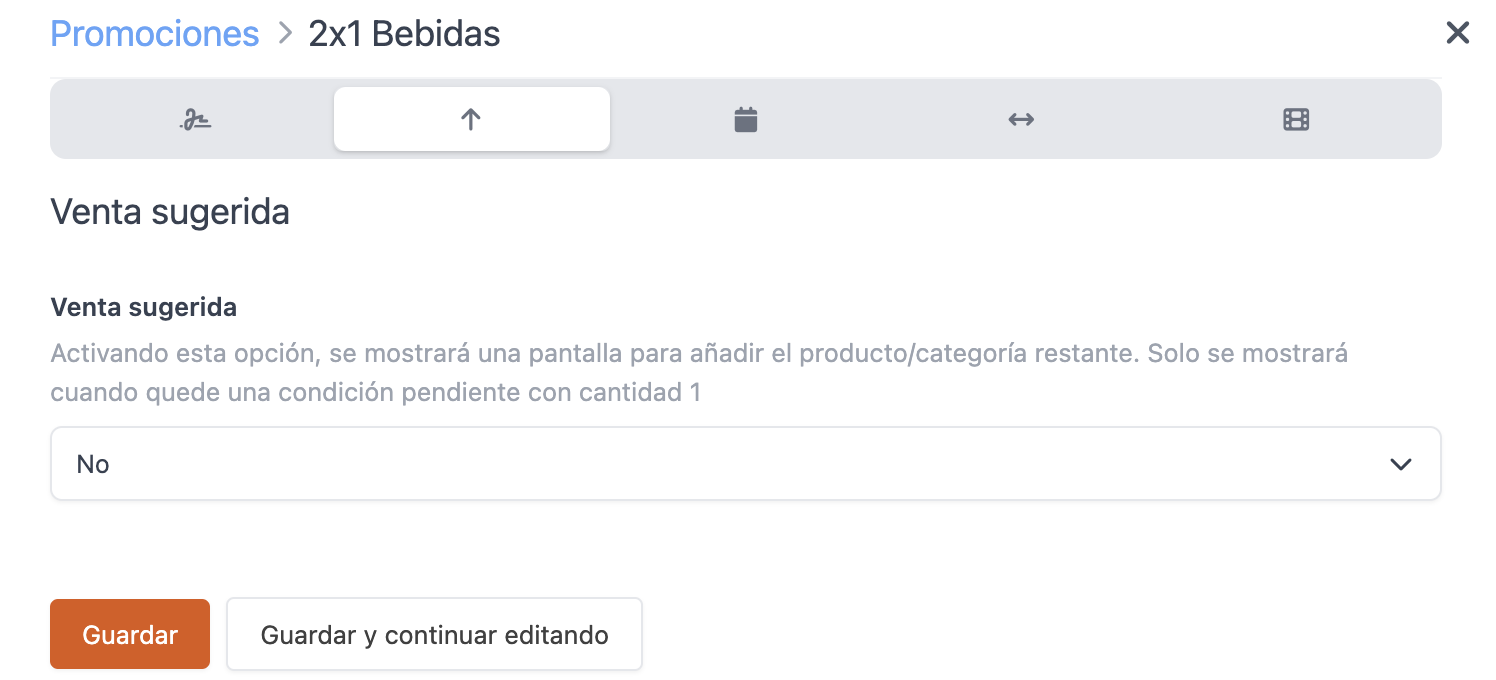
-
In "When", select Thursday and Friday, with a time frame of 6:00 PM to 9:00 PM. Do not set a date range so that it applies all the time.
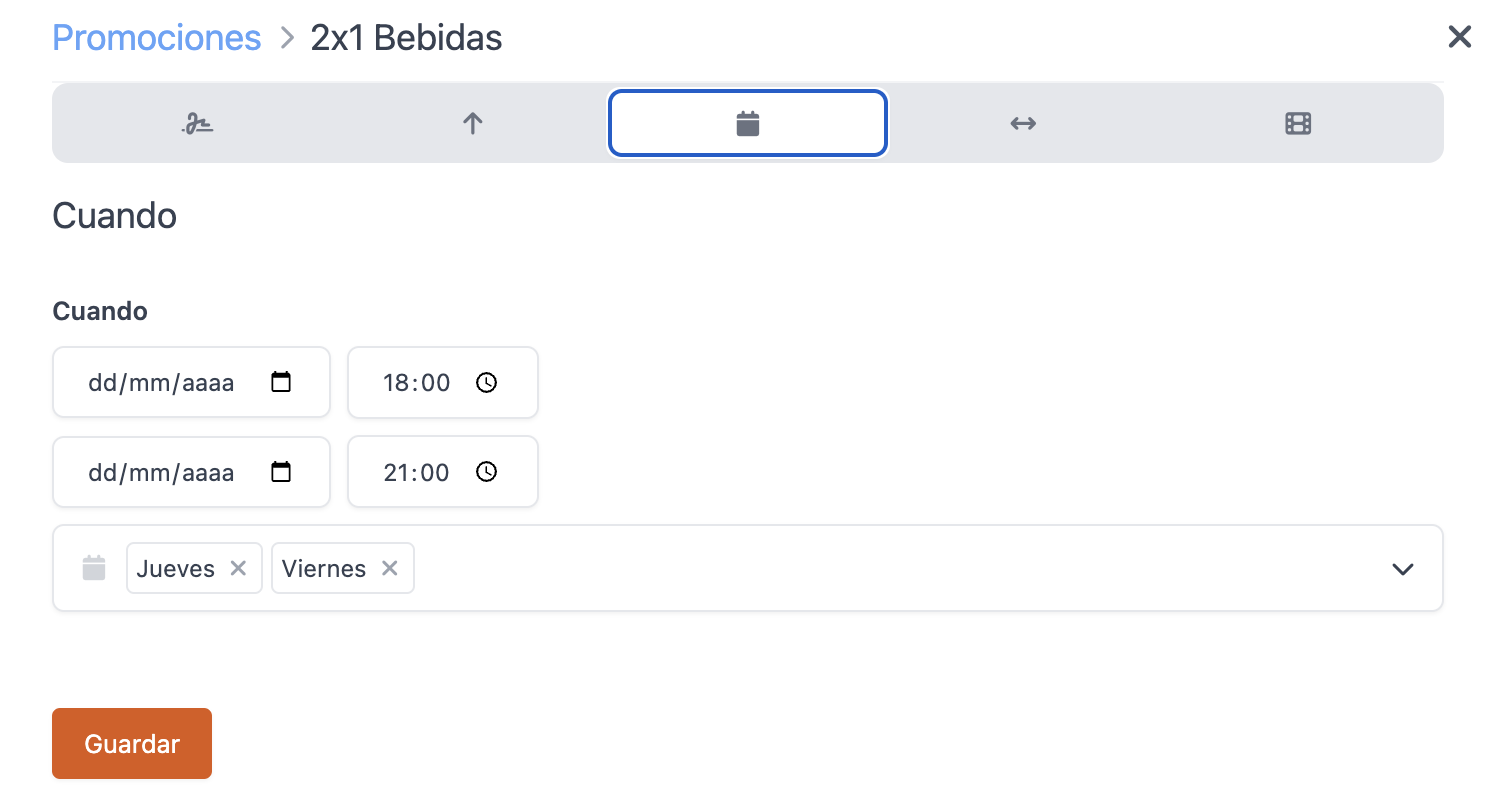
-
In "Conditions", enable "Can be combined" to apply the promotion to all drinks in the same order.
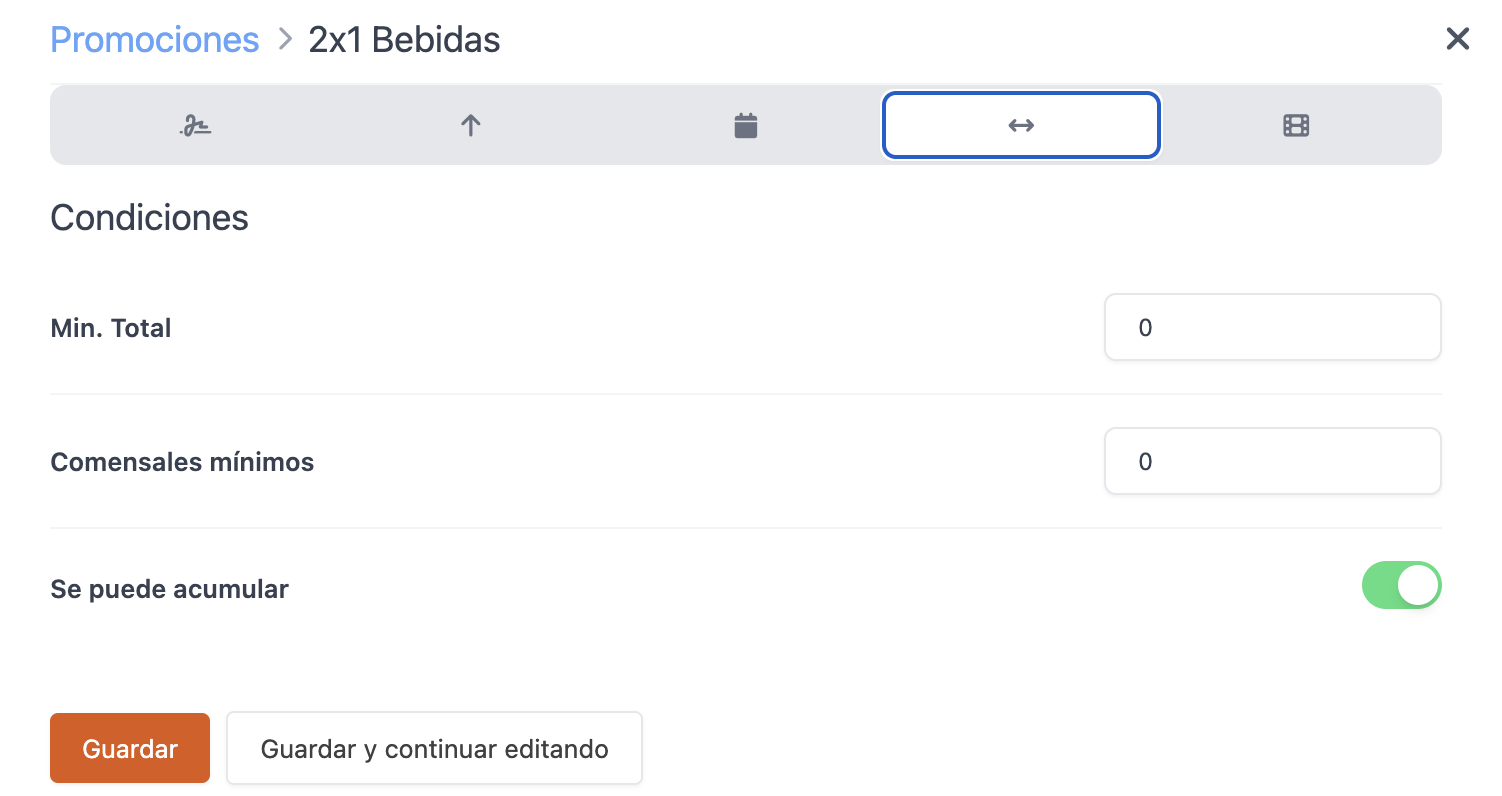
-
In "Action", apply a 100% discount to the cheapest of the two products. Save the changes.
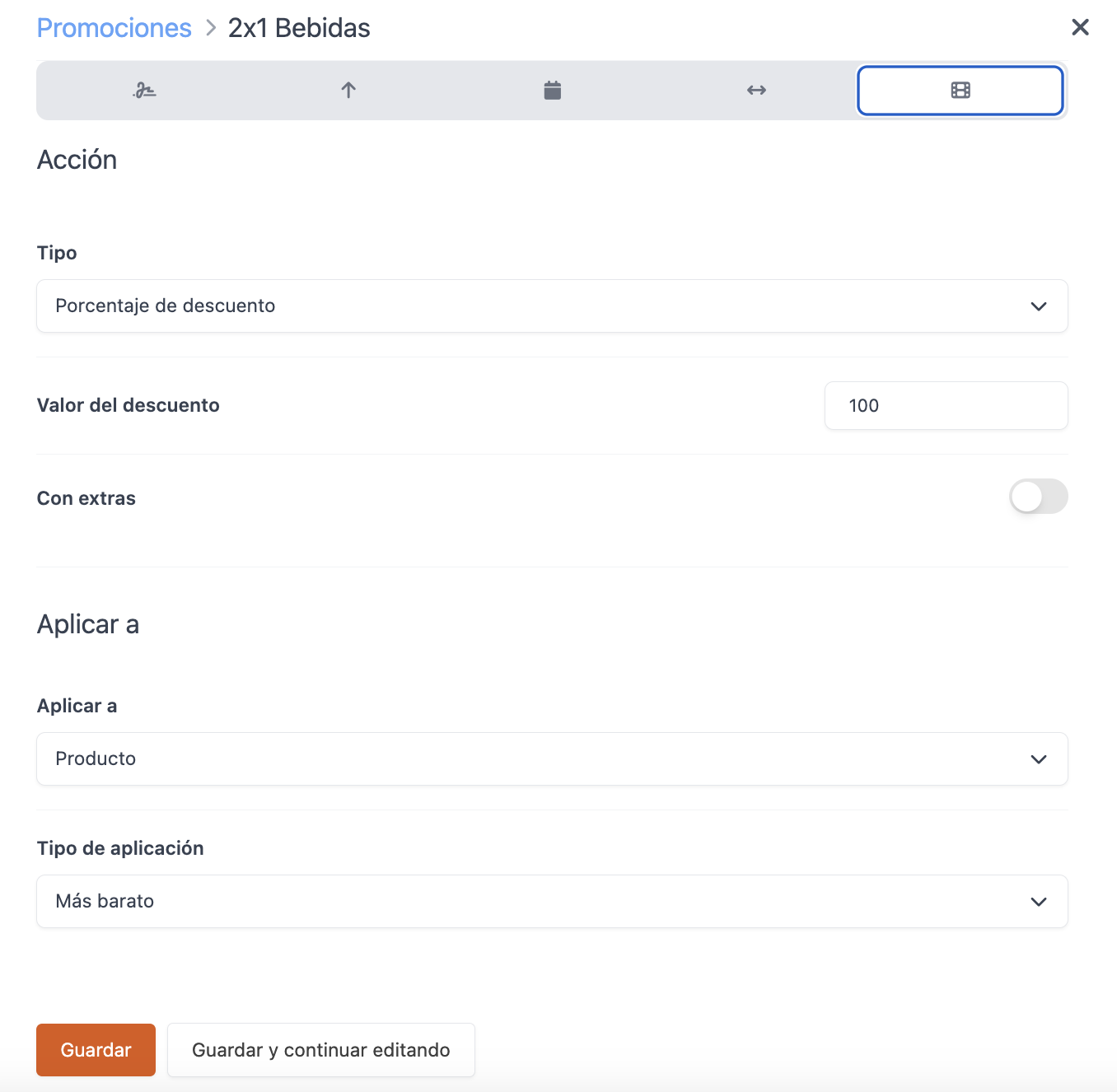
-
Go to "Conditionals" and add two groups, each with two conditions.
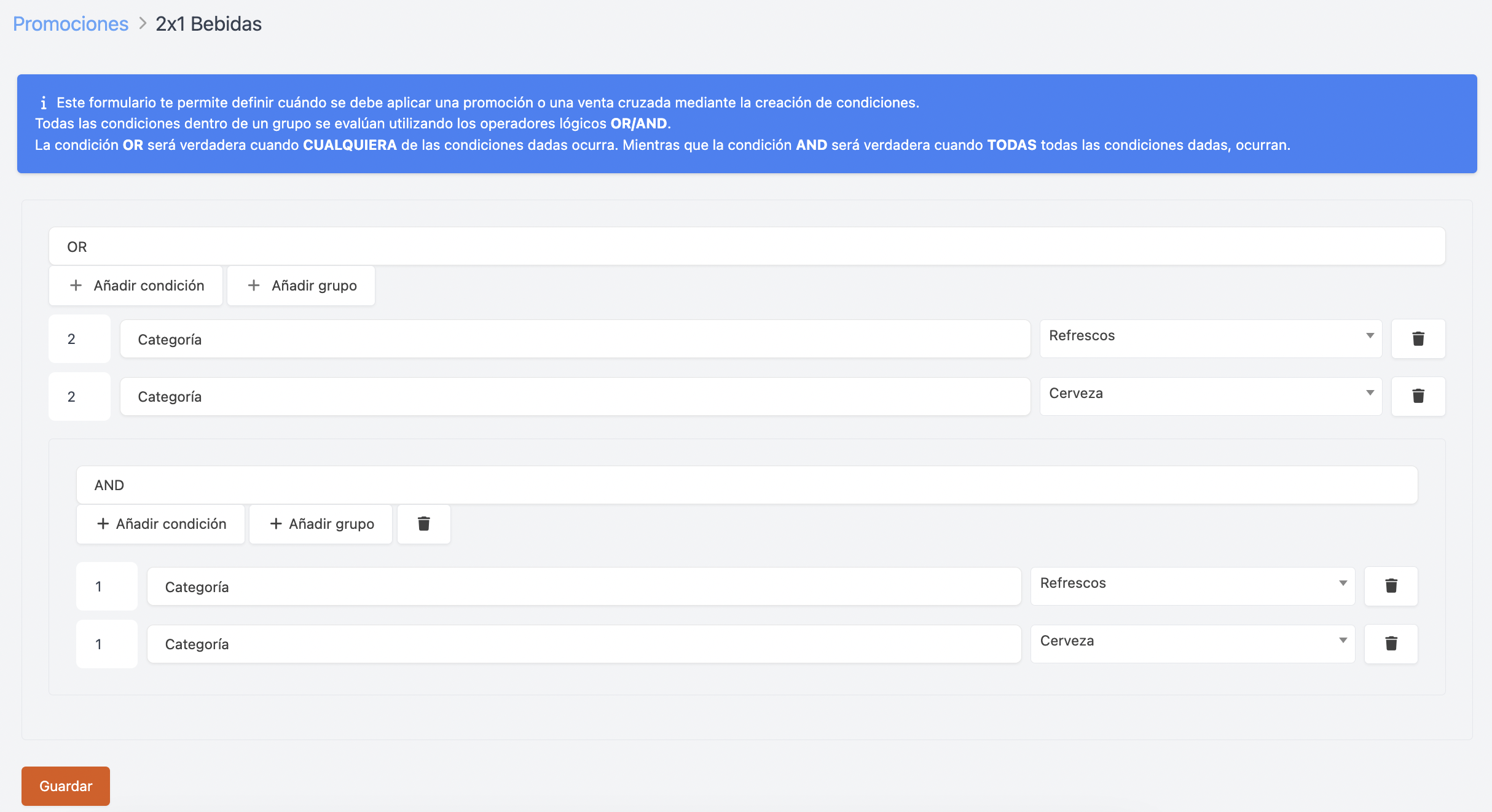
- First Group: Configure as "OR" with quantity 2 for the categories Soft Drinks and Beer.
-
Second Group: Configure as "AND" with quantity 1 for the categories Soft Drinks and Beer.
This allows you to apply the promotion to 2 soft drinks, 2 beers, or 1 soft drink and 1 beer.
No need for promoted products. The promotion will apply to the configured categories, creating a 2x1 offer.

When the conditions are met, and you process the payment, the promotion will be applied automatically:
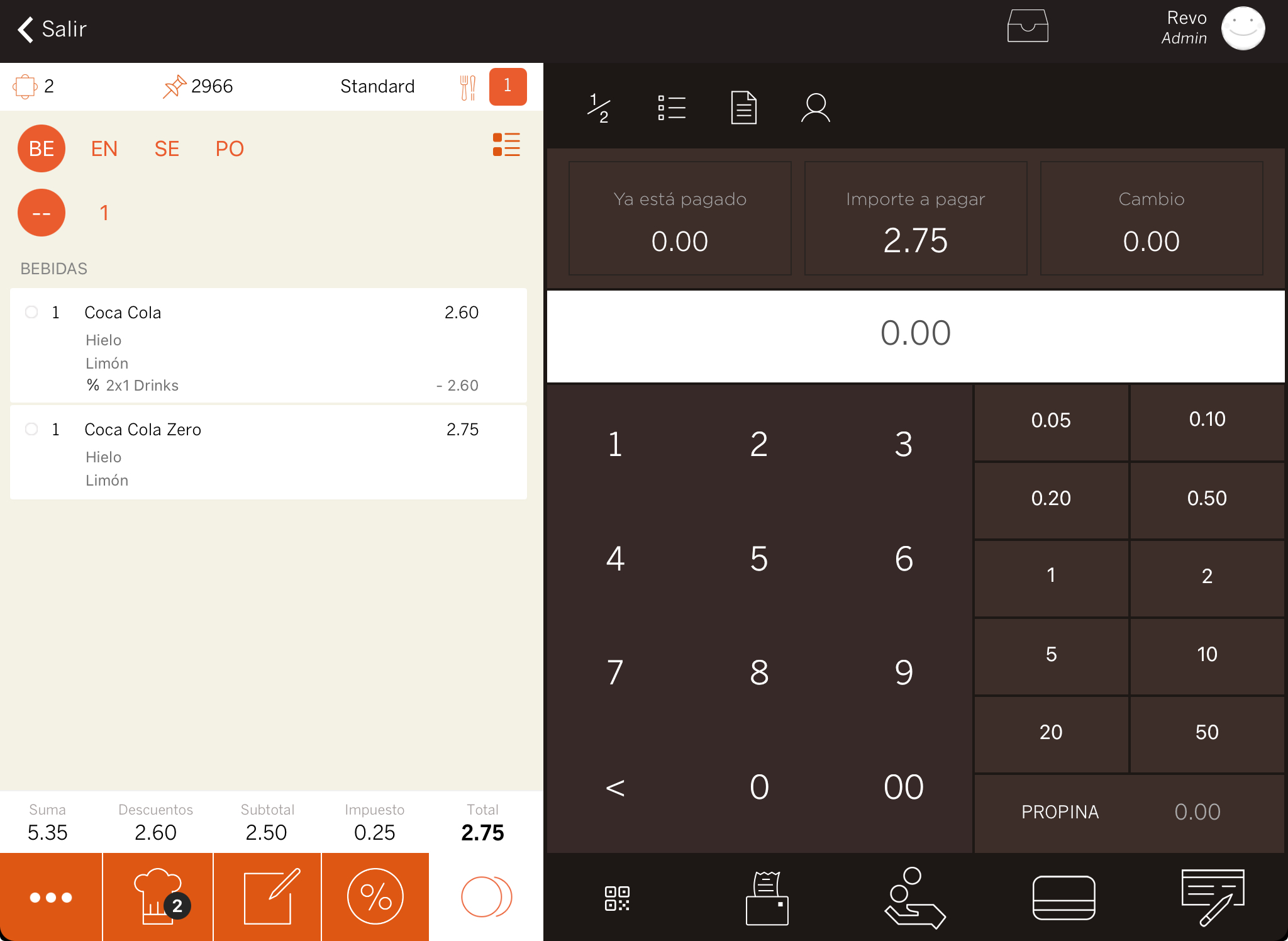
€10 off with 5 guests and €30 minimum:
Set up a promotion of €10 off with 5 guests and a minimum of €30 on the order.
-
Create a new promotion, name it "€10 off with 5 guests and €30 min", and activate it.
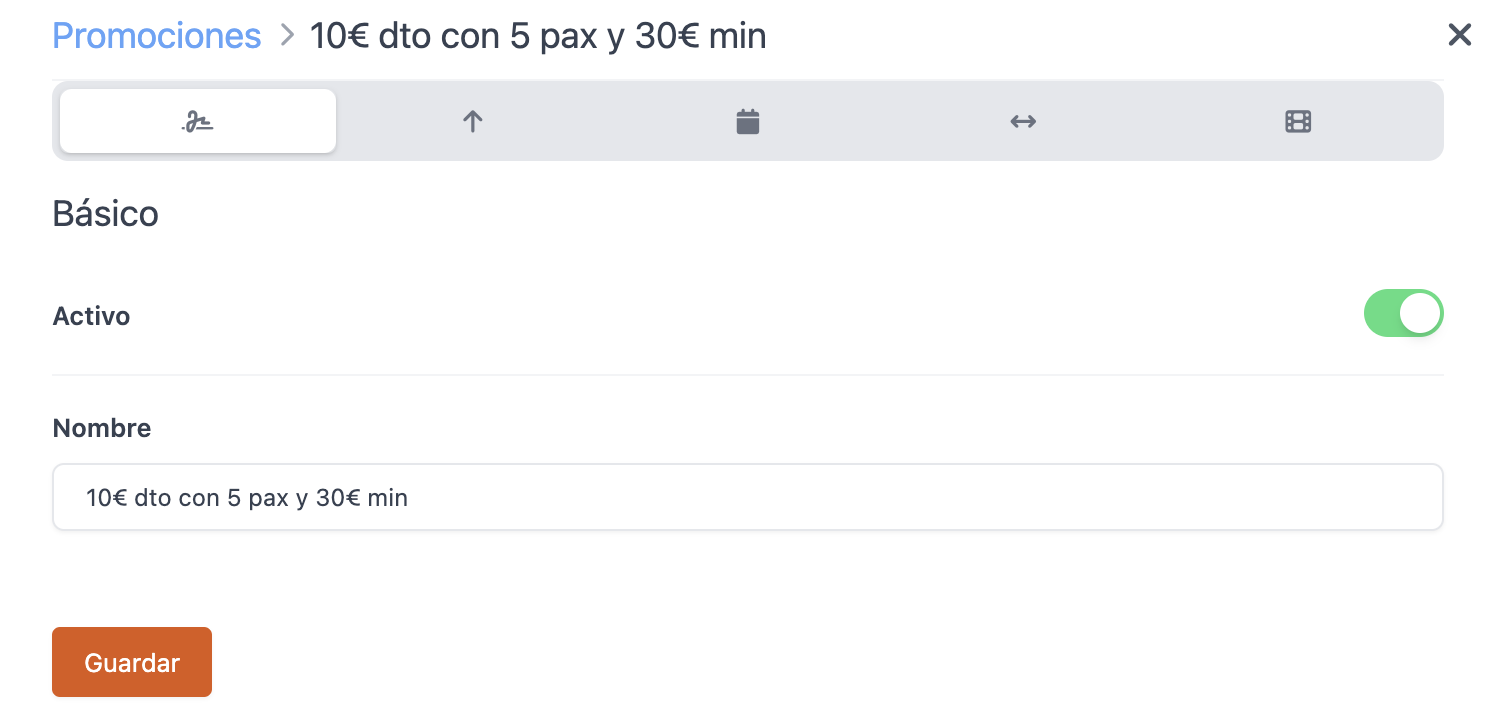
-
In "Suggested Sale", select No.
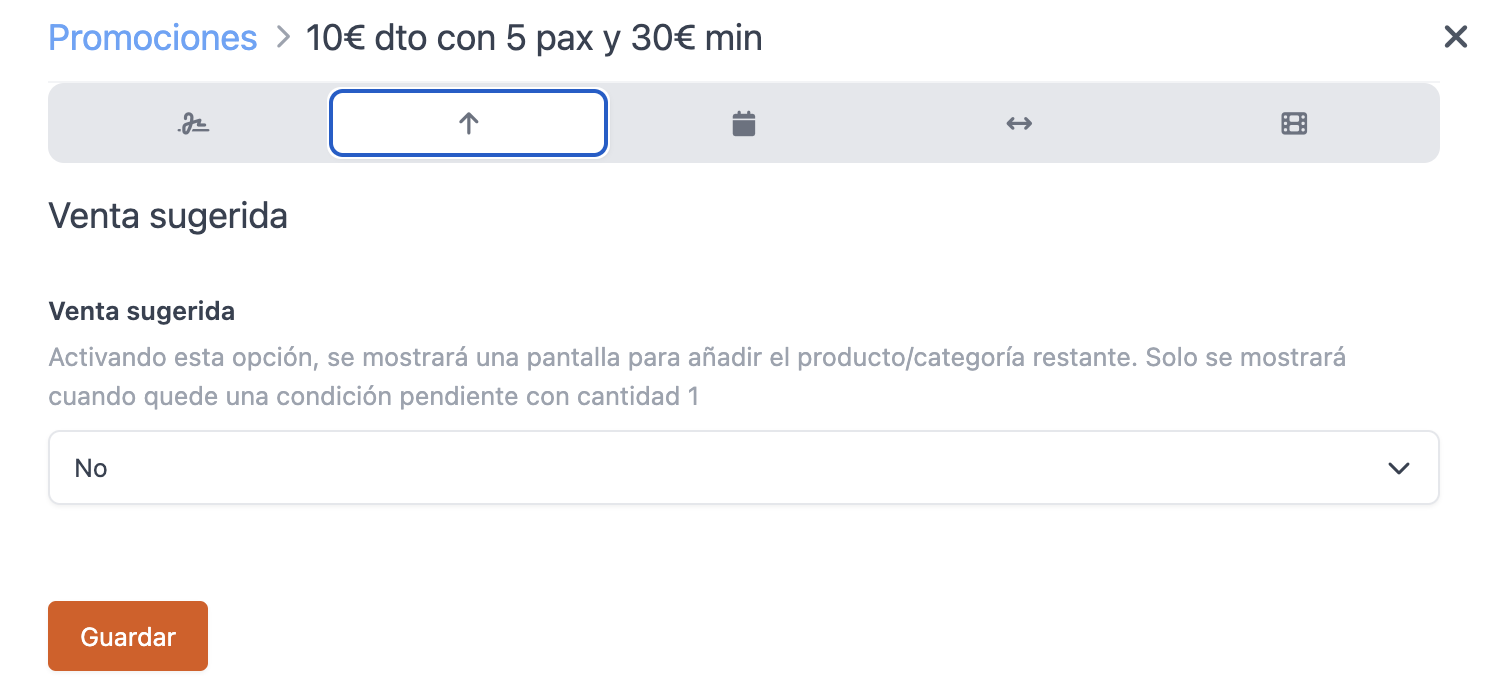
-
In "When", don't change anything, as you want it to apply at all times without date or time limits.
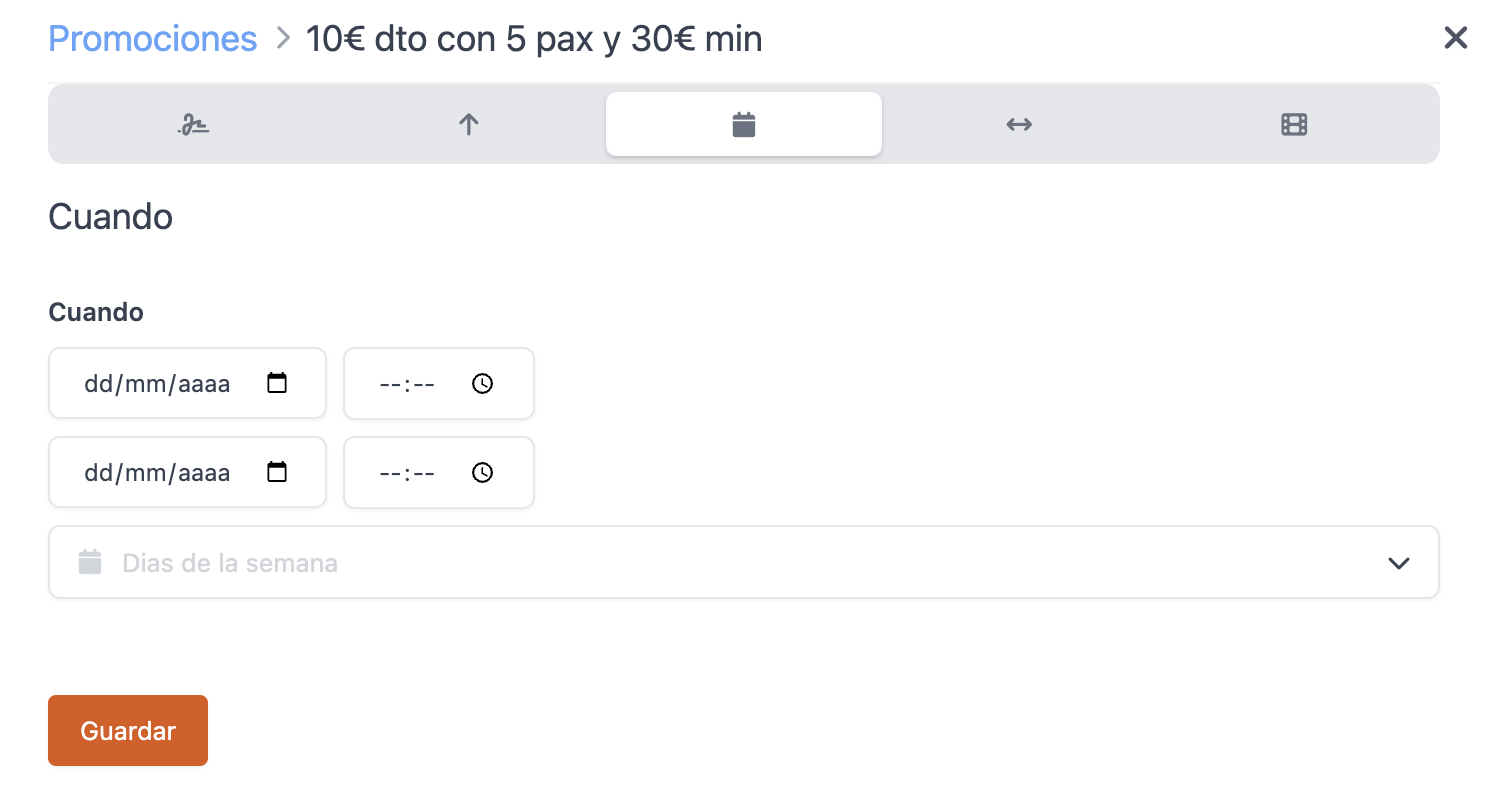
-
Go to "Conditions", set "Min. Total" to 30 and "Minimum Guests" to 5. Do not enable "Can be accumulated".
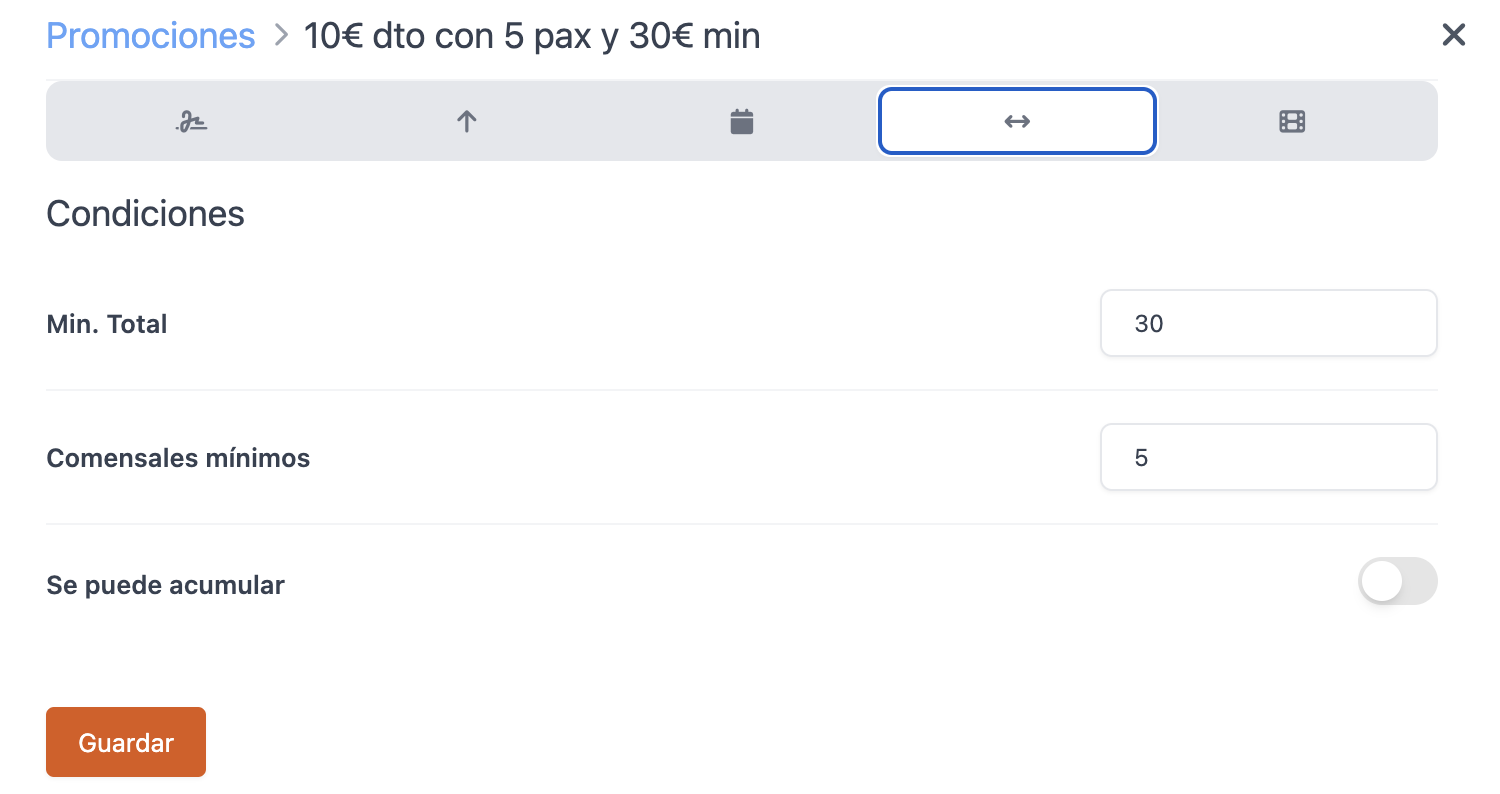
-
Choose "Discount Value" of 10 and apply it to the order. Save the changes.
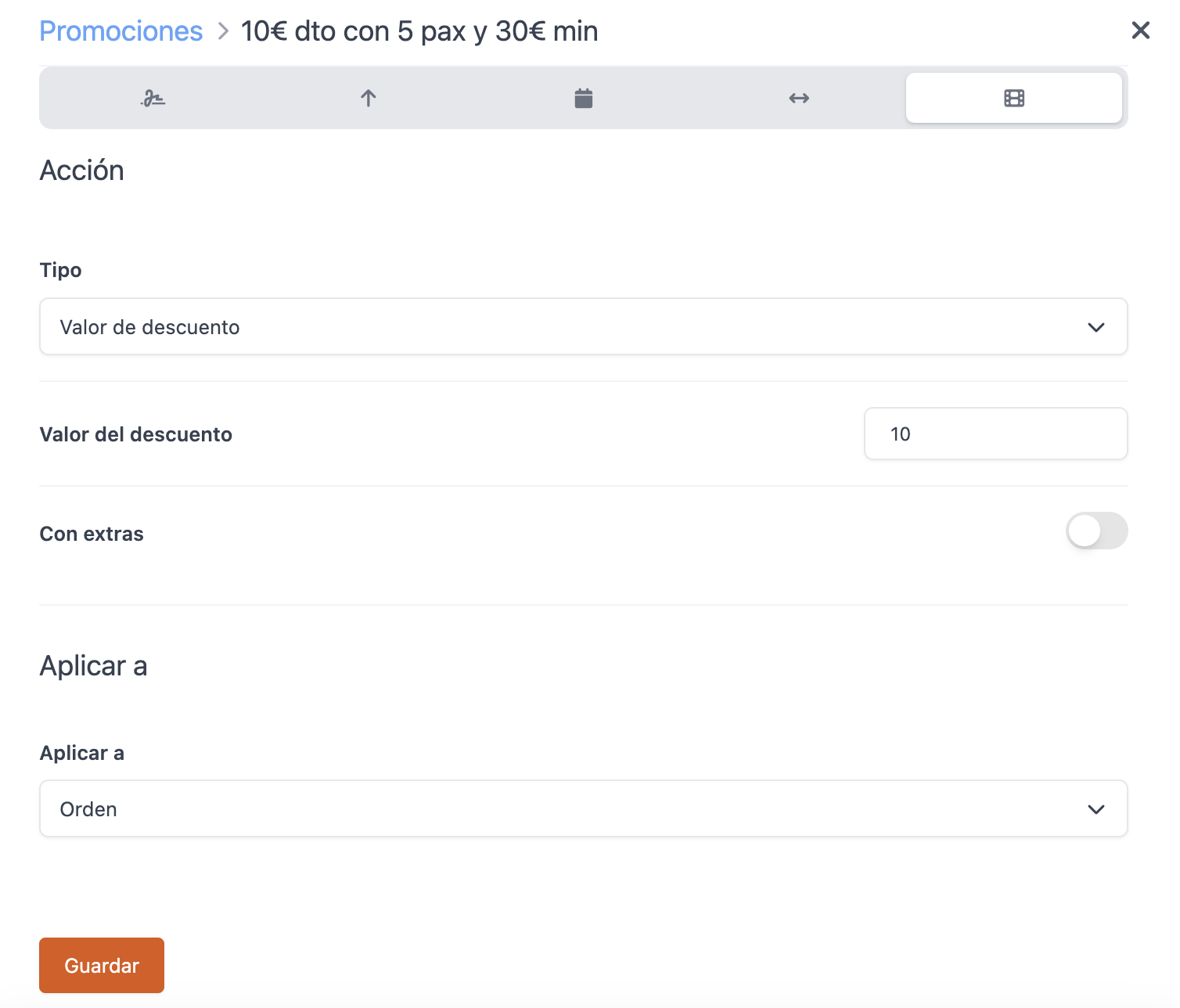
You don't need to promote products or set additional conditions. Your promotion is now ready.

When the conditions are met, and you process the payment, the promotion will be applied automatically:
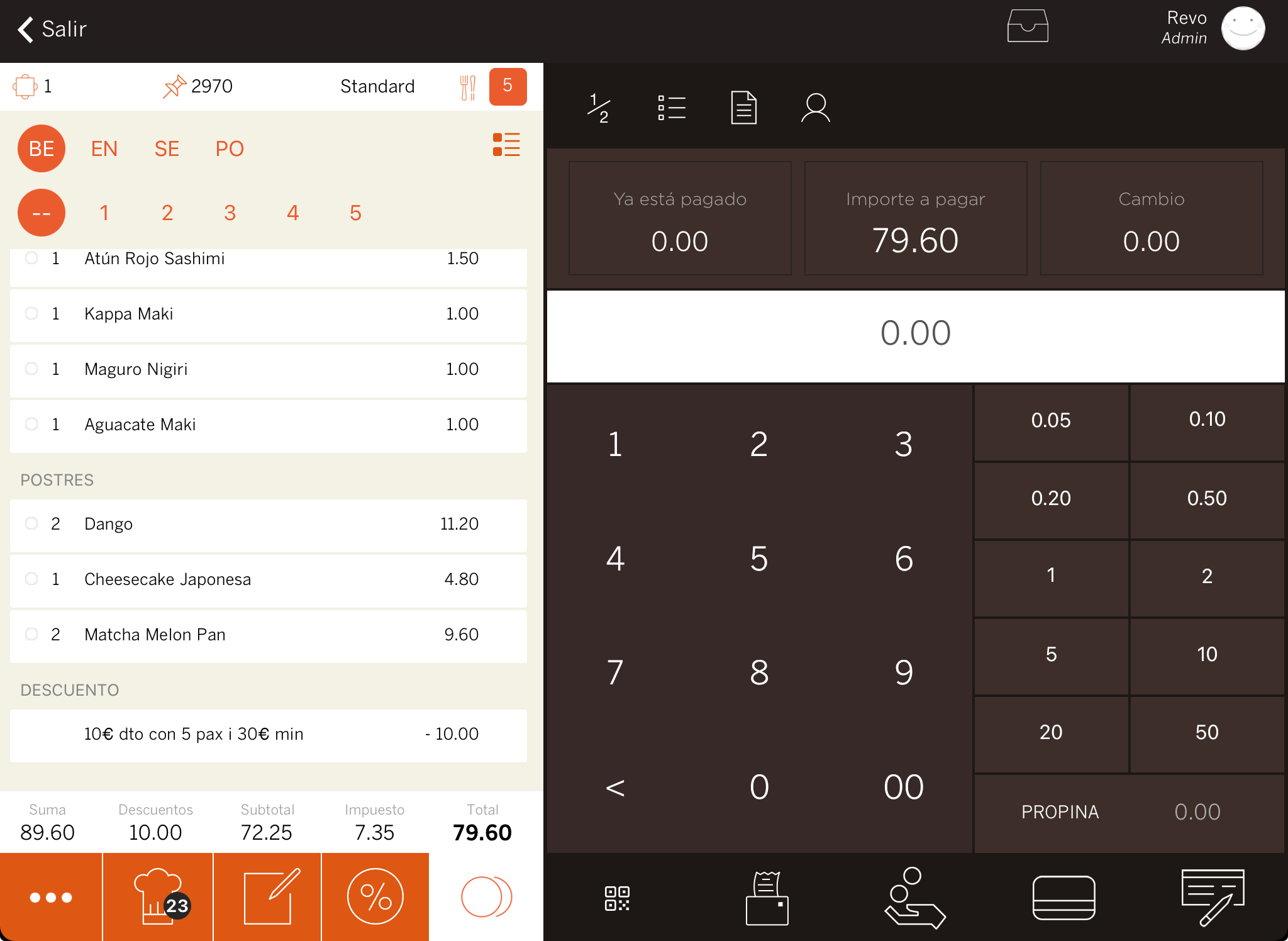
10% off with dessert and coffee:
Set up a 10% discount promotion when you add a dessert and a coffee.
-
Create a new promotion, name it "10% off with dessert + coffee", and activate it.
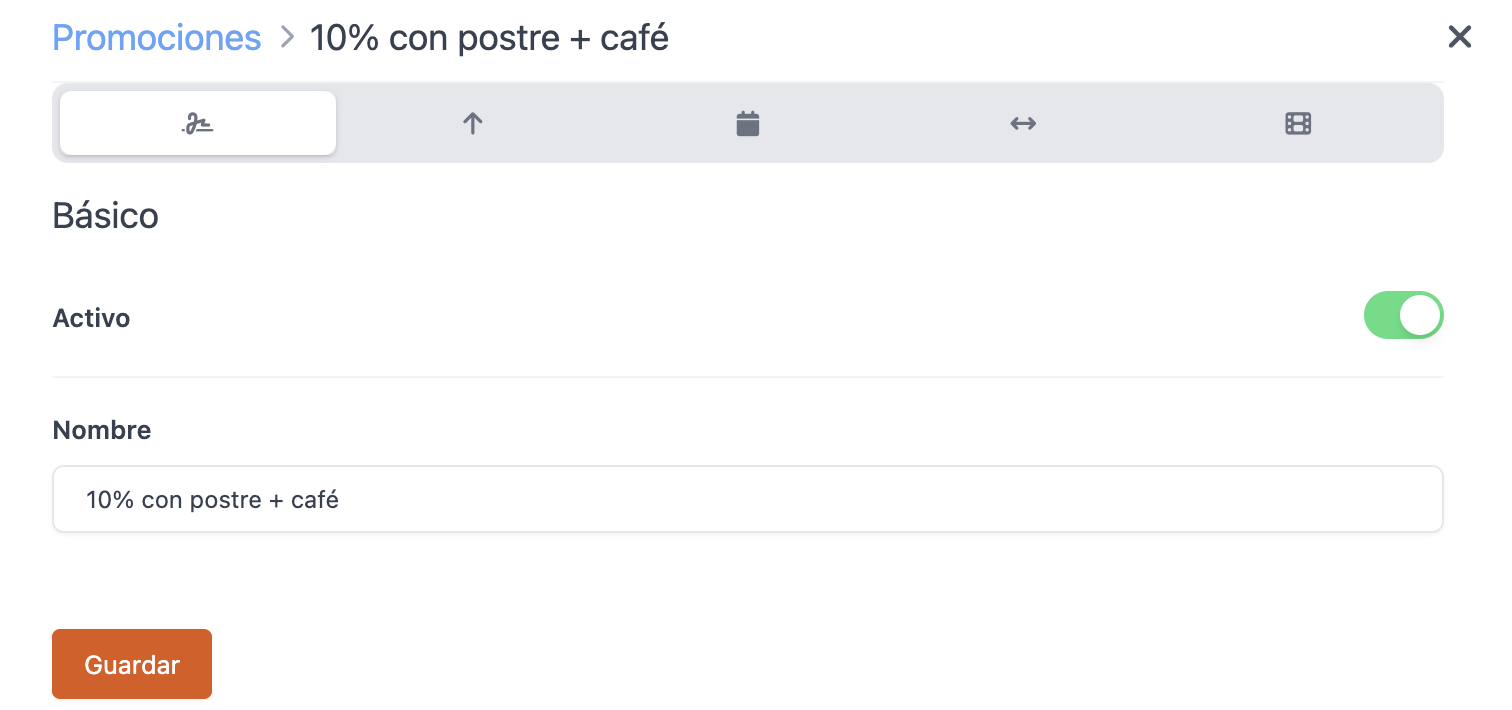
-
In the "Suggested Sale" tab, select When a product is added. If using Revo DISPLAY, activate the option to display it there.
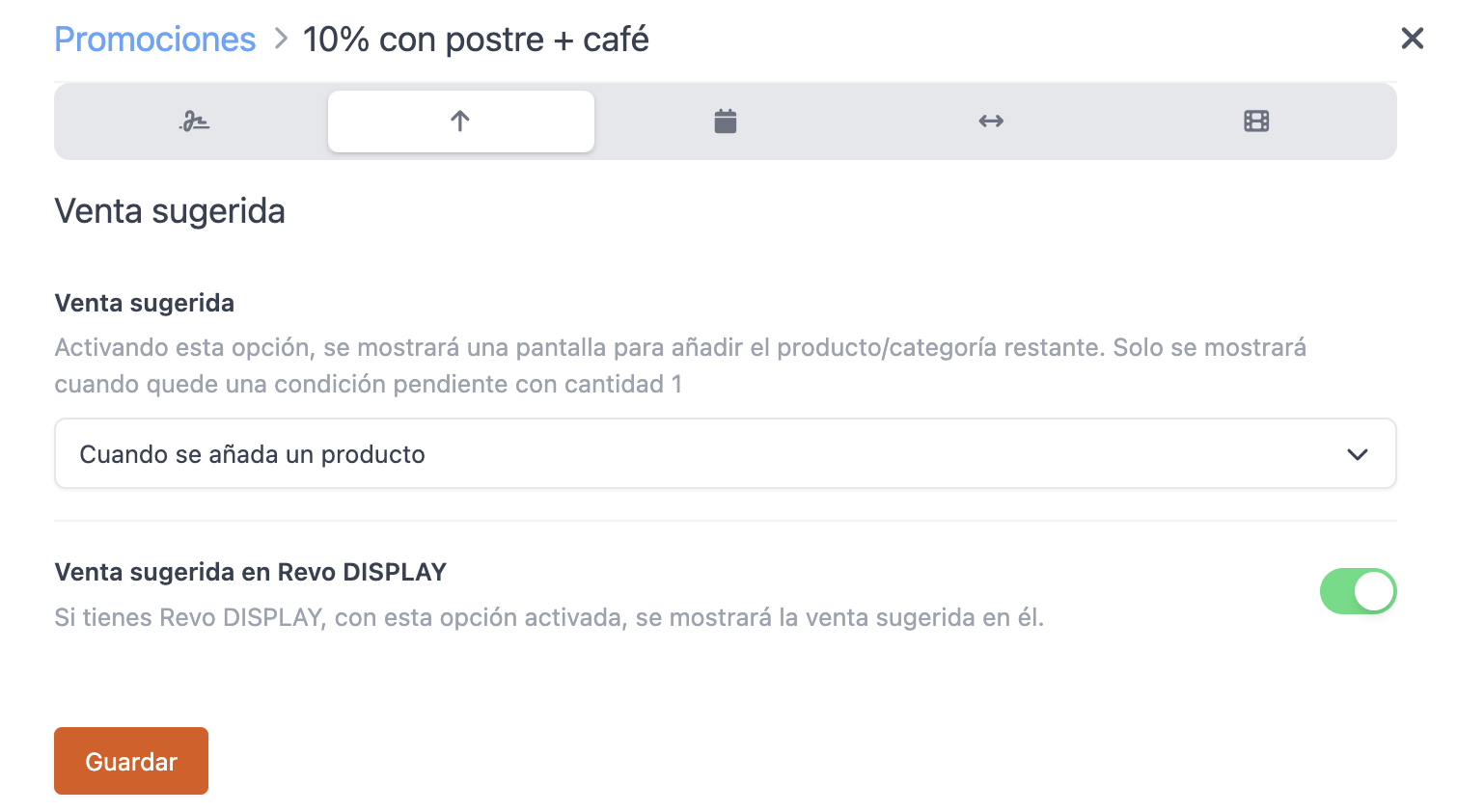
-
In "When", don't change anything, as you want it to apply at all times without date or time limits.
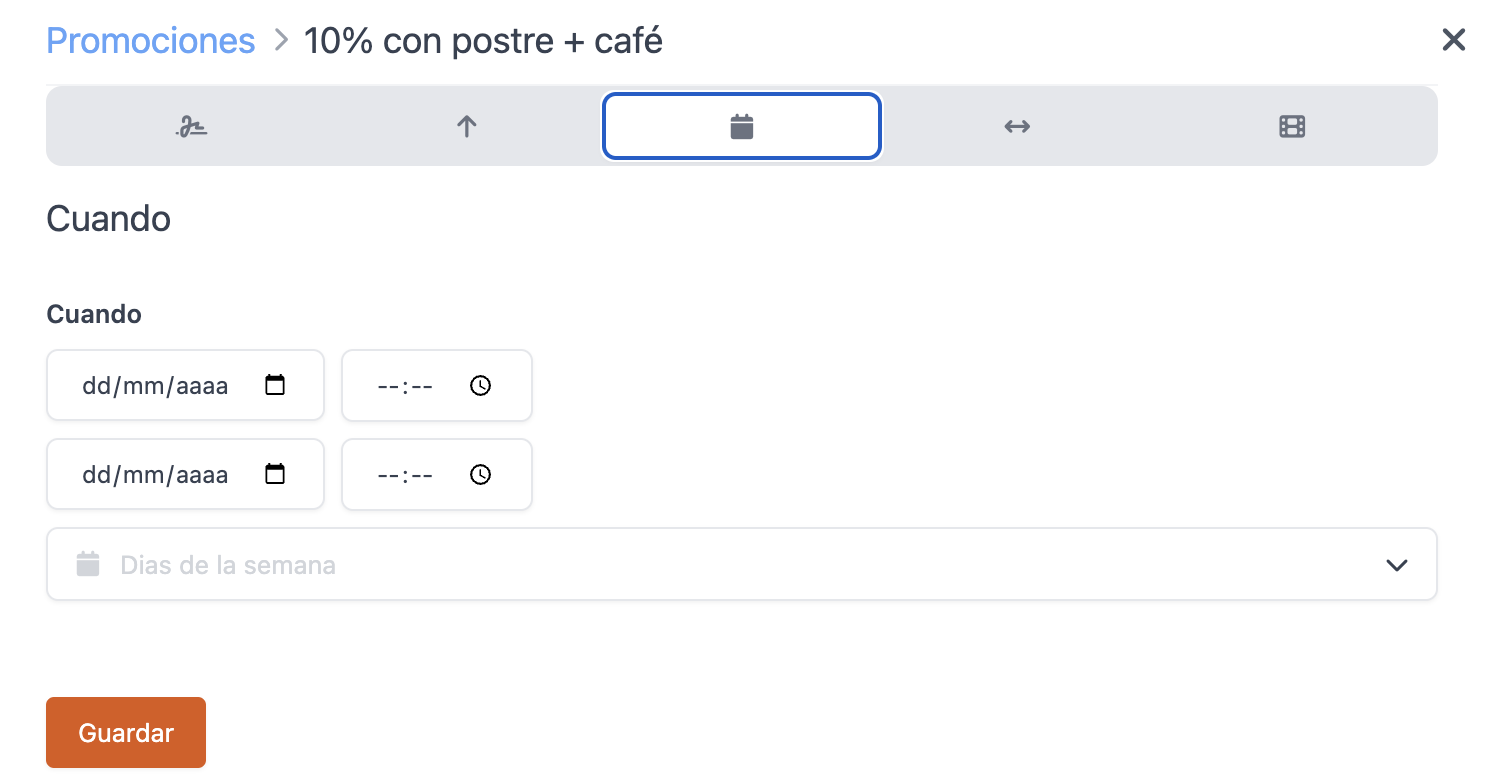
-
In "Conditions", don't change anything. No minimums or accumulation of the promotion are needed.
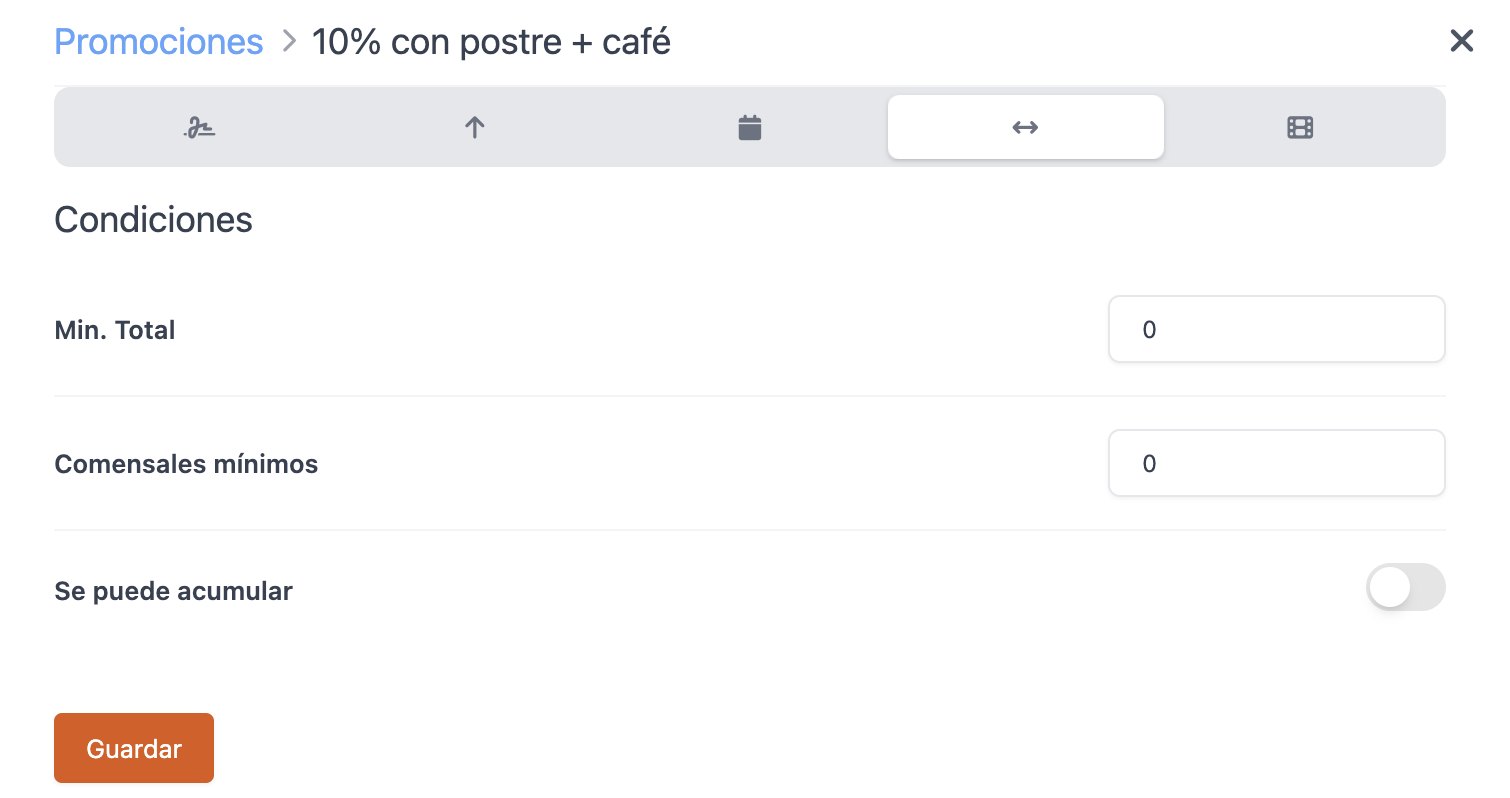
-
Select "Discount Percentage" of 10 and apply it to the order. Save the changes.
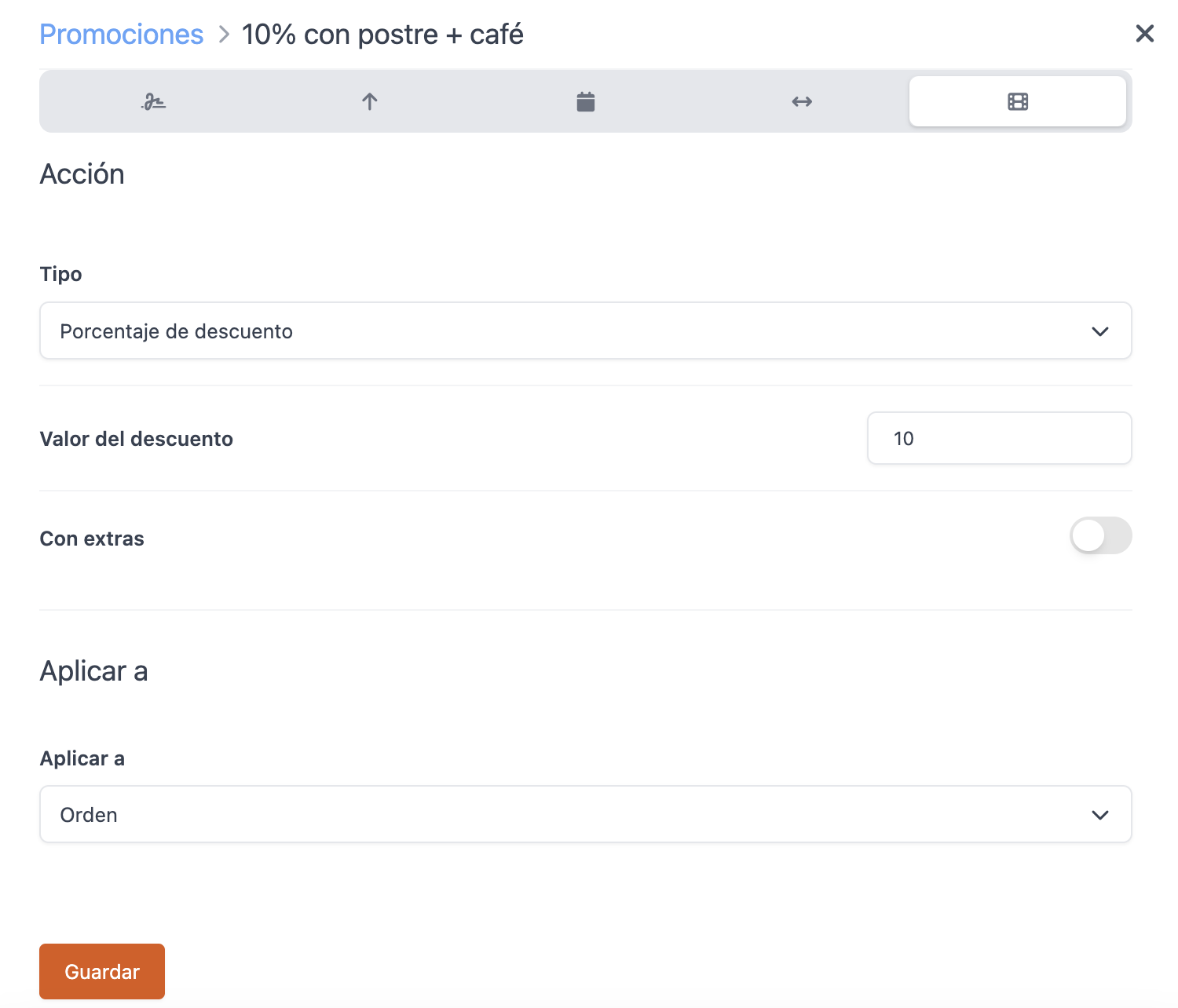
-
Go to conditions and create an "AND" group with two conditions: one for the coffee category and one for the dessert category. This will allow you to choose which dessert or coffee to add to the order.

With the conditions set, the promotion is ready.

When you add a dessert in the app, the option to add a coffee and receive the discount will appear. It will also work the other way around; if you add a coffee, it will prompt you to add a dessert:
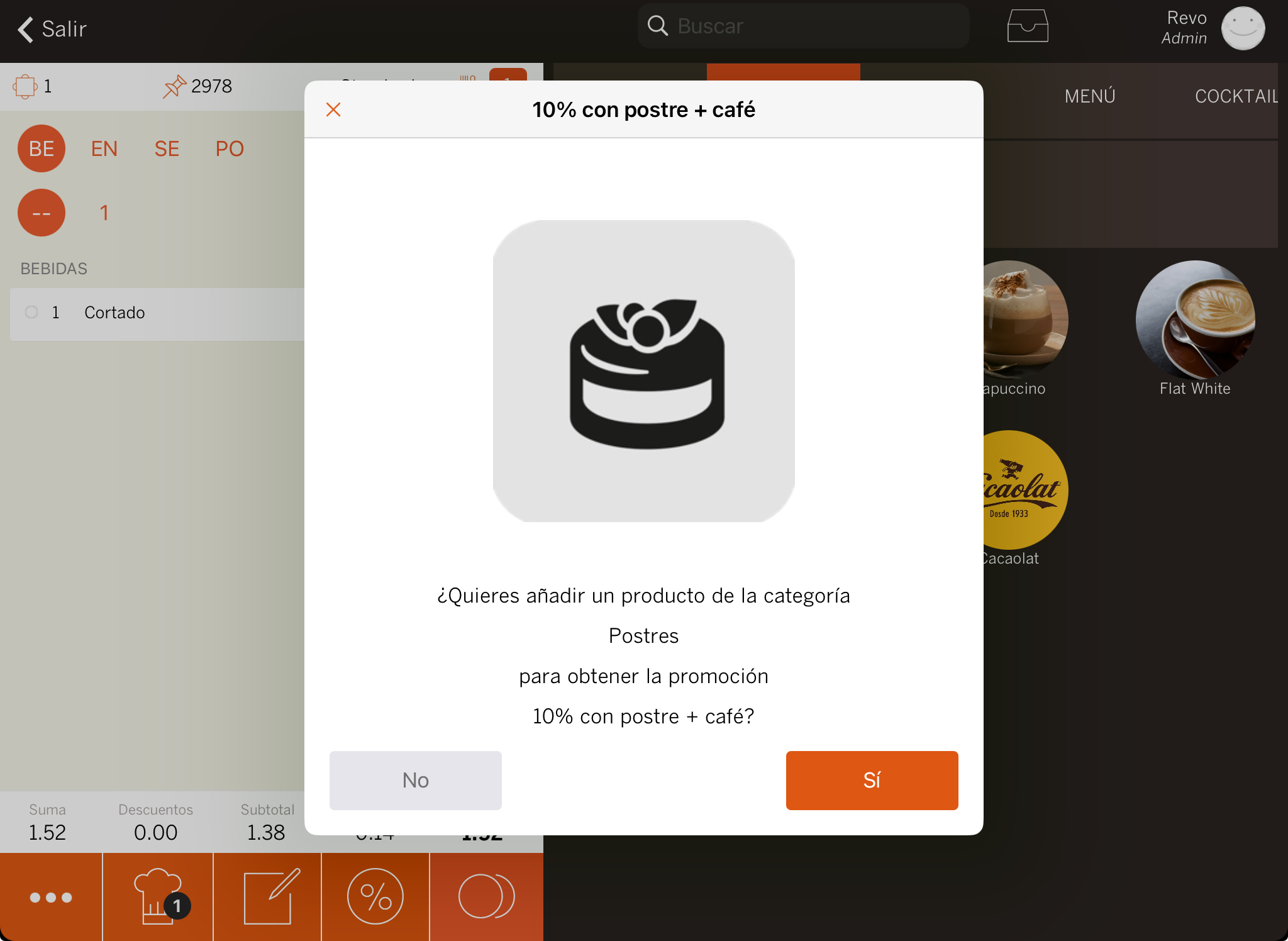
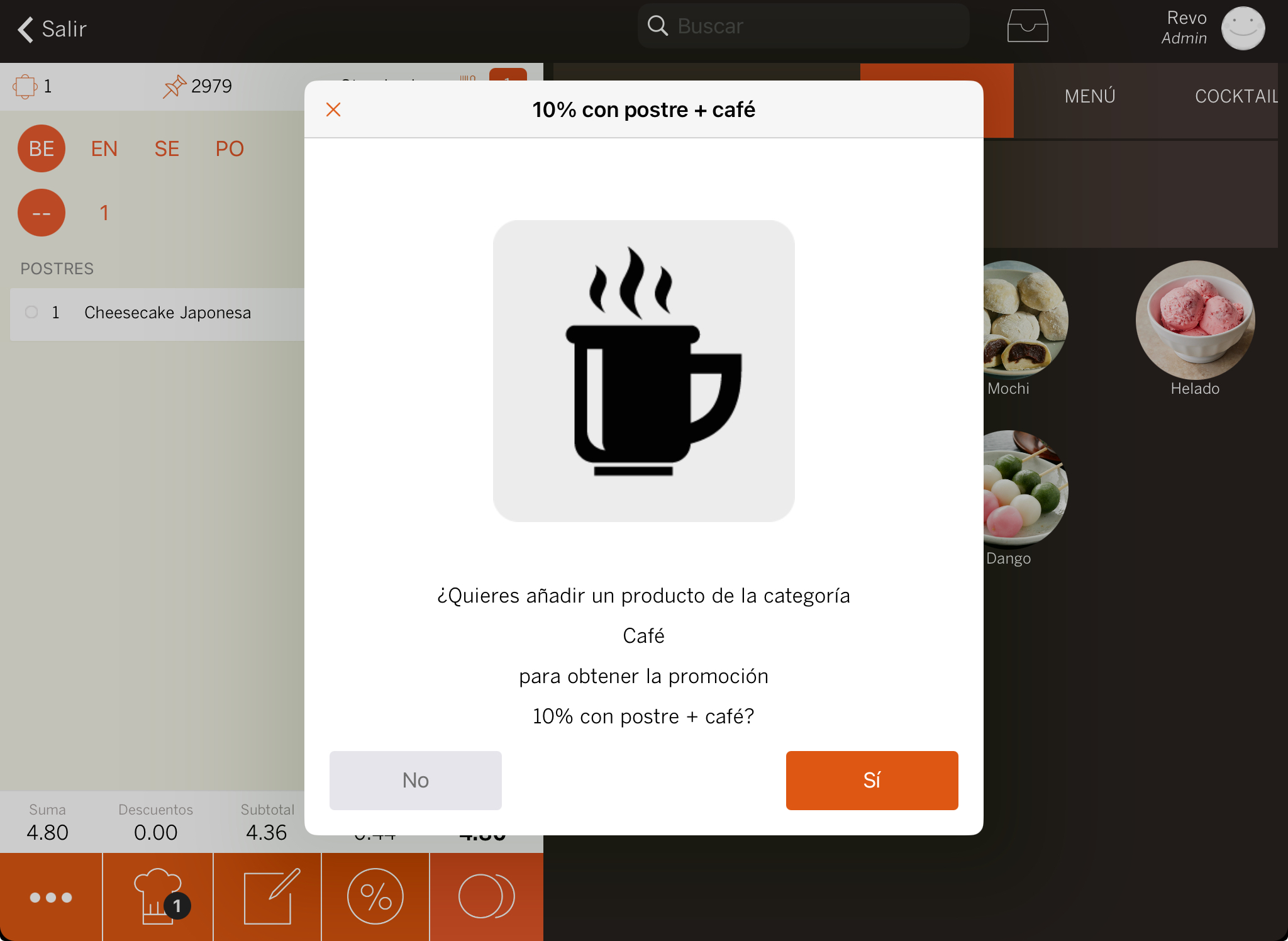
€25 starter and main course min 2 people:
Create a promotion to apply a fixed price of €25 to the order if a starter and a main course are ordered, with at least two people, every Monday between 19:00 and 00:00.
-
First, create a new promotion, name it "€25 starter and main course min 2 people", and activate it.
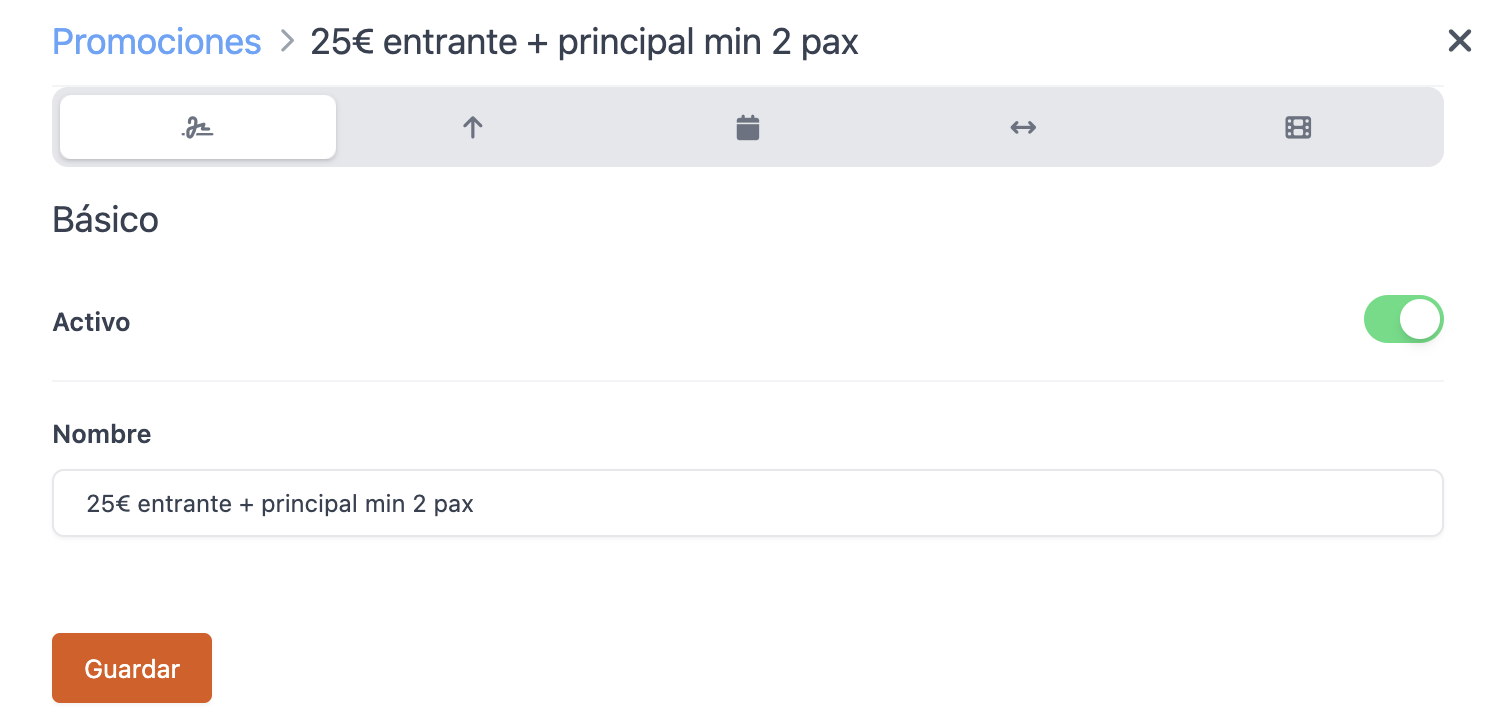
-
In "Suggested Sale", select No.
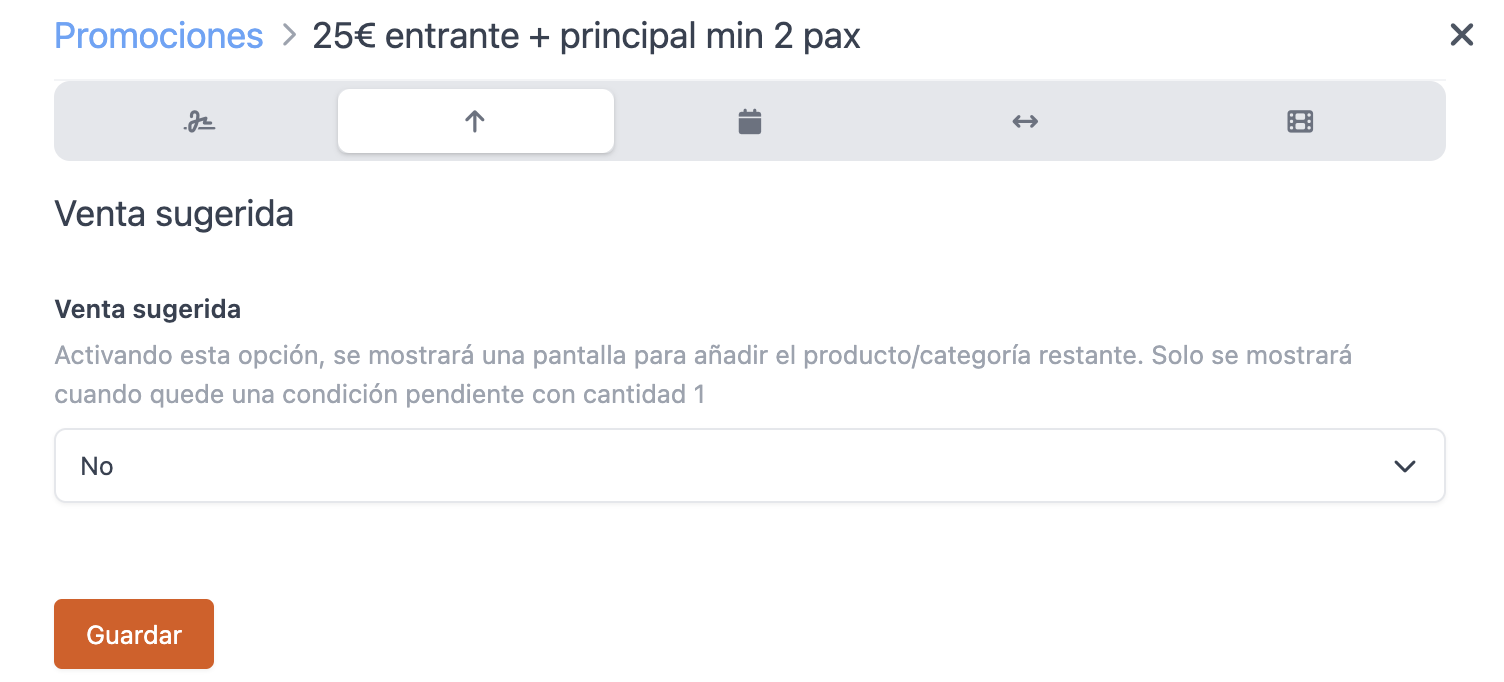
-
In the "When" tab, set the promotion for Mondays from 19:00 to 23:59, with no end date.
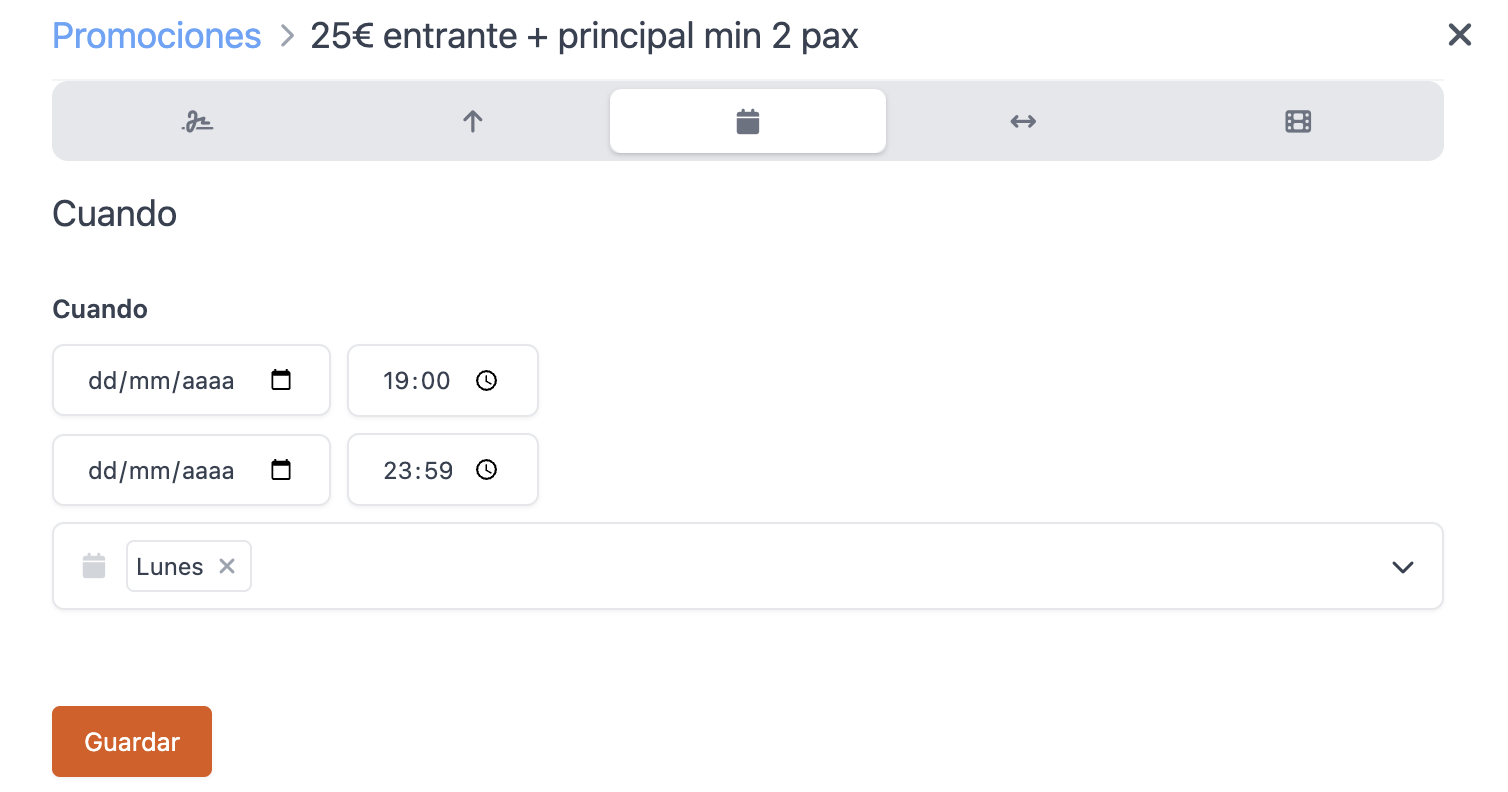
-
In "Conditions", limit the promotion to a minimum of two people.
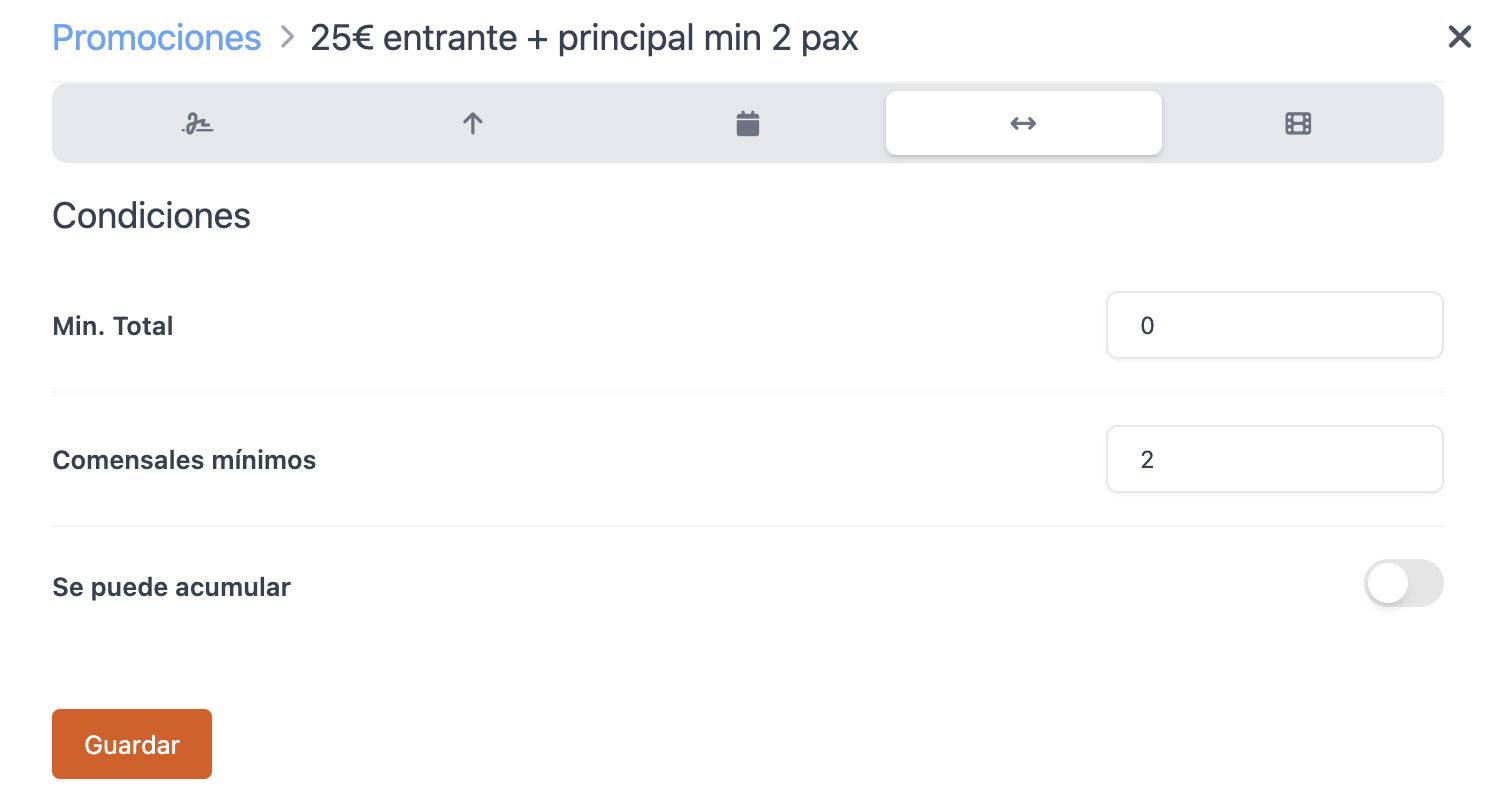
-
In "Action", select a fixed price of €25 and apply it to the order. Save the changes.
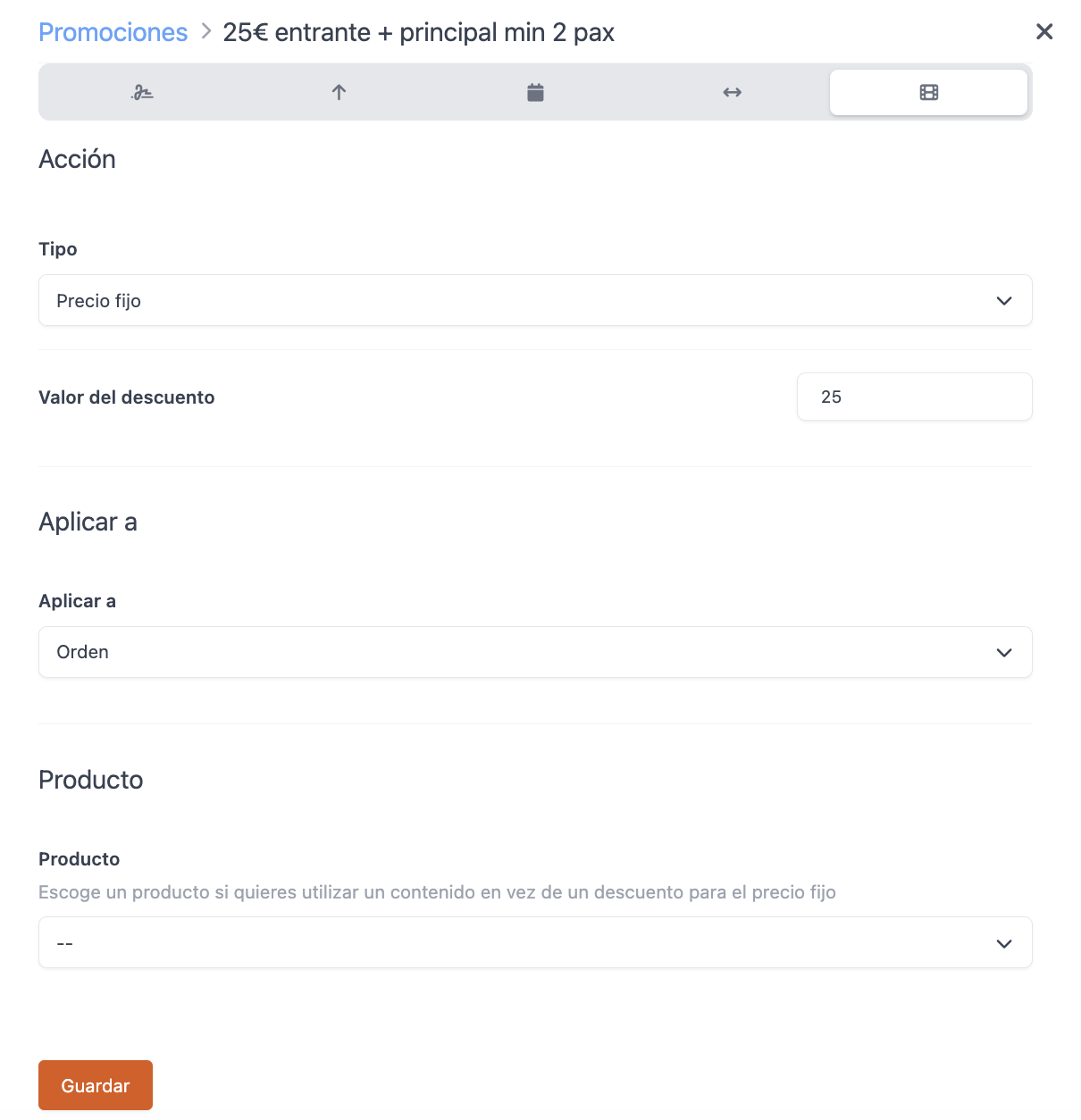
-
Go to conditions and create an "AND" group with two conditions: one for the Starters category and one for the Main Courses category.
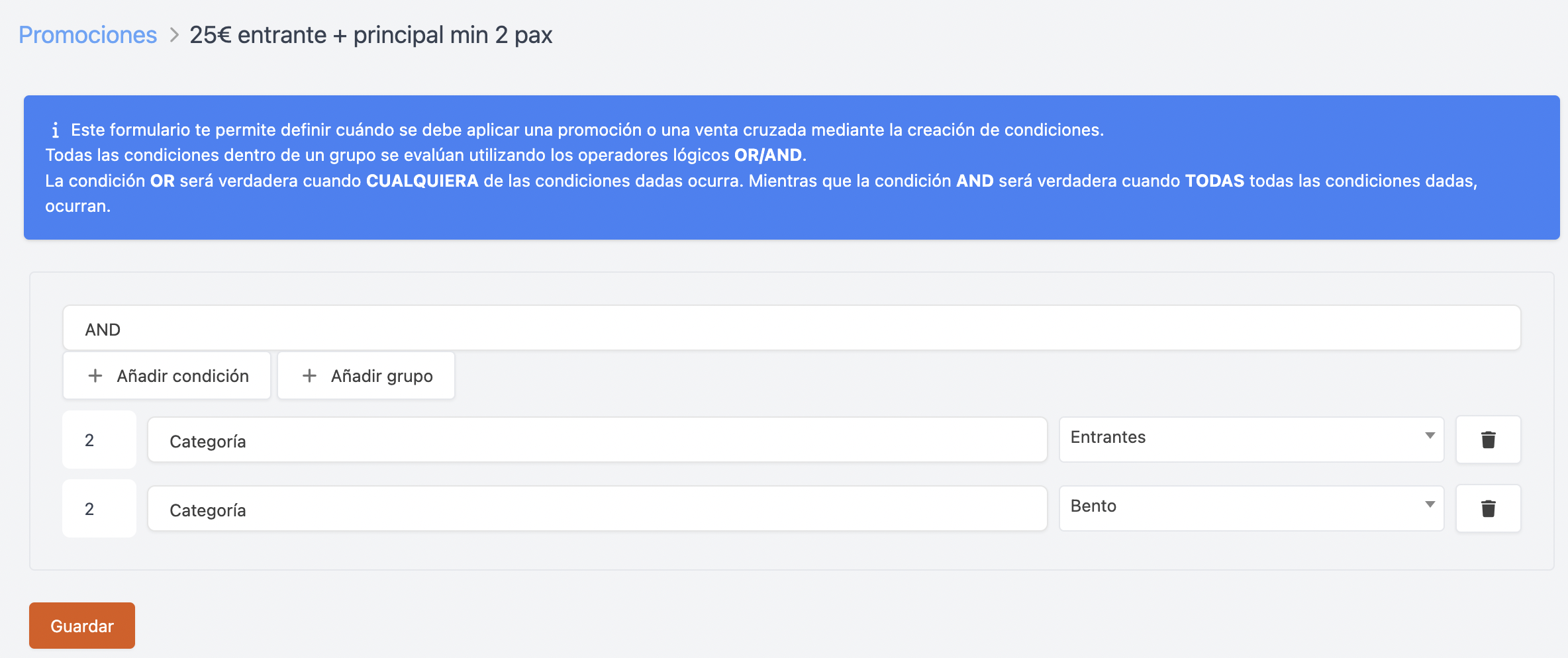
With this, the promotion is set up.

When the conditions are met, and you process the payment, the promotion will be applied automatically: