1. WHAT ARE EVENTS? 2. OVERVIEW
1. WHAT ARE EVENTS?
Events in Revo SOLO allow you to limit products and orders based on specific times and locations.
There are three types of events:
2. OVERVIEW
You can configure events in the back-office of Revo SOLO, under Configuration / EVENTS.
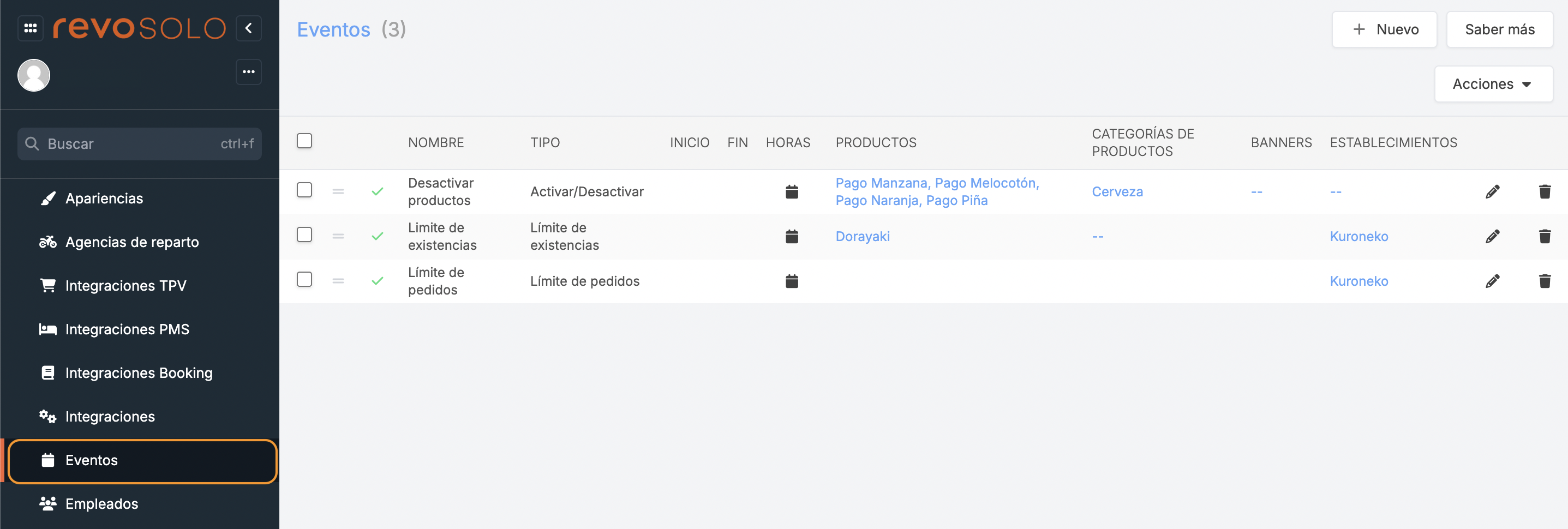
-
+ New: Creates a new event.
-
Actions: Deletes one or more selected events.
-
: Selects one or more events.
-
: Reorganises the events.
-
: Deactivates or activates an event.
-
Name: Name of the event.
-
Type: Type of event.
-
Start: Start date of the event.
-
End: End date of the event.
-
Hours: Click on the to select the hours when you want the event to apply.
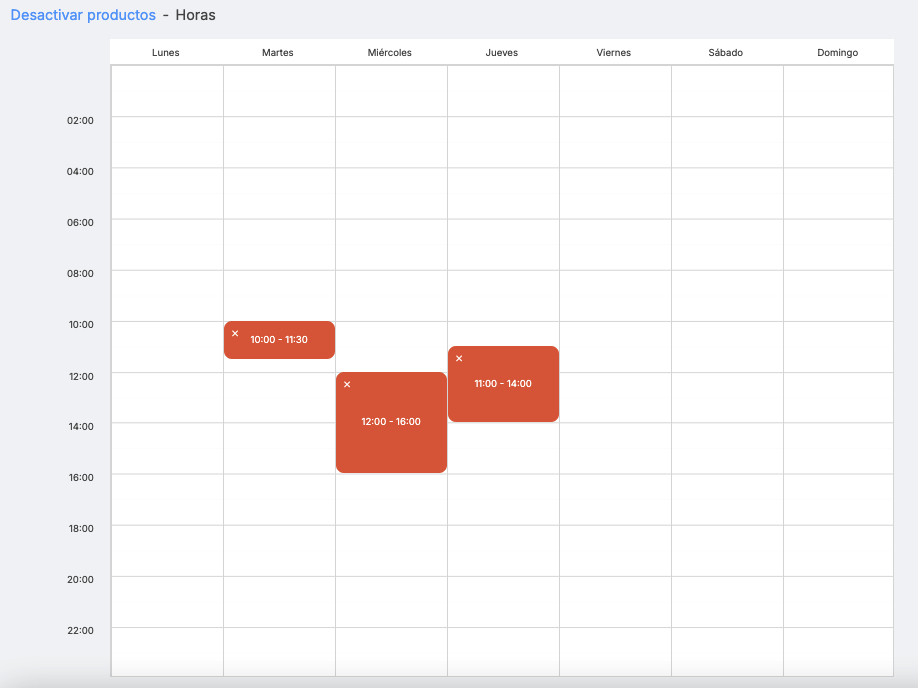
Select a start and end time for each day. Drag schedules to move them to different days, and expand or shrink them as needed.
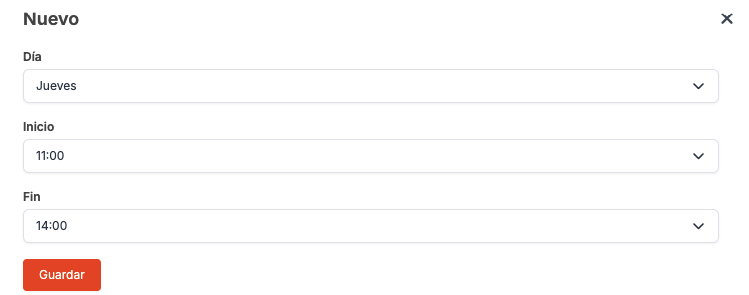
-
Products / Product Categories: Define which products or categories will be affected by an event.
Currently, products within a menu and those in a sale format will not be affected by events.
Click on the -- to add products or categories. Use the search bar and select + Add to include them in the event.
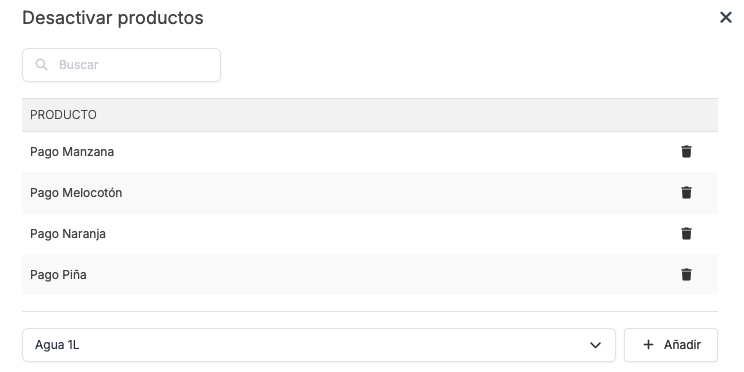
Product and category selection is available only for Activate/Deactivate Products and Limit Product Stock events.
-
Banners: Select the banner where to deactivate/activate the product, if it is included in one of the banners.
-
Stores: Select the stores where the event will apply. If you do not specify any, it will apply to all by default.
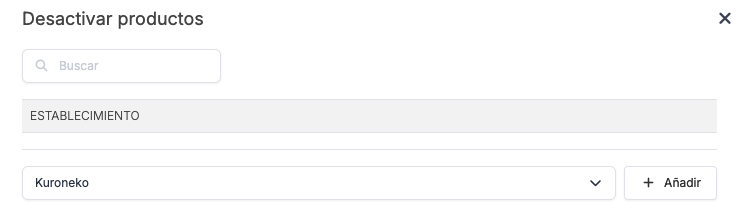
-
: Edits an event.
-
: Deletes an event.
ACTIVATE / DEACTIVATE PRODUCTS
This event allows you to activate or deactivate products or categories for the times or days you need. You can configure the following:
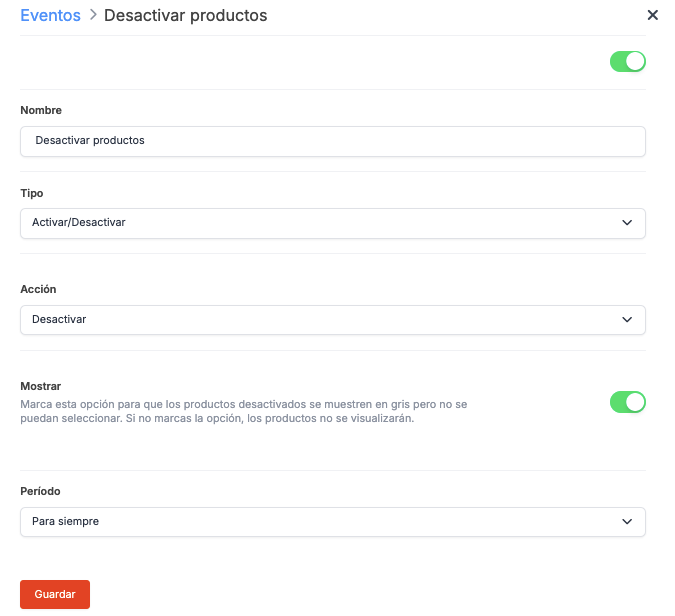
- Activate: Active.
- Name: Define the name of the event.
- Type: Select Activate/Deactivate.
-
Action: Choose activate or deactivate. This option will take precedence over what is configured in the catalogue.
For example, if a product is deactivated in the menu, and you select activate in the event, it will remain active during the period defined in the event. - Show: If is enabled, deactivated products will be shown in grey and cannot be selected. If is disabled, the products will not be displayed.
-
Period:
- Custom Period: Choose the start and end dates for the event.
- Always: The event will apply every day.
LIMIT PRODUCT STOCK
This event allows you to limit the stock of products or categories in 15-minute intervals during the chosen period.
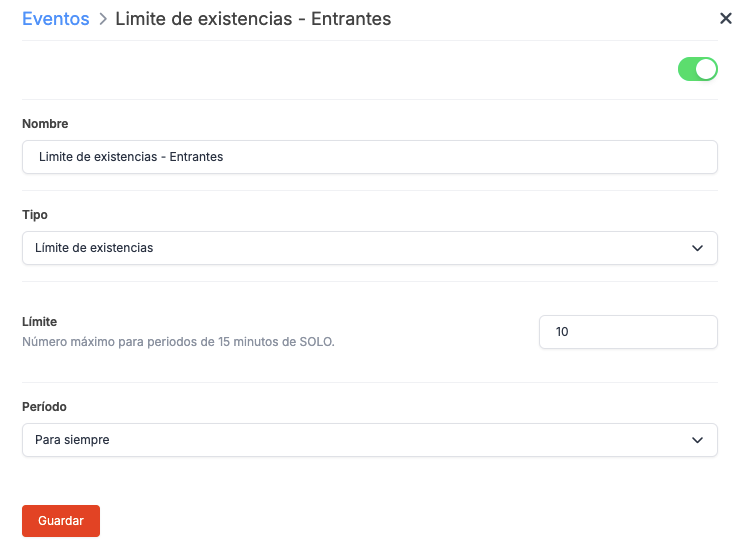
- Activate: Active.
- Name: Define the name of the event.
- Type: Select Stock Limit.
- Limit: Define the maximum number of products or products from a category that customers can order in 15-minute intervals.
-
Period:
- Custom Period: Choose the start and end dates for the event.
- Always: The event will apply every day.
LIMIT NUMBER OF ORDERS
This event allows you to limit the number of orders in 15-minute intervals during the chosen period.
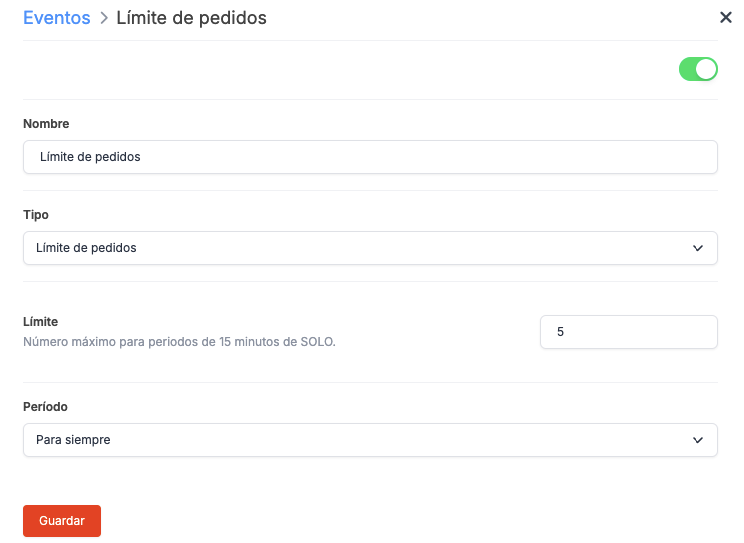
- Activate: Active.
- Name: Define the name of the event.
- Type: Select Order Limit.
- Limit: Define the maximum number of orders that customers can place in 15-minute intervals.
-
Period:
- Custom Period: Choose the start and end dates for the event.
- Always: The event will apply every day.
Currently, the order limit applies to delivery or collection services. Does not apply to QR code table service.
