Revo FLOW is an effective solution for the intelligent management of reservations in any kind of POS. This software, designed by and for professionals, is compatible and integrable with all REVO solutions.
The Revo FLOW app is designed to seek maximum mobility, simplicity and efficiency to manage your reservations.
Revo FLOW can work as an individual application, associated with Revo XEF (version for restaurateurs) or associated with Revo RETAIL (version for service companies).
Let’s have a look around to get an overall view of the app to familiarize yourself with the version for services.
HEADER:
This part of the app, together with the footer, is shown and shared in all the displays.
That is the main menu of Revo FLOW. Here you can choose various options:
-
Synchronize: Update the last changes in the back-office.
-
Synchronize Reservations: Synchronize manually the reservations created in other devices. The reservations are updated automatically every 30 seconds in all the devices, but if you do not want to wait you can synchronize manually.
-
Preferences
- Pin colour: Change the background colour on the pin screen.
- Reserve Printer: Select the printer where the reservation receipt will be printed, in case you want to print the receipt for your clients.
- Ticket Printer: If you sell tickets, select the printer where they will be printed.
- Origin: Select the options by default when a new reservation is made.
- Support: Option enabled to create a support ticket and contact your distributor or Revo team in case of technical problems. In addition, there are also some help articles to review before opening a support ticket.
- Exit: Exit the Revo account.
Note: You should never leave the Revo account, unless for some reason a support agent tells you to do so in case of technical problems.
Use the search engine to find reservations. You can search by clients or by reservation number. Once selected, it will be displayed on the screen.
Displays the active user. Clicking on it, you will display the pin screen to change user.
Note: There is an option to display the pin screen automatically in order to change the user regularly. You can set up this option in the back-office.
Also important are calendars and employees.

Week: As you can see in the image, the current day and the following six days are shown on the left side. In addition, the days appear more or less busy, depending on the reservations for that day and employee.
Note: By swiping your finger left or right, you can move through the different weeks.
Calendar: Clicking on the , you can select a day, a month or switch year easily.
Note: To switch month or year, you have to swipe your finger from left to right.
Current date: With the TODAY button, you can select the current date. It is a very useful option if you have been moving through the calendar and selected another date.
Statistics: Clicking on the statistics, you’re shown the information about the reservations for the selected employee.
Employees: Unlike the version for restaurateurs, instead of reservations being applied to shifts, they are applied to employees. Swipe from left to right to move around the different workers. Each time you select one, you will be shown the reservations for the active day and employee.
New Reservation: With the button you can quickly create a new reservation.
DAY VIEW:
That’s the main view when accessing Revo FLOW. This view is focused on reservations.
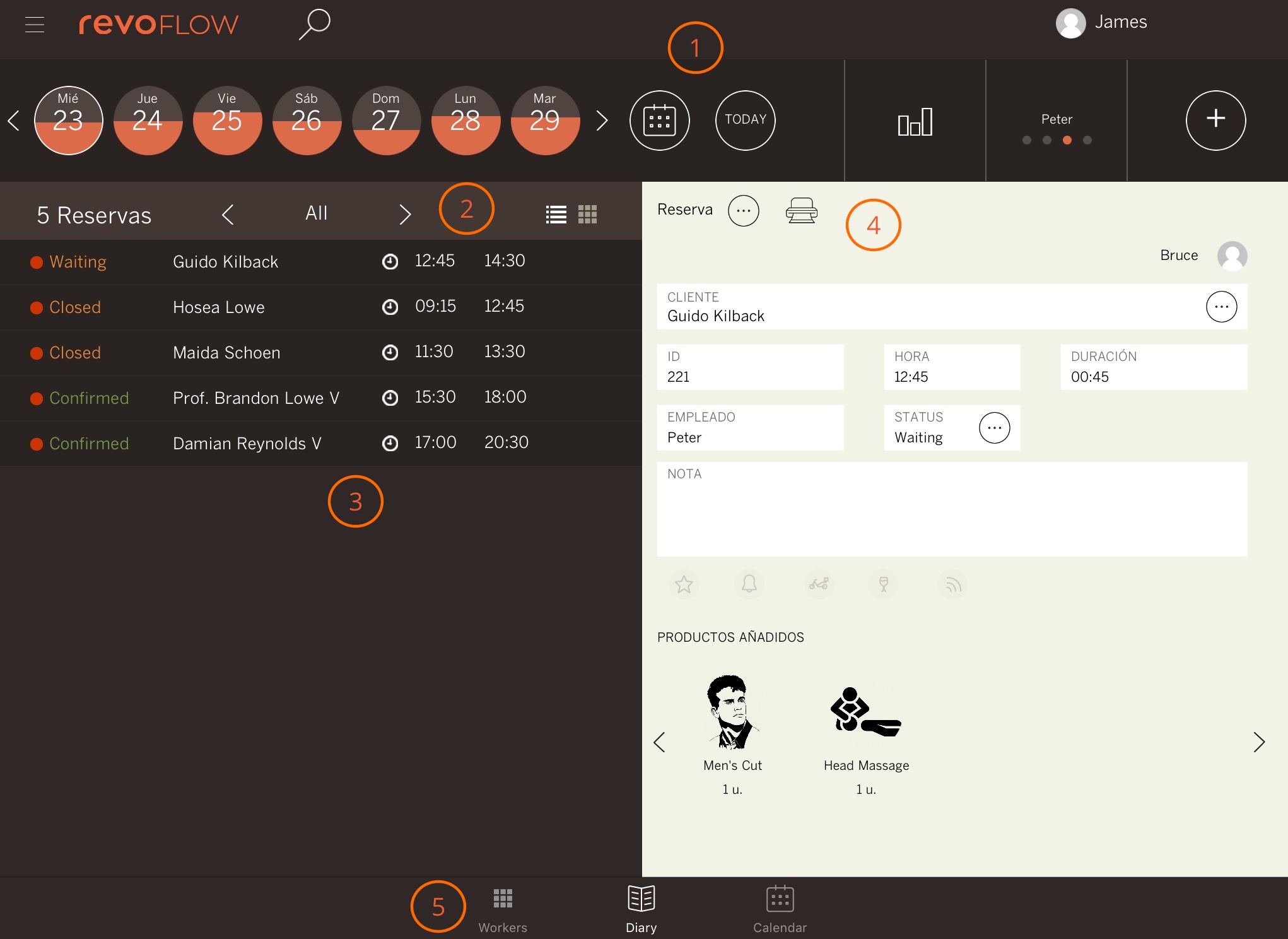
1. Header
2. Reservation options
- All: Swipe your finger from left to right or vice versa to filter reservations by status: All, pending, confirmed, seated and closed.
- View the reservations in list mode.
- View the reservations in grid mode.
3. Reservations
Shows a list of the reservations in the selected view, day and shift.
The red circle on the left of the status icon, indicates that there are unpaid products associated with the reservation.
4. Reservation selected
When a reservation is selected from the list, all the information about it is displayed:
This button allows you to edit the reservation.
Prints a voucher for the reservation.
Note: For that, it is required to have a printer selected in the preferences of the Revo FLOW app.
- User: User creating the reservation.
- Client: Person requesting the reservation.
- Id: Reservation code.
- Time: Reservation time.
- Employee: Associated employee for this reservation.
- Estado: Current status of the reservation. By clicking on the button, you can also easily edit that status.
- Duration: Duration of the reservation.
- Notes: Notes associated with this reservation.
- Tags: Tags for the reservation.
- Added products: You can assign products or services to the reservation. For example: Haircut + Head & Face massage.
EMPLOYEE VIEW:
This view shows the current date with all your employees and reservations for each of them. It also shows the associated services. In practice, it is surely one of the most used screens, since it is visually very clear and helps to get a general idea of the agenda of all your workers in a quick and intuitive way.
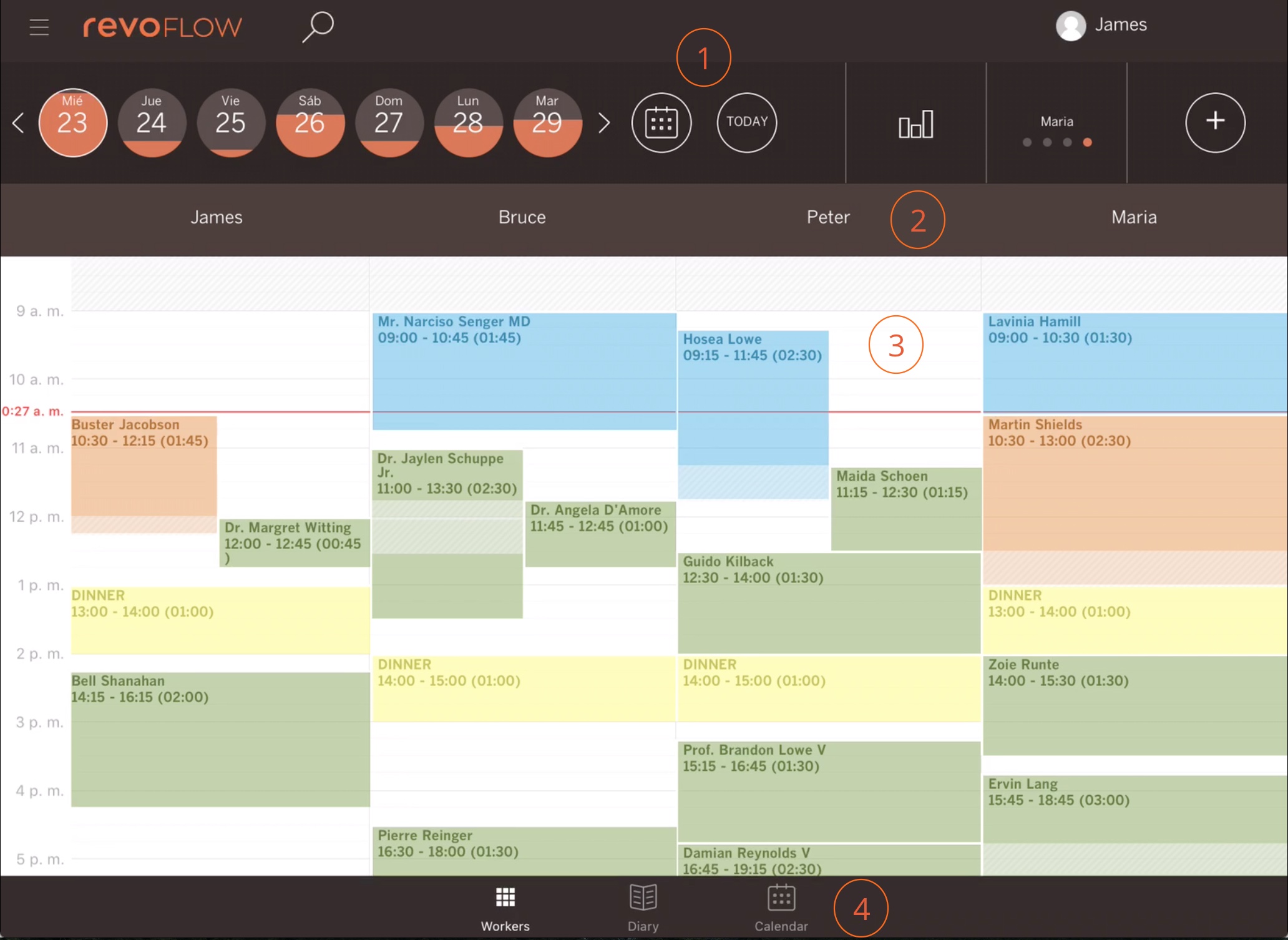
1. Header
2. Employees
3. Calendar: Current date
Swiping with your finger from top to bottom and from left to right, you can move through the calendar of all your employees. This view shows all the reservations with the name and time. The time is determined by the different services or products assigned to the reservation.
Click on a reservation to show a screen with more complete information. You can also easily edit it to add extra services or products or to perform any kind of action.
-
Colours
As you can see in the image, there are different colors that help us quickly identify the various status of a reservation.
- Pending: The blue color indicates that the reservation is pending.
- Confirmed: The green color indicates that the reservation is confirmed.
- Waiting: The light orange color indicates that the reserve is on hold. It means that the customer is in and waiting for his turn.
- In progress: The dark orange color indicates that the reservation is in progress. It means that your employee is with that customer, performing the service associated with the reservation.
- Closed: The gray color indicates that the reservation has been closed and charged at Revo XEF or Revo RETAIL.
- Blocked: The yellow color indicates that the reservation is blocked. It would be a way to block a part of the calendar. For example, during breaks, or marking the time when the employee is eating.
- Cancelled: The red color indicates that the reservation has been cancelled.
- No-show: The maroon color indicates that the customer did not show up.
-
Zoom
You can zoom in on the calendar to see the information in larger fonts.
-
Move/ Change
By clicking and holding briefly on a reservation, you can drag it, move it around and change its place.
-
Change Duration
By clicking and holding briefly on a reservation, and selecting one of the corners, you can easily change the duration.
4. Change of display: Employees, Day and Calendar.
CALENDAR VIEW:
The calendar view gives us a more general view of the reservations. Without going into detail, you can see the volume of reservations per day, week and month.
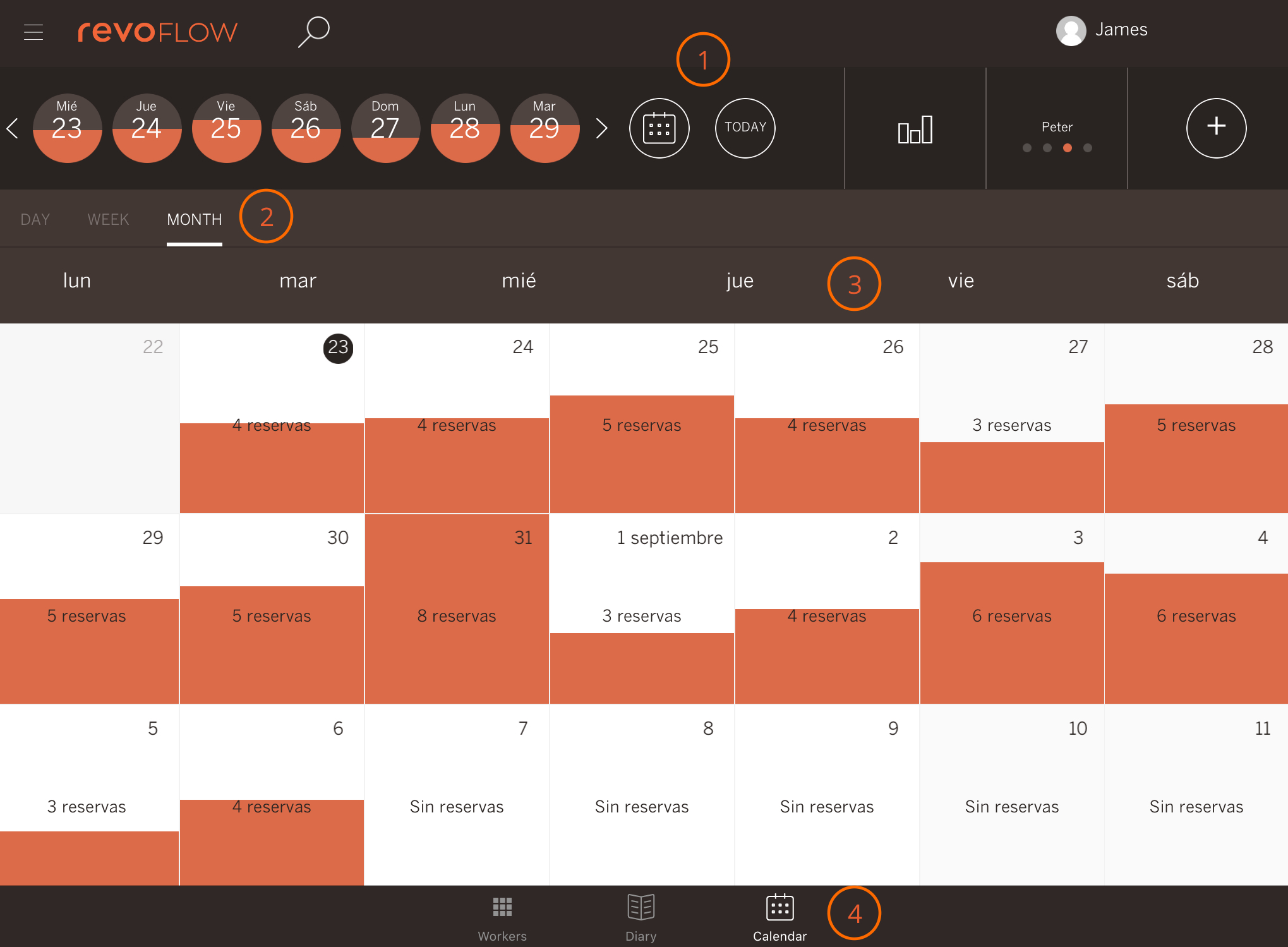
1. Header
2. Selection
Here you can change your calendar view. Each of the views is also modified by selecting when we change employee.
- Day: Shows the calendar of the current date on the selected employee. Unlike the view by employees, this one is individual and the size is larger. You can perform the same actions as we have seen before, such as viewing the reservation when you click on it, edit, zoom, etc.
- Week: Shows the calendar with the following 7 days, starting from the current date. You can see the total number of reservations sorted by time slot and day. Clicking on several reservations that are grouped, you can also see each of them in detail.
- Month: Shows the monthly calendar, with very graphic and intuitive information of the volume of reservations per employee. Clicking on one of the days, it automatically changes to the day view, showing the reservations in more detail.
3. Movement
Swipe your finger down to scroll through the entire screen and expand the visible information.
4. Change of display: Employees, Day and Calendar.
FOOTER:
Click on each one of the icons (Employees, Day and Calendar) to move around and change the Revo FLOW display.
