1. STAR SM-S230i 2. STAR SM-L300 3. STAR SM-L200
Note: Installation and configuration are done in the same way in both Revo XEF and Revo RETAIL.
1. STAR SM-S230i
To install and properly configure the STAR SM-S230i printer, we must first pair the printer via Bluetooth with the iOS device.
1. Go to the iPad Settings.
2. Tap on Bluetooth.
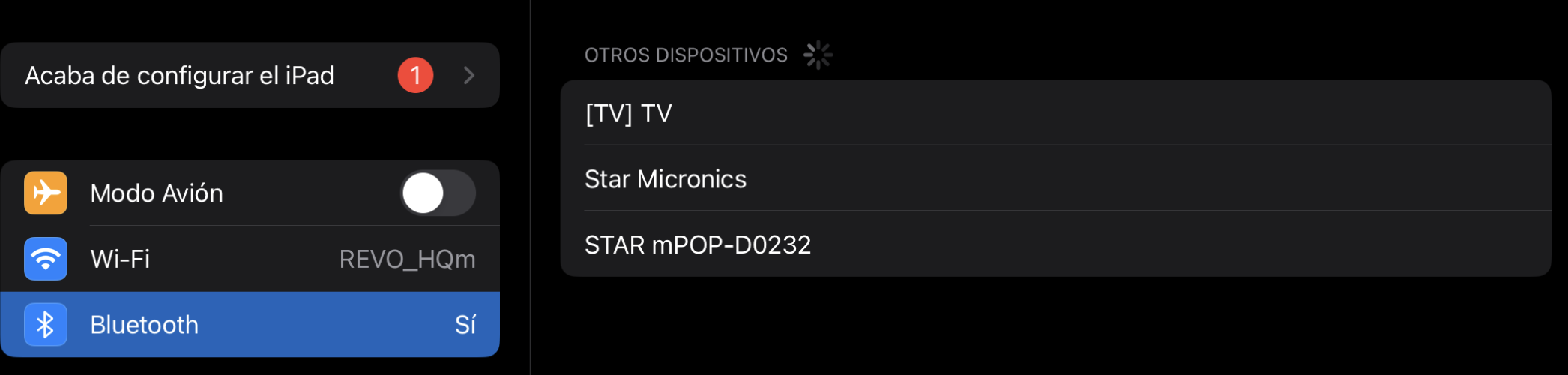
3. When attempting to link the printer, it will ask for a PIN. Enter 1234 and tap Pair.
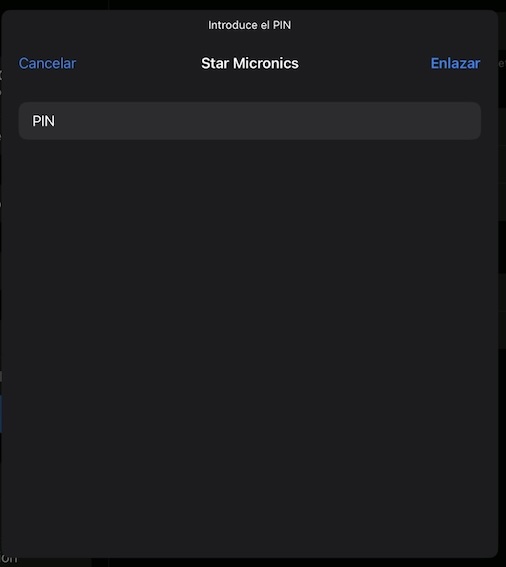
The printer will be connected to the iPad:
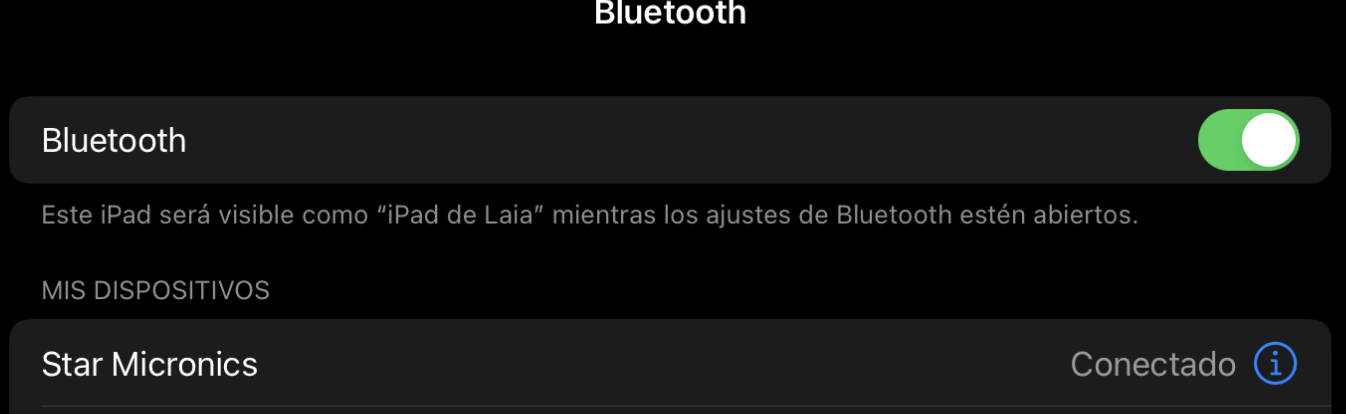
Now we need to install the printer using the "Find Printers" feature in REVO. To do so:
4. Tap on the REVO "r" icon.
5. Enter the Find Printers section.
6. Tap on the STAR printer you want to install.
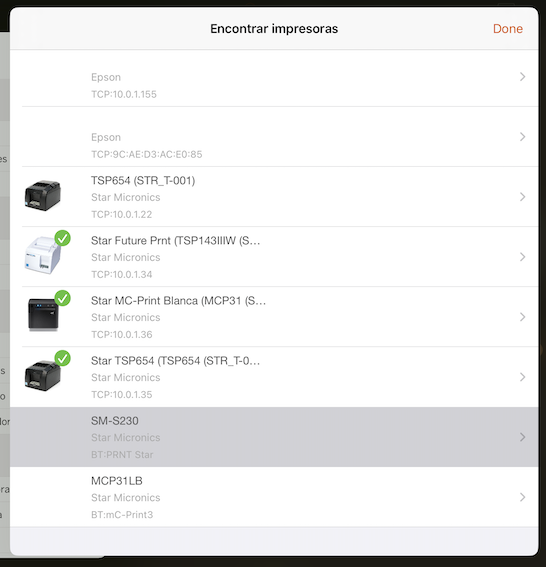
7. Tap on Install.
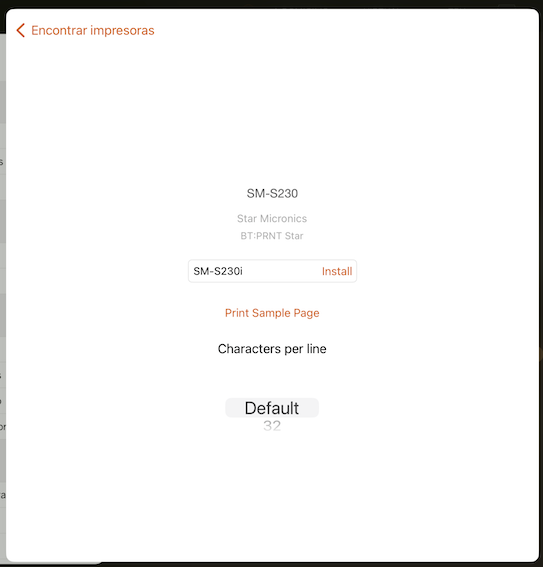
Note: "Find Printers" will not locate the printer if it has not been previously paired via Bluetooth in the iPad settings.
After installing, we need to make a small adjustment.
8. Log into the Revo XEF back-office.
9. Go to the Printers section in the Revo XEF back-office.
10. Edit the installed printer and in the "Characters" field, enter 32.
Note: If the printer is not configured with 32 characters, it will not print correctly.
To use the printer, we just need to link it to the cashier. To do so:
11. Go to the Cashiers section (Configuration).
12. Edit the cashier and link the printer that was just installed.
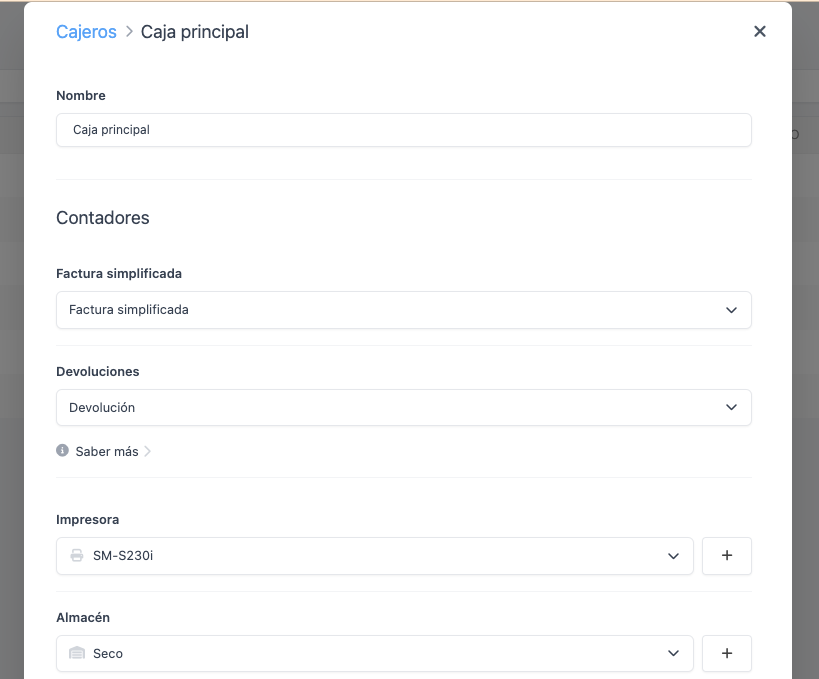
13. Tap on Save.
Note: The connectivity type of the STAR SM-S230i printer is Classic Bluetooth, it only allows manual pairing and therefore printing is only possible from a single iOS device.
2. STAR SM-L300
The STAR SM-L300 printer can be installed and properly configured using the "Find Printers" feature in REVO. To do so:
1. Tap on the REVO "r" icon.
2. Enter the Find Printers section.
3. Tap on the STAR printer you want to install.
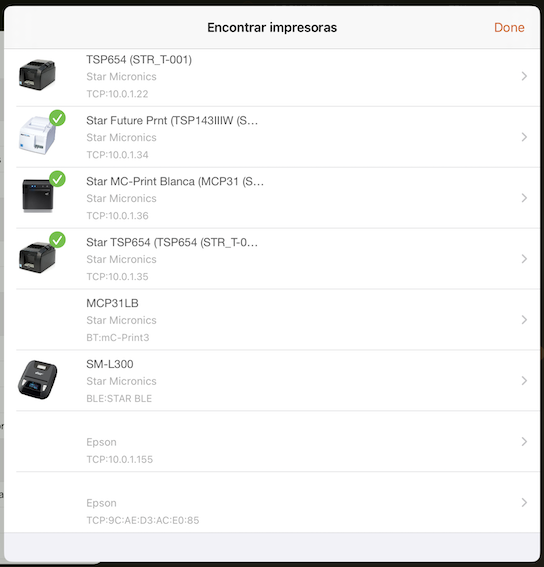
4. Tap on Install.
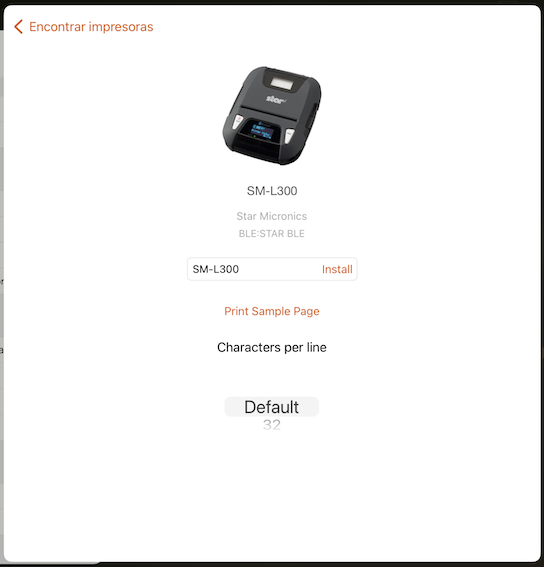
To use it, we need to link the printer to the cashier. To do so:
5. Go to the Cashiers section (Configuration).
6. Edit the cashier and link the printer that was just installed.
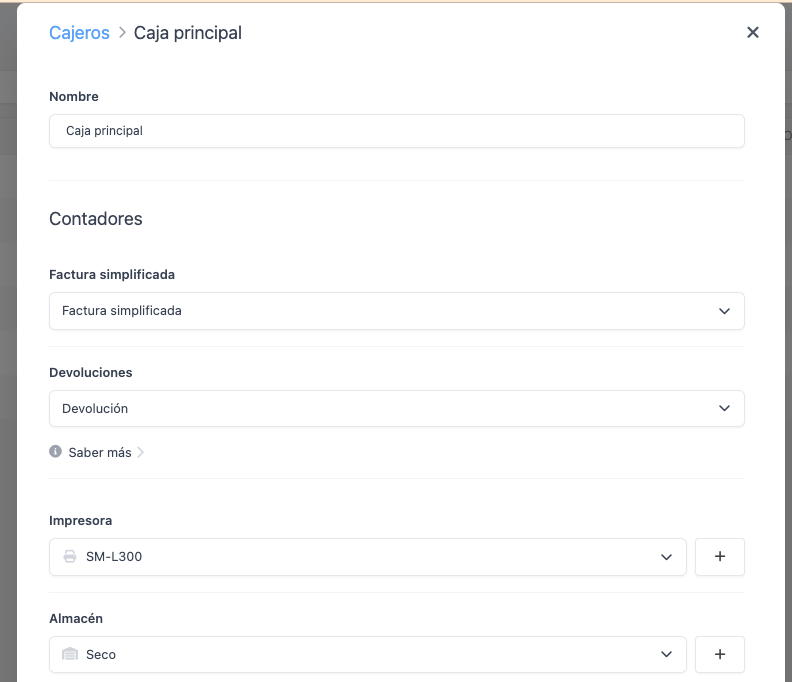
7. Tap on Save.
Note: The connectivity type of the STAR SM-L300 printer is Bluetooth BLE, and it allows more than one iOS device to be connected to the printer at the same time.
3. STAR SM-L200
There are two ways to install and properly configure the STAR SM-L200 printer.
- Install the printer using "Find Printers"
- Install the printer by creating it in the back-office
Install the printer using "Find Printers"
The STAR SM-L200 printer can be installed and properly configured using the "Find Printers" feature in REVO. To do so:
1. Tap on the REVO "r" icon.
2. Enter the Find Printers section.
3. Tap on the STAR printer you want to install.
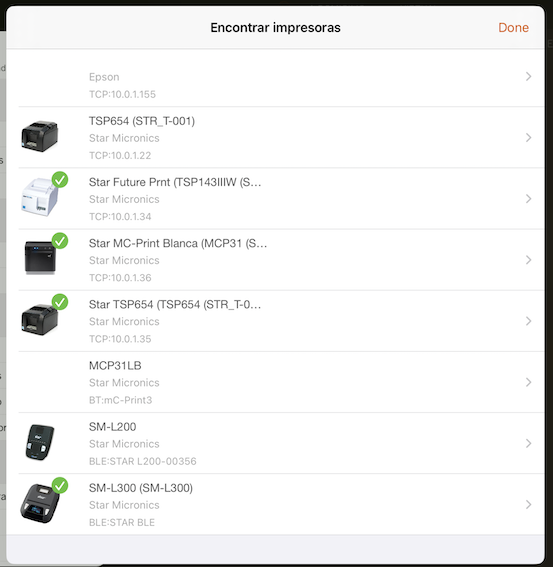
4. Tap on Install.
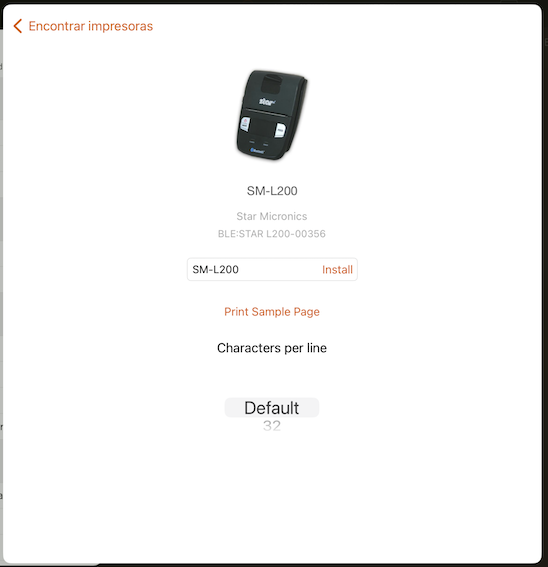
After installing, we need to make a small adjustment.
5. Log into the Revo XEF back-office.
6. Go to the Printers section in the Revo XEF back-office.
7. Edit the installed printer and in the "Characters" field, enter 32.
Note: If the printer is not configured with 32 characters, it will not print correctly.
To use it, we need to link the printer to the cashier. To do so:
8. Go to the Cashiers section (Configuration).
9. Edit the cashier and link the printer that was just installed.
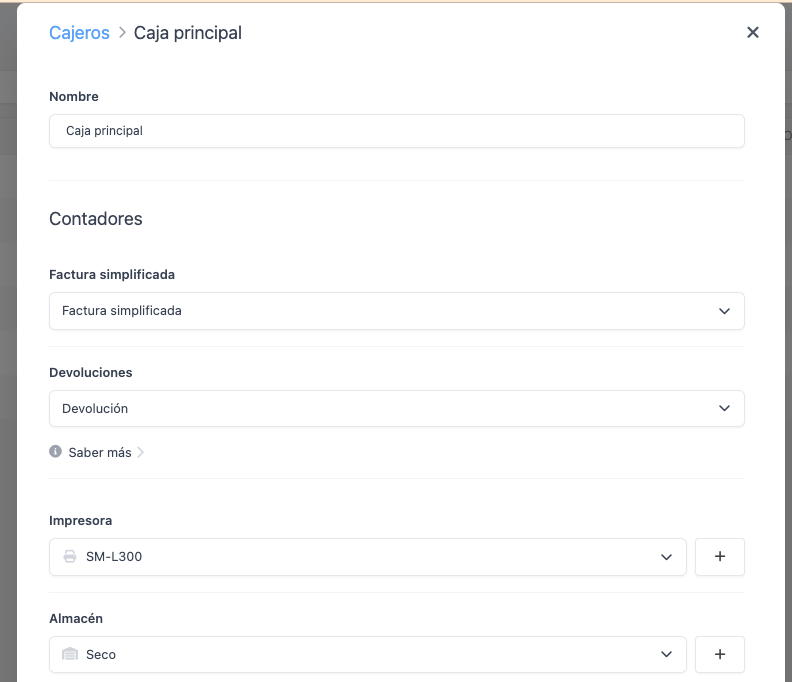
10. Tap on Save.
Install the printer by creating it in the back-office
We can also install the STAR SM-L200 printer through the Revo XEF back-office. To do so:
1. Go to the Printers section in the Revo XEF back-office.
2. Tap on New.
3. Configure the printer with the following data:
- Type: Star Bluetooth LE.
- IP: BLE:STAR L200-XXXXX (the "X" should be the last 5 digits of the printer's serial number).
- Characters: 32.
Note: If the printer is not configured with 32 characters, it will not print correctly.
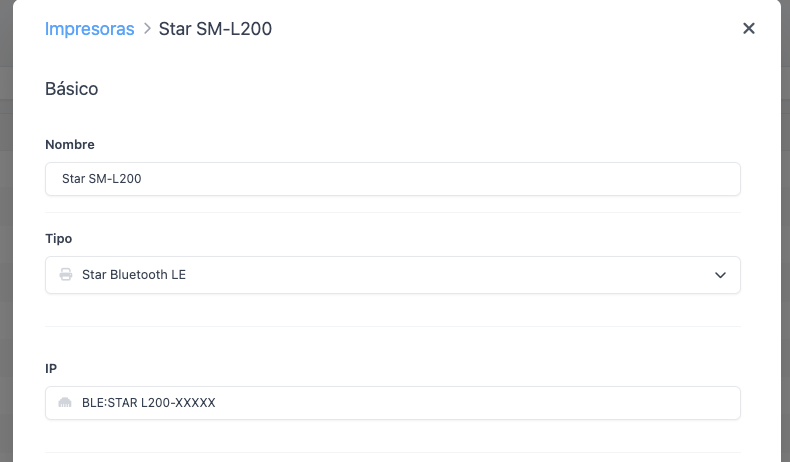
To use it, we need to link the printer to the cashier. To do so:
4. Go to the Cashiers section (Configuration).
5. Edit the cashier and link the printer that was just installed.
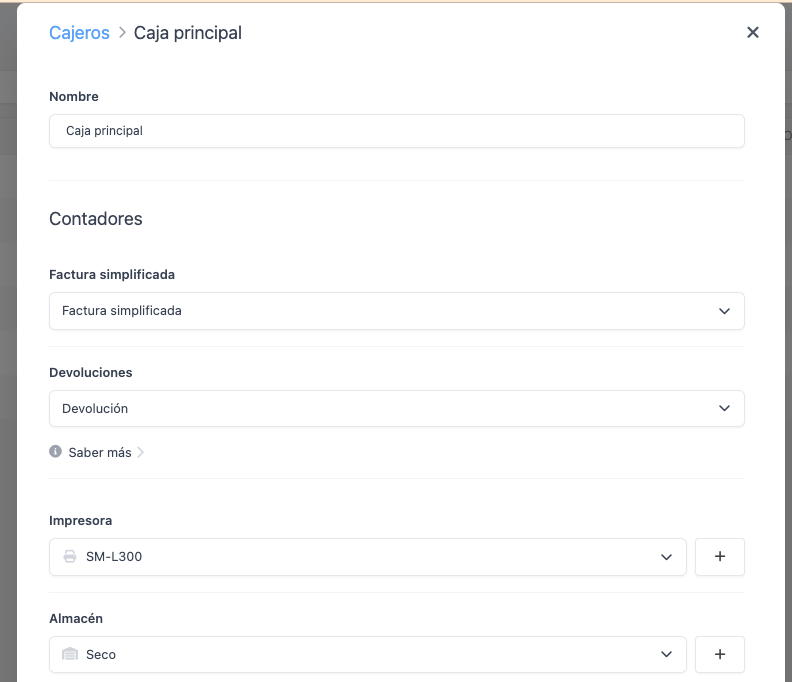
6. Tap on Save.
Note: The connectivity type of the STAR SM-L200 printer is Bluetooth BLE, and it allows more than one iOS device to be connected to the printer at the same time.
